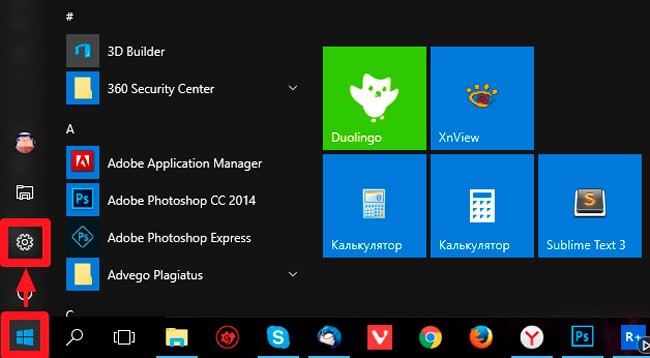Не инициализируется ssd, что делать
Содержание:
- Обновление драйверов
- Как инициализировать диск в Windows 10
- Диск не инициализирован, что это за ошибка
- Восстановление данных
- Восстановление данных, когда диск не инициализирован
- Причинно-следственная связь
- Программные проблемы
- Восстановить MBR
- Жесткий диск не инициализирован, как восстановить данные
- Восстановить MBR
- Обновление за апрель 2021 года:
- Диск не инициализирован, что это за ошибка
Обновление драйверов
Еще один из базовых методов исправления ошибки ввода-вывода на HDD – это обновление драйверов в вашей системе. Операционная система Windows 10 должна автоматически обновлять все ваши драйверы. До выхода этой версии Windows проблема постоянных обновлений была мучительным моментом для многих пользователей. Теперь же система, которая постоянно обновляет драйверы, должна работать безошибочно, и у вас никогда не должно быть проблем с драйверами с «Windows 10», по крайней мере, в теории.
Однако на практике ситуация немного иная. Windows не всегда обновляет версии драйверов, а иногда система автоматического обновления драйверов просто не работает. В этом случае вам могут помочь сторонние программы, осуществляющие мониторинг системы на наличие устаревших драйверов.
Например, вы можете использовать приложение «Driver Booster». Зайдите на сайт разработчика, загрузите и установите программу (в некоторых случаях для антивирусной системы безопасности вашего компьютера потребуется ваше разрешение). Затем просканируйте свою систему на наличие устаревших драйверов. Чтобы выполнить сканирование, просто запустите программу и нажмите «Сканировать».
Не удивляйтесь, если по результатам сканирования вы обнаружите немало устаревших драйвером. Во многих случаях соответствующие приложения и службы по-прежнему работают правильно. Программа сканирования просто уведомляет вас о том, что производитель выпустил новую версию драйвера, и она доступна для загрузки и установки. Найдите драйвер для своего устройства и обновите его.
Чтобы обновить драйвер контроллера жесткого диска вручную, выполните следующие действия:
Шаг 1. Щелкните правой кнопкой мыши «Пуск» и выберите «Диспетчер устройств».
Шаг 2. В окне диспетчера задач нажмите «Дисковые накопители», выберите жесткий диск, щелкните по нему правой кнопкой мыши и выберите «Обновить драйвер».
Шаг 3: Нажмите «Автоматический поиск обновлений драйверов», чтобы найти драйвер в автоматическом режиме.
Стоит отметить, что лучше всего использовать драйверы, предлагаемые производителем оборудования, поскольку это всегда будет самый новый драйвер. Таким образом, вы можете загрузить драйвер с официального сайта и в окне обновления драйвера выбрать «Найти этот драйвер на моем компьютере».
После этого укажите расположение загруженного драйвера и нажмите «Далее».
После завершения процесса обновления вы увидите сообщение об успешном обновлении драйвера устройства.
Пробуем поработать с жестким диском. Если ошибка появляется, значит, ищем дальше…
Как инициализировать диск в Windows 10
Но, все же, эта статья призвана помочь с проблемой: как инициализировать жесткий диск в Windows 10 или другой версии ОС семейства Майкрософт.
Важно: сразу нужно понимать, что данные с такого диска нам не нужны и просто нужно получить на выходе разделдиск для дальнейшей работы. Есть несколько методик реанимации диска для нормальной его работы без ошибок
Сообщение о необходимости инициализировать раздел означает, что в данный момент раздел не имеет никакой файловой системы, которую понимает Ваша ОС
Есть несколько методик реанимации диска для нормальной его работы без ошибок. Сообщение о необходимости инициализировать раздел означает, что в данный момент раздел не имеет никакой файловой системы, которую понимает Ваша ОС.
Инициализации раздела средствами ОС Windows 10
Опишем пошагово, чтобы Вам было более понятно порядок действий. На самом деле, на длинный вопрос как инициализировать жесткий диск в Виндовс – ответ будет не большой, но очень простой.
- Правой кнопкой мышки по значку «Мой компьютер» «Этот компьютер» – «Управление»;
Управление Windows 10
- В панели «Управление компьютером» ищем пункт «Управление дисками»
Управление дисками
- Перед Вами скорее всего появится сообщение «Инициализация диска» с указанием порядкового номера диска в системе. В нашем случае это был диск №4.
Как инициализировать жесткий диск Windows 10
- На диске будет стоять надпись: «Не распределена» и указан фактический размер раздела.
Не распределен диск
- На нужном диске (у нас это №4) правой кнопкой мышки выбираем действие «Создать простой том». Далее следуем инструкциям, которые нам будет давать сама ОС.
- Тут нам предложит выбрать файловую систему для будущего раздела и его букву.
Выбор файловой системы для работы MAC и Windows
Для информации: если диск будет использоваться только в семействе Майкрсофт, то следует выбирать тип ФС — NTFS, так как такой тип файловой системы не имеет сильных ограничений по размеру файлов и считаются надежной ФС.
Если же диск будет использоваться на MAC и Windows, тогда выбирайте – exFAT, и Вас не будет проблем с совместимостью при работе с разными ОС.
Итак, после проведения всех вышеперечисленных шагов мы получим раздел полностью пригодным для дальнейшей работы.
Диск не инициализирован, что это за ошибка
Состояние диска «Unknown, Not Initialized, Unllocated» («Неизвестен, Не инициализирован, Не распределен») появляется, когда еще не использованный жесткий диск впервые подключается к компьютеру.
Новый диск при этом инициализируется, размечается и форматируется с помощью инструментов Windows.
Как правило, состояние «Не инициализирован» у используемого диска может быть вызвано:
- вирусной атакой;
- повреждением секторов;
- потерей раздела на диске;
- повреждением файловой системы ПК;
- повреждением основной загрузочной записи, и т.д.
Когда это происходит, жесткий диск показывает нераспределенную область в «Управление дисками», и информация, находящаяся на диске, становится недоступной.
Не инициализированный жесткий диск показывает нераспределенную область в «Управление дисками», находящаяся информация становится недоступной
Возможна также ситуация, когда у диска не отображается дисковое пространство.
Не инициализированный диск не отображает дисковое пространство
Инициализация диска, как и его форматирование, стирает данные на жестком диске.
При проблеме неизвестного, не инициализированного диска, если причина ситуации неизвестна, наиболее приемлемым вариантом является инициализация диска и использование программного обеспечения для восстановления с него стертых файлов.
Восстановление данных
Понятно, что загрузочный сектор на HDD пользователь не видит. Раздел, отведенный под операцию старта, тем более. Максимум – файл подкачки. А вот это – самая главная проблема. Дело в том, что это даже не файл, а зарезервированное место на винчестере, отвечающее за загрузку данных, когда оперативной памяти не хватает. При наличии достаточного объема «оперативки» его можно отключить и вовсе, поскольку обращение к оперативной памяти в разы быстрее, нежели та же операция в применении к винчестеру.
Смотреть галерею
Но восстановить информацию можно. Для этого достаточно использовать любую программу, которая позволяет это сделать. Одной из самых мощных считается утилита R.Saver. Правда, предварительно желательно произвести загрузку в безопасном режиме или хотя бы попытаться сделать откат системы, если такое возможно.
В общем и целом такой подход позволяет решить достаточно много проблем, включая некоторые ошибки и сбои загрузочной записи. Если и такой вариант ничего не даст, придется форматировать диск (винчестер). Но перезапись загрузочного сектора через командную строку стоит того, чтобы ею воспользоваться.
К тому же именно командами системы без применения сторонних средств можно исправить запись MBR. В крайнем случае придется воспользоваться форматированием раздела. После этого нужную информацию восстановить будет можно. Но только при условии, что перезапись в сектор не была произведена, то есть не было сохранения файлов после удаления данных. В противном случае ничего путного не выйдет. Хотя… Попытаться что-то предпринять можно в любом случае. Ничего плохого в том не будет.
Восстановление данных, когда диск не инициализирован
На этот раз мы имеем дело с заказом по внешнему HDD Transcent StoreJet на 750Гб.
Неисправность со слов клиента – при подключении накопителя к различным ПК, операционная система Windows выдает сообщение: «диск не инициализирован».
Задача: необходимо восстановить фото и видео с USB диска Transcent. На диске до этой проблемы было порядка 30% занято важными данными.
Как восстановить данные с такого диска?
Наша лаборатория KDR для работы с такими случаями прибегает к помощи профессионального инструмента для извлечения данных – PC 3000 UDMA Extractor. Это целый комплекс высококлассных решение для восстановления данных с жестких дисков в самых различных случаях.
В данном случае нам нужно выполнить сканирование накопителя для поиска частиц файловой системы. Изначально накопитель был отформатирован в ФС NTFS. На данный момент диск не проинициализирован и не имеет файловой вообще. Хорошо, что клиент не выполнил инициализацию накопителя, так как это усложнило бы нам работу и стоимость работ для клиента. Хоть сисетма выдает сообщение, что диск не инициализирован, мы знаем как восстановить данные в таких случаях.
Процесс по поиску файловой системы занял порядка 1 часа времени. Вердикт – файловая система NTFS «битая», как ее копия. Соответственно получить данные с иерархии папок и файлов не получится. Такое часто можно встретить после удаления разделов, некоторых видов форматирования, форматирование с перезаписью файлов.
Так как клиента с диска интересовали лишь фото и видео, то отсутствие структуры не критично для данной задачи. Радует то, что данные на накопителе все-таки есть и вопрос восстановления фотографий тут стоит лишь во времени. Для быстрой проверки диска на наличие каких-либо файлов на диске в подобных случаях мы часто используем HEX редакторы сторонние, или встроенный в утилиты UDMA Extractor. Ниже на скриншоте можете увидеть часть данных диска в виде кодов. В случаях полного форматирования там были бы сплошные 00, что означало бы отсутствие файлов.
Так как файлов система битая, то нами бал выбран инструмент для извлечения данных «Черновое восстановление». Эта методика позволяет вытянуть с накопителя нужные нам файлы, но без оригинальных названий и без структуры, которая была. Так как диск клиента читался в щадящем режиме, то полное сканирование заняло более 6 часов. Даже если диск не инициализирован как восстановить файлы, то это уже наши заботы. И мы знаем, как это сделать правильно.
После отработка режиме «Черновое восстановление» нами было получено более 10 тыс. фотографий и видео.
На этом наша работа подошла к концу. Данные были успешно выданы заказчику и наша работа на этом успешно балы завершена.
Причинно-следственная связь
Подобное утверждение получило прямое отражение и в рассматриваемой теме, так как проблема с инициализацией диска не имеет определённого (стандартного) алгоритма своего решения.
Причина этого кроется в том, что можно найти десятки возможных причин, которые могли бы (в теории и на практики) привести к возникновению подобной ситуации, например:
- Жёсткий диск (внешний ли он, установлен ли он в системный блок, или установлен он ноутбуке) физически неисправен, или подходит к состоянию своего полного износа;
- Хранимая на нём информация повреждена, возможно в результате вирусной активности или в связи с манипуляциями самого пользователя;
- Нарушена целостность кабельного соединения;
- Неправильно выставлены настройки BIOS и многое другое.
Именно поэтому крайне сложно выделить определённый порядок действий, который гарантировал бы решение проблемы.
Главное – это попытаться определить, какие именно действия могли бы привести к рассматриваемой проблеме.
Программные проблемы
Иногда аппаратные проблемы вызывают программные неполадки в работе устройства, когда в случае физического повреждения нарушается целостность файловой системы, в результате чего появляется рассматриваемая нами ошибка ввода вывода.
Решение достаточно простое – нужно проверить, виден ли в БИОСе подключенный винчестер. Если да, то необходимо воспользоваться специализированными программами для выявления плохих кластеров и их исправления.
Также можно использовать имеющийся в системе софт, который заранее встроен в ноутбук или ПК.
Для этого нужно:
- Зайти в «Компьютер», нажать правой кнопкой по системному разделу и выбрать «Свойства».
- Перейти во вкладку «Сервис» и нажать «Выполнить проверку».
- Проставляем галочки около имеющихся пунктов и нажимаем «Запуск».
Сделав все в точности с нашей инструкцией, вам остается лишь дождаться окончания проверки. После этого проделать те же действия, только с другими разделами.
Можно использовать сторонние утилиты, например, RStudio, которые позволяют максимально эффективно выполнять реконструкцию имеющихся дисковых массивов. Еще один вариант – использование ранней точки восстановления для перехода к более ранней версии системы.
Восстановить MBR
MBR – главная загрузочная запись, расположенная в начале жесткого диска. MBR может быть повреждена из-за вредоносного ПО, случайного сбоя питания и т.д.
Если MBR повреждена, операционная система не может обратиться к данным на диске, выдавая информацию «диск неизвестен, не инициализирован». В такой ситуации необходимо перестроить MBR.
Чтобы исправить поврежденную MBR, можно воспользоваться бесплатным ПО EaseUS Partition Master.
Шаг 1.
Перейти по URL: https://www.easeus.com/partition-manager/ и нажать «Free Trial».
Переходим по URL-адресу, нажимаем «Free Trial»
Шаг 2.
Запустить инсталляцию программы двойным кликом мыши.
Запускаем инсталляцию программы двойным кликом мыши
Шаг 3.
Выбрать язык и щелкнуть «OK».
Выбираем язык и щелкаем «OK»
Шаг 4.
Нажать «Accept» («Принять»).
Нажимаем «Accept»
Шаг 5.
Нажать в следующем окне «Next» («Далее»), отметив пункты, как на картинке.
Нажимаем «Next», отметив пункты, как на картинке
Шаг 6
. Снять галочку с дополнительного софта, кликнуть «Next».
Снимаем галочку с дополнительного софта, кликаем «Next»
Шаг 7.
Отметьте пункт «Пользовательская установка», снимите галочку с опции «Установить SHAREit», нажмите «Next».
Отмечаем пункт «Пользовательская установка», снимаем галочку с опции «Установить SHAREit», нажимаем «Next»
Шаг 8.
Отметьте пункт «I do not accept», кликните по «Next».
Отмечаем пункт «I do not accept», кликаем по «Next»
Шаг 9.
Для получения информационной рассылки от разработчиков можете ввести адрес электронной почты, если не хотите, просто нажмите «Next».
Нажимаем «Next»
Шаг 10.
Нажать «Finish» («Закончить»), оставив галочку на пункте автоматического запуска утилиты после установки.
Нажимаем «Finish» («Закончить»), оставив галочку на пункте автоматического запуска утилиты после установки
Шаг 11.
После запуска программы выбрать правой кнопкой мыши жесткий диск и нажать левой «Rebuild MBR» («Восстановить MBR»).
Выбираем правой кнопкой мыши жесткий диск и нажимаем левой «Rebuild MBR»
Шаг 12.
Нажать «Execute 1 Operation» («Выполнить операцию»), чтобы выполнить ожидающую операцию восстановления загрузочной записи.
Нажимаем «Execute 1 Operation»
Проверить и исправить поврежденные сектора и ошибки диска
Шаг 1.
Щелкнуть в «Partition Master» правой кнопкой мыши на разделе, который нужно проверить, и выбрать «Check File System» («Проверить файловую систему»).
Щелкаем в «Partition Master» правой кнопкой мыши на разделе, который нужно проверить, и выбираем «Check File System»
Шаг 2.
Оставить выбранным параметр «Try to fix errors…» («Исправлять ошибки») и нажать «Start» («Начать»).
Оставляем выбранным параметр «Try to fix errors…», нажимаем «Start»
Программное обеспечение начнет проверку файловой системы дискового раздела.
Шаг 3.
По завершении операции нажать «Finish» («Готово»).
Нажимаем «Finish»
Жесткий диск не инициализирован, как восстановить данные
После окончания стартовой подготовки механики жесткого диска и определения в BIOS, главная загрузочная запись, расположенная на поверхности винчестера, становится главным управляющим звеном. Очередность дальнейшей обработки файлов операционной системы происходит в соответствии с содержанием главной загрузочной записи MBR. При сбоях в этой области функционирование операционной системы прекращается, и жесткий диск считается не инициализированным.
На практике, пользователь не задумывается, в какой момент происходит вычитывание MBR, если процедура загрузки проходит без сбоев, то следом за тестовым логотипом BIOS пользователь компьютера будет видеть заставку операционной системы, а затем и рабочий стол. Ошибка в главной загрузочной записи может быть как полной – процесс запуска программного обеспечения будет прерван текстовым сообщением, так и частичной, при этом операционная система может функционировать вполне корректно, но часть раздела данных будет не доступна для просмотра (например, в случае нарушения таблицы расположения файлов). В обоих случаях, жесткий диск не инициализируется корректно и требуется квалифицированная диагностика проблемы.
Рекомендуем ознакомиться с разделом — основные неисправности и восстановление жесткого диска.
Для элементарного тестирования может быть использован любая программа соответствующего профиля. Пошаговая очередность процесса приведения операционной системы в рабочий режим. Сперва BIOS опрашивает все подключенное оборудование и утверждает окончательный состав оборудования, выбирая, согласно свои настройкам привод, с которого будет начата загрузка и произведено вычитывание MBR. Затем первые 512 байт винчестера размещаются в оперативную память, начиная с адреса 0000:7с00 и проверяется последняя сигнатура в этой битовой последовательности. Если ее значение равно 55AAH, то управление передается главной загрузочной записи винчестера, иначе возвращается базовой системе.
Если после перебора всех возможных загрузочных разделов ни один из них не начал загрузку системы, то рабочий процесс прерывается сообщение о критическом сбое, а жесткий диск считается не инициализированным. Далее уже сама «boot record» отыскивает логический раздел на диске помеченный индексом 80h или активный раздел, если среди всей структуры HDD подобного не найдено, то управление вновь делегируется в BIOS. Попутно сверяются метки всех остальных частей винчестера, они не должны быть отличны от значения 00h, также критично наличие двух дисковых сегментов маркированных индексом 80h. Любое несоответствие приводит к фатальному сбою и неизбежной перезагрузке работающего компьютера.
Если все предварительные этапы успешно пройдены, но несколько логических частей диска окажутся не доступными пользователю, то ошибка вкралась непосредственно в таблицу разделов MBR сектора расположенную по смещению 1BEh
Важно, что на диске с нечитаемой областью и отсутствующей операционной системой, восстановить корректность отображения накопителя можно посредствам стандартного оснащения Windows. Запись новой «boot record» на HDD выполняется за несколько секунд из раздела управления
Вот только риск потери информации при активных действиях существенно возрастает, поэтому дорогостоящие хранилища лучше не реанимировать самостоятельно.
В некоторых случаях диск перестает отпределяться корректно из-за выхода из строя механической части накопителя, в таких случаях восстановление данных возможно только с помощью специального оборудования и комплексов PC-3000.
Если жесткий диск не инициализируется, при этом исправно рекалибруется (выходит на номинальную скорость вращения) и издает лишь стандартные звуки, присущие нормальным режимам его функционирования, то рекомендуется попробовать переписать главную загрузочную запись, либо устранить ошибку другим способом:
- Полной перестройкой структуры диска, то есть необходимо заново смонтировать Windows и отформатировать жесткий диск (все данные будут удалены!)
- Перезапись MBR посредствам стандартной утилиты Windows (возможно выполнить только для логических областей, так же существует вероятность потери раздела данных)
- Фиксация возникшей неисправности из консоли восстановления операционной системы при помощи команды «bootrec», используемой совместно с различными ключами для реанимирования дисковых структур
- Правка загрузочного сектора средствами сторонних программных продуктов, например, Acronis Disk Director.
Восстановить MBR
MBR – главная загрузочная запись, расположенная в начале жесткого диска. MBR может быть повреждена из-за вредоносного ПО, случайного сбоя питания и т.д.
Если MBR повреждена, операционная система не может обратиться к данным на диске, выдавая информацию «диск неизвестен, не инициализирован». В такой ситуации необходимо перестроить MBR.
Чтобы исправить поврежденную MBR, можно воспользоваться бесплатным ПО EaseUS Partition Master.
Шаг 1. Перейти по URL: https://www.easeus.com/partition-manager/ и нажать «Free Trial».

Шаг 2. Запустить инсталляцию программы двойным кликом мыши.
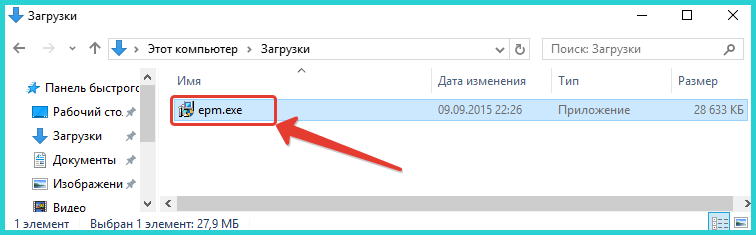
Шаг 3. Выбрать язык и щелкнуть «OK».

Шаг 4. Нажать «Accept» («Принять»).
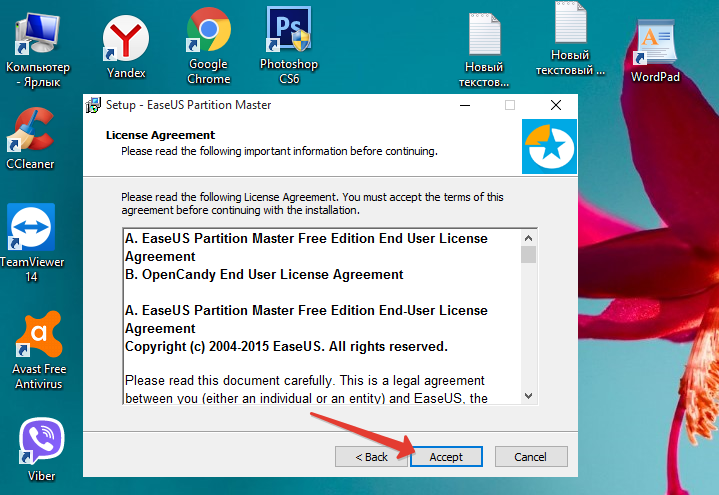
Шаг 5. Нажать в следующем окне «Next» («Далее»), отметив пункты, как на картинке.
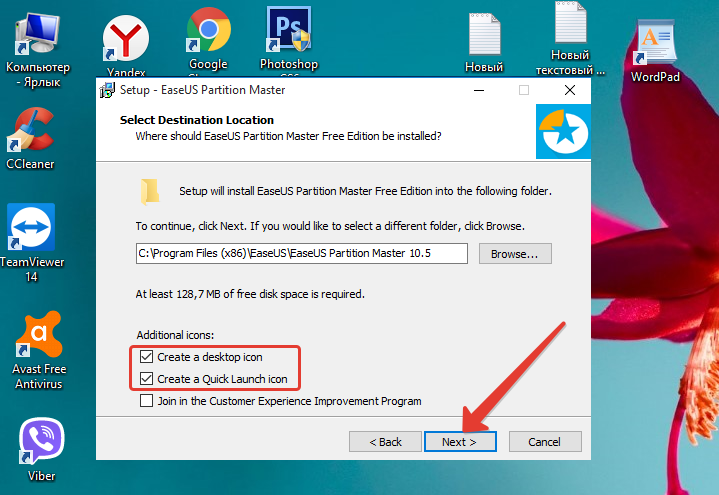
Шаг 6. Снять галочку с дополнительного софта, кликнуть «Next».
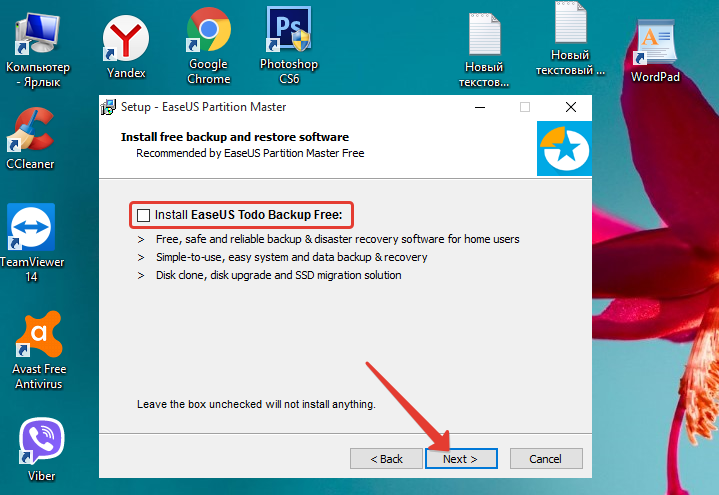
Шаг 7. Отметьте пункт «Пользовательская установка», снимите галочку с опции «Установить SHAREit», нажмите «Next».
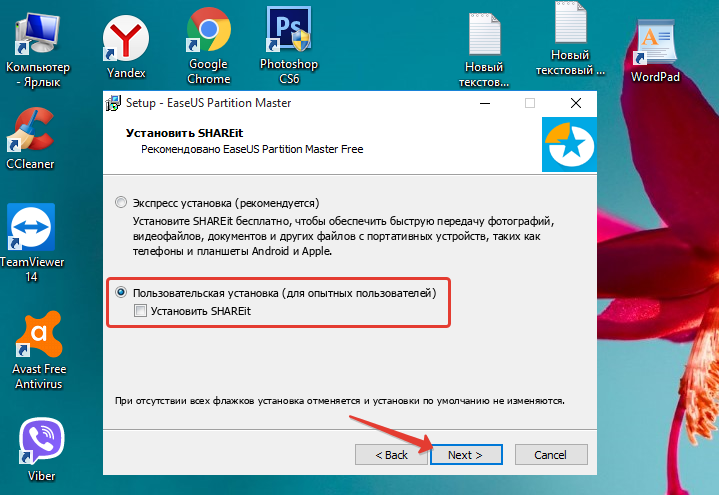
Шаг 8. Отметьте пункт «I do not accept», кликните по «Next».
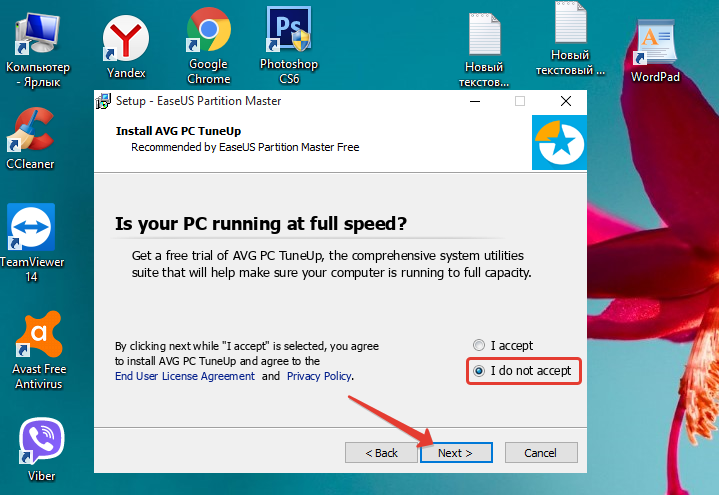
Шаг 9. Для получения информационной рассылки от разработчиков можете ввести адрес электронной почты, если не хотите, просто нажмите «Next».
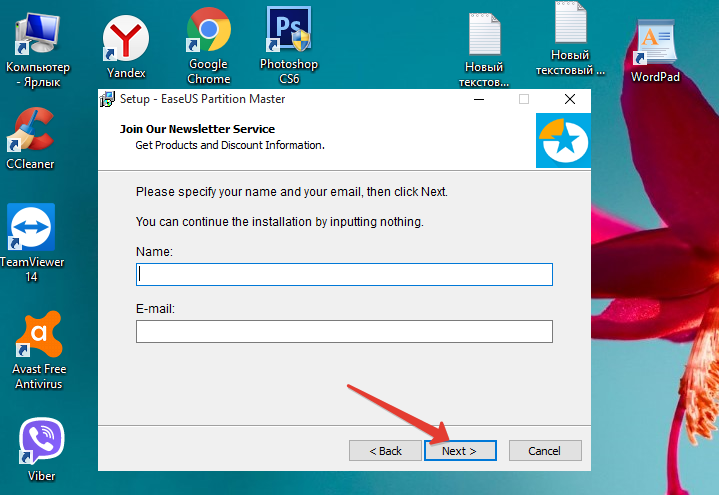
Шаг 10. Нажать «Finish» («Закончить»), оставив галочку на пункте автоматического запуска утилиты после установки.
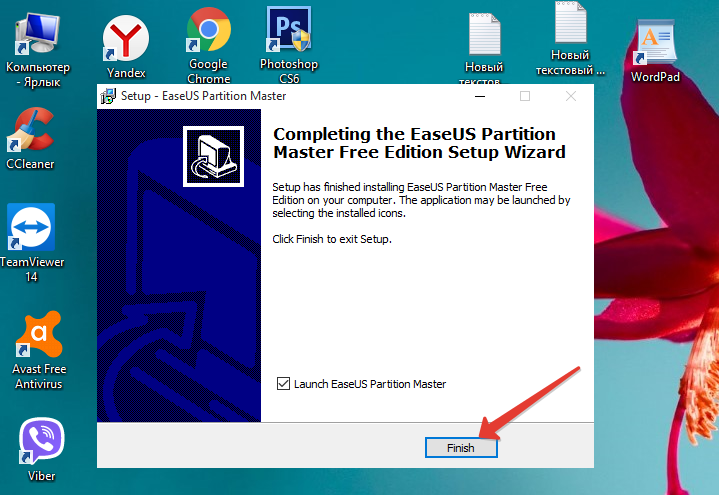
Шаг 11. После запуска программы выбрать правой кнопкой мыши жесткий диск и нажать левой «Rebuild MBR» («Восстановить MBR»).

Шаг 12. Нажать «Execute 1 Operation» («Выполнить операцию»), чтобы выполнить ожидающую операцию восстановления загрузочной записи.

Проверить и исправить поврежденные сектора и ошибки диска
Шаг 1. Щелкнуть в «Partition Master» правой кнопкой мыши на разделе, который нужно проверить, и выбрать «Check File System» («Проверить файловую систему»).

Шаг 2. Оставить выбранным параметр «Try to fix errors…» («Исправлять ошибки») и нажать «Start» («Начать»).
Программное обеспечение начнет проверку файловой системы дискового раздела.
Шаг 3. По завершении операции нажать «Finish» («Готово»).

Обновление за апрель 2021 года:
Теперь мы рекомендуем использовать этот инструмент для вашей ошибки. Кроме того, этот инструмент исправляет распространенные компьютерные ошибки, защищает вас от потери файлов, вредоносных программ, сбоев оборудования и оптимизирует ваш компьютер для максимальной производительности. Вы можете быстро исправить проблемы с вашим ПК и предотвратить появление других программ с этим программным обеспечением:
- Шаг 1: (Windows 10, 8, 7, XP, Vista — Microsoft Gold Certified).
- Шаг 2: Нажмите «Начать сканирование”, Чтобы найти проблемы реестра Windows, которые могут вызывать проблемы с ПК.
- Шаг 3: Нажмите «Починить все», Чтобы исправить все проблемы.
Диск не инициализирован, что это за ошибка
Состояние диска «Unknown, Not Initialized, Unllocated» («Неизвестен, Не инициализирован, Не распределен») появляется, когда еще не использованный жесткий диск впервые подключается к компьютеру.
Новый диск при этом инициализируется, размечается и форматируется с помощью инструментов Windows.
Как правило, состояние «Не инициализирован» у используемого диска может быть вызвано:
- вирусной атакой;
- повреждением секторов;
- потерей раздела на диске;
- повреждением файловой системы ПК;
- повреждением основной загрузочной записи, и т.д.
Когда это происходит, жесткий диск показывает нераспределенную область в «Управление дисками», и информация, находящаяся на диске, становится недоступной.
Не инициализированный жесткий диск показывает нераспределенную область в «Управление дисками», находящаяся информация становится недоступной
Возможна также ситуация, когда у диска не отображается дисковое пространство.
Не инициализированный диск не отображает дисковое пространство
Инициализация диска, как и его форматирование, стирает данные на жестком диске.
При проблеме неизвестного, не инициализированного диска, если причина ситуации неизвестна, наиболее приемлемым вариантом является инициализация диска и использование программного обеспечения для восстановления с него стертых файлов.