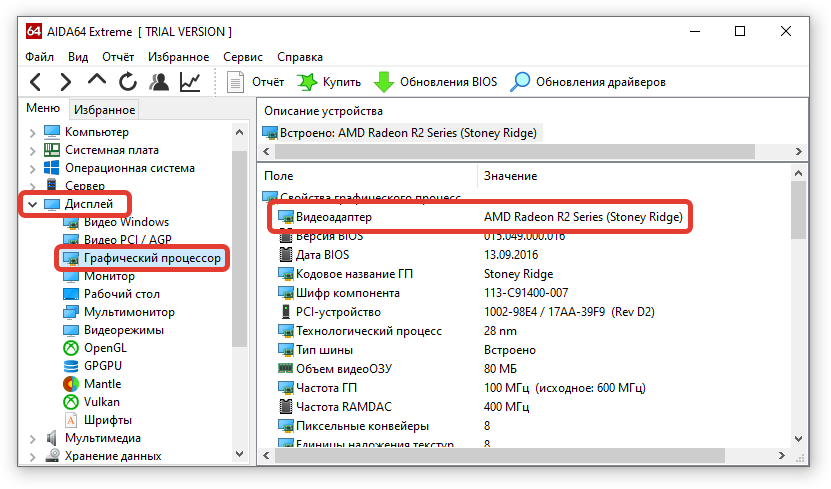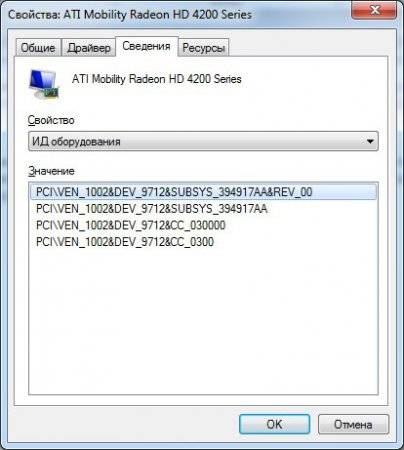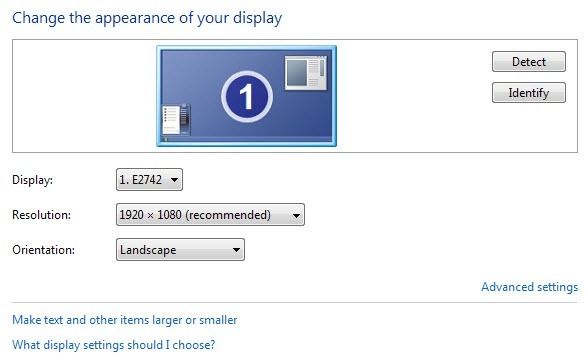Дискретная и интегрированная видеокарта что это
Содержание:
- Видеоадаптер 8514/A
- Кто может обойтись без дискретной карты, а кто нет
- Что такое дискретная видеокарта
- Особенности дискретной видеокарты
- Сравнение
- Способы переключения
- Утилиты от производителей видеокарт
- Дискретные видеокарты
- Узнаем модель видеокарты средствами Windows
- Из чего состоит видеокарта?
- Переключение чипа Nvidia на платформе Intel
- Из чего состоит дискретная видеокарта
- Методы переключения с интегрированной видеокарты на дискретную
- Зачем нужна видеокарта?
- Метод 6: «Диспетчер задач»
- Переключение графических адаптеров средствами Windows
Видеоадаптер 8514/A
В 1987 году IBM представила еще один, но уже «профессиональный» видеоадаптер 8514/A. В отличие от других решений, данный ускоритель не был совместим ни с одним из предыдущих решений компании. На выбор пользователю предоставлялись две версии 8514/A с различным объемом видеопамяти: 512 Кбайт или 1 Мбайт. Поддерживались только два разрешения: 640×480 и 1024×768 точек, причем младшая версия адаптера работала с 16 цветами, а старшая поддерживала все 256 цветов. В высоком разрешении адаптер функционировал с малой частотой развертки (43 Гц), что привело к проблеме мерцания изображения. Однако дело было совсем не в ускорителе: возможности 8514/A позволяли работать и с более высокой частотой обновления экрана. Инженеры IBM запрограммировали адаптер таким образом, чтобы использовать в системе более дешевые мониторы, ведь в то время дисплеи с поддержкой высокого разрешения и высокой частоты развертки стоили очень дорого. Тем не менее стоит отметить, что у многочисленных клонов 8514/A данное ограничение было снято.
Кто может обойтись без дискретной карты, а кто нет
Если вы используете ноутбук для работы с обычными документами, чтения электронной почты, просмотра сайтов в интернете и простеньких игрушек типа «Косынки», вас вполне устроит интегрированный графический адаптер. Видео с Ютуб-канала он тоже потянет, не переживайте.
Но если вы работаете с приложениями типа Photoshop и CorelDRAW, занимаетесь дизайном, программированием, то без дополнительного видеоадаптера вам никак не обойтись.
 @images.techhive.com
@images.techhive.com
Операторы и блогеры, снимающие фильмы, тоже не смогут управиться с монтажом без отдельной графической платы. Также она понадобится инженерам-проектировщикам для загрузки цифровой графики высокого разрешения и обработки её с помощью фильтров.
Это же касается и геймеров, постоянно запускающих сложные игры. В этом случае мощности встроенного графического адаптера будет недостаточно, понадобится дополнительный дискретный. При этом нужно постоянно обновлять драйвера, чтобы картинка всегда была на высшем уровне.
Как вы уже поняли, простым юзерам нет необходимости переплачивать за съёмное устройство большие деньги и вполне будет достаточно интегрированного адаптера. Но для серьёзных занятий творчеством или игр следует искать денежки, чтобы приобрести данную графическую плату.
Узнать, какая видеокарта присутствует в вашем устройстве, несложно. Достаточно посмотреть на наклеечку на ноутбуке. Если увидите Intel, значит, у вас интегрированный видеоадаптер. NVIDIA говорит об исключительно дискретном устройстве. А вот компания AMD занимается установкой обоих видов карт.
Что такое дискретная видеокарта
Во всех ноутбуках присутствует видеокарта. Если она дискретная, это значит, что видеоадаптер установлен не вместе с материнской платой, а в отдельный слот. При этом у него есть свой объём ОЗУ и собственный графический процессор.
@images.idgesg.net
В более дешёвых устройствах устанавливают интегрированный видеоадаптер, микросхемы которого встроены в процессор и используют оперативную память самого переносного компьютера.А особо навороченные лэптопы оснащают одновременно двумя видами видеоадаптеров. При этом переключать их можно вручную или же это делается в автоматическом режиме. Когда ноутбук работает от сети, используется дискретная, а при автономном питании включается интегрированная видеокарта.
Плюсы отдельного видеоадаптера
- Дискретная карта имеет высокую скорость, производительность и способна обеспечить чёткое видео для любой, даже самой сложной графики или игры. При этом она не оттягивает ресурсы системы, так как оснащена всем необходимым.
- Её можно апгрейдить, ведь она находится в отдельном слоте. А встроенную видеокарту есть возможность поменять только в комплекте с материнской платой.
- Она без проблем поддерживает работу нескольких мониторов одновременно, обеспечивая неизменно высокое качество графики.
- Если в слоте позволяет место, можно установить сразу два графических видеоадаптера, увеличив таким образом производительность устройства.
- С дискретным адаптером видео на ноуте никогда не будет притормаживать и подвисать.
Минусы
- Самый большой недостаток дискретной видеокарты – её высокая стоимость. Цена ноутбука с таким видеоадаптером резко возрастёт.
- Вторая неприятность, которая может вас преследовать, – это шум работающего устройства.
- Наличие съёмной графической платы обязательно предполагает установку дополнительного кулера, так как он сильно нагревается.
- Работая не от сети, вы очень скоро получите полную разрядку аккумулятора, ведь отдельный видеоадаптер тянет намного больше энергии.
Особенности дискретной видеокарты
Дискретная видеокарта — это устройство, идущее как отдельное комплектующее, то есть ее можно снять, не затронув остальные части ПК. Благодаря этому имеется возможность замены на более мощную модель. Дискретная видеокарта обладает собственной памятью, которая работает быстрее оперативной памяти компьютера и оснащена графическим процессором, выполняющим сложные операции по обработке изображений. Кроме того, имеется возможность подключения двух мониторов одновременно для более комфортной работы.
Данное комплектующее используется для игр и обработки графики, поскольку является мощнее интегрированной карты. Кроме дискретной существует интегрированная графика, которая обычно идет как впаянная в материнскую плату или часть центрального процессора микросхема. В качестве памяти используется ОЗУ компьютера, а в качестве графического процессора – центральный процессор компьютера, что значительно влияет на производительность компьютера. ЦП также выполняет и другие задачи в играх. Подробнее об этом можете прочитать на нашем сайте.
Сравнение
Дискретная видеокарта – это отдельная деталь компьютера, которая вставляется в слот в материнской плате. В одном системном блоке таких видеокарт может быть несколько – это зависит от того, сколько слотов имеется в «материнке». Интегрированная видеокарта идет сразу с материнской платой, поэтому при ее поломке придется менять всю деталь.
Дискретная видеокарта мощнее интегрированной. Она поддерживает высокое качество и может обеспечить компьютер стабильной работой, даже если включено много программ. Соответственно, она может выполнять гораздо больше процессов в одну секунду, чего не скажешь об интегрированной видеокарте.
Интегрированная видеокарта не может сама охлаждаться, так как она не имеет встроенного радиатора или кулера. Также у нее нет собственной памяти, что влияет на скорость обработки картинок. Поэтому она пользуется памятью компьютера.
Дискретная видеокарта занимает намного больше места, чем интегрированная. Однако она имеет систему охлаждения, что не дает перегреваться детали. Также у нее высокая продуктивность.
Дискретная видеокарта требует дополнительного питания, так как у нее высокая мощность. Именно поэтому часто случается, что деталь приходит в негодность из-за перегрева
Поэтому при ее покупке следует обращать внимание на наличие кулера или радиатора. Интегрированная видеокарта не требует питания, так как идет в составе другой детали пользуется ее производительностью
Хоть она и не так нагревается, как дискретная, все равно следует установить кулер, который будет направлять поток воздуха на всю материнскую плату.
К дискретной видеокарте могут подключаться несколько мониторов, так как у нее есть два выхода – DVI и HDMI. По такому принципу и создаются компьютеры с несколькими экранами.
Способы переключения
Выделяется несколько вариантов для переключения, которые делятся в зависимости от реализации подхода. Одни из них просты и понятны. Другие же сложные, но есть ситуации, когда без них не обойтись.
Этими способами являются:
- отключение интегральной карты в BIOS;
- переключение от управления приложением;
- настройка драйвера NVIDIA;
- отключение интегральной карты в системе.
Не сложно заметить, что пара способов по сути дублируют друг-друга. Увы, практика неоднократно доказывала, что такое дублирование может быть единственным решением. В редких случаях в обход отключения в системе HD Graphics будет использоваться для от рисовки игр.
Примечание: Всегда стоит помнить 2 важные вещи. Первая: без драйвера интегральной карточки дискретная может отказаться запускаться или устанавливаться. Вторая: Драйвера всегда должны быть в обновлённом состоянии. Для обновления порой следует включать элемент обратно.
Системный
Простейшим из вариантов является полное отключение Intel HD Graphics в диспетчере задач. В таком случае система перестанет реагировать на эту карту и будет работать с nvidia. Делается это следующим образом:
- Запустить «Диспетчер устройств».
- В разделе «Видеоадаптеры» выбрать тот, который требуется отключить.
- Нажать по нему правой кнопкой мыши и выбрать пункт «Отключить».
Примечание: гарантий данный подход не даёт. Чаще всего Windows 10 включает карту обратно при загрузке. Поэтому лучше сочетать вариант вместе с отключением в BIOS.
Драйвер видеокарты
Этот способ куда как привычнее для пользователей. Потребуется запустить программу правления Nvidia. В ней можно поставить приоритет использования для ГПУ. Как общий, так и для конкретных программ. Находятся эти пункты в разных местах.
Общий приоритет выставляется следующим образом:
- Открыть раздел «Управление параметрами 3D».
- Найти первую строчку «CUDA – графические процессоры».
- Нажав на эту кнопку можно увидеть список графических процессоров. При наличии нескольких можно убрать/добавить отметки на необходимых. Если установить графический процессор от Nvidia, то это может решить проблему переключения.
Несовершенство: Увы, данное решение обладает низким приоритетом. В контекстном меню Windows 10 есть пункт «запустить с…», где выбирается графический процессор. Этот пункт игнорирует любые настройки драйвера.
А вот, чтобы задать приоритет для конкретного приложения нужно:
- Открыть аналогичное окно, но перейти во вкладку «Программные настройки».
- Выбрать программу. Это можно сделать в списке, либо нажав «Добавить». При этом потребуется указать расположение исполняемого файла игры.
- В этом случае параметры «CUDA» устанавливаются хирургически, для конкретной программы.
Недостаток: Аналогичен описанному выше. Эта настройка при постоянном сбросе приоритетов в системе будет создавать проблему.
Контекстное меню
Этот способ проще. Но он тоже не даёт 100% гарантии переключения. Особенно, когда игра, не поддерживаемая в ОС, запускается её стандартными средствами. Для этого потребуется:
- Нажать правой кнопкой мыши на ярлыке игры.
- Выбрать пункт «запустить с графическим процессором».
- Выбрать видеокарту с которой выполняется запуск.
Примечание: даже при наличии несколько VGA этот способ может не сработать. Дело в том, что опция присутствует не во всех билдах (версиях) операционной системы.
Отключить Intel в BIOS
Поскольку интегральная карта является элементом, выключаемым (но не снимаемым), то её можно отключить и в BIOS. Данный способ сложнее остальных, поскольку пользователю нужно точно знать, что он делает. Выполняется следующее:
- Перезагрузить ноутбук и войти в BIOS.
- В разделе «Advanced» или «Chipset» выбирается пункт VGA.
- Он переключается на противоположное значение, либо на «disable».
Отключив драйвер таким образом есть вероятность превратить ноутбук в «чёрный ящик». Система будет загружаться при выключенном экране.
Увы, данный подход обладает ситуативным применением. То есть, в некоторых моментах он является единственным возможным решением.
Утилиты от производителей видеокарт
Современный рынок цифровой техники предлагает клиентам графические дискретные адаптеры от двух производителей – AMD или Nvidia. Каждый из них имеет собственное ПО для управления работой графики. Обычно такое ПО стоит по умолчанию. Если в силу каких-то причин родных программ нет, то они появятся после обновления драйвера видеокарты или же их можно отдельно докачать с сайта производителя. Такие утилиты подходят к ноутбуку любого бренда, будь это Samsung, которые прекратили производство уже года 4 назад или DELL — лидеры на рынке ПК.
Как подключить производительный чип с помощью родных утилит я уже рассказывал, в целом процесс заключается не во включении чипа, а в его настройке.
Существует несколько вариантов настройки:
- для конкретных задач;
- настроить активацию карту для непосредственно запуска программы.
Утилиты от производителей видеокарт называются Nvidia Control Center и Catalyst Control Center. Первая программа работает с картами GeForce, вторая с AMD.
Обе утилиты прячутся в контекстном меню, которое можно вызвать в любом месте рабочего стола. Запускаем программу, открываем «Управление параметрами 3D». Переходим в «Программные настройки» и выбираем все необходимые программы, которые должны работать с дискретным чипом. После сохранения они автоматически запустятся с более мощной видеокартой.
Чтобы не выбирать для каждой программы видеокарту, можно сделать процесс ручным, а именно при запуске конкретной утилиты активировать для нее нужный адаптер. Для этого заходим в «Панель управления NVidia» и переходим во вкладку «Рабочий стол». В предложенном списке следует активировать два последних пункта – «добавить пункт запустить…», и «отображать значок активности…». Теперь при включении любой программы прежде нажимаем на ней ПКМ и запускаем с высокопроизводительным процессором Intel.
Для видеокарт AMD процесс не отличается. Заходим в приложение Catalyst и выбираем «Питание». Далее нас интересуют «Переключаемые графические адаптеры». После этого по аналогии с описанием выше выбираем для конкретных приложений производительную карту. Этот способ работает в комбинации Intel + Radeon, для AMD + Radeon приложение называется AMD Vision, принцип включения аналогичный.
Дискретные видеокарты
Понятие «дискретный» означает, что это устройство реализовано на отдельной плате и подключается к материнке, посредством соответствующего интерфейса. Их преимущества ценятся многими геймерами, готовыми пожертвовать прочими характеристиками компьютера, чтобы только установить видеоускоритель помощнее:
- Высокая производительность. По параметрам, даже средняя дискретная видеокарта превосходит навороченные интегрированные, позволяя запускать интересующие игры без лагов и на приемлемых настройках графики.
- Если параметры перестали удовлетворять требованиям пользователя, девайс несложно заменить на другой – достаточно открыть крышку системного блока, выкрутить крепежный винт и извлечь устройство из слота (иногда еще требуется и отключить питание).
- Большинство дискретных видеокарт поддерживает два и более мониторов, интегрированные же, редко могут похвастаться такой «фишкой».
- Можно подключить несколько дискретных видеокарт к одной материнской плате. А закупившись десятком таких устройств, можно организовать небольшую ферму и майнить криптовалюты.
Конечно же, такой тип видеокарт не лишен недостатков: это и более высокое энергопотребление, и шум при работе, и вечная «погоня», чтобы железо соответствовало системным требованиям самых свежих игр.
Замечено, что ранее, хорошим тоном считалось обновлять игровую видеокарту один раз в три года – дорогие модели вполне справлялись с возлагаемыми на них задачами.
Однако технологии развиваются все стремительнее, да к тому же наглеют производители видеокарт, в сговоре с разработчиками игр (а вы как думали?), поэтому этот интервал постепенно сокращается.
Плюс такой сборки в том, что при внезапном выходе из строя дискретной видеокарты, пользователь не останется без компьютера
А это важно, если устройство используется не только как домашний развлекательный центр, но и для учебы или работы
Всем заядлым геймерам, которые озадачены самостоятельной сборкой компа, рекомендую ознакомиться также с публикацией «Выбираем процессор для игрового системного блока».
А, например, под процессор i5 8400 могу посоветовать приобрести графический ускоритель Gigabyte GeForce GTX 1060 3072Mb GDDR5 (GV-N1060WF2OC-3GD) – отличные параметры за приемлемые деньги, к тому же в последнее время они немного подешевели.
Узнаем модель видеокарты средствами Windows
Сначала я покажу 6 самых лучших способов, как можно определить видеокарту без помощи сторонних программ. Все их применять не обязательно, достаточно применить первые два.
Способ 1. Через диспетчер устройств
Самый простой способ проверить модель видеокарты — открыть диспетчер устройств.
Если у вас Windows 7, то в окне поиска введите — диспетчер и откройте из списка Диспетчер устройств.
Открываем диспетчер устройств в Windows 7
В Windows 10 нажмите сочетание клавиш Win+X и выберите из списка Диспетчер устройств, как показано на рисунке ниже.
Нажимаем Win+X на Windows 10
Далее откройте список Видеоадаптеры, и смотрите название своей видеокарты. На моем ПК стоит видеокарта NVIDIA GeForce GTS 250.
Диспетчер устройств — видеокарта
Если вместо названия видеокарты будет — Базовый видеоадаптер (Майкрософт), то значит не установлен видеодрайвер.
Диспетчер устройств— не установлен драйвер на видеокарту
В этом случае, чтобы узнать видеокарту, переходим к следующему способу.
Способ 2. По Device ID
Сначала нужно узнать ID устройства видеокарты. После полученный ID вбить в поисковике гугл или яндекс и узнать в интернете название видеокарты.
Покажу, как я это делаю на своем тестовом компьютере.
- В диспетчере устройств наводим курсор на базовый видеодаптер (Микрософт).
- Кликаем правой кнопкой мыши.
- Заходим в свойства.
Открываем свойства базового видеоадаптера
- Далее переходим на вкладку — Сведения.
- Выбираем — ИД оборудования.
- В поле значение копируем верхнюю строку.
ИД оборудования видеокарты
- VEN_10DE — цифры после VEN означают производителя оборудования.
- DEV_0393 — цифры после DEV (Device) означают конкретное оборудование этого производителя.
После копирования ID, открываем браузер, например гугл хром и вставляем в поиск скопированное значение и жмем Enter.
Поиск гугла мне показал, что в компьютере установлена видеокарта — NVIDIA GeForce 7300 GT.
Результат в поиске Гугл по ID оборудованию
Имея эту информацию, можно скачать нужный видеодрайвер и установить. Но это тема другой статьи.
Способ 3. Через средство диагностики DirectX
Еще один из простых способов посмотреть видеокарту в средствах диагностики DirectX.
Для этого нажмите Win+R.
Горячие клавиши Win+R
Впишите в поле команду — dxdiag и нажмите ОК.
dxdiag — запуск DirectX
Откроется средство диагностики DirectX, где на вкладке Экран увидите название своей видеокарты. В моем случае это — Nvidia GeForce GTS 250.
Средство диагностики DirectX
Способ 4. Через сведения о системе
В поле поиска вводим — сведения и открываем Сведения о системе.
Открываем приложение — Сведения о системе
- Открываем — компоненты.
- Выбираем — дисплей.
- В правой колонке будет название видеокарты.
В сведениях о системе смотрим название видеокарты
Способ 5. Через командную строку
Открываем командную строку — нажимаем Win+R.
Горячие клавиши Win+R
- Вводим команду cmd
- В командной строке вводим — wmic path win32_videocontroller get name
- Жмем Enter и ниже видим название графического адаптера.
В командной строке узнаем название видеокарты
Способ 6. Через параметры экрана
В Windows 10 проделываем следующее:
- Кликаем правой кнопкой мыши на экране рабочего стола.
- Заходим — Параметры экрана.
- Переходим — Дополнительные параметры дисплея.
Параметры экрана — дополнительные параметры дисплея
В сведениях о дисплее видим, что монитор подключен к видеокарте Nvidia GeForce GTS 250.
Дисплей 1 подключен к видеокарте Nvidia GeForce GTS 250
В Windows 7 также нажимаем правой кнопкой мыши на рабочем столе:
- Выбираем — Разрешение экрана.
- Переходим в Дополнительные параметры.
- Смотрим тип адаптера — Nvidia GeForce GT525M.
Тип адаптера в дополнительных параметрах экрана Windows 7
Из чего состоит видеокарта?
Видеокарта представляет собой плату, которая состоит из множества различных компонентов. Обычно этих компонентов не очень много, но они все колоссально важны. И так, из каких же частей состоит видеокарта:
- Графический процессор – это главный компонент видеокарты и от процессора зависит производительность видеокарты. А также множество других характеристик. Основная функция процессора – расчет выводимого на монитор изображения. Также он участвует в расчетах для построения 3D графики. Поэтому графический процессор по своим характеристикам превосходит центральный процессор компьютера. А связано это с тем, что он превосходит CPU по количеству транзисторов и благодаря большому количеству вычислительных блоков.
- Видеоконтроллер. Он формирует картинку в памяти видеокарты, и отсылает информацию цифро-аналоговый преобразователь. Таким образом получается, что видеоконтроллер контролирует экран и процесс развёртки файла на мониторе. Как следствие в нем содержится несколько контроллеров: внешней шины данный (PCI/AGP), внутренней шины данных и памяти видеокарты. Также видеокарты обычно содержат в себе несколько видеоадаптеров, чтобы не лишать пользователей возможности подключить несколько мониторов.
- Видеопамять. Туда поступает изображение с графического процессора. Поэтому тут хранятся промежуточные файлы, невидимые элементы и другое. В то время как, объем памяти на разных видеокартах может быть разным: от 1 до 4 ГБ. Но самая важная характеристика видеопамяти – тактовая частота. Поэтому, чем ближе чипы видеопамяти расположены к графическому процессору, тем быстрее они взаимодействуют. Следовательно, повышается и тактовая частота.
- Видеовыходы, или коннекторы. Они нужны для подключения к видеокарте мониторов. Но этих выходов может быть огромное число. Однако самые основные: D-Sub, HDMI, DVI и DisplayPort. В то время как, есть и другие коннекторы, например, для системы питания и охлаждения.
Переключение чипа Nvidia на платформе Intel
Сегодня имеется два основных производителя видеоускорителей – Nvidia и AMD. Для ноутбуков чаще встречается решение в виде сочетания встроенного ядра Intel HD Graphics и мощного чипа от Nvidia. Режим их работы можно выбрать в панели управления графическим процессором:
- Откройте утилиту.
- Перейдите по вкладке управления параметрами 3D.
- В окошке глобальных параметров выберите в списке один из режимов – «Автовыбор», «Процессор Nvidia» или «Встроенное графическое оборудование».
«Автовыбор» значит, то при запуске 3D-игры или другого ресурсоемкого приложения дискретная графика будет включаться автоматически без участия пользователя. Правда, этот режим имеет свои недостатки, главный из которых – не во всех приложениях и играх, где требуется работа мощного графического ядра, включение карты Nvidia происходит автоматически. В этом случае приходится выходить из приложения и переключать видеоускорители в ручном режиме.
Систему можно настроить:
- В том же окне управления параметрами 3D откройте вкладку программных настроек.
- Нажмите «Добавить» и укажите утилите расположение исполняемого файла игры, которую вы хотите принудительно включать с дискретной видеокартой.
Останется нажать кнопку «Применить». Другое решение проблемы – выбрать режим постоянной работы мощной видеокарты из выпадающего списка и отключить встроенную, как это было описано ранее.
Из чего состоит дискретная видеокарта
В отличие от интегрированных видеокарт, дискретная видеокарта полностью автономна и потребляет лишь свои собственные ресурсы благодаря расположению на одной плате всех её элементов, таких как:
- графический процессор (GPU). Это центральный и наиболее важный элемент в видеокарте. Через него проходят все процессы обработки видеосигнала, а также он призван разгрузить центральный процессор. В современных конфигурациях компьютеров бывает так, что центральный процессор даже уступает графическому по вычислительной мощности;
Графический процессор самый важный элемент в видеокарте
- видеоконтроллер. Этот компонент прямым образом относится к генерации итоговой картинки на экране, создавая видеосигнал, помещаемый в видеопамять. Всего их несколько: существуют видеоконтроллеры внешней и внутренней шины данных (PCI, APG), а также контроллер самой видеопамяти;
Видеоконтроллеры на видеокарте создают видеосигнал, помещаемый в видеопамять
- видеопамять. Для, того, чтобы сохранять изображения, наборы необходимых для воспроизведения видеосигнала команд и некоторые другие важные экранные элементы требуется видеопамять. Она бывает разной по объёму, скорости обработки данных, частоте и типу. GDDR3 и GDDR5 — наиболее распространённые типы видеопамяти на данный момент, причем в новых видеокартах уже используется только GDDR5;
Видеопамять сохраняет изображения, наборы необходимых для воспроизведения видеосигнала команд и некоторые другие важные экранные элементы
- цифро-аналоговый преобразователь (ЦАП). ЦАП отвечает за обработку изображения, созданного видеоконтроллером, в удобный для пользователя формат, так как до этого этапа он представлен лишь набором символов. Также он отвечает за правильные цвета, яркость и гамму на итоговом изображении на экране;
Цифро-аналоговый преобразователь отвечает за обработку изображения
- постоянное запоминающее устройство (ПЗУ). В ПЗУ содержатся важные экранные элементы, таблицы и данные из BIOS. Именно благодаря видеоданным из BIOS, видеокарта начинает функционировать до окончательной загрузки операционной системы. С ПЗУ работает лишь центральный процессор, а видеоконтроллер с ним совершенно несвязан;
В ПЗУ содержатся важные экранные элементы, таблицы и данные из BIOS
- система охлаждения. Во время работы видеокарта нагревается, особенно при активной работе в ресурсоёмких приложениях. В качестве системы охлаждения обычно используется радиатор и пара вентиляторов, а для особо мощных видеокарт — водяное.
Система охлаждения в дискретной видеокарте
Методы переключения с интегрированной видеокарты на дискретную
Если вы юзаете девайс, в котором установленны оба вида карт, специального переключения между ними делать не нужно. Но, если этого не происходит, у вас несколько съемных или вы просто хотите контролировать их использование, есть разные способы переключения.
Переключение через виндовс
В Windows есть пункт меню «Диспетчер задач».
Здесь вы увидите все установленные карты. Для отключения адаптера нужно просто кликнуть на его названии правой клавишей мышки и нажать «отключить». Изменения вступят в силу после перезагрузки ПК.
Программным путем
Вместе с дискретным видеоадаптером устанавливаются и драйвера, с помощью которых настраивается его работа. Они автоматически встраиваются в контекстное меню, и вызвать их можно, кликнув правой кнопкой мышки по пустому месту на рабочем столе. Другой вариант доступа – нажать на иконку в трее (участок панели инструментов – возле часов – для отображения длительно запущенных, но не всегда используемых программ).
- Для видеокарты Nvidia программа Control Center: в выпавшем меню выбрать «панель управления Nvidia» и перейти в «Параметры 3D» – «управление параметрами».
Далее найдите или добавьте через соответствующую кнопку файл, который запускает внешнюю карту.
Сделав такие настройки, вы обеспечите автоматическое переключение на съемную карту при запуске игры или графического приложения.
- Переключение между картами АМД проводится утилитой Catalyst Control Center. Для этого нужно запустить ПО и в разделе «Питание» найти «Переключаемые графические адаптеры». Здесь есть два варианта действий:
- в пункте «другие приложения» прописываем путь к файлу, запускаемому на нужной видеокарте.
- выбрать «высокая производительность» для постоянного использования дискретной карты или «энергосбережение» для работы на интегрированной.
Путем использования BIOS
Если модификация вашего БИОС предусматривает такую функцию, воспользуйтесь. Искать ее нужно в разделе Peripherals на ПК или в Config, Advanced на ноутбуке. Во всяком случае, пункт должен быть связан с конфигурацией графики.
В BIOS так же может быть несколько вариантов настройки использования видеокарт:
- нажатием Disabled на неиспользуемой;
- перемещением в начало списка той, которая сейчас нужна.
Зачем нужна видеокарта?
Среди всех составляющих компьютера главным образом принято выделять две — процессор и видеокарту, хоть и остальные части также важны. И если процессор отвечает за вычислительную способность, то видеокарта нужна для отображения всех процессов и действий на экране.
Самыми важными комплектующими компьютера являются процессор и видеокарта
При её отсутствии компьютер конечно включится — однако никакого изображения не будет, да и подключение монитора к системному блоку, в котором отсутствует видеокарта не представляется возможным. Ещё одна задача видеокарты, хоть и уже не настолько значимая — снизить своим наличием нагрузку, на другие комплектующие компьютера, например, такие, как процессор и оперативную памятью
Метод 6: «Диспетчер задач»
Тут, как и в предыдущем случае, ничего качать не надо, так как вы работаете с инструментом Windows. Он очень информативен, ведь в нём есть информация о запущенных процессах, автозагрузке, службах. Более того, диспетчер отслеживает работающие устройства, что в данном случае как раз подходит.
Чтобы получить нужную информацию, следуйте простой инструкции:
- Зажмите комбинацию клавиш «Ctrl+Shift+Esc» для того, чтобы перед вами открылся диспетчер задач.
- Среди всех вкладок выберите ту, что подписана как «Производительность».
- В левой части есть меню, найдите пункты, где есть подпись «Графический процессор».
В принципе, на этом поиск информации завeршен, так как вы сможете увидеть всё, что вам необходимо. Помимо того, что отображаются работающие в данный момент видеоадаптеры, ещё видно, насколько сильно каждый из них загружeн. Тут вы наглядно видите, как распределяется работа между модулями при тех или иных операциях.
Переключение графических адаптеров средствами Windows
Если же разбираться в том, как отключить интегрированную видеокарту на ноутбуке или стационарном ПК более утонченным и в некотором смысле даже безопасным методом, можно посоветовать воспользоваться самым обычным «Диспетчером устройств» (devmgmt.msc).
В нем нужно будет обратиться к разделу устройств, отвечающих за графику, выделить встроенный адаптер, а через меню ПКМ произвести клик на пункте деактивации. По идее, дискретная карта включится автоматически. Если этого не произойдет, точно таким же методом включите вторую карту (но обычно это не требуется). Такая методика удобна тем, что при желании вы всегда сможете задействовать встроенный чип без необходимости перезагрузки системы и вмешательства в настройки BIOS.