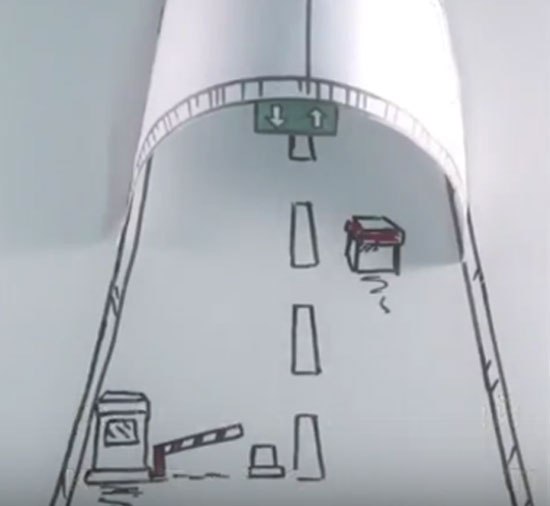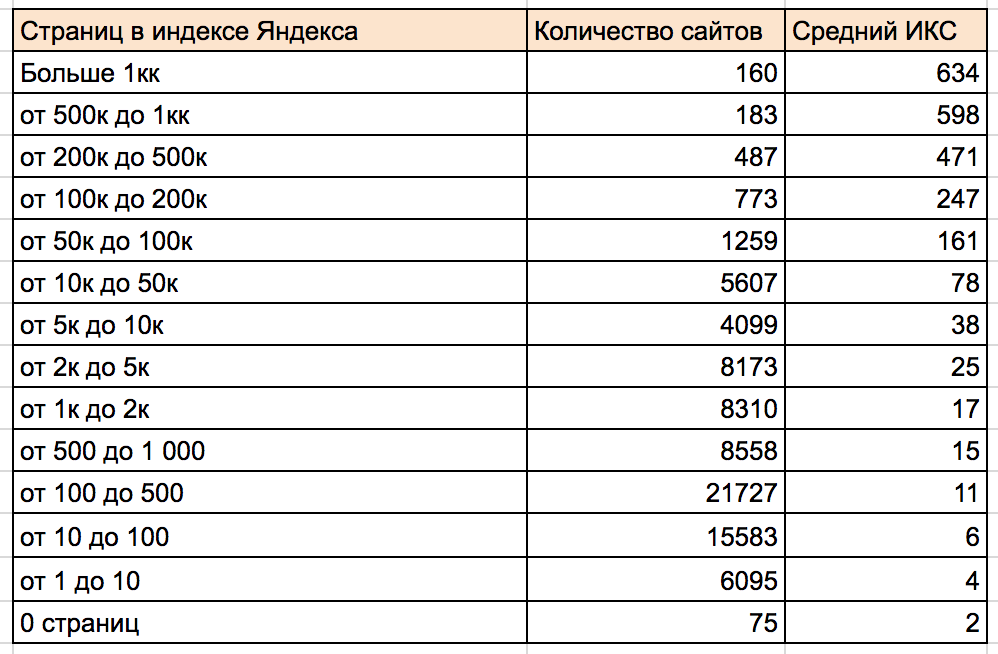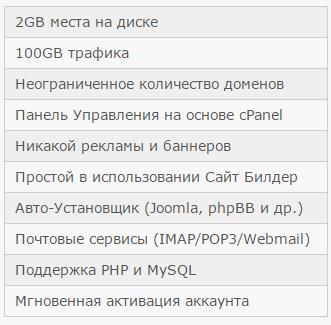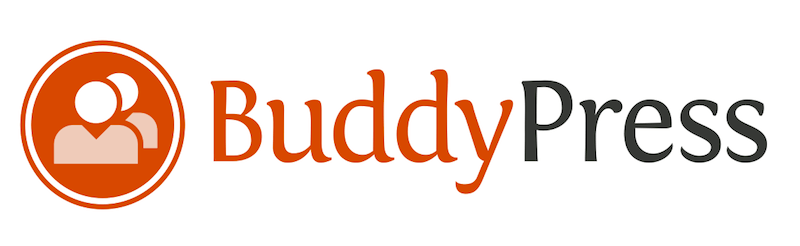Что такое ssd диск и для чего он нужен, hdd диски уходят в прошлое
Содержание:
- Для чего нужен SSD-накопитель? Живой пример
- Правила выбора
- Контроллеры SSD
- Из чего состоит SSD
- Настройка работы
- Цены
- Чем отличаются дорогие и дешевые SSD
- Объем
- Быстрая загрузка уровней
- Установка SSD
- Преимущества SSD
- SSD: что это такое и зачем он нужен?
- Память будущего: как устроены SSD?
- Работа с твердотельным накопителем
- Объем SSD — что это для ноутбука?
- SSD
- Как резервная область отражается на производительности и выносливости
- Комплектация
- Как работает SSD диск
- Ведущие производители SSD дисков для ПК
Для чего нужен SSD-накопитель? Живой пример
Привет! В этом очередном и неординарном уроке я хочу тебе наглядно продемонстрировать работу SSD-накопителя, и показать, что не смотря на свою дороговизну SSD-накопитель может стать необходимостью при покупке или улучшении стационарного компьютера или же ноутбука/нетбука.
Как устроен SSD-накопитель?
Чтобы немного ввести тебя в курс дела, начнём с элементарного понятия SSD — Solid State Drive — твердотельный накопитель. Основным его преимуществом над HDD (Hard Disc Drive) является полная статичность, это флеш-память, в нём ничего не крутится и не вращается. По аналогии SSD-накопитель чем-то поход на обыкновенную флешку, только он состоит не из одного объёмного чипа памяти, а из многих высокоскоростных чипов, объём каждого из которых в разы меньше чем у флешки, но в десятки раз быстрее.Таким образом одновременно работающие чипы памяти образуют ёмкий и в тоже время высокоскоростной SSD-накопитель.
Преимущества SSD-накопителя заключаются в том, что он намного быстрее способен считывать/записывать и передавать информацию. У обычного жёсткого диска скорость передачи данных составляет около 120 — 160 МБ/сек, а у твердотельного накопителя около 500 МБ/сек.
Более того твердотельный накопитель является абсолютно ударостойким. Если HDD из-за своей структуры, а именно парящей головки над поверхностью диска, способен легко разрушить себя при встряске, не говоря уже о падении, то твердотельный накопитель способен выдержать не только падение, но и способен работать будучи деформированным или частично повреждённым. Если согнуть его интегральную плату, при этом не разорвав соединение между чипами, то он не потеряет своей работоспособности, сохранит данные и будет работать так же быстро.
В случае если при последствиях очень сильного падения или если его переехал автомобиль и контакты между чипами памяти разрушились, то SSD всё равно способен сохранять работоспособность, только повреждённые сегменты памяти не будут работать, а основная их часть будет.
Так же за отсутствием движущихся элементов SSD-накопитель значительно тише, он вообще не издаёт никаких шумов.
На сколько быстр SSD-накопитель на практике?
Чтобы наглядно показать тебе на сколько всё-таки быстр SSD-накопитель я решил взять 2 своих нетбука и оборудовать более слабый SSD-накопителем.
Вот параметры нетбуков:
Первый экземпляр с SSD:
Модель: ASUS Eee PC 1001HA
Процессор: одноядерный Intel Atom N270 1,66 GHz гиперпоточный (2 потока);
Оперативная память: 1Gb DDR2, заменена на 2Gb DDR2;
Видеоускоритель: интегрированный в процессор Intel GMA 950 с исходной частотой 250 MHz;
Жёсткий диск: HDD 160 Gb, заменён на SSD 120 Gb.
Второй экземпляр без SSD:
Модель: ASUS Eee PC 1025C
Процессор: двухъядерный Intel Atom N2800 1.86 GHz гиперпоточный (4 потока);
Оперативная память: 2Gb DDR3;
Видеоускоритель: интегрированный в процессор Intel GMA 3650 с исходной частотой 640 MHz;
Жёсткий диск: HDD 320 Gb.
Как показал тест низкопроизводительный нетбук с наличием SSD-накопителя на борту работает почти в 2 раза быстрее, чем его мощный конкурент, который по своим параметрам превосходит его в 2 раза.
Слабый нетбук загрузился за 30 секунд с момента нажатия на кнопку в отличии от мощного, которому понадобилось на это 50 секунд и он ещё долго что-то считывал с диска после загрузки.
Чтобы ты мог сам всё увидеть я записал для тебя видеоролик, в котором ты сам сможешь посмотреть как работают эти компьютеры выполняя одни и те же операции, но за разный период времени.
Смотри видео и наслаждайся!
By |
2018-01-12T21:07:18+00:00
Июнь 20th, 2014|Без рубрики, Новости от автора, Удобная работа|
Правила выбора
Итак, вы решили, что пора отказаться от устаревшего жесткого диска и установить в компьютере твердотельный накопитель – разобрались, зачем он нужен и какие у него преимущества перед HDD. Однако здесь возникает другой вопрос: как выбрать SSD?
В магазинах представлены накопители с разными форм-факторами, контроллерами и ценами, так что трудно с ходу разобраться, что вам подойдет. Чтобы не чувствовать себя неуверенно в разговоре с консультантом, который наверняка захочет продать SSD подороже, старайтесь выбирать накопитель по приведенным ниже параметрам.
Объем
Как уже было отмечено, одним из главных недостатков SSD является цена, жестко привязанная к объему накопителя. Минимальная ёмкость на сегодняшний день – 60 Гб. Если учесть, что установленная Windows 7 требует 16-20 Гб в зависимости от разрядности, то становится ясно, что 60 Гб хватит разве что для инсталляции системы и десятка необходимых для работы программ.
Если вы хотите записывать на SSD игры и тяжелые графические приложения типа Corel или Photoshop, то рассматривайте накопители с объемом более 120 Гб.
Скорость
У любого накопителя (SSD здесь не исключение) есть два показателя скорости: запись и чтение. Чем выше эти значения, тем лучше, однако помните, что в характеристиках обычно указывается максимальная скорость. Реальное же значение можно узнать только на практике с помощью специальных программ. Если накопитель давно на рынке, то в интернете можно попробовать найти его тесты на скорость от пользователей.
Интерфейс и форм-фактор
Большинство современных SSD накопителей производится в форм-факторе 2,5 с поддержкой интерфейса SATA 3. Но могут быть и другие, более дорогие варианты:
- PCI-карта, устанавливаемая напрямую в слот материнской платы.
- Внешний SSD накопитель.
- Диск с интерфейсом mSATA для установки в ноутбуки и компактные компьютеры.
Что касается интерфейса: все новые SSD выпускаются с интерфейсом SATA 3, но если у вас на материнской плате установлен более старый контроллер (первого или второго поколения), то накопитель всё равно можно подключить. Однако есть одно ограничение: скорость передачи определяется наименьшим значением. То есть если вы подключите SATA 3 к SATA 2, то скорость будет определяться по пропускной способности SATA 2.
Кстати, с помощью специального адаптера можно установить SSD вместо DVD в ноутбуке. Многие пользователи вытаскивают неиспользуемый привод и ставят на его место твердотельный накопитель, на который затем инсталлируется операционная система. Стандартный жесткий диск ноутбука в то же время полностью очищается и затем используется как хранилище личных файлов.
Память и контроллер
Существует три вида памяти, отличающиеся между собой количеством бит информации в одной ячейке – SLC (1 бит), MLC (2 бита) и TLC (3 бита). Первый тип устарел и сейчас практически не используется, поэтому если увидите его в характеристиках, проходите мимо такого накопителя.
С контроллерами похожая ситуация: наиболее популярным среди производителей и распространенным среди пользователей является технология SandForce, увеличивающая быстродействие диска за счет сжатия данных перед записью.
Но у контроллеров SandForce есть один недостаток, который может кому-то показаться существенным: если накопитель до предела заполняет информацией, то после его очистки скорость записи не возвращается к первоначальному состоянию, то есть становится ниже. Однако эта проблема решается просто: не забивайте память до последнего байта, и скорость не упадет.
Есть и другие, более дорогие варианты: Intel, Indilinx, Marvell
Если бюджет позволяет, лучше обратить внимание на твердотельные накопители с контроллерами от этих компаний
Производитель
Последний параметр, требующий вашего внимания – это производитель. Конечно, на различных форумах можно найти много постов о том, что лучше выбрать Kingston или, допустим, Silicon Power, так как они специализируются именно на производстве накопителей разных видов.
Однако это не совсем верное утверждение: компаний, реально производящих флэш-память NAND намного меньше, чем брендов на рынке. Собственным производством (и отделом разработок) обладают:
- Intel.
- Samsung.
- SanDisk.
- Crucial.
Компания OCZ, например, до недавнего времени не имела никаких разработок и лишь недавно приобрела производителя контроллеров Indilinx
Поэтому лучше обращаться внимание на приведенные выше характеристики, а производителей держать в уме в последнюю очередь
Контроллеры SSD
Контроллер представляет собой микропроцессор, обрабатывающий все запросы к SSD, управляющий операциями чтения/записи во флеш-память, кэшированием и множеством внутренних служебных операций. Соответственно, чем он мощнее, тем быстрее работает SSD.
К основным характеристикам контроллера относится количество ядер (1-4) и каналов (2-8). Контроллер с большим количеством ядер обеспечит более высокую производительность при одновременной нагрузке на SSD от нескольких приложений. А контроллер с большим количеством каналов обеспечит более высокий уровень параллелизма при работе с большим объемом флеш-памяти (500-1000 Гб) и как следствие более высокую реальную скорость записи.
Существует множество производителей контроллеров для SSD дисков. К наиболее популярным относятся – Marvell, SandForce, Phison, JMicron, Silicon Motion, Indilinx (OCZ, Toshiba). Однако многие из них (SandForce, JMicron, Indilinx) уже практически не используются в современных SSD, так как их последние модели обновлялись достаточно давно, морально устарели и были вытеснены другими производителями.
Традиционно топовые контроллеры производил Marvell, но сейчас у них появились и довольно слабые бюджетные решения. Многие SSD начального и среднего класса построены на контроллерах от Silicon Motion. А у Phison есть как высокопроизводительные (S10), так и довольно слабые (S11) решения.
Компания Samsung использует свои собственные высокопроизводительные контроллеры (MJX, Phoenix). Также в последнее время появились SSD с новыми контроллерами от Realtek от слабых до весьма быстрых.
Так что сейчас сложно выделить какого-то производителя (кроме Samsung) и сказать, что его контроллер будет лучшим. Нужно учитывать конкретную модель контроллера и ее возможности. Кроме скорости чтения/записи от контроллера зависит еще и поддержка различных технологий, призванных улучшить работу SSD диска.
Информацию обо всех контроллерах, используемых в SSD, вы найдете в разделе «».
Из чего состоит SSD
Небольшой корпус, в котором расположена маленькая печатная плата – это SSD диск внешне. На эту плату припаяно несколько микросхем памяти и контроллер. На одной из сторон этой коробки находится специальный разъем – SATA, который позволяет подключать SSD диск как любой другой накопитель.
Микросхемы памяти используются для хранения информации. Это не оперативная память, которая есть в каждом компьютере. Память в SSD диске способна хранить информацию и после выключения. Память SSD дисков энергонезависима. Как у обычного диска данные хранятся на магнитных пластинах, здесь данные хранятся в специальных микросхемах. Запись и чтение данных происходит на порядок быстрее, чем при работе с пластинами механических дисков.
Контроллер на диске – такой себе узкоспециализированный процессор, который умеет очень эффективно распределять данные в микросхемах. Также он выполняет часть служебных операций по чистке дисковой памяти и перераспределении ячеек при их изнашивании
Для работы с памятью очень важно выполнять своевременно служебные операции, чтобы не произошло потери информации
Буферная память, как и на обычных дисках, используется для кэширования данных. Это быстрая оперативная память на SSD накопителе. Данные, вначале читаются в буферную память, изменяются в ней, а затем только пишутся на диск.
Настройка работы
После установки диска требуется, в первую очередь, настроить носитель для его оптимальной работы и увеличения срока службы:
- Перейти в БИОС (или UEFI) одним из способов, доступных в вашей операционной системе. Проще всего это сделать для Windows 7, нажав при перезагрузке функциональную клавишу (у разных производителей материнской платы или ноутбука используются разные буквы);
Детальнее о настройке загрузочного диска читайте в нашем материале: Как выполнить сброс пароля Windows 7 — Инструкция.
- Установить диск SSD первым в списке устройств (если он не является единственным накопителем);
Рис.5. Установка SSD первым накопителем в списке UEFI
- Сохранить изменения и перезагрузить компьютер.
Теперь можно или перенести систему на твердотельный накопитель для того, чтобы не устанавливать заново.
Или оставить старую ОС, если SSD не будет использоваться в качестве системного диска.
При выборе первого варианта следует использовать либо встроенные средства Windows (они есть в системах, начиная с версии 7 и выше), либо приложения типа Acronis True Image.
Во втором случае, когда система остаётся на HDD, этот же жёсткий диск следует оставить первым в списке загрузки в BIOS.
вернуться к меню
Цены
Цены на твердотельные накопители за последние несколько лет сильно упали. В 2010 году средняя цена на них колебалась около 3 долларов США за Гб памяти, в то время как в 2015 году вы можете найти SSD по 34 цента (20-30 руб.) за 1 Гб памяти, например, Crucial BX100 500 Гб стоит от 169 долларов (от 11 тыс. руб.).
Кстати говоря, SSD все равно дороже, чем традиционные жесткие диски, и эта разница в цене не является незначительной. К примеру, Western Digital Blue в 1 Тб можно купить за 3600 руб. Сравнивая с Samsung 850 EVO, цена WD Blue втрое ниже при том, что места на нем в два раза больше.
Так что в вопросах, касающихся экономии, HHD без лишних вопросов бьет SSD. Если ваш бюджет ограничен, остановитесь на HHD. Тем не менее, SSD никогда еще не были столь дешевы, как сейчас, и они в достаточной степени доступны, так что не бойтесь потратиться. Они того стоят.
Если вы решили, что вам нужен SSD, покупка накопителя большей емкости будет в 2 раза выгоднее. К примеру, Samsung 850 EVO 120 ГБ стоит около 5000 рублей (50 руб. за Гб). Заплатив на 2500 рублей больше, вы можете получить емкость до 250 Гб (30 руб. за Гб). Но выгоднее всего получается SSD с емкостью 500 ГБ за 12,5 т.р. с ценой в 25 рублей за 1 Гб памяти. Так что, покупая такой накопитель, вы платите полцены за 1Гб!
Чем отличаются дорогие и дешевые SSD
Неопытных пользователей может ввести в недоумение почему SSD диски одного и того же объема, с такими же заявленными скоростными характеристиками так сильно различаются в цене, порой в несколько раз.
Дело в том, что в разных SSD дисках могут использоваться разные типы памяти, что кроме скоростных показателей влияет еще на надежность и долговечность. Кроме того, чипы памяти разных производителей также отличаются качеством. Естественно, в дешевые SSD ставят самые дешевые чипы памяти.
Кроме чипов памяти в SSD диске есть так называемый контроллер. Это микросхема, управляющая процессами чтения/записи данных в чипы памяти. Контроллеры также производят разные компании и они могут быть как бюджетными с более низкой скоростью и надежностью, так и более качественные. В дешевые SSD, как вы понимаете, также устанавливают наихудшие контроллеры.
Информацию обо всех контроллерах, используемых в SSD, вы найдете в разделе «».
В качестве буфера обмена для еще большего повышения быстродействия во многих современных SSD имеется DRAM-кэш на основе быстрой памяти (DDR3 или DDR4). Наиболее бюджетные SSD не имеют такого кэша, что делает их незначительно дешевле, но еще медленнее.
Но это еще не все, доходит дело даже до экономии на таких важных компонентах SSD диска как конденсаторы, необходимые для предотвращения нарушения целостности и потери данных. В случае внезапного отключения электричества, электроэнергия накопленная в конденсаторах используется для завершения записи из буфера в основную флеш-память. К сожалению, не все даже качественные SSD оснащаются резервными конденсаторами.
Сама компоновка и качество распайки печатной платы так же отличаются. Более дорогие модели имеют более продуманную схемотехнику, качество элементной базы и распайки. Инженерные решения самых бюджетных SSD основываются на устаревших схемах и оставляют желать лучшего. Количество брака в дешевых SSD также выше, что обусловлено сборкой на более дешевых фабриках и более низким уровнем контроля производства.
Ну и конечно цена зависит от бренда, чем он более именитый, тем SSD дороже. Отсюда бытует мнение, что не стоит переплачивать за бренд. Но дело в том, что часто именно имя бренда определяет качество SSD диска. Большинство именитых производителей, дорожащих репутацией, не позволят себе выпустить низкокачественную продукцию. Однако и здесь есть исключения, в виде хорошо известных и популярных брендов, которые тем не менее не покупать.
В основных различиях SSD, на которые нужно ориентироваться, мы кратко разберемся в этой статье и вы легко сможете выбрать подходящую вам модель.
Объем
SSD проигрывают HDD, пожалуй, только в одном — цене гигабайта пространства. И хоть твердотельные накопители стали не такие дорогие, они всё ещё не могут предложить покупателю десятки терабайт памяти по доступной цене. Поэтому пользователям приходится искать компромисс между ценой и ёмкостью.
Оптимальный объем на сегодняшний день можно принять за 250 — 500 Гбайт (если, конечно, выбирать носитель под систему). Меньше — недостаточно. Windows 10 с каждым годом требует под свои нужды всё больше места. То же самое касается и софта. Поэтому обычно только система занимает 100-150 Гбайт. Остальное остается на файлы в загрузках и на рабочем столе, а также на системный мусор.
Если выбирать больше — то это всё ещё дорогие экземпляры премиального сегмента. В играх SSD не даст прибавку FPS (разве что уровни будут загружаться быстрее). Так что смысла переплачивать по большому счету нет. Разве что в случае, если вы работаете с большим количеством файлов больших объемов, к которым необходим быстрый доступ.
Быстрая загрузка уровней
Один из самых важных факторов, отличающий твердотельный накопитель от обычного устройства. Игры весят по 50 ГБ не просто так, и они постоянно используют необходимую информацию, забрасывая ее в оперативную память. В этом случае загрузка с SSD осуществляется значительно быстрее. Причем, чем хуже оптимизация приложения, тем более ощутима разница между накопителями. Поэтому задаваясь вопросом, можно ли устанавливать игры на SSD, знайте, что это необходимо делать для улучшения быстродействия.
Если посмотреть время загрузки на примере Battlefield 3, то можно увидеть, что ССД «Crucial MX 255 GB» значительно выигрывает (почти в 3 раза) обычный HDD «Seagate 3TB», не смотря на то, что они оба работают по более скоростному интерфейсу SATAIII.
В основном данная особенность проявляет себя в офлайн играх, хотя многие пользователи говорят, что загрузка с твердотельного винчестера в онлайн сражениях также осуществляется достаточно быстро и приходится постоянно ждать «медленных» игроков. В этом случае владельцы ПК с SSD могут заранее обсудить тактику, в то время как остальные все еще будут любоваться экраном загрузки и пить чай.
Также важно сказать о нескольких окнах одной игры (касается геймеров в MMORPG), что для HDD является пыткой, в то время как ССД легко переносит такие нагрузки. Не стоит забывать о модах, которые часто «прикручиваются» к движку с помощью сторонних скриптов и библиотек
То есть, загружаются в память нештатным путем. Обычные диски не любят деятельность такого рода, в то время как для SSD в играх вообще нет никакой разницы.
Установка SSD
Для того чтобы твердотельный накопитель обеспечил увеличение производительности компьютерного устройства, прежде всего, необходимо правильно его установить. Современные компьютеры имеют для этого специальный отсек. Это позволяет одновременно использовать и SSD, и жесткий диск. Однако для увеличения производительности необходим перенос операционной системы с жесткого диска на твердотельный накопитель.
Чтобы упростить этот процесс, компании-производители выпускают специальные компьютерные программы. Кроме того, можно приобрести и внешние контейнеры, которые способствуют использованию SSD как съемного носителя. Для этого с помощью USB кабеля информацию переносят на твердотельный накопитель, потом, после извлечения его из внешнего контейнера, устанавливают на компьютерное устройство. Стоит заметить, что все данные с жесткого диска остаются на месте.
Иногда встречаются модели компьютеров, у которых отсутствует специальный отсек. Тогда жесткий диск придется просто заменить на твердотельный накопитель SSD. В этом случае информационная система переносится на внешний жесткий диск, используя при этом SSD с внешним контейнером, а после этого производится замена.
Преимущества SSD
Может возникнуть закономерный вопрос – для чего вообще такое устройство в компьютере, если есть привычные и доступные в плане цены, винчестеры. А преимуществ у твердотельных накопителей аж несколько:
Меньший расход питания. Для портативных компьютеров это решающий фактор, ведь устройство сможет проработать дольше на том же заряде батареи.
Больший срок эксплуатации. Вследствие отсутствия механических частей, выше вероятность того, что девайс не выйдет из строя в самый неподходящий момент.
Ударостойкость. При транспортировке устройства, выше вероятность, что из-за падения или механического воздействия пользователь не потеряет важные данные. В этом причина растущей популярности портативных ССД.
Часто SSD небольшого объема ставят на компьютер в качестве системного тома, для более быстрой загрузки операционной системы. Такой компьютер не только будет быстрее загружаться, но и ОС будет шустрее из-за быстрого доступа ко всем системным файлам.
SSD: что это такое и зачем он нужен?
На смену медленным и устаревшим жестким дискам (HDD) приходят более быстрые и инновационные твердотельные накопители (SSD).
И это справедливо! Ведь он действительно имеет ряд преимуществ в сравнении со своим конкурентом. Скорость чтения/записи крупных файлов на SSD выше примерно в два-три раза, а при чтении и записи массива небольших файлов, скорость электронного накопителя выше в невероятные 50 и более раз(!).
Между пользователями часто появляются различные дискуссии по поводу настройки и оптимизации нового устройства, а также о полезности/вредности некоторых функций, интегрированных в систему. В этой статье мы разберемся в том, что же на самом деле является правдой, а что мифом. Итак, поехали!
Память будущего: как устроены SSD?
Устройство флеш-памяти представляет особенный интерес. Когда традиционные жесткие диски хранят информацию на нескольких магнитных пластинах (платтерах), где актуатор со считывающими головками получает информацию с вращающегося диска, в SSD информация хранится при помощи флеш-памяти NAND. Изначально данная технология была доступна только для использования по проводу, однако производители твердотельных накопителей не стоят на месте, поэтому сейчас рынок активно штурмуют как проводные, так и беспроводные SSD.

Рассмотрим принцип работы SSD. Информация хранится в массиве ячеек памяти, который состоит из транзисторов с плавающим затвором. Электроны в зависимости от направления напряжения перемещаются между управляющим затвором и каналом NAND. Когда на управляющий затвор подается напряжение, электроны начинают притягиваться вверх, и полученное электрическое поле помогает им достичь плавающего затвора, преодолев при этом препятствие из оксида. Благодаря ему электроны не двигаются дальше плавающего затвора. Так происходит программирование ячейки.
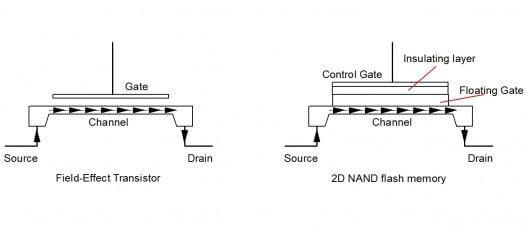
Отсутствие движущихся дисков подвижных частей — одно из главных преимуществ SSD над жесткими дисками, и именно это дает твердотельным накопителям работать на скоростях, заметно превосходящих HDD. Для наглядности — вот сводная таблица по времени задержки различных типов NAND и HDD.
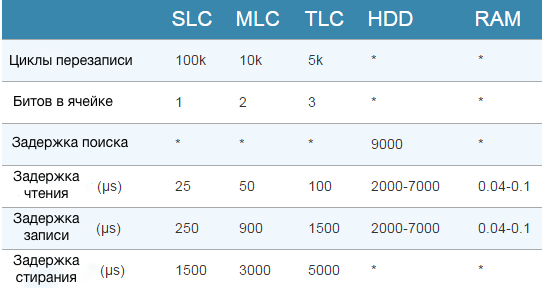
SLC, MLC, TLC — количество бит в каждой ячейке. В SLC (Single) это один бит, в MLC (Multi) — два бита, в TLC (Triple) — соответственно, три бита. Следовательно, MLC хранит в два раза больше информации, чем SLC, и это при том, что количество ячеек то же самое. В целом, принцип работы у этих типов NAND одинаковый, что нельзя сказать о выносливости.
Если, к примеру, взять кристалл NAND плотностью 16 Гбит, получим SLC 16 Гбит при том, что в каждой ячейке один бит. Соответственно, для MLC это будет 32 Гбит, а для TLC — 48 Гбит. Правда, в последнем случае кристалл NAND все равно приходится резать, в итоге получается эквивалент 32 Гбит у MLC.
У TLC по этому параметру самый лучший показатель — этот тип NAND выдерживает широкий диапазон колебаний напряжения. Накопители с данным типом отличаются доступной ценой и большой емкостью — например, эта модель от SILICON POWER или такой накопитель производства SANDISK. Но и с SLC встречаются интересные варианты (SILICON POWER M-Series).

Несколько лет назад на смену планарной флеш-памяти NAND пришла 3D NAND. Она меньше подвержена износу за счет отсутствия необходимости в подаче высокого напряжения при записи данных в ячейку. Производители активно развивают данное направление, и на рынке уже есть много накопителей с типом памяти 3D NAND. По стоимости они дороже (A-DATA с 512 ГБ обойдется почти в 7 000 рублей, а INTEL — почти в 20 000 рублей), но и прослужат такие накопители дольше.

В этом случае мы получаем цилиндр с верхним слоем в роли управляющего затвора, при этом внутренний слой выполняет роль изолятора. Сами ячейки располагаются друг под другом, образуя стек. Управляющая логика размещается под массивом памяти, освобождается площадь чипа, где впоследствии находят себе «дом» ячейки памяти.
С этими современными технологиями SSD стали еще более производительными и имеют хорошую пропускную способность. Ожидалось, что на смену NAND придет что-то другое, и 3D NAND не заставила себя ждать. А дальше кто знает, куда нас заведут технологии.
Работа с твердотельным накопителем
После удачной покупки и успешной установки системы на SSD вы включите компьютер и удивитесь, как быстро всё стало работать. Чтобы подобная прыть сохранялась как можно дольше, следуйте простым правилам по эксплуатации твердотельных накопителей:
- Устанавливайте систему, которая поддерживает команду TRIM (Windows 7 и выше, Mac OS X 10.6.6, Linux 2.6.33).
- Старайтесь не заполнять диск полностью – скорость записи снизится и не восстановится (актуально для контроллера SandForce).
- Храните личные файлы на HDD. Не убирайте жесткий диск, если он работает – храните на нем музыку, фильмы, фотографии и другие данные, доступ к которым не требует высокой скорости.
- Увеличьте объем оперативной памяти и по возможности не используйте файл подкачки.
Следуя этим простым правилам, вы продлите срок службы твердотельного накопителя и сможете избежать преждевременного снижения скорости его работы.
Объем SSD — что это для ноутбука?
Это сколько в ноутбуке есть места для хранения данных: музыки, видео, личных файлов, документов.
Сколько нужно? Прикинем:
- Операционка. Пусть занимает примерно 30-40 гб, это вместе с обновлениями и с запасом.
- Софт. Тут зависит от того чем вы пользуетесь, может вы используете Фотошоп, Автокад, Илюстратор, Майкрософт Офис — тогда на все программы может уйти 50 гигабайт, а если будут какие-то дополнения, то еще больше.
Из этого сделаем вывод: на систему с софтом пусть нам хватит 100 гб (гигабайт). Игры — другой разговор, каждая игра может весить 15, 20 или 50 гигов, зависит от игры, от дополнений (модов) и прочего.
SSD в ноуте может быть размера 120, 256, 512. Обычно на SSD устанавливают систему, а на жесткий диск — все остальное. Да, в ноуте могут быть оба вида накопителя, жесткий может быть на месте CD/DVD-привода (в принципе туда его можно установить на большинстве ноутбуков).
120 гб ССД более чем достаточно в большинстве случаев для системы + установленных программ, я имею ввиду для обычного пользователя. Если игры — то лучше уже от 512 и больше.
SSD
Твердотельный накопитель или SSD (solid-state drive) –это энергонезависимое запоминающее устройство на основе флэш-памяти типа NAND.
Микросхемы памяти основываются на четырех технологиях, отличающихся по плотности хранения данных:
- SLC (Single Level Cell) — один бит на ячейку, высокая надежность, высокая скорость и большее число циклов перезаписи;
- MLC (Multi Level Cell) — два бита, дешевле чем SLC, но менее надежна и меньше число циклов перезаписи;
- TLC (Triple Level Cell) — три бита, надежнее и дешевле чем MLC, но циклов перезаписи также меньше и скорость ниже чем у SLC;
- QLC (Quad Level Cell) — четыре бита, меньшая стоимость на объем.
Дальнейшим развитием технологии стало появление многослойной 3D NAND памяти, что позволило увеличить объем, повысить скорость, увеличить срок службы за счет понижения напряжения.
Еще одну альтернативу памяти NAND в накопителях разрабатывают компании Intel и Micron — 3D XPoint на основе PRAM памяти. Перспективное направление, высокие скорости и надежность, но пока дорогостоящее. Первые накопители на ее основе (Intel Optane SSD) уже были представлены.
Обеспечивая высокие скорости чтения/записи и оставаясь полностью бесшумными, SSD имеют и свои недостатки. Это — высокая стоимость за гигабайт, но она постепенно снижается. Ограниченный ресурс перезаписи, в современных моделях он достаточно высокий: до 8-10 лет непрерывного использования. В отличии от HDD при выходе из строя данные восстановить с накопителя невозможно, на жестком диске считать информацию хоть и дорого, но возможно.
Также на HDD имеется возможность восстановления удаленных файлов даже после форматирования, спустя достаточно длительное время. На SSD все сектора стираются практически сразу после удаления файлов.
Как резервная область отражается на производительности и выносливости
Хотя операционная система видит только положенный ей объем флэш-памяти, контроллер использует все доступные ему блоки. Чем больше памяти в распоряжении контроллера, тем реже возникает необходимость в сборе мусора, и тем лучше для накопителя.
Более стабильная производительность
Когда выполняется меньше операций «чтение – изменение – запись», быстродействие твердотельного накопителя поддерживается на должном уровне даже по мере его заполнения. Осенью 2012 Intel выпустила SSD DC S3700, который позиционируется для организаций и здесь взят просто для примера.
Одной из особенностей является очень большая резервная область. Так, у SSD емкостью 200GB (заявленных производителем, т.е. полезных 186GiB) общий объем памяти NAND составляет 264GiB. Другими словами, для контроллера всегда свободно около 30% флэш-памяти!
В первую очередь, речь здесь идет о применении в организациях, когда накопитель подвергается массированной атаке случайных данных. Другими словами, алгоритмы контроллера, которому поручена такая большая резервная область, ориентированы на то, чтобы не допустить снижения производительности SSD под большой нагрузкой.
На сайте AnandTech опубликованы результаты тестов на стабильность производительности нескольких накопителей. Интересны они в первую очередь тем, что каждый SSD сравнивается с самим собой при разных объемах резервной области. Все три диска продемонстрировали более стабильную производительность операций ввода-вывода при увеличении этой области до 25%.
Результаты также любопытны тем, что в отличие от Intel, контроллеры этих дисков специально не оптимизированы под увеличенную резервную область. Впрочем, не стоит возводить эти результаты в догму, т.к. они могут варьироваться в зависимости от контроллера/прошивки. К тому же, в домашних ПК такие нагрузки – редкость.
Продление срока службы SSD
Здесь все просто! Чем меньше выполняется операций «чтение – изменение – запись», тем меньше данных записывается на диск. Как следствие, большая резервная область продлевает срок жизни твердотельного накопителя.
Еще одной отличительной особенностью Intel S3700 является глубокий ресурс.
Для диска в 200GB – это 2TB в день, что в 100 раз больше, чем Intel гарантирует .
Комплектация
Если вы приобретаете SSD для компьютера и в корпусе нет креплений для дисков формата 2.5″, то обратите внимание на наличие в комплекте крепежной рамки
Большинство SSD не комплектуются крепежной рамкой и даже винтиками. Но крепление с винтиками в комплекте можно приобрести отдельно.
Наличие крепления не должно быть весомым критерием при выборе SSD, но иногда более качественный SSD в комплекте с креплением можно приобрести за те же деньги, что и бюджетный SSD с отдельным креплением.
Что касается SSD для ноутбуков, то сейчас все делаются толщиной 7 мм, иногда в комплекте есть утолщающая рамка на 9 мм (зависит от ноутбука), но ее можно приобрести и отдельно.
Как работает SSD диск
Принцип работы SSD диска основан на специфике работы ячеек памяти. Больше всего распространена сейчас память типа NAND. Обработка данных осуществляется блоками, а не байтами. Ячейки памяти имеют ограниченный ресурс циклов перезаписи, то есть чем чаще данные пишутся на диск, тем быстрее он выйдет из строя.
Чтение данных выполняется очень быстро. Контроллер определят адрес блока, который нужно считать, и обращается к нужной ячейке памяти. Если в SDD диске читается несколько непоследовательных блоков, то это никак не сказывается на производительности. Просто происходит обращение к другому блоку по его адресу.
Процесс записи данных сложнее и он состоит из ряда операций:
- чтение блока в кэш;
- изменение данных в кэш памяти;
- отработка процедуры стирания блока на энергонезависимой памяти;
- запись блока во флеш-память по адресу, вычисленному специальным алгоритмом.
Запись блока требует нескольких обращений к ячейкам памяти на диске SSD. Появляется дополнительная операция по чистке блока, перед записью. Для того, чтобы ячейки флеш-памяти изнашивались равномерно, контроллер специальным алгоритмом вычисляет номера блоков перед записью.
Операция стирания блоков (TRIM) выполняется SSD дисками во время простоя. Это делается для того, чтобы уменьшить время выполнения записи блока на диск. При записи алгоритм оптимизируется путем удалением этапа стирания: блок просто помечается как свободный.
Операционные системы выполняют самостоятельно команду TRIM, которая приводит к чистке подобных блоков.
Ведущие производители SSD дисков для ПК
В топе находятся известные производители накопителей. Чем-то особенным их реализации не отличаются. Более того, контроллеры производства Samsung или Intel можно встретить не только в их собственных накопителях, но и в устройствах брендов-конкурентов. Основные имена в топе:
- Samsung. Производят SSD широкого спектра для самых разных задач;
- Western Digital. Один из старейших производителей носителей. Выпускает три разных линейки накопителей — Green, Blue и Black;
- Intel. Тут все понятно. Надежность и качество;
- Transcend. Известна в основном своими флешками. Теперь выпускаеи и полноценные SSD.