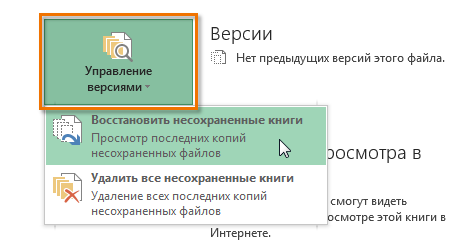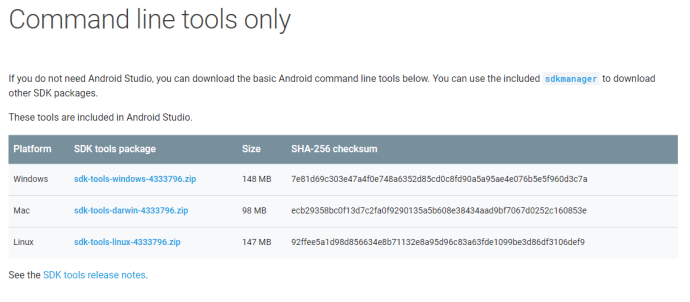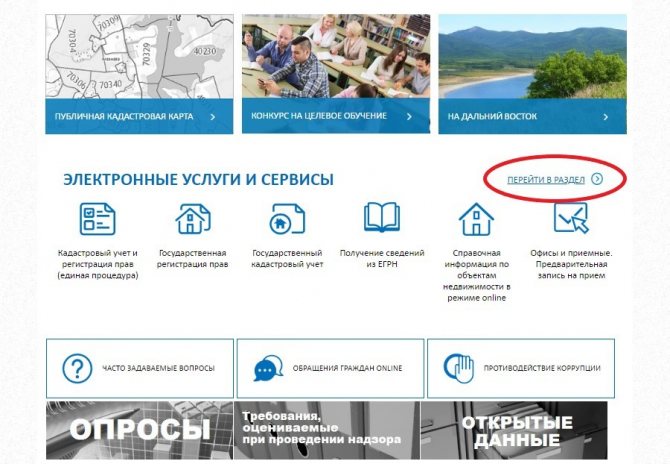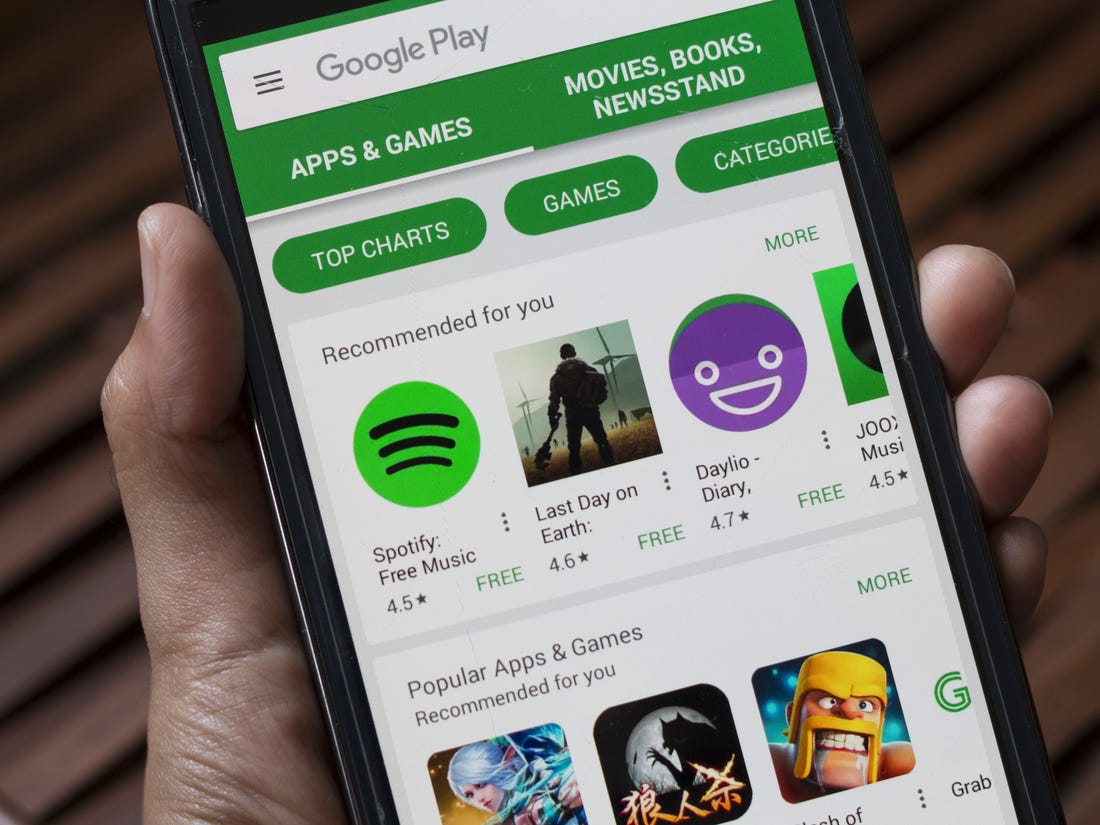Чем открыть файл doc?
Содержание:
- Перевод DOCX в DOC с помощью LibreOffice
- Типы DOC
- Краткая история формата DOC
- LibreOffice Writer
- OpenOffice
- Как посмотреть DOCX (DOC) онлайн на сервисе 4html.net
- WordPad
- Специфика и применение формата DOC
- Какими приложениями можно открыть docx для редактирования
- Способ 7: Calibre
- Как открыть документ DOCX (DOC) онлайн в Word онлайн
- Обратный процесс
- Как конвертировать DOCX в DOC онлайн на Convertio.co
- Что нужно для открытия файла Doc?
- Что такое файл DOC?
- Зачем такая путаница между файлами doc и docx?
- Облачные технологии
- OpenOffice Writer
- Простой способ изменения формата в Windows
- Как открыть xml-файл онлайн
Перевод DOCX в DOC с помощью LibreOffice
На компьютере может не быть продуктов Microsoft Office, например, если там используется другое офисное программное обеспечение.
В бесплатном пакете офисных приложений LibreOffice имеется аналог Word — приложение Writer. Программа Writer поддерживает оба вордовских формата: DOC и DOCX.
Пройдите шаги:
- Откройте файл DOCX в программе LibreOffice Writer.
- Нажмите на меню «Файл», в контекстном меню выберите «Сохранить как…», или нажмите на сочетание клавиш «Ctrl» + «Shift» + «S».
- В окне «Сохранение», в поле «Тип файлов:» выберите «Word 97-2003».
- Нажмите на кнопку «Сохранить».
- В открывшемся окне «Подтверждение формата файла» нас предупреждают о том, что исходный файл DocX может иметь в себе форматирование или содержимое, которое невозможно сохранить в выбранном формате «Word 97-2003».
- Нажмите на кнопку «Использовать формат Word 97-2003».
- После завершения преобразования у вас появится готовый файл с нужным расширением.
Вам также может быть интересно:
- Как открыть файл DOCX (DOC) онлайн — 7 способов
- Как открыть DOCX (DOC) на компьютере — 10 программ
Типы DOC
Ассоциация основного файла DOC
.DOC
| Форматирование: | .doc |
| Группа: | Microsoft Word Document (before The 2007 Version) |
Расширение DOC файл связан с Microsoft Word, но в версиях до 2007 года (где MS Word имеет расширение .docx файла). Он может содержать форматированный текст, изображения, таблицы, графики, диаграммы и параметры печати. Расширение DOC Файл уже устарел и больше не разработаны, но до сих пор используется из-за популярности Microsoft Word.
| Организация: | Microsoft Corporation |
| Категория файла: | Текстовые файлы |
| Ключ: | HKEY_CLASSES_ROOT\.doc |
Программные обеспечения, открывающие Microsoft Word Document (before The 2007 Version):
Apache OpenOffice, разработчик — Apache Software Foundation
| Windows |
| Mac |
| Android |
| Linux |
LibreOffice, разработчик — The Document Foundation
| Windows |
| Mac | |
| iOS |
| Linux |
Google Docs Suite, разработчик —
| iOS |
| Android |
| Web |
GoBe Productive, разработчик — Gobe Software, Inc.
| Windows |
Corel WordPerfect X8, разработчик — Corel
| Windows |
Ability Office, разработчик — Ability Plus Software
| Windows |
Breadbox Office, разработчик — Breadbox Computer Company
| Windows |
Documents To Go, разработчик — BlackBerry
| Windows |
| Mac | |
| iOS |
| Android |
| Blackberry |
OnlyOffice, разработчик — Ascensio System SIA
| Windows |
| Mac | |
| iOS |
| Android |
| Linux |
Thinkfree Office NEO, разработчик — Hancom, Inc.
| Windows |
| Mac |
| Android |
| Linux |
SSuite OmegaOffice HD+ (with SSuite Accel Spreadsheet HD), разработчик — Ssuitesoft Office
| Windows |
| Mac |
| Linux |
iWork, разработчик — Apple
| Mac | |
| iOS |
MarinerPak, разработчик — Mariner Software
| Mac | |
| iOS |
Microsoft Word, разработчик — Microsoft Corporation
| Windows |
| Mac |
Kingsoft Office, разработчик — Kingsoft
| Windows |
| Android |
| Linux |
Apple Pages, разработчик — Apple
| Mac | |
| iOS |
Infraware Polaris Office, разработчик — Infraware
| Windows |
| iOS |
| Android |
| bada |
Softmaker Office, разработчик — SoftMaker Software
| Windows |
| Android |
| Linux |
| Qtopia |
Quickoffice, разработчик —
| iOS |
| Android |
Tiki Wiki CMS Groupware, разработчик — Open Source
| Web |
Feng Office, разработчик — Open Source
| Web |
G Suite, разработчик —
| Web |
Zoho Online Office Suite, разработчик — Zoho Corporation
| Web |
Quip, разработчик — Salesforce.com, Inc
| Web |
Free DOC Reader, разработчик — Media Freeware
| Windows |
Nevron Writer, разработчик — Nevron Software
| Windows |
Больше DOC-файлов
.DOC
| Форматирование: | .doc |
| Группа: | WordPad Document |
Текстовый документ, созданный Microsoft WordPad, программное обеспечение в комплекте с Windows, использует DOC расширение файла.
| Организация: | Microsoft Corporation |
| Категория файла: | Текстовые файлы |
Программы, открывающие файлы WordPad Document :
Microsoft WordPad, разработчик — Microsoft Corporation
Совместимый с:
| Windows |

Краткая история формата DOC
Microsoft Word начал использовать формат DOC и соответствующее расширение файла более 30 лет назад в самом первом выпуске Word для MS-DOS. Word исполнял роль проприетарного процессора документов, формат также был проприетарным: Word был единственной программой, официально поддерживающей файлы DOC, до тех пор, пока Microsoft не откроет спецификацию в 2006 году, после чего она была перепроектирована.
В 90-х и начале 2000-х годов различные конкурирующие продукты могли работать с файлами DOC, хотя некоторые из более экзотических форматов и опций Word не поддерживались в других текстовых процессорах. Поскольку Office и Word были де-факто стандартами для офисных наборов, соответственно, закрытый характер формата файла, несомненно, помог Microsoft сохранить свое господство над такими продуктами, как Corel WordPerfect.
С 2008 года Microsoft несколько раз выпускала и обновляла спецификацию формата DOC для использования в других программах, хотя не все расширенные функции Word поддерживаются открытой документацией.
После 2008 года формат DOC был интегрирован в платные и бесплатные программы обработки текстов многих поставщиков. Это значительно упростило работу с более старыми форматами текстовых процессоров, и многие пользователи по-прежнему предпочитают сохранять документы в старом стандарте DOC.
LibreOffice Writer
LibreOffice – это мультиплатформенный офисный пакет для работы с текстом, таблицами, презентациями и т.д., первая версия которого была разработана в 2010 году. Так как дата выпуска данного пакета состоялась позже, чем создание формата «.docx», то и поддержка данного формата также была включена в программы данного пакета. В частности программа LibreOffice Writer. Чтобы открыть файл данной программой, следуйте дальнейшей инструкции:
-
Перейдите в стартовое меню пакета LibreOffice, затем нажмите на «Открыть файл».
-
После этого запустится проводник. Как и в предыдущем случае, выберите нужный файл и нажмите «Открыть».
-
Теперь вы можете ознакомиться с содержимым файла, а также отредактировать его и проделать все те многочисленные операции, которые позволяет осуществить интерфейс программы LibreOffice Writer.
Перетаскиваем файл в программу LibreOffice, кликнув по нему левой клавишей мышки, и перетащив в окно программы
OpenOffice
OpenOffice — главный конкурент MS Word. Это одно из ведущих ПО, предназначенных для обработки и чтения текстов. Доступно сразу на нескольких языках, включая русский
При этом, что очень важно, распространяется совершенно бесплатно и, как утверждают разработчики на своем официальном сайте, OpenOffice может быть загружен и использован в любых целях
Программа является плодом двадцатилетних разработок. Код ПО полностью открытый, поэтому любой пользователь может не только сообщить об ошибке, но и избавиться от нее.
Плюсы OpenOffice:
Легкость изучения.
Очень большие возможности совершенно бесплатно!
Поскольку проект выпущен под лицензией LGPL, вы можете использовать программу даже в коммерческой организации и не должны платить за это ни копейки.
В OpenOffice.org входят сразу несколько утилит: Writer (работает с текстовыми документами, в том числе DOC и DOCX), Calc (работает с электронными таблицами, аналог Excel), Math (редактор математических формул), Impress (аналог PowerPoint от Microsoft) и т.д.
Поддерживается огромное количество языков.
Хорошая производительность.
Встроенная функция экспорта документов.
Поддержка Flash.
Как посмотреть DOCX (DOC) онлайн на сервисе 4html.net
В некоторых случаях, нужно просто посмотреть файл DOCX (DOC) онлайн без возможности редактирования содержимого документа. Пользователь может воспользоваться одним из сервисов, предназначенных для просмотра содержимого файлов Word в интернете.
На сайте 4html.net имеется просмотрщик «MS Office Documents viewer», открывающий файлы офисного формата Майкрософт.
На странице сервиса 4html.net необходимо пройти два шага:
- Нажмите на кнопку «Обзор…» для выбора файла Word с компьютера.
- Нажмите на кнопку «View!».
- В новой вкладке браузера откроется страница с содержимым документа Word.
В интернете имеются и другие подобные сервисы, работающие аналогичным образом.
WordPad
WordPad – это встроенный в операционную систему Windows текстовый редактор. Его часто называют неким промежуточным звеном между Блокнотом и Вордом, так как у него больше возможностей, чем у первого редактора, но меньше, чем у второго. Но с форматом «.docx» он работать умеет, и если вы хотите открыть с его помощью файл, то делайте всё как в инструкции:
-
Так как WordPad включен в перечень стандартных программ Windows, его можно открыть через меню «Пуск». Сначала откройте это меню, затем выберите «Все программы».
-
Откройте папку «Стандартные», затем кликните мышкой по программе WordPad.
-
Когда программа запустится, кликните по специальной иконке, расположенной слева от вкладки «Главная», чтобы открыть контекстное меню взаимодействия с файлами.
-
Выберите пункт «Открыть».
-
Откроется привычное меню-проводник. Делайте всё так, как было описано прежде.
-
После этого файл будет открыт в среде WordPad.
Специфика и применение формата DOC
Расширение DOC (.doc) получило свое название от английского слова «document», которое едва ли нуждается в переводе. Файлы DOC используется для хранения текста с форматированием или без него. Причем возможности форматирования достаточно обширны – пользователю доступна работа с разными шрифтами, стилями, размерами, вариантами начертания, абзацами и интервалами, видами расположения текста на странице. Кроме того, доступна интеграция в текст различных объектов: рисунков, диаграмм, формул, таблиц, нумерованных и маркированных списков.
Формат DOC использовался по умолчанию в текстовом редакторе MS Word с 1990 по 2007 годы, когда ему на смену пришло новое расширение DOCX. Тем не менее все новые версии программы сохраняют совместимость с DOC-файлами, которые можно не только просматривать, но и редактировать.
Последней версией с базовым форматом DOC стал Word 2003, интерфейс которого выглядит так как изображено на фото.
Интерфейс DOC в Word 2003
Более современные редакторы Word 2007 и Word 2010 имеют обновленную программную оболочку. Их рабочие окна представлены на следующих рисунках.
Современный редактор Word 2007 с обновленной оболочкой
Современный редактор Word 2010 с обновленной оболочкой
Главной сферой применения формата является хранение, обработка и печать текстовых данных – от небольших заметок до крупных трудов и официальной документации. Однако функционал DOC-файлов недостаточно широк для создания полноценной полиграфической продукции, поэтому в публицистической и издательской практике используются другие форматы.
Какими приложениями можно открыть docx для редактирования
Если мы рассматриваем официальную сборку Android, а не кастомную, по умолчанию у преобладающего большинства смартфонов программа для просмотра и изменения документов отсутствует. В Play Market представлены десятки приложений, которые помогут обзавестись данным функционалом. Однако далеко не все они одинаково хороши. Остановимся на лучших:
Microsoft Word – 4,5 балла
По своему функционалу мобильный «Ворд» во многом схож с версией для стационарных ПК и ноутбуков. Один из главных его плюсов – возможность работать с документами не только самостоятельно, но и коллективно (в режиме реального времени). Из минусов можно выделить необходимость покупать платную подписку (без которой возможности программы будут урезаны на 95%), большой вес (более 250 Мб) и высокие системные требования (по сравнению с аналогами).
Чтобы открыть файл в Microsoft Word на «Андроид», делаем следующее:
- Запускаем программу и нажимаем кнопку «Открыть», расположенную внизу.
- Выбираем место, где размещен нужный нам документ и щелкаем по нему. Готово.
- Если же для работ нужно создать новый файл, щелкаем по иконке с «+», расположенной в верхней части экрана.
WPS Office – 4,5 балла
Ранее известное, как Kingsoft Office, это приложение является одним из самых востребованных редакторов документов на сегодняшний день. Бесплатная версия отличается от платной лишь наличием рекламы. Также из плюсов программы можно выделить малый вес (менее 40 Мб), поддержку большинства «офисных» форматов, а также возможность конвертации любого из них в PDF. Главные минусы (согласно отзывам в Play Market) – платные шрифты (не все) и ошибки в работе приложения в первые дни после его обновления.
Для просмотра и редактирования документов в WPS Office запускаем программу, после чего:
- Щелкаем по папке «Открыть» и указываем, где именно хранится интересующий нас файл.
- Последние документы отображаются на стартовой странице.
- Новый документ создается нажатием на кнопку «+».
Забыли, куда сохранили документ, однако помните его название и формат? Щелкните по соответствующей иконке на рабочей панели. Программа проверит все доступные хранилища и автоматически составит список, найти в котором нужный файл не составит труда.
OfficeSuite – 4,3 балла
Простое в управлении и небольшое по весу (35 Мб) приложение для работы с текстовыми документами и файлами других форматов, поддерживаемыми Microsoft Office. Из плюсов пользователи отмечают богатый функционал, поддержку большинства текстовых форматов, а также частые обновления и улучшения программы. Из минусов – неработоспособность части заявленных функций, большое количество рекламы, долгую загрузку и платность некоторых элементов (например, шрифтов).
Чтобы открыть документ в OfficeSuite:
- Запускаем программу.
- Щелкаем по значку в виде папки и выбираем место, где сохранен интересующий нас файл.
- Недавние документы отображаются на главной странице.
- Для создания нового рабочего файла достаточно щелкнуть по соответствующей иконке в верхнем ряду.
В Play Market приложение представлено как бесплатной, так и платной версией. Однако большинству пользователей для выполнения поставленных задач общедоступных функций будет вполне достаточно.
Google Документы – 4,3 балла
Официальное приложение от компании Google с обширным функционалом и регулярными обновлениями. Как и другие продукты компании, данная программа соответствует большинству современных стандартов работы с документами. Пользователю она предлагает:
- Интуитивно понятный интерфейс и поддержку большинства текстовых и «офисных» форматов.
- Гибкие настройки и возможность синхронизации с другими устройствами.
- Русскоязычную тех. поддержку, которая оперативно решает вопрос и дает развернутые рекомендации.
Что до недостатков, то среди них пользователи Play Market выделяют учащенные вылеты в первые дни после обновлений и периодические «зависания» на отдельных моделях телефонов. Как правило, первая проблема решается в течение 1-2 дней, а вторая связана с самим устройством.
Чтобы открыть документ в «Google Документы», щелкаем по значку в виде папки, после чего указываем путь к файлу. Чтобы создать новый файл, нажимаем на «+».
Способ 7: Calibre
Ещё более мощной читалкой с функцией каталогизации книг является Calibre. Она также умеет оперировать с DOCX.
- Произведите запуск Calibre. Кликните по кнопке «Добавить книги», расположенной в верхней области окна.
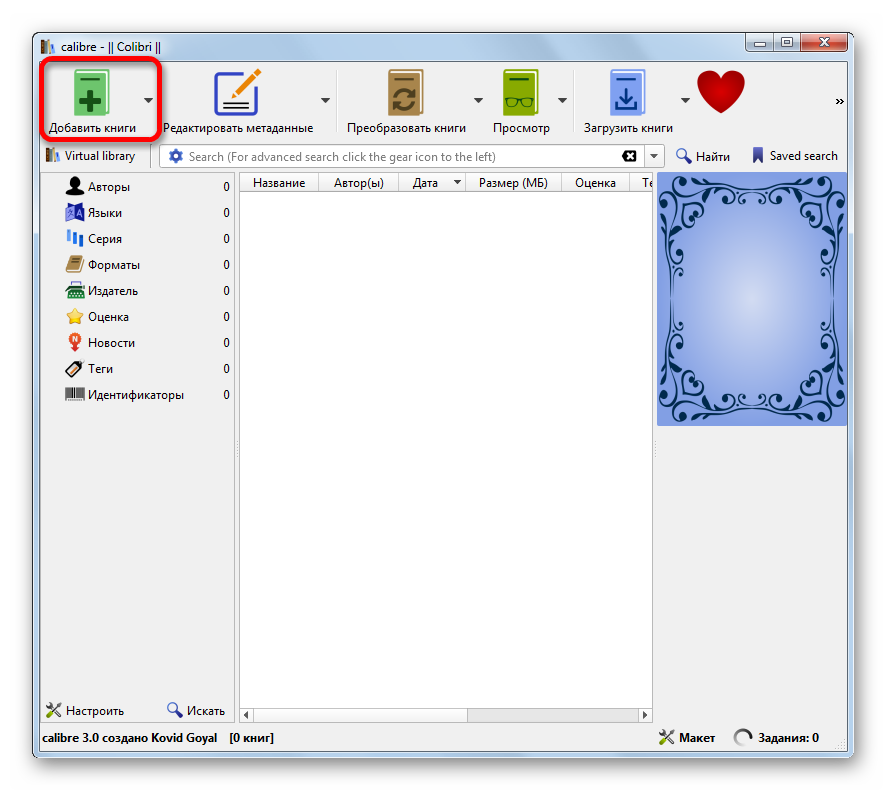
Это действие вызывает инструмент «Выбрать книги». С его помощью нужно отыскать на винчестере целевой объект. Вслед за тем, как он обозначен, жмите «Открыть».

Программа выполнит процедуру добавления книги. Вслед за этим её наименование и основная информация о ней отобразится в главном окне Calibre. Для того, чтобы запустить документ, нужно щелкнуть дважды левой клавишей мышки по наименованию или, обозначив его, нажать на кнопку «Просмотр» в верхней части графической оболочки программы.

Вслед за данным действием документ запустится, но открытие будет выполнено с помощью Microsoft Word или другого приложения, которое назначено по умолчанию для открытия DOCX на данном компьютере. Учитывая тот факт, что открыт будет не оригинал документа, а его импортированная в Calibre копия, то ему будет присвоено автоматически другое название (допускается только латиница). Под этим названием объект и будет отображен в Word или иной программе.

В целом Calibre больше подходит для каталогизации объектов DOCX, а не для быстрого их просмотра.
Как открыть документ DOCX (DOC) онлайн в Word онлайн
Сначала посмотрим в качестве примера облачное хранилище OneDrive, которое входит в состав операционной системы Windows 10. Естественно, что продукты Microsoft интегрированы друг с другом. К облачному хранилищу подключены приложения Microsoft 365, среди которых есть Word онлайн.
Выполните следующие шаги:
- Войдите в веб-версию облачного хранилища OneDrive из браузера, используя учетную запись Майкрософт.
- Добавьте файл формате DOCX или DOC в облачное хранилище OneDrive.
- Щелкните по документу Word.
- Откроется окно сервиса Word онлайн с копией файла, который можно редактировать.
Онлайн сервис обладает базовыми возможностями текстового редактора Word, которые подходят в большинстве случаев.
Копию итогового документа Word можно скачать на компьютер, или скачать в виде файла в других форматах: PDF или ODT.
Обратный процесс
Конвертировать txt в doc можно двумя способами. Рассмотрим оба.
Первый способ «Открыть и сохранить»:
- Нажимаем на имеющемся файле.txt функциональной кнопкой мышки, расположенной справа, и из предложенных системой вариантов выбираем «Открыть с помощью…», далее, программу Microsoft Office.
- Если с первым пунктом данной инструкции возникли сложности – нет такой программы в списке или просто не получается, то можно поступить иначе. Той же кнопкой щёлкаем по пустому пространству, выбираем «Создать», создаём обозначенный чуть ранее документ (Microsoft Office Word) и открываем готовый двумя быстрыми щелчками.
- В открывшемся документе раскрываем функционал меню «Файл» (кружочек с разноцветной кракозяброй), выбираем пункт «Открыть», находим нужный нам файл.txt, пользуясь верхней частью окна (только смотрите, чтобы значение типов стояло «Все файлы»), нажимаем «Открыть».
- Данное действие – продолжение для обоих способов открытия, описанных выше. Опять обращаемся к функционалу «Файла», но уже к команде «Сохранить как», задаём имя, устанавливаем тип «Документ Word» и нажимаем «Сохранить» с предварительной установкой места сохранения.
Второй способ может показаться кому-то проще, но он требует навыков работы не только с компьютером, но и с интернетом и выход в сеть:
- Запускаем браузер и пишем фразу конвертировать (можно преобразовать) txt в doc.
- Среди результатов выбираем один из онлайн-конвертеров — https://convertio.co/ru/txt-doc/, https://onlineconvertfree.com/ru/convert-format/txt-to-doc/, https://ru.inettools.net/convert/iz-txt-v-doc или любой другой и следуем инструкциям сервиса – загружаем файл с компьютера, устанавливаем формат, конвертируем и скачиваем обратно на комп.
Как конвертировать DOCX в DOC онлайн на Convertio.co
Мы используем для преобразования DOCX в DOC онлайн конвертер. Это пригодится в случае, если на данном компьютере нет соответствующих программ. Процесс преобразования файла будет выполнен в приложении, находящимся на сайте в интернете.
Convertio.co — бесплатный сервис для конвертации файлов различных форматов. Сервис работает на русском языке. Без регистрации доступна конвертация файлов размером не более 100 МБ.
Пройдите последовательные шаги:
- Зайдите на страницу веб-сайта Convertio.co.
- Нажмите на кнопку «Выберите файлы» для загрузки документа с компьютера, подведите курсор мыши к соответствующим значкам, чтобы загрузить файл из облачных хранилищ Dropbox или Google Drive, добавьте файл по URL-ссылке из интернета, или просто перетащите файл в специальную область при помощи мыши со своего ПК.
- Выберите исходный формат — «DOCX» и желаемый — «DOC».
- Нажмите на кнопку «Конвертировать».
- После завершения обработки, нажмите на кнопку «Скачать».
Готовые файлы хранятся на Convertio.co в течение 24 часов, после чего они будут удалены.
Что нужно для открытия файла Doc?
Хоть Doc и является достаточно простым расширением, с которым вам не раз придется столкнуться при работе за компьютером, не у всех пользователей получается сразу открыть файл данного формата. Ведь для этого нужно определиться, какая программа открывающая файлы doc, будет установлена на вашем компьютере, исходя из ваших потребностей и предпочтений. Ниже мы приведем варианты, чем можно открыть файл doc.
Используем онлайн утилиты для открытия файлов Doc формата
Сегодня в интернете можно найти массу как платных, так и бесплатных сервисов, используя которые, можно при необходимости произвести нужные операции с документом.
Рекомендуем ознакомиться с Google Docs – весьма удобным и популярным сервисом, к тому же и бесплатным (для использования нужно зарегистрировать почтовый адрес на Gmail, но достаточное количество пользователей уже и так работают с данным почтовым сервисом).
После регистрации можно начинать создавать документы, редактировать, сохранять изменения, закрывать или предоставлять доступ к документам для других пользователей.
Какие еще программы открывают файл Doc?
Использовать онлайн-ресурсы хоть и удобно, однако возможно лишь при наличии постоянного соединения с интернетом. Наиболее эффективно работать с файлом Doc можно, скачав и установив себе одну из утилит:
- Бесплатный Doc Reader, который не требует для работы установленного Microsoft Office Word. Имеет встроенную поддержку не только формата DOC, но и более нового DOCX.
- Можно воспользоваться программой от самого разработчика расширения – Microsoft Word из офисного пакета Microsoft Office; Платный, (достаточно дорогой) вариант;
- Open Office – свободный офисный пакет, позиционирующийся как замена Microsoft Office. Совместима с большинством платформ, имеет богатый функционал;
- Microsoft Word Viewer – бесплатный просмотрщик файлов формата Doc от Майкрософт, работает исключительно с данным форматом. Имеет ограниченный функционал – при открытии файлы можно лишь читать, либо распечатывать. Отредактировать файл при помощи данной утилиты не удастся;
-
AbiWord – хоть и бесплатная, но по функциям, значительно проигрывающая тому же Open Office, программа открывающая файлы Doc.
Что такое файл DOC?
Файл DOC является документом обработки текстов, созданным Microsoft Word, или другой программой обработки текстов, такой как OpenOffice Writer или Apple Pages. Он может содержать форматированный текст, изображения, таблицы, графики, диаграммы, форматирование страницы и параметры печати.
Файлы DOC используются для создания разнообразных документов, включая буквы, резюме, эссе и приглашения. Когда вы создаете документ в Word, вы можете сохранить его в формате DOC. Затем программа создает файл DOC для хранения содержимого документа, который может быть закрыт и снова открыт для дальнейшего редактирования. Когда вы закончите редактирование своего DOC-файла, вы можете его распечатать или сохранить в виде другого файла, такого как .PDF или .DOT.
Файл DOC был определен как основной формат Microsoft Word в 1983 году. Файлы DOC были сохранены в том же формате вплоть до Word 97, когда другая версия двоичного формата была введена и использовалась Microsoft Word 97 — 2003. В 2006 году формат файла DOC был заменен файлом формата .DOCX с выпуском Microsoft Word 2007. Файлы DOCX хранят документы в формате OpenXML.
Word — это самое популярное приложение для обработки текстов в мире. Он поставляется с каждой версией пакета Microsoft Office и используется в домашних, академических и бизнес-средах.
Зачем такая путаница между файлами doc и docx?
Разработчиком офисной программы Word является компания Microsoft. В свое время эта компания анонсировала появление нового расширения .docx для файлов, которые занимают намного меньше места на жестком диске компьютера по сравнению с файлами со старым расширением .doc.
Кстати, особенно это заметно на «тяжелых» вордовских файлах с многочисленными картинками и таблицами. Файлы .docx с большим количеством картинок, таблиц, занимают на жестком диске компьютера значительно меньше места, чем такой же файл, но с расширением .doc.
Аналогично эксельные (Excel) таблицы с новым расширением .xlsx также существенно экономят место на жестком диске ПК по сравнению с таблицами со «старым» расширением .xls.
Другой плюс такого перехода с формата .doc на .docx состоит в том, что Word 2007 (и более поздние версии) имеют более широкий функционал, чем Word 97-2003.
Именно поэтому, если файл со «старым» расширением .doc открыть с помощью Word 2007 (или более поздней версии), то неожиданно сверху можно увидеть надпись «Режим ограниченной функциональности» (рис. 1). Он потому и ограниченный, что для файлов со «старым» расширением .doc нельзя использовать неограниченные возможности нового Word 2007.
Рис. 1 Файл с расширением .doc открывается в Word 2007 в режиме ограниченной функциональности
Чтобы убрать надпись «Режим ограниченной функциональности» и работать с документом в обычном режиме без ограничений, надо сохранить файл .doc в новом формате .docx, об этом подробнее ниже.
Итак, вордовские файлы могут иметь такие расширения:
- .doc (созданы в редакторе Word 2003), либо
- .docx (созданы в Word 2007 и позднее).
На первый взгляд, разница небольшая: всего лишь одна «лишняя» буква «х». Однако если периодически пользоваться то компьютером с Windows XP, то компьютером с Windows 7, то рано или поздно сталкиваешься с такой ситуацией. Создан файл в Word 2007, значит, он имеет расширение .docx. Если перенести файл .docx на Windows XP и попытаться открыть его там, то он может не открыться.
Как я писала выше, проблема в том, что старый Word 2003 (тот, который производит файлы с расширением .doc) не понимает, не открывает и не дружит с новыми файлами из Word 2007, у которых расширение .docx.
Как решить проблему? Во-первых, обращать внимание на то расширение, которое появляется у файла при его первом сохранении в Word. Во-вторых, файл с расширением .docx можно сохранить в Word 2007 с другим расширением — .doc
Тогда у Вас будет один и тот же файл, сохраненный с разными расширениями. Например, в Word 2007 один и тот же файл можно сохранить так:
Во-вторых, файл с расширением .docx можно сохранить в Word 2007 с другим расширением — .doc. Тогда у Вас будет один и тот же файл, сохраненный с разными расширениями. Например, в Word 2007 один и тот же файл можно сохранить так:
- test.doc,
- test.docx.
Тогда файл test.doc будет открываться в Word 2003 и в Word 2007 (правда, здесь в режиме ограниченной функциональности).
Как конвертировать docx в doc или doc в docx в Word 2007
Word 2003 года сохраняет и открывает документы с расширением .doc. А Word 2007 г. (и позднее) сохраняет и открывает документы с расширением .docx. Однако в Word 2007 есть возможность открыть документ .docx и сохранить его как .doc. Либо можно сделать наоборот: файл .doc сохранить как .docx.
Рис. 2 Как файл со «старым» расширением .doc сохранить с «новым» расширением .docx или наоборот сохранить .docx в .doc
Для этого в Word 2007 (или более поздняя версия Word)
- откройте документ,
- нажмите кнопку Office (цифра 1 на рис. 2),
- в этом меню кликните по опции «Сохранить как»,
- выберите папку или место для хранения файла (цифра 2 на рис. 2),
- откройте выпадающий список «Тип файлов» (цифра 3 на рис. 2) — появится окно, как на рис. 3.
Рис. 3 Нужно кликнуть по Типу файла – Документ Word (*.docx)
Как видно на рис. 3, нужно кликнуть по Типу файла – Документ Word (*.docx) – цифра 2 на рис. 3. После этого автоматически у файла появится «новое» расширение .docx. Остается щелкнуть по кнопке «Сохранить» (рис. 2).
Если нужно обратная процедура, то есть, из .docx сделать .doc, то на рис. 3 нужно кликнуть по типу файла «Документ Word 97-2003 (*.doc)», после чего нажать на кнопку «Сохранить».
Как перевести doc v docx и обратно в Word 2007
К этой статье отлично подходит:
Распечатать статью
Получайте актуальные статьи по компьютерной грамотности прямо на ваш почтовый ящик. Уже более 3.000 подписчиков
.
Важно: необходимо подтвердить свою подписку! В своей почте откройте письмо для активации и кликните по указанной там ссылке. Если письма нет, проверьте папку Спам
Облачные технологии
Многие облачные хранилища данных позволяют редактировать файлы онлайн.
-
На ПК удобнее всего работать с DOC-файлами на сервисе Google Документы.
-
После входа на сайт Вам предложат создать новый файл (пустой или содержащий форматирование выбранного шаблона), а также отобразят последние сохраненные файлы.
-
Кроме того, любой нужный документ можно загрузить с компьютера. Окно редактирования выглядит следующим образом.
На мобильных устройствах удобнее работать с облаком OneDrive от Microsoft. Установите соответствующее приложение, и сможете загружать файлы из мобильной сборки Word. После установки расширения на компьютер или ноутбук Ваше облачное хранилище отобразится в окне «Мой компьютер» рядом с иконками жестких дисков.
Надеемся, Вы получили исчерпывающий ответ на все интересующие Вас вопросы. Желаем удачной и продуктивной работы с DOC-файлами!
OpenOffice Writer
Пакет OpenOffice – это главный конкурент LibreOffice, поэтому в плане функционала он от него не отстаёт. С помощью приложения, предоставляемого данным пакетом, также можно просматривать и редактировать файлы с расширением «.docx». Название этого приложения аналогично предыдущему – «Writer». Для открытия файла с его помощью сделайте следующее:
-
Запустите OpenOffice, нажмите на «Файл», затем выберите «Открыть». Можете проделать аналогичную операцию нажатием на сочетание клавиш «Ctrl+O».
-
Проделайте аналогичные двум предыдущим способам операции – выберите файл из директории и нажмите «Открыть».
-
После этого «.docx»-документ будет открыть в программе OpenOffice Writer.
Перемещение файла формата «.docx» OpenOffice, путем перетаскивания его с помощью мышки в окно программы
Простой способ изменения формата в Windows
В нашей ситуации можно обойтись без помощи программ и онлайн сервисов. Есть простое решение для изменения формата в операционной системе Windows: необходимо поменять расширение файла «.docx» на «doc».
На примере Windows 10 вам потребуется выполнить следующее:
- Откройте Проводник.
- Нажмите на меню «Файл».
- В открытом контекстном меню нажмите на «Параметры».
- В окне «Параметры папок» откройте вкладку «Вид».
- Снимите флажок напротив пункта «Скрывать расширения для зарегистрированных типов файлов».
- Нажмите на кнопку «ОК».
- Щелкните по файлу Word правой кнопкой мыши, а в контекстном меню выберите «Переименовать».
- Удалите символ «x» из расширения имени файла, чтобы сделать «doc» из «.docx».
- Согласитесь с изменением расширения данного файла.
Как открыть xml-файл онлайн
Вам важно узнать содержимое файла XML, который вы нашли, но не хотите загружать программное обеспечение? Нет проблем, это не обязательно. Чтобы открыть файлы с расширением .XML, вы можете использовать один из нескольких инструментов онлайн-просмотра. Вот некоторые интернет-сайты, которые предлагают просмотр файлов XML: это простые в использовании и по-настоящему доступные инструменты
Вот некоторые интернет-сайты, которые предлагают просмотр файлов XML: это простые в использовании и по-настоящему доступные инструменты.
Codebeautify
Первый веб-сайт, который выполняет задачу программы для просмотра XML-файлов – XML Viewer codebeautify.org. Для того, чтобы использовать этот инструмент, перейдите по адресу codebeautify.org.
Интерфейс XML Viewer невероятно прост и функционален: следуя указаниям, которые вы найдете в следующих строках, вам не составит труда использовать его для просмотра файлов XML.
Сначала нажмите кнопку Browse, чтобы найти файл на вашем ПК или Mac. После выбора нажмите кнопку Открыть в диалоговом окне, чтобы завершить процесс импорта.
На экране XML Input слева вы увидите текст файла, который вы открыли, а на правом экране вы можете увидеть его в соответствии с другими структурами: нажав кнопку просмотра дерева, вы увидите структуру различных тегов и зависимостей; нажав на кнопку Beautify / Format, вы можете просмотреть хорошо отформатированный исходный код, а с помощью кнопки Minify вы можете удалить весь ненужный код.
Кроме того, вы можете экспортировать XML в другие форматы, такие как CSV (Export to CSV) или в JSON (XML to JSON). Если вы хотите внести изменения, вы можете сохранить их, нажав кнопку Download, которая позволяет сохранить новый файл на ПК, всегда в формате XML.
XMLGrid
Если вы просто хотите открыть указанный вами XML-файл и не хотите читать содержимое в разных форматах или структурах, я рекомендую веб-сайт XML Grid.net, позволяющий открывать XML-файл в несколько кликов из браузера.
Как его использовать? Очень просто: сначала зайдите на главную страницу веб-сайта и, как только отобразится соответствующая веб-страница, нажмите Open File и Выберите файл. Очевидно, теперь вам нужно найти XML-файл на вашем компьютере, щелкнуть по нему, а затем по кнопке Открыть в диалоговом окне Windows или macOS, чтобы открыть его. После загрузки нажмите кнопку Submit.
Если всё прошло правильно, файл покажет Well-Formed XML. Затем файл отобразится в нижней панели, и вы можете нажать кнопку TextView, чтобы просмотреть его в полностью текстовом формате.
Среди дополнительных функций этого веб-сайта есть возможность использования таких инструментов, как онлайновые учебники по XML , чтобы узнать, как писать на XML, и онлайн-валидатор XML, чтобы проверить правильность написания.
XMLViewer
Среди многочисленных интернет-сайтов, выполняющих задачу открытия и просмотра файлов XML, один из тех, что выделяется своим увлекательным графическим интерфейсом, – это xmlviewer.org.
Как вы можете догадаться по доменному имени, основная функция заключается в том, чтобы позволить вам просмотреть содержимое файла XML. Сайт делает это очень хорошо и, кроме того, имеет пользовательский интерфейс, который действительно радует глаз.
Чтобы использовать его, перейдите на главную страницу веб-сайта, загрузите файл с помощью кнопки Browse и нажмите кнопку Format.
При желании вы можете отформатировать текст в формат Json, удалить лишний код (кнопка Minify) и активировать древовидное представление (кнопка Tree View).