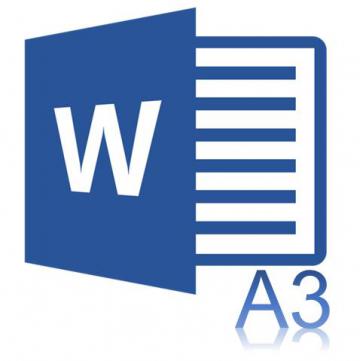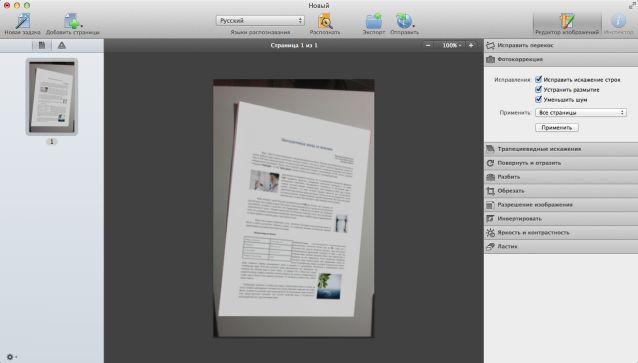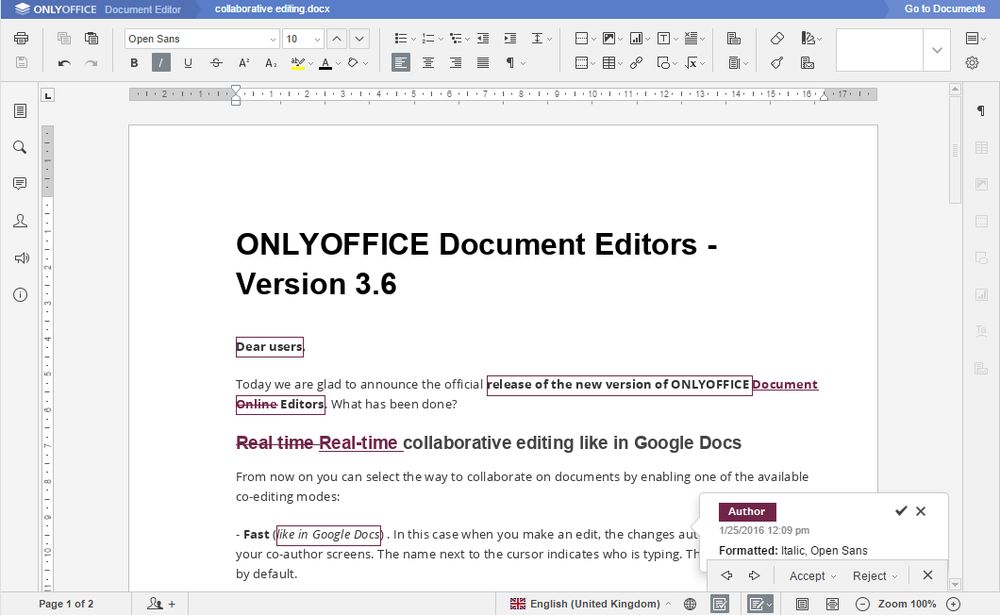Wordpad
Содержание:
- Как вставить дату и время?
- Работать с текстовыми документами теперь легко!
- Форматирование документов в WordPad
- Скачайте Word 2019 на русском языке бесплатно для Windows
- Редактировать Ворд онлайн в Zoho Docs
- Создание нового документа в редакторе
- Скачайте Word 2010 на русском языке бесплатно для Windows
- Работа с Wordpad | HubPages
- Программа для редактирования текста
- Основные функции WordPad
- Печать документов WordPad
- Почему нужна замена Ворду
- Печать документов WordPad
- Google Docs — редактирование Ворд с сервиса Гугл
- Список версий файлов
Как вставить дату и время?
Есть и такая опция в WordPad. Страницы с датой и временем могут понадобиться при выполнении какой-то специфической работы. Некоторые пользователи добавляют ее для того, чтобы не запутаться в этапах создания документа. В любом случае такая опция имеется и нужно знать все о том, как ее использовать.
Для вставки этого компонента нужно следовать следующей инструкции:
- В главном окне (в верхней его части) ищем пункт «Дата и время» и щелкаем по нему.
- Откроется окно с выбором формата даты.
- Выбираем нужный формат и нажимаем «ОК».
- Дата и время появятся в том месте, где в данный момент находится курсор.
Вот и вся премудрость. Как уже говорилось, интерфейс данной программы предельно прост, запутаться в нем невозможно. А теперь подведем итоги. Обобщим полученную информацию о данном приложении.
Работать с текстовыми документами теперь легко!
Бесплатная программа RusWord сделана таким образом, чтобы максимально эффективно наладить работу с текстовыми документами! Текстовый редактор нового поколения! Если вы находитесь в поиске идеальной программы для работы с текстами. Она распространяется бесплатно, что является несомненным плюсом этой программы. Быстрота, функциональность, свобода распространения – и это всё одна программа. Этот офисный софт можно назвать настоящим текстовым редактором нового поколения! Для качественной обработки текстов, так же, как и для качественной обработки фотографий, аудио, видео и других файлов, необходимо хорошее программное обеспечение.. С её помощью вы сможете быстро обрабатывать тексты любой сложности. Все плюсы программы были перечислены в этой же статье выше, и наверняка уже были вами почитаны. Так что не стоит сомневаться в выборе того текстового редактора, который станет вашим верным помощником в деле создания и редактирования текстов. Скачать её легко, нужно сделать всего в пару кликов мышкой! Поверьте, эта программа не вызовет никаких нареканий при работе! Загрузите этот редактор и убедитесь во всём сами! Программа подходит для любой версии операционной системы Windows.
Форматирование документов в WordPad
Форматирование – это внешний вид и расположение текста в документе. Можно воспользоваться лентой инструментов, которая расположена под строкой заголовка, чтобы легко изменить форматирование в документе.
Например, можно выбрать шрифт и его размер из многих доступных вариантов, а также изменить цвет текста на любой по желанию. Также можно легко изменить выравнивание текста.
Используйте команды, приведенные ниже, чтобы изменять форматирование документа.
| Чтобы… | Выполните следующие действия… |
|---|---|
|
Изменить оформление текста в документе |
Выделите текст, который требуется изменить, а затем воспользуйтесь кнопками на вкладке Главная в группе Шрифт. Дополнительные сведения о функции каждой кнопки, наведите курсор мыши на кнопку, чтобы увидеть описание. |
|
Выделите текст, который требуется изменить, а затем воспользуйтесь кнопками на вкладке Главная в группе Абзац. Дополнительные сведения о функции каждой кнопки, наведите курсор мыши на кнопку, чтобы увидеть описание. |
Вставка дат и изображений в документы WordPad
Используйте для вставки даты или изображения в документ WordPad команды, представленные ниже.
| Чтобы… | Выполните следующие действия… |
|---|---|
|
Вставить точную дату |
|
|
Вставить изображение |
|
|
Вставить рисунок |
|
Просмотр документов
Для просмотра документов в WordPad используйте следующие команды.
| Чтобы… | Выполните следующие действия… |
|---|---|
|
Увеличить или уменьшить масштаб |
На вкладке Вид в группе Масштаб щелкните Больше или Меньше. |
|
Просмотреть документ в фактическом размере |
На вкладке Вид в группе Масштаб нажмите кнопку 100%. |
|
Показать линейку |
На вкладке Вид в группе Показать или скрыть установите флажок Линейка. |
|
Показать строку состояния |
На вкладке Вид в группе Показать или скрыть установите флажок Строка состояния. |
|
Изменить параметры переноса по словам |
На вкладке Вид в группе Параметры щелкните Перенос по словам и выберите нужный параметр. |
|
Изменить единицы измерения линейки |
На вкладке Вид в группе Параметры щелкните Единицы измерения и выберите нужные единицы. |
Совет: Чтобы увеличить или уменьшить масштаб документа, можно нажимать кнопки Больше или Меньше на ползунке Масштаб в правом нижнем углу окна, увеличивая или уменьшая масштаб.
Скачайте Word 2019 на русском языке бесплатно для Windows
| Версия | Платформа | Язык | Размер | Формат | Загрузка |
|---|---|---|---|---|---|
| * скачайте бесплатно Word 2019 для Windows, файл проверен! | |||||
|
Microsoft Word 2019 |
Windows |
Русский | 738MB | .exe |
Скачать |
|
Microsoft Word 2018 |
Windows | Русский | 739MB | .exe |
Скачать |
|
Microsoft Word 2020 |
Windows | Русский | 738MB | .exe |
Скачать |
Обзор Word 2019
Word 2019 — обновленный редактор от Microsoft для профессиональной работы с текстовой информацией. Отличается повышенной производительностью и усовершенствованным дизайном, по сравнению с предыдущей версией содержит множество новых функций.
Word 2019 позволяет открывать файлы в формате PDF, импортировать документы из Office версий 2013 и 2016, добавлять видео, графику и звук различных форматов. Содержит большое количество различных стилей, значков и трехмерных изображений, которые можно использовать для визуального оформления документа.
Среди возможностей редактора:
- тонкая настройка дизайна страниц;
- использование горячих клавиш для управления;
- поддержка взаимодействия с Windows Server;
- настройка командной строки;
- сохранение файлов в облаке и долговременной памяти компьютера;
- визуальное представление проектов в отдельных окнах;
- способность распознавать формат SVG;
- интеграция с рядом других программ, входящих в офисный пакет (Exchange, Outlook, Excel, PowerPoint, Access и др.).
Поддерживается синтаксис LaTeX, упрощающий ввод формул, усовершенствован рукописный ввод информации. Облегчено предоставление общего доступа к документам, с возможностью отслеживать действие других пользователей в реальном времени.
Документы можно просматривать в виде книги, с заданием цвета страниц, интервалов и других параметров просмотра. Люди с ограниченными возможностями могут получить рекомендации, как сделать работу с текстом более удобной и производительной.
Редактор русифицирован, быстро устанавливается, удобен в настройке и использовании.
Системные требования
MS Word совместим с операционными системами Windows 10 и Mac OS X. Предъявляет повышенные требования к техническим параметрам компьютера: нужен процессор с частотой не менее 1 ГГЦ, с поддержкой SSE2. Для полноценной работы с приложением необходимо 3 ГБ свободного пространства на диске и не менее 2 ГБ оперативной памяти для 64-битных систем (для 32-битных – от 1 ГБ). Должна присутствовать также поддержка DirectX10, а разрешение экрана быть не менее 1024×576.
Технология Click-to-Run позволяет устанавливать сразу актуальную версию программы, а затем добавлять обновления по мере их выпуска разработчиком.
Похожие программы
PowerPoint 2013 — программа для создания презентаций и слайд-шоу
Excel 2013 — профессиональный редактор электронных таблиц
Word 2013 — удобная программа для работы с текстовыми документами
Microsoft Office 2013
PowerPoint 2016 — создавайте и демонстририруйте презентации и слайд-шоу
Excel 2016 — средство обработки числовых данных
Word 2016 — текстовый редактор с обновлённым интерфейсом
Microsoft Office 2016
PowerPoint 2010 — самый удобный powerpoint для изучения
Excel 2010 — обновленный выпуск программы для работы с таблицами
Word 2010 — популярный текстовый редактор
Microsoft Office 2010
PowerPoint 2007 — создание презентаций на слабом компьютере
Excel 2007 — создание презентаций на слабом компьютере
Word 2007 — текстовый редактор документов
Microsoft Office 2007
PowerPoint 2003 — самый простой powerpoint для создания презентаций
Excel 2003 — приложение для работы с числовой информацией
Word 2003 — приложение для работы с документами
Microsoft Office 2003
Word 2019
PowerPoint 2019
Excel 2019
Microsoft Office 2019
Word 2020
Excel 2020
PowerPoint 2020
Microsoft Office 2020
Microsoft Office 365
Аудио | Видео программы
Графические программы
Microsoft Office
Игры
Интернет программы
Диски и Файлы
Редактировать Ворд онлайн в Zoho Docs
Следующий онлайн сервис https://www.zoho.com/writer/ не является таким же удобным, как Яндекс и Mail.ru по той причине, что в нём частично отсутствует русский язык. Тем не менее его вполне можно применять как альтернативу для открытия, редактирования и просмотра текстовых файлов Word. В нём есть возможность не только изменять или дополнять такие файлы, но и хранить их, а также раскладывать по папкам и упорядочивать по фильтрам, создавая своё рабочее пространство. Для того чтобы начать им пользоваться, нужно выбрать версию для одного человека и пройти простую регистрацию.
- Выберите справа в окне пункт «Zoho Docs (for individuals)»;
- Введите логин, почту и пароль (подтверждение почты не требуется);
- После загрузки рабочего пространства меню слева можно выбрать необходимые действия: создать или загрузить файл Ворд;
- Выберите пункт «Загрузить», чтобы работать в редакторе с готовым файлом. В центре окна нажмите ещё раз кнопку «Загрузить» и выберите файл на компьютере и подтвердите загрузку файла;
- Ваш документ появится в списке документов Zoho. Выберите его, чтобы он открылся в новом окне.
После редактирования файла им можно будет поделиться в разных других онлайн-сервисах. Чтобы скачать изменённые Word на своё устройство, нажмите на кнопку «Download» вверху на панели.
Видеоинструкция
Как использовать онлайн редактор Ворд и его аналоги — об этом подробно рассказано в данном видеоролике.
Создание нового документа в редакторе
Теперь поговорим о том, как создать новый документ в WordPad. Здесь ничего трудного нет, так как интерфейс у программы предельно простой и интуитивно понятный. Да еще и на русском языке.
Алгоритм действий будет такой:
- Открываем меню «Пуск» и перемещаемся в каталог «Стандартные — Windows».
- Здесь ищем пункт «WordPad» и щелкаем по нему.
- Откроется главное окно программы. Здесь щелкаем в верхней части пункт «Файл» и выбираем «Создать».
- Сразу же появится «лист» с курсором.
Вот и все. Можно не выполнять столь длинную цепочку действий, после открытия программы «Вордпад» нужно нажать комбинацию клавиш «Ctrl+N». Можно начинать писать текст, форматировать его, добавлять таблицы, диаграммы и картинки. Как видите, процесс создания нового документа предельно прост. Теперь перейдем к следующему этапу.
Скачайте Word 2010 на русском языке бесплатно для Windows
| Версия | Платформа | Язык | Размер | Формат | Загрузка |
|---|---|---|---|---|---|
| * скачайте бесплатно Word 2010 для Windows, файл проверен! | |||||
|
Microsoft Word 2010 |
Windows |
Русский | 340,21MB | .exe |
Скачать |
Обзор Word 2010
Microsoft Word 2010 (Ворд 2010) – прикладная программа профессионального уровня, предназначенная для обработки текстовых документов. Входит в состав офисного пакета от компании Microsoft, отличается удобным интерфейсом и богатым набором инструментов для взаимодействия с текстом, графикой и объектами. Редактор можно устанавливать в комплексе с другими приложениями пакета либо по отдельности.
Функционал Word 2010
В Word 2010 присутствуют 20 шаблонов, повышающих скорость работы с отчетами, письмами и другими стандартными документами. В версии 2010 была улучшена интеграция Word с веб-сервисами, предусмотрена возможность совместного редактирования файла несколькими пользователями.
Также в этом выпуске добавлены следующие возможности:
- • анимация текстовых блоков, выделение отдельных фрагментов документа при помощи визуальных эффектов – отражение, добавление тени, свечение и пр.;
- • изменение интервалов между абзацами на свое усмотрение;
- • опция «снимок экрана», позволяющая делать скриншоты и добавлять их в файл;
- • упорядочивание списка литературы в автоматическом режиме, что способствует облегчению работы с диссертациями и другими объемными работами;
- • интеллектуальная проверка орфографии текста на любом языке, с расстановкой запятых и исправлением слов, не соответствующих общему контенту;
- • использование облачного хранилища при работе с документами;
- • задание прав доступа при совместном использовании файлов;
- • отсутствие необходимости загружать изображение в графический редактор для проведения с ним необходимых операций – новый уровень редактирования дает возможность картинки обрезать, повышать их качество, изменять цвет, контрастность, яркость и пр.
На вкладке «Разметка страница» добавлены бесплатные темы для настройки цветовой палитры, шрифтов и эффектов. Расширилась функция поиска, появилась возможность находить по заданным критериям, кроме текста, таблицы, рисунки, формулы и прочие элементы.
Системные требования:
- • тактовая частота процессора от – 500 МГц;
- • от 256 МБ оперативной памяти;
- • от 2 ГБ свободного места на жестком диске.
Благодаря скромным требованиям к параметрам компьютера, Word 2010 можно установить практически на любой компьютер, не опасаясь некорректной работы приложения.
Похожие программы
PowerPoint 2013 — программа для создания презентаций и слайд-шоу
Excel 2013 — профессиональный редактор электронных таблиц
Word 2013 — удобная программа для работы с текстовыми документами
Microsoft Office 2013
PowerPoint 2016 — создавайте и демонстририруйте презентации и слайд-шоу
Excel 2016 — средство обработки числовых данных
Word 2016 — текстовый редактор с обновлённым интерфейсом
Microsoft Office 2016
PowerPoint 2010 — самый удобный powerpoint для изучения
Excel 2010 — обновленный выпуск программы для работы с таблицами
Word 2010 — популярный текстовый редактор
Microsoft Office 2010
PowerPoint 2007 — создание презентаций на слабом компьютере
Excel 2007 — создание презентаций на слабом компьютере
Word 2007 — текстовый редактор документов
Microsoft Office 2007
PowerPoint 2003 — самый простой powerpoint для создания презентаций
Excel 2003 — приложение для работы с числовой информацией
Word 2003 — приложение для работы с документами
Microsoft Office 2003
Word 2019
PowerPoint 2019
Excel 2019
Microsoft Office 2019
Word 2020
Excel 2020
PowerPoint 2020
Microsoft Office 2020
Microsoft Office 365
Аудио | Видео программы
Графические программы
Microsoft Office
Игры
Интернет программы
Диски и Файлы
Работа с Wordpad | HubPages
Ввод, сохранение, редактирование и форматирование документа WordPad
Щелкните здесь , если вы пропустили Введение в WordPad
Важно начать с самого начала, чтобы иметь хорошую отправную точку
Мы уже рассмотрели введение в WordPad. В этом уроке мы рассмотрим, как мы можем работать с WordPad и достичь наших целей. Этот урок будет включать набор текста и форматирование документа с помощью WordPad.Мы также рассмотрим, как отредактировать документ и, наконец, сохранить его для дальнейшего использования.
При вводе текста в WordPad не нужно нажимать клавишу ввода, чтобы перейти к следующей строке. Программа сделает это за вас. Вы должны вводить текст только при переходе к новому абзацу или после заголовка, когда вы хотите начать новый абзац.
Хорошо изучите клавиатуру
Прежде чем начать печатать, хорошо, что вы хорошо изучили свою клавиатуру
Их клавиатура проста в использовании, хотя сначала может показаться, что клавиши расположены хаотично, вы привыкнете к раскладке.Наиболее важные ключи, на которые следует обратить внимание: —
- Введите ключ — вы будете использовать его при начале нового абзаца.
- Пробел — вы будете использовать его для создания пробела между словами. Нажимаем только один раз. Есть те из вас, кто любит нажимать на нее два или три раза, а здесь так делать нельзя.
- Клавиша возврата — предназначена для стирания или удаления символов, и позвольте мне сказать это назад после того, где находится курсор.
- Удалить ключ — также для удаления или стирания. Многие люди не знают, как им пользоваться. Удаляет символы перед мигающим курсором. Это также хорошо для удаления выделенных объектов, например изображений, папок и прочего.
Лучший способ быстро печатать — это делать это без форматирования и редактирования. Закончив ввод, отредактируйте документ, а затем отформатируйте его.
Использование WordPad
- Откройте WordPad, запустив все программы, аксессуары, WordPad.Вы также можете выполнить поиск, используя параметр запуска, просто набрав WordPad и нажав ОК.
- После того, как он откроется, щелкните по файлу опцию
- Нажмите сохранить как
- В появившемся диалоговом окне выберите, где вы хотите сохранить файл, вы можете сохранить его на рабочем столе или в моем документе (обычно это расположение по умолчанию)
- Внизу диалогового окна укажите имя файла и затем нажмите сохранить .
Мы сделали это, чтобы убедиться, что все, что вы наберете, не потеряно. Пришло время что-нибудь напечатать. Вы можете ввести два абзаца, каждый из которых состоит из трех или более предложений. Когда вы закончите вводить текст, щелкните файл, затем нажмите «Сохранить». Внесенные вами изменения (все, что вы ввели, будет сохранено). Вы также можете использовать сочетания клавиш Ctrl + S.
Форматирование документа WordPad
После ввода текста вы должны просмотреть свой документ на предмет опечаток и грамматики.К сожалению, в WordPad отсутствует очень важный инструмент для проверки грамматики и орфографии. Так что придется делать это вручную.
Форматирование документа
Это забавная часть любого текстового процессора; это так интересно и весело. При форматировании документа вы меняете такие вещи, как: —
1. Шрифт — определяет конкретный шрифт.
2. Стиль шрифта — определяет стиль шрифта, он может быть обычным, курсивом, полужирным или полужирным курсивом.
3. Размер — определяет размер ваших символов.
4. Эффекты — вы можете использовать эту опцию для создания зачеркивания или для подчеркивания вашей работы.
5. Цвет — вы используете эту опцию для выбора желаемого цвета.
Форматирование документа WordPad
Выделите или выберите часть, которую хотите отформатировать. Чтобы выделить, например, заголовок, щелкните в начале, удерживайте кнопку мыши и перетащите в конец заголовка.Не отпускайте кнопку мыши, пока не дойдете до конца.
- После выбора текста для форматирования щелкните по формату меню.
- Щелкните параметр шрифта, и появится диалоговое окно, в котором вы собираетесь выбрать шрифт, стиль, размер, эффекты и цвет шрифта.
- После выбора того, что вы хотите, нажмите ОК.
Если вы все сделали правильно, вы получите хорошо отформатированный документ. Как только вы привыкнете к опции шрифта форматирования, вы можете начать практиковаться на панели инструментов форматирования.
Этот урок подходит для новичков, и прежде чем мы рассмотрим более важные функции, убедитесь, что вы знакомы с тем, что мы уже сделали.
Программа для редактирования текста
Приветствую, друзья! Без текстового редактора сегодня не обойтись даже начинающему пользователю. В операционной системе Windows, которая наверняка установлена на вашем компьютере, уже имеются два простых текстовых редактора: Блокнот и Wordpad. Если первый из них предназначен только для набора и сохранения простого текста, то второй уже предоставляет вам возможности по форматированию текста и украшению его картинками. Поэтому в этой статье вы узнаете, как пользоваться WordPad.
Сегодня в любой операционной системе для персональных компьютеров программы открываются в виде прямоугольных окон. Эти окна имеют практически одни и те же элементы управления. Это кнопки и меню. Рассмотрим их функции и назначение на примере текстового редактора Wordpad.
Основные функции WordPad
Итак, что такое WordPad в компьютере, мы уже поняли. Теперь пришло время рассмотреть его основные функции и возможности. Много времени на это не уйдет, так как особо богатым функционалом данный редактор не отличается. Вот основные функции и возможности приложения:
- Создание документов. Программа позволяет написать и сохранить текст в формате TXT. Это самый простой формат. Есть еще возможность сохранения в DOC. Тогда сохранится и форматирование текста.
- Редактирование. Приложение позволяет отредактировать уже готовый текст. Однако не факт, что оно правильно распознает шрифт и кодировку. Придется все настраивать самому.
- Вставка картинок. Данная утилита имеет и такую опцию. Но если в «Ворде» процесс вставки картинок в текст строго регламентирован и все получается с первого раза, то в «Вордпад» эта опция реализована немного криво.
- Поддержка различных кодировок. Самая полезная функция данного редактора. В принципе, он может прочитать любой текст. Только нужно правильно подобрать кодировку вручную. Плюс — текст придется заново форматировать.
- Создание таблиц. Данный редактор поддерживает создание простых таблиц. Но, в отличие от «Ворда», он не имеет такого универсального и удобного инструмента для их создания. Все приходится рисовать вручную.
- Вставка объектов. Полезна для создания диаграмм и графиков. Однако создать такой сложный элемент в данном редакторе — то еще приключение. Слишком крутую диаграмму он все равно не позволит сделать.
- Печать документа. Чуть ли не единственная опция, которая реализована нормально в WordPad. Печатает он неплохо. Хотя здесь все зависит от настроек принтера. Сам редактор в процессе печати участвует мало.
Таковы основные функции и возможности WordPad. Что такое приложение находится в списке стандартных программ и идет в комплекте с ОС, конечно, хорошо. Но функционал его не столь богат, как у платных приложений. Продолжим наш обзор тем, что рассмотрим, как работать с программой WordPad.
Печать документов WordPad
При необходимости распечатать документ WordPad, нужно обратиться к меню и навести курсор на для открытия дополнительного меню.
Если выбрать , то можно увидеть, как будет выглядеть документ до его печати.
Если выбрать , появится новое окно, в котором можно выбрать нужный принтер, диапазон страниц и число копий для документа. Кнопка предполагает одноимённое действие.
Вариант означает мгновенную отправку печати на принтер, установленный по умолчанию.
Современная версия WordPad входящая в комплект Windows 10, а также 7 и 8 получили несколько важных усовершенствований, если сравнивать с более старыми версиями, с точки зрения возможностей и удобства. Это приложение может заменить Microsoft Word для обычного пользователя, обеспечивая все основные документы для просмотра и редактирования документов. Данный материал дал понятие того, как работать в WordPad, с помощью которого можно использовать документы, ранее созданные в Microsoft Word 2007,2010 и 2013 с расширением «.docx».
“>
Почему нужна замена Ворду
Здравствуйте друзья! Не у всех пользователей, есть возможность скачивать программу Майкрософт Офис или покупать её. В основном она платная, поскольку в неё входит целый пакет программ.
Итак, если Вы не нашли её в Интернете, не переживайте. Для удобной работы с текстами, существует замена Ворду. Это Вордпад.
У Вордпада другой функционал, не такой как в Ворде. Но, немного похожий. Эта программа бесплатная, и её даже не нужно скачивать в Интернете. О том где её найти мы поговорим в следующей части статьи. Аналог Word для Windows, поможет Вам упростить многие задачи во время написания текста в документе.
Далее, перейдём к практике, и научимся пользоваться Вордпадом.
Печать документов WordPad
При необходимости распечатать документ WordPad, нужно обратиться к меню Файл и навести курсор на Печать для открытия дополнительного меню.
Если выбрать Предварительный просмотр , то можно увидеть, как будет выглядеть документ до его печати.
Если выбрать Печать , появится новое окно, в котором можно выбрать нужный принтер, диапазон страниц и число копий для документа. Кнопка Печать предполагает одноимённое действие.
Вариант Быстрая печать означает мгновенную отправку печати на принтер, установленный по умолчанию.
Современная версия WordPad входящая в комплект Windows 10, а также 7 и 8 получили несколько важных усовершенствований, если сравнивать с более старыми версиями, с точки зрения возможностей и удобства. Это приложение может заменить Microsoft Word для обычного пользователя, обеспечивая все основные документы для просмотра и редактирования документов. Данный материал дал понятие того, как работать в WordPad, с помощью которого можно использовать документы, ранее созданные в Microsoft Word 2007,2010 и 2013 с расширением «.docx».
Google Docs — редактирование Ворд с сервиса Гугл
Google Docs – в данный момент наилучший сервис для создания и редактирования документов Word, работающий с форматами .doc и .docx. Google Docs отличается от аналогичных онлайн-редакторов, прежде всего, простотой интерфейса, благодаря чему работа с сервисом становится удобной. При этом функционал его достаточно широк, редактор содержит набор инструментов, позволяющих форматировать текст, исправлять в реальном режиме опечатки, вставлять картинки, а также конвертировать и экспортировать документ в другие форматы.
Для начала работы с сервисом Гугл необходимо:
- Перейти на сайт онлайн-редактора — https://www.google.com/intl/ru/docs/about/;
- Из списка доступных форматов документа, расположенных в верхней панели сервиса, выбрать нужный и нажатием левой кнопки мыши активировать вкладку «Открыть Google Документы/Таблицы/Презентации/Формы» (в зависимости от вашего выбора);
- Открывается окно со списком доступных для просмотра и (или) редактирования документов, можем открыть любой нажатием на него левой кнопкой мыши;
- Чтобы создать новый документ Ворд, необходимо кликнуть на значок в виде «плюса», расположенный в правом нижнем углу страницы;
- Открывается панель редактирования, аналогичная той, что включена в локальные версии офисного пакета от Microsoft;
- Сохранение документа происходит автоматически, а чтобы скачать его, нужно кликнуть на вкладку «Файл/Скачать как» и выбрать из всплывающего списка нужный для сохранения формат.
Помимо стандартных возможностей, сервис Гугл Документы также располагает своими интересными функциями, такими как «Совместный доступ», позволяющий редактировать файл Word в режиме онлайн совместно с другими пользователями, получить на него ссылку или настроить доступ.
- «Совместный доступ» реализуется последовательным открытием вкладок «Файл/Совместный доступ», далее нужно ввести название своего проекта и в следующем окошке указать почтовые адреса пользователей, с которыми вы планируете редактировать документ;
- Чтобы получить ссылку для публикации файла, нужно пошагово активировать разделы «Файл/Опубликовать» и в открывшемся окошке выбрать вкладку «Опубликовать», автоматически генерируется ссылка, которую вы сможете скопировать и использовать при публикации документа на сторонних ресурсах;
- Для того, чтобы настроить доступ, необходимо открыть блок «Настройки доступа», расположенный в правом верхнем углу, в появившемся окне кликнуть на вкладку «Расширенные» и в блоке «Уровни доступа» нажать «Изменить», а затем выбрать нужную степень защиты.
Список версий файлов
Имя файла
wordpad.exe
система
Windows 10
Размер файла
4291584 bytes
Дата
-0001-11-30
Скачать
| Подробности файла | ||
|---|---|---|
| MD5 | 065ef28f7041b1a34358e3ae1808d776 | |
| SHA1 | 2638d024f5275430f068ee9cb88ba329702e99c1 | |
| SHA256 | e792eae7b9ac0b61c1de9cf643e855754c4b31418829a51fc6dc64f7e5dfeae0 | |
| CRC32 | 9ec276ac | |
| Пример расположения файла | C:\Program Files\Windows NT\Accessories\ |
Имя файла
wordpad.exe
система
Windows 8.1
Размер файла
4327936 bytes
Дата
-0001-11-30
Скачать
| Подробности файла | ||
|---|---|---|
| MD5 | 9dbe490b2eff17e4409a03c7cc79a5d9 | |
| SHA1 | 457853f1af036513582f41e0416912dac72ffcf7 | |
| SHA256 | 8364b6aeb14e710cec1a334a20342c6d3dc53541731621e28ecf4750551358c1 | |
| CRC32 | a71a10f0 | |
| Пример расположения файла | C:\Program Files\Windows NT\Accessories\ |
Имя файла
wordpad.exe
система
Windows 8
Размер файла
4298240 bytes
Дата
-0001-11-30
Скачать
| Подробности файла | ||
|---|---|---|
| MD5 | bd5568b109b048ca722d6ee09c958dad | |
| SHA1 | 571acd2737f24a0ee18aea2743427aee2b3a75f8 | |
| SHA256 | 444fed7bdbe5dcde05531ed462760b9bcdb0129c21209f19249e87a940fd6160 | |
| CRC32 | 9b51ec48 | |
| Пример расположения файла | 1: C:\Program Files\Windows NT\Accessories\ |
Имя файла
wordpad.exe
система
Windows 7
Размер файла
4583424 bytes
Дата
-0001-11-30
Скачать
| Подробности файла | ||
|---|---|---|
| MD5 | 715bff236158f61c042928a53c0d5aa8 | |
| SHA1 | f75557bd48f608bb6fb7351faba6f47897e01085 | |
| SHA256 | d05369e606122090468137dfbce4d6054bf35bcf1684e96074c22bd890551a8b | |
| CRC32 | 3c447a73 | |
| Пример расположения файла | C:\Program Files\Windows NT\Accessories\ |
Имя файла
wordpad.exe
система
Windows 7
Размер файла
4247040 bytes
Дата
-0001-11-30
Скачать
| Подробности файла | ||
|---|---|---|
| MD5 | b3dd214f23037e3d3c27d6c9447b40b5 | |
| SHA1 | d47c8f6ef7868b0109201eaf243796263c093dc1 | |
| SHA256 | 86374883cd75b4c29c3fba50c8580843d06753d09f3a959f26ec8e13e69835a1 | |
| CRC32 | edaca884 | |
| Пример расположения файла | C:\Program Files\Windows NT\Accessories\ |
Имя файла
wordpad.exe
система
Windows Vista
Размер файла
337408 bytes
Дата
-0001-11-30
Скачать
| Подробности файла | ||
|---|---|---|
| MD5 | 4925fb11e01acde190baf038d8e0e9e8 | |
| SHA1 | b19bfdf8576f91a3dd078227d602381d369301a6 | |
| SHA256 | 958beda8069019f41f0c27d9a90cc7ef543b98153f487b4d1d2c62ea5ddd41d3 | |
| CRC32 | 84d575ad | |
| Пример расположения файла | — |
Имя файла
wordpad.exe
система
Windows Vista
Размер файла
404992 bytes
Дата
-0001-11-30
Скачать
| Подробности файла | ||
|---|---|---|
| MD5 | 57e3ec687814f20d781f53510afd71f2 | |
| SHA1 | 4c18f00530c5fa968941663d9707842f8c598178 | |
| SHA256 | a41ac8423503f95d1f8b90c019d42183457d5d44071ca90d6964b10b2c9dc61e | |
| CRC32 | 0fa2fa47 | |
| Пример расположения файла | — |
Имя файла
wordpad.exe
система
Windows XP
Размер файла
214528 bytes
Дата
2008-04-14
Скачать
| Подробности файла | ||
|---|---|---|
| MD5 | f4bf3b83f909440724a358665867d6c8 | |
| SHA1 | 5761ceac09b37e4da545d720a850a5694b59095a | |
| SHA256 | c0343d0642c6f5efad0d74ea3c6a14b96b209d2413f060039f0874aaf998c7a4 | |
| CRC32 | e25d7a5a | |
| Пример расположения файла | — |