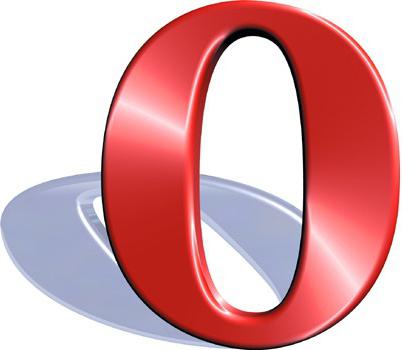Ноут долго загружается при включении windows 7 что делать и как исправить
Содержание:
- Запуск с внешнего носителя
- Дополнительное решение по ускорению загрузки ОС Windows
- Отключение автозагрузки сервисов и программ
- Обновление драйвера видеокарты
- Установка последних обновлений Windows 10
- Отключение служб Windows 10
- Отключение автоматического обслуживания Windows 10
- Отключение синхронизации OneDrive
- При помощи параметров электропитания
- Очистка диска и удаление мусора
- Переместить файл подкачки на SSD
- Неиспользуемые шрифты
- Программные причины долгой загрузки Windows
- Проблема драйверов
- Аппаратные неисправности ноутбука
- Шаг третий, главный
- Причины проблемы и методы её устранения
- Шаг второй, реестр
- Использование Autoruns for Windows
- Поиск причин медленной загрузки
- Загрязненность системного блока
- Профилирование с помощью Windows Performance Toolkit
- Шаг четвёртый, опасный
Запуск с внешнего носителя
Можно даже не устанавливать «винду» на ПК. Достаточно запустить ОС с флешки. Иногда это бывает крайне удобны (когда система не работает). Но для подобной реализации у Вас должен быть загрузочный USB накопитель. Сейчас я расскажу о его создании.
- Берем носитель с объемом не менее 16 Гб и скоростью записи / чтения не менее 10 Мб в секунду.
- Скачиваем с официального сайта образ ОС, который будет скопирован и распакован на флешке.
- Устанавливаем бесплатное приложение WinToUSB. Вообще-то существует несколько программ с аналогичным назначением, но эта самая простая и не требует особой настройки.
- Запускаем софт и кликаем по изображению диска (слева сверху), а затем указываем путь к ранее скачанному образу Windows:
Программа произведет проверку образа и предложит на следующем шаге выбрать накопитель, который будет использован для копирования
Внимание! Все данные, которые содержатся на диске USB будут удалены в результате форматирования. Затем следует выбрать тип установки
Ну буду вдаваться в описание всех вариантов, просто посоветую установить флажок возле надписи «VHDX». Если в этом же окне возникает ошибка из-за нехватки свободного места, то следует увеличить размер виртуального раздела.
Осталось только дождаться окончания процесса копирования, который может затянуться надолго.
В итоге, Вы получите флешку с установленной ОС. Стоит отметить, что это не просто загрузочный носитель, который служит для восстановления (об этом я писал в предыдущих статьях), а полноценная операционная система, запускаемая не с жесткого диска, а обычного внешнего накопителя.
Небольшой совет! При первом запуске Вы можете не обнаружить в «Проводнике» свои стационарные диски. Не стоит паниковать. Нужно запустить «Управление дисками» с помощью команды diskmgmt.msc, введенной в поле «Выполнить» (Win + R). В открывшемся окне появится перечень локальных дисков, которые можно включить для отображения.
Вот и всё. С этим способом запуска мы разобрались. Если есть вопросы – оставляйте их в комментах. А мы идём дальше.
Дополнительное решение по ускорению загрузки ОС Windows
Быстрая загрузка Windows 10 – это далеко не единственный способ ускорить работу и старт операционной системы. Ниже будет представлен ряд способов, которые помогут произвести настройку ПК таким образом, чтобы вход в него происходил быстрее.
Отключение автозагрузки сервисов и программ
Как уже стало известно, автозагрузка существенно снижает скорость включения ПК и усложняет его. Для исключения некоторых приложений из списка необходимо:
- Нажать правой клавишей мыши по виртуальной кнопке «Пуск» и выбрать пункт «Диспетчер задач».
- Перейти в вкладку «Автозапуск».
- Просмотреть список и отключить ненужные программы, нажав по ним правой клавишей мыши и выбрав пункт «Отключить».
Важно! Сервисы и службы можно деактивировать в утилите «Конфигурации системы», попасть в которую не составит труда. Достаточно нажать сочетание клавиш Win + R и прописать «msconfig»
В открывшемся окне переходят во вкладку «Службы» и отключают ненужные.
Обновление драйвера видеокарты
Если в ноутбуке сразу две видеокарты, может появиться так называемый «черный экран» после запуска ПК. Он не пропадает долгое время. К счастью, есть ряд способов решить данную проблему.
По аналогии должны действовать и владельцы карт AMD, но с одним нюансом: аппаратные технологии данного производителя основаны на технологии ULPS, которая активирует вторую карту и приводит ПК к сбою. Для отключения ULPS следует:
- Перейти в окно «Выполнить» (Win + R).
- Прописать команду regedit.
- Выполнить поиск параметра «EnableULPS» и изменить его значение на «0».
Работа с «Автозагрузкой»
Установка последних обновлений Windows 10
Если способы, описанные выше, не помогают, можно попробовать обновить саму систему. Для этого переходят в «Центр обновлений» и проверяют, доступны ли новые апдейты для установки. Очень часто производитель исправляет старые ошибки лишь через некоторое время.
Отключение служб Windows 10
Иногда помогает отключение ряда системных служб. Для этого:
- Переходят в «Выполнить».
- Вводят services.msc и нажимают «Ввод».
- Находят наименования Background Intelligent Transfer Service (BITS), Connected User Experiences and Telemetry и Windows Search.
- Отключают их через правую клавишу мыши.
Отключение автоматического обслуживания Windows 10
Обслуживание ОС в автоматическом режиме часто тормозит загрузку, поэтому его следует выключить:
- Переходят в «Выполнить».
- Прописывают команду regedit.
- Переходят по пути HKEY_LOCAL_MACHINE\SOFTWARE\Microsoft\Windows NT\CurrentVersion\Schedule\Maintenance.
- Находят параметр «MaintenanceDisabled» и устанавливают его значение на «1».
Отключение синхронизации OneDrive
Если человек не пользуется данной технологией, то ее можно смело отключить. Для этого через иконку в «Панели уведомлений» переходят в настройки приложения и убирают птичку напротив надписи «Автоматически запускать…».
Отключение некоторых служб позволит быстрее запускать ПК
При помощи параметров электропитания
Помогает и отключение быстрого выключения и включения Windows 10. Оно призвано повышать скорость запуска, но иногда все работает с точностью до наоборот. О том, как это сделать, было подробно рассказано в разделах выше.
Очистка диска и удаление мусора
Захламление жесткого диска может привести к уменьшению скорости его работы. Чтобы предотвратить это, необходимо избавиться от ненужных игр и программ, а также выполнить очистку носителя с помощью одноименной утилиты.
Переместить файл подкачки на SSD
Как известно, ОЗУ никогда не бывает много, поэтому Виндовс создает специальный файл подкачки, работающий вместе с оперативной памятью. Для повышения быстродействия его можно просто переместить на более быстрый ССД-диск, указав расположение файла в соответствующих настройках.
Режим гибернации позволит не выключать свой ПК и быстрее возвращаться к работе
Таким образом, было рассказано, как включить или выключить быструю загрузку в Windows 10, а также, какие именно факторы влияют на скорость прогрузки ОС и как их убрать. Если следовать пошаговым инструкциям, представленным выше, то отключаться или включаться ПК будет намного быстрее
При этом неважно, какой инструмент используется для конфигурации: командная строка, PowerShell, «Редактор реестра» или «Панель управления»
Неиспользуемые шрифты
С незапамятных времен загрузка дополнительных шрифтов при запуске замедляет время загрузки системы.
Сейчас это вызывает меньше проблем, чем было раньше, но все еще может утомлять.
Windows 7 подгружает более 200 шрифтов при запуске; даже больше, если у вас установлен Microsoft Office.
Скорее всего, вы используете очень немногие из этих шрифтов, так что вы можете скрыть их, чтобы ускорить этот процесс.
В Windows 7 нужно открыть папку Шрифты из строки поиска меню «Пуск» и проверить все шрифты, которые вам не нужны. Далее следует нажать кнопку “скрыть” на панели инструментов.
Таким образом, если вы хотите их, вы сможете вернуть их обратно, однако Windows не загружает их при запуске.
Обратите внимание, что, просто сняв несколько шрифтов, вы не увидите заметную разницу.
Чтобы результат был ощутим, нужно избавиться от нескольких сотен неиспользуемых шрифтов.
Тут уже скорее фактор терпения, когда вы сможете отметить более сотни шрифтов, все будет казаться не таким смешным. И вы поймете, почему они так сильно замедляют загрузку вашей операционной системы.
Программные причины долгой загрузки Windows
Расположим программные неполадки Windows в порядке убывания по частоте их возникновения:
- заражение Windows вирусами
- мало свободного места на логических дисках (желательно оставлять свободными минимум 10% на системном диске C: и 5% на других логических дисках).
- мусор в реестре Windows
- фрагментация жесткого диска
- «тяжелый» антивирус (у старых компьютеров), который использует много системных ресурсов
- лишние подключенные службы Windows и др.
О методах выявления и устранения данных неисправностей можно прочесть в статье на нашем сайте: «Как почистить Windows от мусора. «, НО самым радикальным и ДЕЙСТВЕННЫМ методом «лечения» долгой загрузки операционной системы, является полная переустановка Windows с предварительным тестом сохраненных данных на вирусы на других логических дисках. Переустановка с форматированием может занять на порядок меньше времени чем лечение и дефрагментации.
Проблема драйверов
Итак, компьютер не может напрямую взаимодействовать со своими компонентами. Каждая деталь имеет определенный интерфейс общения с ядром машины. В качестве коммуникатора выступает небольшая программа – драйвер, которая предоставляет полный доступ для системы Windows 7 (также и другого поколения, в том числе Windows 10) к конкретной плате или устройству. Естественно, что Windows 7 не может содержать в своём пакете все необходимые драйвера. Это происходит по той причине, что производителей комплектующих в компьютер существует огромное количество. Если не поставить драйверы при установке Windows 7, то можно легко обнаружить, что система работает очень медленно. Для оптимального взаимодействия нужна именно программа от производителя.
Обычно такие модули поставляются вместе с дисками при продаже. В результате компьютер готов к использованию. Но, с течением времени любое программное обеспечение устаревает. Выходят из актуальности и драйверы. Каждый раз, Windows 7, да и любая другая серия, вплоть до 10 поколения, получает свежие обновления. Естественно, эти процессы требуют обновления программ – драйверов. Но, самостоятельно Windows 7, XP, 8 и даже 10, не может поставить программное обеспечение стороннего разработчика. По это причине пользователь сам должен контролировать актуальность данных утилит
Обычно мало кто обращает на это внимание. Вот почему операционная система начинает при пуске очень долго грузиться
Если компьютер включается долго – это уже верный знак, чтобы надо заняться им.
Самым обычным путем решения данной проблемы является самостоятельный поиск драйверов в сети. Но это слишком долго, так как приходится идти на сайт официального производителя, искать код устройства, поставленного на компьютер, и только после этого есть возможность установить такое приложение на Windows 7. Существует набор программного обеспечения, которые проводят эти операции в автоматическом режиме. Об этом мы уже говорили в . Такая программа сама находит устройства, определяет актуальность драйверов и в случае их устаревания догружает свежие версии. Подобные утилиты работают независимо хорошо и на 7, и на 8, и на 10 поколении Windows.
Как только драйверы будут обновлены до актуального состояния, стартовать долго компьютер больше не будет. Если проблема не ушла, компьютер по-прежнему загружается медленно, то стоит переходить к работе с автозагрузкой.
Аппаратные неисправности ноутбука
Долгое включение ноутбука нередко оказывается связанным с неполадками работы отдельно взятых электронных модулей — жесткие диски, оперативная память, процессор и т.д. Некоторые мелкие неисправности в работе оборудования успешно устраняются путем сброса настроек BIOS:
- Выключите ноутбук, затем вновь включите его.
- Сразу после включения нажимайте клавишу “F2”, “F12” или “Delete”.
- Запустится пользовательский интерфейс BIOS.
- Найдите на главной странице или в одном из разделов настроек BIOS функцию сброса параметров. Она может именоваться как “Set Default Setting”, “Reset BIOS Settings” и т.п. (зависит от версии BIOS).
- Выделите функцию, нажмите “Enter” и согласитесь с сохранением изменений.
- Нажмите “F10” для сохранения настроек и перезагрузки компьютера.
Более серьезные аппаратные неисправности могут потребовать разборки ноутбука и персональный ремонт. Нередко помогает и обычная профилактика компьютера — чистка от пыли, замена термопасты, смазка вентиляторов маслом и т.д.
Шаг третий, главный
Теперь можно приниматься за глубокую оптимизацию процесса загрузки системы и программ. Во время выполнения приложений может происходить множество побочных действий, таких как долгая загрузка дополнительных библиотек и подпрограмм, предсказание условных переходов, кеш промахи и всё в таком роде. Анализ таких данных называется профилированием.
Поскольку рассматриваемая ОС создана компанией Microsoft, то воспользуемся профилировщиком, созданным в той же компании – Windows Performance Toolkit. С недавних пор этот инструмент стал входить в состав Windows SDK. На сайте компании Microsoft можно скачать web-установщик.
Все входящие компоненты ставить необязательно, можно обойтись лишь Windows Performance Toolkit
Данный инструмент позволяет провести трассировку загрузки операционной системы с самого начала. Нам нужен исполняемый файл «xbootmgr.exe», который находится в той папке, куда вы соизволили установить Windows Perfomance Toolkit, по умолчанию он располагается в директории «C:\Program Files\Microsoft Windows Performance Toolkit\».
Посмотрите видео или продолжите чтение статьи:
Посмотреть это видео на YouTube
Для вызова утилиты следует запустить xbootmgr.exe с параметром, например параметр «-help» отобразит список всех возможных функций. Для этого нажимаем кнопки «Win + R» или идём в меню «Пуск -> Выполнить», и в окно вводим команду:
xbootmgr –help
Путь к файлу добавлять не обязательно, если и так запускается:
Ради интереса, если хотите посмотреть, как ваша система ведёт себя при запуске в данный момент, то выполните команду:
xbootmgr -trace boot
Она перезагрузит компьютер и соберёт данные во время запуска. Результат её работы можно посмотреть в файле boot_BASE+CSWITCH_1.etl, который xbootmgr сохранит в своей папке или в папке «C:\Users\ваше_имя». В этом файле содержится вся информация о поведении программ при запуске системы, можно увидеть много интересного. Для этого нужно кликнуть по файлу два раза, чтобы открылся Анализатор:
Если интересно, изучите информацию, здесь есть всё в мельчайших подробностях о процессе загрузки: сколько секунд ушло на запуск каждого процесса, как использовались ресурсы компьютера и др.
Теперь перейдём к делу — запустим процесс автоматического анализа и ускорения загрузки Windows. Выполните команду:
xbootmgr -trace boot –prepsystem
В ходе оптимизации, по умолчанию, будет выполнено 6 перезагрузок и в той же директории будет сохранено 6 файлов с информацией о поведении программ при каждой перезагрузке. Весь этот процесс довольно длительный, но участия пользователя не требует. С успехом можно пообедать пока программа работает. И не забудьте сначала проверить, что есть пару Гигабайт свободного места на диске «C:»!
После перезагрузок будут появляться сообщения в белом окошке, например «Delaying for boot trace 1 of 6» с отсчётом времени:
При этом не нужно пытаться работать за ноутбуком, просто ждите. Будут появляться и другие сообщения. На втором этапе окошко «Preparing system» у меня провисело минут 30, при этом процессор ничем загружен не был, но потом всё-таки перезагрузка произошла и остальные этапы прошли быстро. Реально на весь процесс может уйти час.
Что же делает Xbootmgr? Он не отключает не нужные службы и процессы, как могло показаться. Xbootmgr оптимизирует загрузку таким образом, чтобы в каждый момент времени ресурсы компьютера использовались максимально. Т.е., чтобы не было такого, когда процессор загружен на 100%, а жёсткий диск отдыхает, или наоборот. Также происходит дефрагментация системных файлов. После последней перезагрузки ничего делать не надо, Windows будет загружаться, и даже работать, быстрее.
Причины проблемы и методы её устранения
Основными причинами, по которым загрузка лэптопа при включении занимает 5 и более минут, являются следующие:
- слишком много записей в автозагрузке;
- осталось мало места на HDD;
- активность вредоносного ПО;
- неполадки с аппаратным обеспечением устройства.
Рассмотрим методы, которыми данную проблему можно устранить.
Способ 1: Удаление лишних элементов из автозагрузки
Список автозагрузки представляет собой перечень приложений и служб, которые стартуют при запуске компьютера. Самой системе для работы не требуется много компонентов, тогда как многие сторонние программы (клиенты магазинов игр, средства мониторинга ресурсов, сторонние менеджеры задач и прочее) часто заносят себя в этот список. Само собой разумеется, что бездумное отключение элементов может привести к неработоспособности системы, поэтому рекомендуем ознакомиться с инструкцией по правильной очистке автозагрузки от одного из наших авторов.
Урок:
Способ 2: Освобождение места на жестком диске
Малое количество свободного пространства на жестком диске также может препятствовать нормальной загрузке компьютера. Решение этой проблемы очевидно – требуется освободить место на накопителе. Сделать это можно двумя путями: удалением ненужных файлов и очисткой его от мусора.
Подробнее: Как очистить жесткий диск от мусора на Windows 7
Способ 3: Удаление вирусов
Ещё одна причина, по которой ноутбук может долго включаться – наличие вредоносного ПО. Многие представители этого класса программ (в частности, кейлоггеры и трояны) либо прописываются в автозагрузке, либо стартуют самостоятельно, передавая ворованные данные злоумышленникам. Обычно борьба с подобными вариантами вирусов отнимает много сил и времени, однако избавиться от них всё-таки можно, в том числе и без переустановки системы.
Урок: Борьба с компьютерными вирусами
Способ 4: Устранение аппаратных проблем
Самая неприятная причина долгого включения лэптопа – выход из строя одного или нескольких аппаратных комплектующих, в частности жесткого диска, оперативной памяти или одной из схем на материнской плате
Поэтому важно проверить работоспособность этих компонентов и устранить возможные неполадки
-
Первым делом следует продиагностировать HDD – как показывает пользовательский опыт, он чаще других комплектующих выходит из строя. Воспользуйтесь руководством далее для определения состояния, в котором находится винчестер ноутбука.
Подробнее: Проверка жесткого диска на ошибки в Windows 7
Если проверка показывает наличие неполадок (особенно большое количество битых секторов), диск однозначно требуется заменить. Для исключения подобных проблем в будущем и некоторого увеличения производительности можете вместо HDD установить твердотельный накопитель.
Подробнее:Рекомендации по выбору SSD для ноутбукаЗамена жесткого диска в ноутбуке на SSD
-
Если целевой ноутбук принадлежит к бюджетному сегменту, в нём скорее всего установлены дешевые комплектующие с относительно невысоким ресурсом работы, что справедливо и в отношении ОЗУ, которое в таком случае также следует проверить.
Урок: Проверяем оперативную память на компьютере с Windows 7
Для пользователей ноутбуков со съёмными модулями RAM есть хорошая новость – из строя обычно выходит только одна планка, поэтому вернуть работоспособность компьютеру можно удалением проблемного компонента. Если же вы выбираете замену, то крайне рекомендуется ставить аналогичные или менять все модули разом.
- Самой неприятной для пользователя неполадкой будет поломка одной из схем материнской платы: чипсета, видеокарты или одного из контроллеров. При подозрении на подобный сбой следует провести комплексную диагностику основной платы лэптопа, в чём вам поможет следующая инструкция.
Урок: Проводим проверку материнской платы на работоспособность
Если проверка показала наличие проблем, выход только один – визит в сервисный центр, поскольку рядовому пользователю очень трудно самостоятельно устранить проблемы в работе «материнки» ноутбука.
Заключение
Мы рассмотрели возможные причины, по которым ноутбук с Windows 7 может долго включаться, и представили варианты устранения неполадок. Напоследок хотим отметить, что в подавляющем большинстве проблемы носят программный характер, отчего вполне устранимы силами обычного юзера.
Опишите, что у вас не получилось.
Наши специалисты постараются ответить максимально быстро.
Шаг второй, реестр
Существует в Windows слабое место – реестр. Так уж издревле повелось, что большинство жизненно важных параметров Windows хранятся в иерархической базе данных. От того, с какой скоростью ОС находит нужные записи в реестре, напрямую зависит как скорость загрузки, так и работа ОС Windows в целом.
Не редко деинсталляторы программ работают неэффективно, оставляя в реестре записи о своём присутствии и работе (параметры, регистрируемые библиотеки, привязка к определённым расширениям файлов и т.д.). Такие записи можно считать мусором, захламляющим БД. И от этого мусора необходимо избавляться, для чего стоит использовать такие утилиты как, например, Reg Organizer, CCleaner, Ashampoo WinOptimizer и другие.
Запускаем CCleaner, переходим в раздел «Реестр», нажимаем «Поиск проблем», и по окончанию — «Исправить выбранное»:
Во время такой очистки, да и просто во время работы Windows, реестр постоянно подвергается фрагментации. Значит необходимо будет выполнить ДЕфрагментацию реестра. Это можно сделать с помощью программы Defraggler, того же разработчика
Однако, сделаю важное замечание, что в некоторых случаях «чистка» реестра может затронуть и важные параметры. Поэтому обязательно предварительно создавайте точки восстановления системы, и в случае проблем в работе Windows вы сразу сможете восстановиться до предыдущего состояния
Использование Autoruns for Windows
Autoruns for Windows – один из лучших инструментов просмотра, управления и отключения программ автозагрузки. Он позволяет более тонко настроить автозагрузку ОС, ликвидировав ее «узкие места».
MSConfig показывает только запуск и службы, но не проверяет цифровые подписи. Autoruns же не просто показывает запускаемые программы, помещаемые в папку автозагрузки, Run, RunOnce, или другие разделы реестра, но предоставляет полный список всех программ, настроенных для запуска при старте Windows, отображая записи из этих местоположений.
Шаг 1. Загрузить Autoruns for Windows на сайте https://docs.microsoft.com/en-us/sysinternals/downloads/autoruns.
Шаг 2. После установки и запуска инструмента выбрать в разделе «Options» («Параметры») – «Hide Microsoft Entries» («Скрыть подписанные записи Microsoft»).
Переходим в раздел «Options» (Параметры), щелкаем по пункту «Hide Microsoft Entries» («Скрыть подписанные записи Microsoft»)
Шаг 3. В «Scan options» («Опции сканирования») выбрать «Verify Code Signatures» («Проверить подписи кода»), нажав кнопку «Rescan» или «F5».
Во вкладке «Options» («Параметры») щелкаем по пункту «Scan options» («Опции сканирования») Ставим галочку на пункт «Verify code signatures» («Проверить подписи кода»), нажимаем кнопку «Rescan» или «F5»
Шаг 4. Если обнаружились записи, которые не должны активироваться при загрузке ОС, их можно отключить или удалить. Чтобы отключить запись, необходимо снять с нее флажок. Чтобы удалить ее, необходимо щелкнуть правой мышью на записи и выбрать «Delete» («Удалить»).
Снимаем галочку с программы, что бы она не загружалась при запуске системы Для удаления записи, щелкаем по ней правой кнопкой мышки, затем по пункту «Delete» («Удалить»)
Щелкнув по записи правой кнопкой мышки можно попасть в место расположения файла или изображения, нажав по соответствующим пунктам
Поиск причин медленной загрузки
Процедура запуска портативного компьютера от нажатия клавиши включения до полноценной загрузки ОС, условно разделена на такие этапы:
- Стартовый запуск, когда материнка оценивает исправность всех комплектующих, а после этого производит их поочередное включение. В конце этой стадии на дисплее появляется логотип компании-производителя и некоторые технические параметры.
- Загрузка ОС в интегрированную память устройства. На данном этапе дисплей отображает статус запуска.
- Включение операционной системы. Завершающий этап, при котором происходит запуск всех программных компонентов. Если он успешен, пользователь может начать работу с лэптопом.
В случае, если одна из стадий осуществляется некорректно, например, возникли программные сбои, это приводит к медленному запуску ноутбука и ряду ошибок при выполнении тех или иных операций. Общая продолжительность загрузки возрастает, а быстродействие системы снижается.
Перед тем как избавиться от неполадок, необходимо уточнить, на какой стадии случается зависание компьютерной техники.
Загрязненность системного блока
Причиной того, что компьютер с Windows 7/10 при включении медленно загружается, может стать запыленность системного блока. Прослойка пыли препятствует нормальному теплообмену, процессор и другие аппаратные компоненты быстро перегреваются, в результате производительность резко падает. Сильная загрязнённость, а также недостаточная работа кулеров могут привести к внезапным перезагрузкам компьютера, а в отдельных случаях – к падению системы в BSOD
При обнаружении пыли в системном блоке выполняем чистку, проверяем работу вентиляторов, заодно стоит обратить внимание на состояние термопасты
Профилирование с помощью Windows Performance Toolkit
Этот тулкит представляет собой набор оптимизационных утилит загрузки ОС, входящий в SDK от Microsoft. Работа с этим инструментом позволяет провести детальный анализ загрузки Windows, выявив ее скрытые проблемы.
Шаг 2. Раскройте меню «Пуск», щелкните по утилите «Командная строка» правой кнопкой мышки, затем щелкните по пункту «Запуск от имени администратора».
Шаг 3. Для начала анализа загрузки ОС нужно зайти в каталог, куда установлена утилита, и запустить: «xbootmgr -trace boot». ПК при этом автоматически перезагрузится.
Шаг 4. После перезагрузки ПК появится специальное окно с отсчетом времени, необходимо закрыть его, нажав «Finish».
Шаг 5. В каталоге будет сформирован файл «boot_BASE+CSWITCH_1.etl». Анализ загрузки ОС можно провести, открыв его утилитой «xperf», запустив: «xperf boot_BASE+CSWITCH_1.etl».
Проблемы, возникающие на старте ОС, выявляются при ее инициализации («Init»), где возникает задержка:
- PreSMSS (Pre Session);
- SMSSInit (Session);
- Winlogon;
- Explorer;
- Post Boot.
Шаг 6. Возможно автоматическое улучшение загрузки ОС запуском «xbootmgr -trace boot –prepSystem», которая выполняет 6 перезагрузок Windows.
После 2-й перезагрузки стартует «дефрагментация» этапов загрузки.
Когда дефрагментация закончится, в каталоге «xbootmgr» будут находиться файлы (6 шт.) с трейсами загрузок, и файл (.etl) с новыми данными по запуску ОС.
Шаг 7. Если после анализа файлов требуется отключить тормозящие Windows 7 процессы, можно воспользоваться инструментом Autoruns. Также можно воспользоваться пунктом «Search online», чтобы получить информацию по этим процессам в Интернет.
Шаг четвёртый, опасный
Этот шаг стоит применять, только если вы уверены, что сможете восстановить прежние параметры Windows 7, если чё. Актуально только на первых (старых) многоядерных компьютерах.
В семёрке, как впрочем и в XP (хотя об этом догадываются не все), есть поддержка многоядерных процессоров. Непонятно только почему система не всегда сама в состоянии задействовать все имеющиеся ресурсы при своём запуске, а начинает их использовать только, когда уже полностью загрузилась и пользователь приступил к работе.
Значит надо помочь ей задействовать имеющиеся ресурсы в параметрах запуска системы. Для этого нужно покопаться в конфигурации. Сочетанием клавиш «Win + «R» открываем окно «Выполнить» и пишем команду msconfig , жмём «Ок». В появившемся окне конфигурирования системы выбираем вкладку «Загрузка»
Выбираем «Дополнительные параметры»
В появившемся окне выставляем на максимум параметры «Число процессоров» и «Максимум памяти»
Теперь внимание! Закрываем и снова открываем программу, смотрим что значение «Максимум памяти» не сбросилось в «0». Если так, то снимаем отсюда галочку, иначе система может не запуститься вообще
Перезагружаемся, готово.
Замечание: Если вы решите добавить оперативной памяти или заменить процессор на другой (с большим количеством ядер), то вышеуказанные параметры необходимо будет изменить. В противном случае, система просто не будет использовать дополнительную память и/или дополнительные ядра процессора.