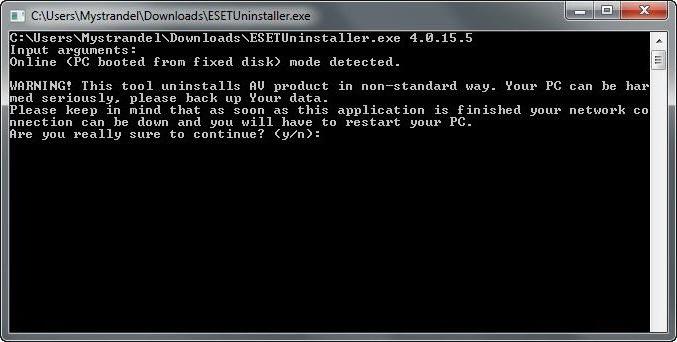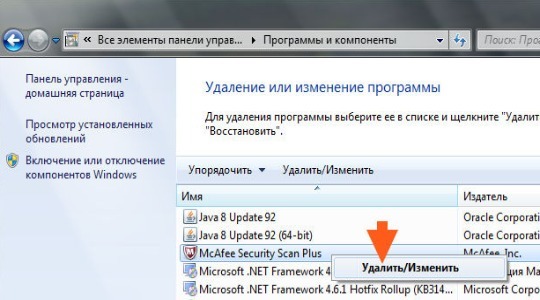Dr. web remover
Содержание:
- Способ 4. Удаление Dr.Web Antivirus с помощью Anti-Virus Remover
- Способ 3. Удалите Dr.Web Antivirus с помощью средства «Восстановления системы»
- Используем реестр
- Удаление Dr.Web при помощи специальных программ
- Удаление при помощи стандартных средств
- Возможные трудности
- Удаляем Dr.Web Security Space с компьютера
- Dr Web CureIT — общая информация
- Удаление специальной утилитой
- Как понять, что ПК заражен?
- Настройка действий
- Как полностью удалить антивирус др.веб с компьютера
- Как удалить антивирус
- Как пользоваться антивирусом
- Как переустановить Dr. Web с сохранением лицензии
- Безопасный режим
- Восстановление системы
- Способ 1. Удалите Dr.Web Antivirus с помощью «Панели управления»
- Как удалить Dr. Web с компьютера полностью
Способ 4. Удаление Dr.Web Antivirus с помощью Anti-Virus Remover
В настоящее время вредоносные программы выглядят как обычные компьютерные приложения, поэтому их гораздо труднее удалить. Такие вирусы попадают на устройство с помощью троянов и программ-шпионов. Другие вредители, такие как рекламные ПО или потенциально нежелательные утилиты, также очень тяжело поддаются удалению. Как правило, они устанавливаются в системе путем объединения с бесплатным программным обеспечением, таким как браузеры, игры или конвертеры PDF. Они легко обходят защиту антивирусов.
Если вы не можете удалить Dr.Web Antivirus, как и другие программы, тогда проверьте, является ли он опасным или нет. Скачайте инструмент обнаружения вредоносных программ и проведите бесплатное сканирование.
- На официальном сайте Доктор Веб скачиваете Anti-Virus Remover, устанавливаете и запускаете от имени администратора.
-
Далее вводите цифры (капчу) и нажимаете «Удалить».
-
Что бы удалить все файлы антивируса Dr.Web система попросит разрешения перезагрузиться, нажимаете «Да».
Способ 3. Удалите Dr.Web Antivirus с помощью средства «Восстановления системы»
Средство « Восстановления системы» — это интегрированная в Windows утилита, которая помогает пользователям восстанавливать систему до предыдущего состояния и удалять программы, мешающие работе компьютера. Если вы создали точку восстановления системы до установки программы, тогда можете использовать вышеупомянутый инструмент. В итоге вы не только вернете рабочее состояние Windows, но и полностью уничтожите нежелательные программы, такие как Dr. Web Antivirus.
Следуйте этим шагам:
- Закройте все открытые файлы и программы.
-
Перейдите в «Панель управления». Выберите «Система и безопасность». Отобразится соответствующее окно.
-
В правой части экрана нажмите «Система», а затем в левой — «Защита системы». Откроется параметр «Свойства системы».
-
Выберите «Восстановить». Запустится окно «Восстановление». Щелкните «Далее».
-
Нажмите «Показать другие точки восстановления» и снова нажмите «Далее».
-
Выберите дату и время, а затем щелкните «Далее». Вы должны знать, что все программы и драйверы, установленные после выбранной даты и времени, могут не работать должным образом и, возможно, потребуется их переустановка.
-
Когда появится окно с подтверждением, нажмите «Готово».
Используем реестр
Все, о чем я рассказывал выше, это стандартные способы деинсталляции и в большинстве случаев их бывает достаточно. Но как вы уже поняли, есть редкие исключения, когда не дают нужный результат. Единственное, что остается в таком случае, это производить самостоятельную деинсталляцию.
Для этого нам понадобится реестр и подробная инструкция.
- Запускаем безопасный режим.
- Комбинацией «Win+R» вызываем окно выполнения команд, вводим «regedit» и кликаем «ОК».
- Открываем окно поиска комбинацией «CTRL+F».
- Ищем и удаляем все записи со следующими связями: drweb, dr.web, Idvlab, spider, SpiderNT.
- Открываем раздел с установленной Windows, переходим в папку «Drivers» и избавляемся от файлов «dwprot.sys и DrWebLwf.sys».
- Открываем системный раздел, обычно это «C» диск. Находим и избавляемся от всех папок антивируса.
- Перезапускаем ноутбук.
Процедура не самая легкая, требует времени и внимательности. Поэтому перед началом лучше всего сделать бэкап реестра. Это поможет избежать возможных сложностей.
Удаление Dr.Web при помощи специальных программ
Существует целый ряд утилит, предназначенных специально для удаления программ. Основное их отличие от стандартного деинсталлятора Windows — очистка системы от данных, скопившихся в системе в результате работы удаляемого приложения. Возьмем для примера одну из таких утилит — Your Uninstaller. Работать с ней достаточно просто:
- Скачайте и установите приложение (скачать Your Uninstaller).
- Сразу после запуска в центральной части окна программы отобразится список установленных на компьютер приложений. Найдите значок Dr.Web, выделите его, затем нажмите на кнопку «Uninstall» в левом верхнем углу программы:
В окне выбора режима удаления выберите последний вариант — «Super Mode», затем кликните «Next»:
Утилита Your Uninstaller выполнит попытку запуска штатного деинсталлятора Dr.Web. Если это произошло, выполните все шаги по удалению антивируса, приведенные в первой части статьи, но в окне с сообщением о перезагрузке компьютера кликните «Перезагрузить позже».
Независимо от того, был ли запущен штатный деинсталлятор Dr.Web или нет, утилита Your Uninstaller начнет сканировать компьютер на предмет остаточных файлов. В результате на экране отобразится окно со списком файлов и/или записями в реестре, которые будут удалены. Кликните в этом окне кнопку «Next».
Дождитесь, пока программа удаляет данные, затем кликните «Finish».
Перезагрузите компьютер вручную для завершения удаления антивируса.
Удаление при помощи стандартных средств
Как и любое другое приложение, антивирус Dr.Web можно попробовать удалить при помощи стандартного системного средства.
Инструкция по полному удалению антивирусного продукта выглядит следующим образом:
- Кликаем по иконке поиска, расположенной рядом с меню «Пуск». Вставляем запрос «Панель управления», переходим по первому результату.
- В блоке «Программы» открываем инструмент «Удаление программы».
- В открывшемся списке находим «Dr.Web Security», нажимаем на него, кликаем по кнопке «Удалить».
- В появившемся окне деинсталлятора выбираем, какие компоненты нужно сохранить (карантин, настройки, защищаемые копии). Если вы не планируете устанавливать антивирус заново, то снимите все галочки и нажмите на «Далее».
- Отключаем функцию самозащиты путём введения простой цифровой капчи, после чего нажимаем на «Удалить программу».
Это ещё не всё – теперь нужно удалить остаточные файлы. Для этого открываем проводник, настраиваем отображение скрытых файлов в меню «Вид» и удаляем папки по путям «\Program Files\DrWeb» и «\Users\Имя пользователя\Application Data\DrWeb». Дополнительно можно ввести запрос «Dr.Web» в адресную строку и удалить все найденные остаточные файлы.
Последний шаг — открываем поисковую утилиту, вводим «Редактор реестра», нажимаем Ctrl+F и запускаем поиск по запросу «Dr.Web». Удаляем все найденные в реестре записи.
Возможные трудности
Мы уже сказали, что антивирусы требуют особого внимания не только при установке, но и при удалении. Это программы, которые подстраивают свои защитные компоненты под системные модули, поэтому при деинсталляции или после нее могут произойти различные сбои. Среди частых проблем пользователи выделяют следующие:
- невозможность удалить Доктор Web ни при помощи инструментов Windows, ни при использовании утилиты Web Remover;
- на экране постоянно появляется системная ошибка;
- компьютер зависает и не отвечает на запросы пользователя;
- нельзя установить другой антивирус.
Ну, во-первых, если на экране постоянно появляется системная ошибка или вы не можете установить другой антивирус, то нужно запустить проверку системы и Локального диска, а во-вторых, заняться чисткой реестра. Если проблемы более серьезные – компьютер зависает, не запускается или не отвечает на команды, то здесь лучше обратиться в техническую поддержку Доктора Веба или вызвать специалиста.
https://youtube.com/watch?v=bCVx-CREWqs
Удаляем Dr.Web Security Space с компьютера
Способ 1: CCleaner
Существует такая многофункциональная программа как CCleaner. Основным ее предназначением является очищение компьютера от лишнего мусора, исправление ошибок и управление автозагрузкой. Однако это еще не все ее возможности. С помощью данного софта также производится деинсталляция любого установленного на компьютере ПО. Процесс удаления Dr.Web выглядит следующим образом:
- Скачайте CCleaner с официального сайта, выполните установку и запустите его.
- Перейдите в раздел «Сервис», найдите в списке необходимую программу, выберите ее левой кнопкой мыши и нажмите на «Деинсталляция».
Откроется окно удаления Dr.Web. Здесь отметьте объекты, которые хотите сохранить после удаления. В случае повторной установки они будут загружены в базу обратно. После выбора нажмите «Далее».
Дождитесь окончания процесса и перезагрузите компьютер, чтобы удалились остаточные файлы.
Способ 3: Стандартное средство Windows
В операционной системе Windows присутствует встроенное средство по полному удалению программ с компьютера. С его помощью также осуществляется и деинсталляция Dr.Web. Выполнить данный процесс можно следующим образом:
- Откройте «Пуск»и перейдите в «Панель управления».
Выберите пункт «Программы и компоненты».
В списке найдите необходимый антивирус и нажмите на него двойным щелчком левой кнопкой мыши.
Запустится окно, где на выбор будет предложено три варианта действий, вам требуется выбрать «Удалить программу».
Укажите, какие параметры нужно сохранить, и нажмите «Далее».
Введите капчу и запустите процесс удаления.
По завершении процесса нажмите на «Перезагрузить компьютер», чтобы стереть остаточные файлы.
Выше мы подробно разобрали три простых способа, благодаря которым осуществляется полное удаление антивирусной программы Dr.Web Security Space с компьютера. Как видите, все они достаточно простые и не требуют от пользователя дополнительных знаний или навыков. Выберите один из понравившихся методов и проведите деинсталляцию.
Dr Web CureIT — общая информация
Компания Dr Web неустанно ведет борьбу с вирусами, а так же всячески помогает пользователям в этой самой борьбе и делает это зачастую бесплатно, как правило, методом создания полезных утилит для антивирусных проверок (например, как я уже писал в третьей части, — это LiveCD) или для устранения последствий какого-нибудь вируса.
Как уже говорилось, частично, выше, в этой статье речь пойдет о бесплатном сканере под названием Dr Web CureIt, который позволяет провести полную и весьма тщательную проверку на вирусы без установки полного лицензионного платного антивируса.
Собственно, СureIt! — это не полноценный антивирус, разве что в силу отсутствия активной постоянной защиты, т.е. фактически это отрезанный от антивируса сканер с базами, а так.. А так Dr Web CureIt,- это просто мощнейший инструмент, который очень пригодится Вам для сохранения любимого компьютера в чистоте и порядке.
Из приятных бонусов: как Вы уже знаете, полная бесплатность, поддержка русского языка, отсутствие необходимости установки, ну и полные базы (при условии, что Вы скачали последнюю версию), которые помогут удалить даже самые злостные вирусы, так что, AVZ нервно курит в сторонке 🙂
Удаление специальной утилитой
Если в процессе удаления программа выдаёт, к примеру, ошибку 902, и безопасный режим также не помогает решить проблему, нужно попробовать воспользоваться специализированной утилитой Dr.Web Remover. Этот инструмент разработан создателями антивируса для того, чтобы пользователи могли беспрепятственно удалять продукт с компьютера.
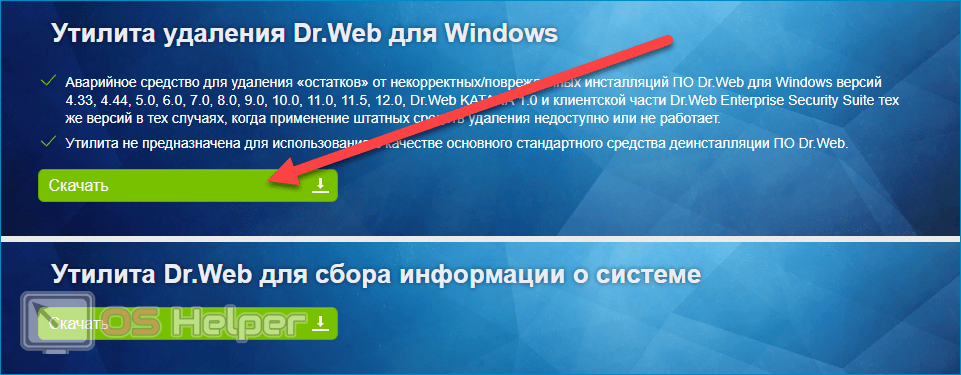
Инструкция по работе с этим приложением максимально проста:
- Скачиваем утилиту с официального сайта компании.
- Закрываем все запущенные программы, открываем Remover.
- Вводим символы с предложенной картинки (при необходимости можно озвучить или заменить), нажимаем на кнопку «Удалить».
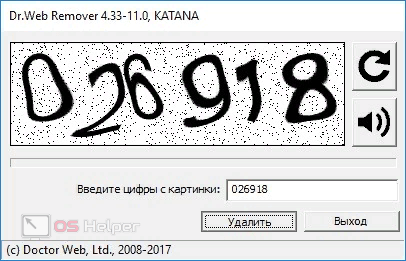
Когда процедура удаления будет закончена, утилита автоматически предложит перезагрузить компьютер, чтобы изменения вступили в силу. Соглашаемся нажатием на «Да».

Как понять, что ПК заражен?
Подобный софт появляется в памяти устройства при загрузке медиаконтента и программ из непроверенных источников. Основными признаками активности майнинга на компьютере являются следующие характерные «лаги»:
- Система работает на максимальной производительности. При выполнении стандартных операций устройство может сильно тормозить: все это негативно сказывается на «железе» и может привести к выходу из строя тех или иных компонентов ПК (в особой зоне риска видеокарта, процессор, оперативная память и система охлаждения).
- Можно наблюдать усиленную работу кулера – охлаждающего устройства. Комп начинает шуметь и заметно нагреваться даже в режиме ожидания.
Для того чтобы наверняка убедиться в наличии miner’а в системе, необходимо отключить Интернет-соединение: если устройство перестанет лагать, а кулер начнет работать тише, то можно с уверенностью судить о том, что на ПК есть «зловред».
При обнаружении косвенных признаков «заражения» рекомендуется запустить проверку в любом доступном антивирусном ПО с обновленными вирусными базами, например, в бесплатном «Защитнике Windows»:
- Зайти во вкладку левой боковой панели инструментов и перейти в раздел «Защита от вирусов и угроз».
- В разделе «Журнал угроз» тапнуть по интерактивной клавише «Выполнить проверку сейчас».
- Антивирус поможет найти и удалить простой майнер.
Обратите внимание! Данный способ подойдет только для лайтовых вирусных программ: для miner’ов, которые хорошо скрывают свое присутствие, простая проверка антивирусом не прокатит
Настройка действий
Далее необходимо перейти на вкладку «Действия», где я рекомендую выставить всё как указано на картинке ниже, дабы обеспечить максимально качественную и автоматическую очистку от вирусов:
Не забудьте снять галочку «Запрос подтверждения», иначе потребуется Ваше постоянное наличие перед компьютером, дабы реагировать на вопросы антивируса по каждому найденному объекту.
Далее жмем «Применить» и «ОК», возвращаясь к главному окну антивируса.
Здесь нам теперь остается выбрать диски и/или папки на них и нажать в зелёную кнопочку для начала сканирования:
Я рекомендую отмечать все возможные диски, если Вам нужна полная и качественная проверка, либо только системный диск, где установлена Windows, если Вам нужен вариант побыстрее.
Запускаем проверку, ждем окончания сканирования и наслаждаемся чистым компьютером.
Как полностью удалить антивирус др.веб с компьютера
В последнее время разработчики антивирусов, включая dr.web enterprise suite, security space, quarantine сильно повысили защиту своих продуктов.
Теперь удалить их с компьютера или ноутбука на windows 7, windows 8 или windows 10, не то что полностью, даже частично невозможно.
Почему невозможно удалить программу dr.web с компьютера? Почему вы иногда видите код ошибки 902.
Теперь антивирус др.веб (это касается последних версий) запускается практически одночастном с виндовс 7, виндовс 8 или виндовс 10, а файлы с запущенными процессами удалить с компьютера система не позволит.
Да вы можете на время отключить в ноутбуке или компьютере антивирусник dr.web, только это будет лишь частично, а полностью невозможно.
Если же получится полное отключение, тогда проблем с удалением не будет даже используя стандартные (интегрированные в систему) инструменты виндовс.
Если же вы окончательно решили избавится от установленной антивирусной программы dr.web, то сделать это не очень сложно.
Ниже опишу несколько отличных вариантов, для полного удаления с компьютера всякого рода программ и файлов.
Программа для удаления файлов включая старые версии dr.web
Здесь хочу поделится превосходной русскоязычной и бесплатной программой для удаления файлов – «Рево унисталер», скачать которую можете прямо здесь.
Что касается dr.web, то последние версии могут ей не подчинится, тогда воспользуйтесь рекомендациями с последнего раздела этой статьи.
Преимущество этой программы в том, что она не оставляет следов присутствия файлов в компьютере – чистит под метелку.
Программа для удаления папки dr.web
Еще одно удивительное создание – утилита для удаления не удаляемых папок (файлов, программ) – «Unlocker».
Для ее скачивания переходите сюда – она также русскоязычна и полностью бесплатна.
Сразу также хочу предупредить – удалить последнюю версию dr.web может не получится, и она не чистит реестр, хотя потенциал у нее, наверное, самый большой из всех существующих на данный момент.
Если не получилось соблюдаем спокойствие и переходим к последнему варианту, который точно антивирусник полностью удалит с вашего компьютера.
Утилита для полного удаления др.веб с компьютера
Этот вариант вам точно поможет др.веб полностью удалить с компьютера, нетбука или ноутбука.
Вам понадобится только ее запустить и вести набор символов (цифр), чтобы приложение убедилось, что вы не вирус.
vsesam.org
Как удалить антивирус
При возникновении сбоев в работе Dr. Web, пользователю необходимо удалить его, чтобы в дальнейшем повторно установить. Новички обычно не знают, что им делать в подобной ситуации. Более продвинутые пользователи сразу могут отправиться в «Панель управления».
На следующем шаге необходимо отыскать раздел «Программы и компоненты». После открытия окна выбрать приложение, а затем удалить антивирус Dr. Web. После этого обычно программа удаляется, и ее можно установить повторно. К сожалению, при возникновении сбоев, этот способ не подходит, так как:
- Программа не удалится;
- Приложение удалится с ошибкой.
Чтобы решить возникшую проблему, служба поддержки рекомендует воспользоваться Dr Web remover. Подобная утилита предназначена для деинсталляции антивирусного ПО.
Удаление при помощи ремовер
Утилита remover от Dr Web является специализированным средством, предназначенным для удаления продуктов Доктора Веба. При этом процесс деинсталляции позволят избавиться от всех «хвостов» и ошибок.
Чтобы избавиться от поврежденного приложения, утилиту сначала нужно скачать с официального сайта. Следует заметить, что remover распространяется бесплатно. Когда «ликвидатор» будет скачан, его нужно запустить от имени администратора. Для этого на выбранном файле, нужно нажать правой кнопкой мыши.
Когда приложение запустится, пользователь увидит поле, в котором нужно будет ввести капчу. Это необходимо для того, чтобы ремовер понял, что его использует человек, а не «бот». После ввода кода, кнопка «Удалить» станет активной. Если на нее нажать, начнется автоматическое удаление антивируса. После окончания процесса, система будет перезагружена.
Как пользоваться антивирусом
Скачать Dr Web Security Space – значит получить доступ к многофункциональному антивирусу. Все возможности описывать нет необходимости, так как следует отметить наличие доступного и понятного интерфейса. Чтобы чем-либо воспользоваться, не потребуется долго думать. Всё понятно и доступно, так как у программы современный дизайн и грамотное оформление. Далее будут рассмотрены некоторые моменты, которые могут оказаться полезными.
Настройка антивируса на максимальную защиту
Если хотите, чтобы ваша система гарантированно справлялась с любыми вредоносными элементами, необходимо выполнить настройку по следующему алгоритму:
- Посмотрите на зону трея и найдите там значок антивируса. Кликните на него и среди представленных вариантов выберите «Центр безопасности».
- Разблокируйте доступ. Для этого потребуется кликнуть по замку. После этого можно будет перейти в раздел «Файлы и сеть».
- Далее потребуется выбрать пункт «SplDer Guard».
- После того, как откроется окно с параметрами, нужно будет кликнуть по кнопке «Дополнительные настройки».
- В результате система предложит выбрать действие, которое будет применяться для тех или иных типов файлов. Ваша задача состоит в том, чтобы выбрать вариант «Перемещать в карантин» для программ-шуток, взлома и опасных.
- Возьмите и прокрутите окно вниз, пока не увидите пункт «Режим проверки». Тут необходимо будет выбрать вариант «Параноидальный режим».
- Опуститесь ещё ниже, чтобы увидеть опцию «Проверять инсталляционные пакеты». Также активируйте данный пункт.
- Перейдите обратно в раздел «Файлы и сеть», чтобы открыть окно «SplDer Gate».
- Нажмите на «Дополнительные настройки».
- Найдите разделы «Блокировать программы» и «Блокировать объекты». В первом случае активируйте пункты для программ шуток, взлома и потенциально опасных. Между тем для блокировки объектов активируйте как непроверенные, так и повреждённые.
- Опуститесь ниже и в блоке дополнительных возможностей выберите «Проверять архивы», а также «Проверять инсталляционные пакеты».
- Для режима проверки трафика установите вариант «Проверять весь HTTP-трафик».
Это уже достаточно хороший вариант настроек, чтобы чувствовать себя безопасно. Однако вы можете добиться большего, если не поленитесь и настроите также SplDer Mail. Всё очень просто, вам нужно лишь повторить то, что изображено на скриншоте ниже.
Пролистайте текущий раздел ещё дальше и выберите такие параметры.
На этом теперь действительно всё. Ваша система максимально защищена и теперь любые подозрительные объекты будут быстро обнаруживаться. Утилита не позволит вредоносным элементам нанести вред системе, что, безусловно, является огромным плюсом.
Дополнительные опции
В том случае, если у вас есть дети, рекомендуется настроить «Родительский контроль». В итоге всей процедуры вы сможете контролировать доступ к компьютеру, а также интернету и различным папка и файлам. Впоследствии ваши дети будут ограждены от нежелательного содержимого.
Можете открыть раздел «Устройства и личные данные», чтобы настроить параметры доступа к камере, микрофону и съёмным носителям. Необходимые папки можно защитить, чтобы в итоге данные не были потеряны.
После того, как выполните все процедуры, потребуется нажать на шестеренку, которая находится в правом верхнем углу окна. После того, как откроете настройки, выберите пункт «Общие». Найдите кнопку «Защищать настройки Dr. Web паролем» и активируйте ползунок. Затем, впоследствии, вам предложат выбрать эту комбинацию. Делайте пароль сложным, состоящим из случайного набора букв, цифр и символов. Запишите его в блокноте, чтобы не потерять доступ.
Более того, откройте раздел «Сеть». Тут нужно лишь активировать пункт «Проверять зашифрованный трафик».
Теперь настройки можно считать завершенными. Если скачать Доктор Веб Серьюрити Спейс и реализовать всё то, что было рассмотрено выше, результатом станет система, которая не поддаётся никаким уязвимостям.
Программа мощная, поэтому в результате её установки и настройки вы оградите себя от сотен уязвимостей, которые до этого всегда были актуальны и могли стать причиной утечки данных и некорректной работы тех или иных элементов. Устанавливая обновления вовремя, вы сможете поддерживать уровень защиты на максимальном уровне.
Как переустановить Dr. Web с сохранением лицензии
При определенных обстоятельствах может потребоваться переустановка антивирусной программы, а кроме того ее последующая активация для исправного функционирования. В данном случае вам предстоит проделать следующий алгоритм действий:
- Перед удалением, следует переместить в другое место копию ключа безопасности для антивирусной программы.
- Далее, вы выполняете переустановку утилиты, применяя актуальную версию на текущий временной отрезок.
- После окончания инсталляционного процесса, придется перезапустить систему, чтобы все внесенные изменения вступили в силу.
- После того, как манипуляции будут сделаны, вам необходимо запустить плагин на своем компьютере или ноутбуке.
- В системную папку с утилитой необходимо поместить активный ключ безопасности или прописать к нему путь.
- Следующим этапом, вы входите в раздел программы «Лицензия», и выбираете уже рабочее значение.
- После этих манипуляций доступ к полноценным возможностям Доктор Веб должен восстановиться в полном объеме.
- Если это не произошло, рекомендуется перезапустить программу или перезагрузить операционную систему.
В исключительных случаях, может потребоваться скачивание нового ключа безопасности с официального сайта. Для этого предстоит указать полученный ранее при покупке серийный номер.
В настоящее время, защита компьютера или ноутбука от вредоносных программ и вирусов, это обязательное условие для безопасного серфинга в сети интернет. Разумеется, лучше использовать платную подписку на антивирус, что позволит существенным образом защитить устройство. К сожалению, при некоторых обстоятельствах можно столкнуться с необходимостью восстановления доступа. На практике, выполнить это не так сложно, в особенности, если следовать пошаговой инструкции и своевременно сохранять актуальные данные о покупке лицензионного соглашения.
Безопасный режим
Иногда от приложений не получается избавиться даже с помощью специальных средств. Это связано с тем, что в момент работы компьютера, запущены службы, относящиеся к той или иной программе. Такие службы полностью блокируют деинсталляцию.
В качестве решения предлагаю воспользоваться безопасным режимом Windows. Данный режим применяется для диагностики ПК и ноутбуков при различных неисправностях.
Как в него войти:
- Перезагрузите ПК и в момент загрузки начните нажимать кнопку «F8», до появления черного экрана с вариантами запуска. В некоторых случаях можно увидеть экран с предложением показать расширенные опции загрузки. Воспользуйтесь им и откройте панель.
- С помощью стрелок выберите нужный пункт и нажмите «Enter».
- Дождитесь окончания загрузки и повторите попытку удаления Dr.Web, используя любую из рассмотренных выше утилит.
Осталось выполнить загрузку ПК в обычном режиме и проверить результат.
Восстановление системы
Альтернативный вариант удаления Доктор Веб – использовать средство восстановления Windows. Хочу заранее предупредить, что способ весьма сомнителен, поскольку, откатившись до более раннего состояния вы рискуете потерять часть личных данных и установленных приложений. К тому же у вас должна быть включена функция создания резервных точек.
Используйте данный способ, только если остальные не принесли никакого результата.
Подробная инструкция:
- Откройте «Пуск», в поиск введите «Восстановление» и перейдите в соответствующий раздел.
- Нажмите «Далее».
- Отметьте пункт показа других точек и щелкните «Далее».
- Выберите контрольную точку, к которой необходимо выполнить откат и снова нажмите «Далее».
- В окне с подтверждением щелкните «Готово».
Начнется процесс восстановления, дождитесь его завершения.
Способ 1. Удалите Dr.Web Antivirus с помощью «Панели управления»
После установки новая версия программы добавляется в список программ и компонентов. Чтобы удалить ее перейдите в упомянутый выше раздел «Панели управления». Это самый простой способ деинсталляции антивируса. Сделайте следующее:
Шаг 1. Откройте «Панель управления» и перейдите в раздел «Программ и компонентов»:
-
для Windows Vista и Windows 7. Нажмите «Пуск». В окне «Поиск программ и файлов» введите «Удалить программу» и нажмите на соответствующий результат;
-
для Windows 8, Windows 8.1 и Windows 10. Откройте меню «WinX», удерживая клавиши Win+X, а затем выберите «Программы и компоненты».
Шаг 2. Найдите в списке Dr.Web Antivirus, щелкните по нему и нажмите «Удалить».
Находим в списке Dr.Web Antivirus, щелкаем по нему и нажимаем «Удалить»
Как удалить Dr. Web с компьютера полностью
Dr.Web хорошо зарекомендовавшая себя антивирусная программа, способная на высоком уровне защищать систему от разного рода вирусных атак. К сожалению, ее качества, функционал и требования к системе подходят не каждому пользователю, что приводит к ее неминуемой деинсталляции. К сожалению, данный процесс не всегда увенчивается успехом. В некоторых случаях программа наотрез отказывается удаляться, выдавая разного рода ошибки и дестабилизируя работу системы в целом. О том, как произвести полное удаление антивируса Доктор Веб с вашего компьютера поговорим в этой статье.
Первый способ: стандартное удаление
Как и большинство приложений, антивирус Dr.Web можно удалить используя меню «Установка и удаление программ». Чтобы осуществить это, необходимо:
- Зайти в меню «Пуск» и открыть панель управления Windows
- Выбрать инструмент «Удаление программ»
- В открывшемся окне найти приложение «Dr.Web Security Space» и нажать «Удалить».
После этих манипуляций всплывёт окно деинсталляции антивируса, где будет предложено выбрать какие объекты сохранить после удаления. Снимаем все «галочки» и жмем «Далее».
Отключаем самозащиту, введя символы с изображения и запускаем процесс удаления.
Если при удалении появляется ошибка 902 используйте третий способ.
К сожалению, это ещё не полное удаление. В системе сохранились остаточные файлы антивируса, которые разбросаны по системному диску «С». Первая папка располагается по адресу «\Program Files\DrWeb», вторая – «\Users\(Имя вашего ПК)\Application Data\DrWeb».
Кроме этого, очистить систему от мусорных файлов удаленного антивируса поможет ручная чистка реестра. Данный процесс мы рассматривали при удалении антивирусной программы Avast.
Второй способ: удаление антивируса Dr.Web в безопасном режиме
Если по каким-либо причинам антивирус не поддается стандартной деинсталляции, то для его удаления можно воспользоваться безопасным режимом Windows. Данный режим является отладочным и позволяет операционной системе загружаться в упрощенном виде, при котором отсутствует графический интерфейс, а из программного обеспечения загружено только самое необходимое. Чтобы воспользоваться этим способом, необходимо выполнить следующие действия:
- Перезагрузить ПК
- Нажать на клавишу F8 во время перезагрузки, когда система будет проходить режим POST
- Удалить антивирус первым способом
Третий способ: деинсталляция антивируса утилитой Dr.Web Remover
В большинстве случаев антивирусная программа «Доктор Веб» деинсталлируется без проблем, но если она не удаляется всеми выше описанными способами, выдавая, к примеру, ошибку 902, то здесь поможет специализированная утилита «Dr.Web Remo».
Всё что нужно — это скачать ее с официального сайта разработчиков антивируса. Далее, закрыть все программы и запустить утилиту от имени администратора.
Затем, в специальном поле ввести символы с изображения для идентификации себя как пользователя и нажать кнопку «Удалить».
После деинсталляции, приложение запросит перезагрузить систему, на что даём своё согласие.
И уже при следующем запуске Windows от антивируса не останется и следа.
Canal-IT.ru