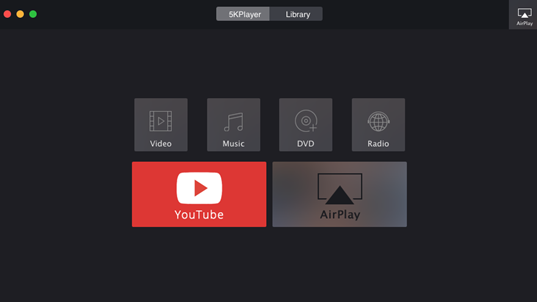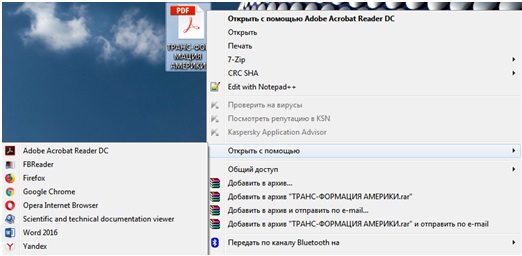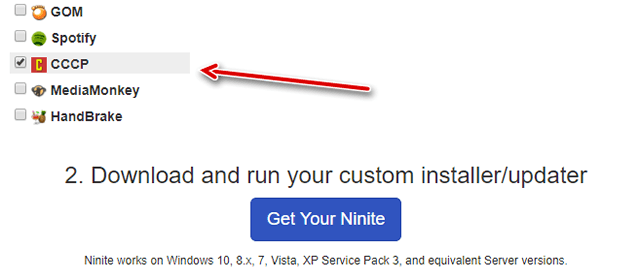Как открыть эквалайзер в windows 10
Содержание:
- PC Equalizer
- Equalizer APO — Эквалайзер
- Что такое эквалайзер
- Где в Windows 10 можно найти эквалайзер?
- Что такое гаджет для Windows
- Общие правила настройки эквалайзера
- Встроенный Эквалайзер Windows 10
- Viper4Windows
- Как настроить эквалайзер на Windows 10 Mobile
- Способ 3: Панель управления звуком
- Включение эквалайзера в Windows 10
- Voicemeeter Банан
- Pushtec EQ VST
- Стандартные средства Windows 10
- Плюсы и минусы
- Equalizer APO — Эквалайзер
- Что такое эквалайзер и для чего он нужен
- Hear
- Улучшение звука в программе ViPER4Windows
- Realtek
- FXSound Enhancer
- FXSound
- Equalizer APO
- Возможности
PC Equalizer
Возможно, самый простой и самый известный эквалайзер, который отличается максимально легким для восприятия интерфейсом и множеством настроек.
Но основной акцент сделан на самые главные настройки – те, которые композиторы используют чаще всего.
Видно, что над PC Equalizer трудились люди, которые сами занимаются написанием музыки.
Это будет идеальный вариант для тех, кому нужен эквалайзер с фиксированными частотами и возможностью быстрой фильтрации звука.
Что касается последнего пункта, то в PC Equalizer вы можете отдельно управлять левыми и правыми частотами, что тоже очень полезно.
Есть также управление задержками различных параметров и большой набор стандартных эффектов.
Вы можете и сами создавать новые эффекты – фильтров и других настроек для этого более чем достаточно.
Вот еще несколько интересных особенностей PC Equalizer:
- можно ассоциировать данную программу с проигрывателями, даже со стандартным Windows Media Player;
- работает с автозагрузкой и может запускаться вместе с операционной системой;
- тоже бесплатный продукт, есть возможность поддержать проект.
Equalizer APO — Эквалайзер
Если вы ищете сторонний звуковой эквалайзер, который может работать в масштабах всей системы, тогда это лучшие решение, для вас. Этот инструмент не только позволяет сбалансировать звук, еще можете улучшить качество звука. При установке инструмента или программное обеспечение позволяет выбрать устройство и конфигурацию канала. Кроме того Equalizer APO автоматически определяет, какое устройство подключено на данный момент.
Эквалайзер APO поставляется с функцией графического эквалайзера с двумя полосами. Обладает панелью анализа, которая показывает пик усиления в режиме реального времени, задержку и нагрузку на процессор, что делает его пригодным для интерактивных приложений. Он поддерживает VTS плагин и может быть интегрирован в Voicemeeter. Процесс установки программного обеспечения легок, и вы можете сделать это самостоятельно.
Скачать с оф. сайта || Equalizer APO
Что такое эквалайзер
Если вы не знаете — Эквалайзеры представляют собой программные или аппаратные фильтры, что позволяет выравнивать или регулировать громкость определенных частот. В прошлом многие аппаратные инструменты были необходимы, чтобы сбалансировать звуковые частоты. Сейчас же работа может быть сделана, с помощью программного обеспечения для лучшего воспроизведения музыки.
Примечание: Перед тем как скачать Эквалайзер для Windows 10 или начать работу с аудио-эквалайзером, убедитесь, что установлены все аудио драйвера.
Инструкция для проверки или обновлению аудио драйверов
- В диспетчере устройств нажмите на кнопку «Звук, видео и игровые контроллеры», чтобы развернуть все звуковые драйверы.
- Для того, чтобы проверить драйвер обновляется или нет — правой кнопкой мыши на установленный драйвер и выберите опцию Обновить драйвер. Теперь, в драйверах обновления установки Windows щелкните на «Автоматический поиск обновленных драйверов».
- Готово, теперь Система автоматически выполнит поиск и обновит звуковые драйверы.
Где в Windows 10 можно найти эквалайзер?
Если компьютер или ноутбук пользователя современный и для звуковой карты производитель выпустил совместимые с Windows 10 звуковые драйвера, то найти эквалайзер не составит труда. Для этого стоит перейти по адресу:
Жмём «Пуск», «Панель управления», выбираем раздел «Звук». Если выставить режим просмотра «Мелкие значки», то можно сразу выбирать «Диспетчер Realtek HD».
Откроется новое окно. Интерфейс утилиты не изменился. Во вкладке «Звуковые эффекты» и находится нужный инструмент.
Если вас интересует, как настроить эквалайзер на компьютере с Windows 10, то стоит просто выбрать тип звучания. Лучше включить аудиозапись и по очерёдности выставлять доступные жанры: поп, классика, live, club и другие.
Таким простым способом можно найти и настроить стандартный инструмент, который устанавливаться вместе с драйверами к звуковой карте.
Почему в Панели управления нет Диспетчера Realtek?
Если в Панели управления Виндовс 10 вы не находите Диспетчер Realtek и, соответственно, отсутствует эквалайзер, значит, у вас установлены несовместимые с Windows 10 или устаревшие драйвера. Для исправления данной ситуации стоит выполнить несколько несложных действий:
Жмём правой кнопкой мыши на значке «Пуск». Из меню выбираем «Диспетчер устройств». Или же нажимаем «Win+R» и вводим «msc».
Откроется Диспетчер. Выбираем «Звуковые, игровые и видеоустройства». Нажимаем правой кнопкой мыши на нужном элементе и выбираем «Обновить драйвер».
В следующем окне указываем способ автоматического поиска программного обеспечения.
После того, как установка нового ПО будет произведена, стоит перезагрузить систему.
В случае, если данный метод не решив проблемы, стоит поставить старые драйвера к данной звуковой карте, которые ранее были на Windows 7 или 8. Сделать это можно в режиме совместимости следующим образом:
Нажимаем правой кнопкой мыши на исполнительном файле, а точнее на драйвере. Выбираем «Свойства». В новом окне переходим во вкладку «Совместимость». Выставляем версию операционной системы, которая ранее была установлена на компьютере.
Запустится мастер установки софта в режиме совместимости.
После установки драйвера вновь переходим в Панель управления и ищем Диспетчер Realtek.
В случае, если установить данный элемент не удалось, стоит выполнить настройку звука через сторонние программы.
Настройка эквалайзера в сторонних программах на Windows 10
Каждая программа, которая связана с воспроизведением звука, имеет встроенный эквалайзер. Это касается и таких популярных программ как KMPlayer, Windows Media Center, Light Alloy и других. Рассмотрим пример, как настраивать эквалайзер в KMPlayer.
Открываем программу. Нажимаем на значок шестеренки.
Откроется небольшое меню. Переходим во вкладку «Звук». Здесь и расположен 10-полосный эквалайзер, с помощью которого можно настроить звук.
Также можно отдельно скачать эквалайзер на рабочий стол от сторонних разработчиков. Среди подходящих для Windows 10 приложений можно выделить Equalizer APO, EC Equalizer. Этот софт легко устанавливается и настраивается.
О том, как включить штатный эквалайзер в Windows 10 смотрите в видео:
Что такое гаджет для Windows
Гаджет для Windows – это специальное мини-приложение, максимально простое в использовании и предназначенное для выполнения несложных узкоспециализированных задач. Платформа гаджетов дебютировала около 10 лет назад в операционной системе Windows Vista и тогда являлась частью ещё одного механизма – боковой панели Sidebar.
Изначально система предлагала лишь небольшую группу простеньких гаджетов, включая часы, календарь, просмотр погоды, лент новостей и курсов валют, а также мониторинг процессора и оперативной памяти. Остальные гаджеты пользователь мог установить из официального сайта-каталога или же из сторонних источников.
К примеру, два первых гаджета на скриншоте выше в первоначальный комплект не входят и были установлены автором статьи отдельно.
Начиная с Windows 7 Microsoft позволила гаджетам «жить своей жизнью», разрешив пользователю размещать их где угодно на рабочем столе. В свою очередь, от боковой панели было принято решение отказаться, хотя в памяти системы все гаджеты для Windows так и остались объединены общим процессом sidebar.exe.
Исчезновение гаджетов произошло незадолго до выхода финальной версии Windows 8. Буквально на самом последнем этапе её тестирования Microsoft выпилила мини-приложения из системы. Формальным поводом стали проблемы безопасности, вдруг обнаружившееся в гаджетах, однако, что мешало корпорации их исправить и вернуть данную функциональность в систему – загадка.
Общие правила настройки эквалайзера
Индивидуальная настройка должна начинаться из линейного звука, добиться которого можно, переведя все ползунки эквалайзера на значение 0 (ровно на середину полос). Также во многих программах существует кнопка «По умолчанию», которая меняет режим на линейный автоматически.
Двигая ползунки в минус или плюс, можно убрать или добавить определенную звуковую частоту, а также удалить из песни голос или звучание какого-то инструмента. Для облегчения настройки можно выбирать готовый эффект и изменять его, ориентируясь на личные предпочтения и музыкальный вкус.
Если же требуется профессиональная настройка, стоит изучить такие значения:
- 16-60 Гц – Суббас. Мощная частотность, которая используется, чтобы отрегулировать барабанные удары.
- 60-250 Гц – Бас. Частотность стоит понижать, если в композиции преобладают вокал или такие инструменты, как синтезатор или гитара.
- 250-2000 Гц – Низкая середина. Нижние аккорды большинства инструментов. При повышении звучат металлически.
- 2-4 кГц – Высокая середина. Вокал имеет много звука, может утомлять слух.
- 4-6 кГц – Присутствие. Активация этих частот помогает звучанию большинства инструментов. При повышении музыка кажется ближе.
- 6-16 кГц – Бриллианс. Добавляют чистоты, прозрачности звука. При повышении вокал звучит шепеляво.
Настройка эквалайзера должна производиться с учетом инструментов (при желании выделить или, наоборот, убрать звучание одного из них). Для уплотнения звук большого барабана используется примерная частота 50 Гц. Малый барабан в таких частотах теряется, для его выделения нельзя использовать менее 150 Гц. Бас-гитара чисто звучит при достижении отметки в 800 Гц, с повышением уровня низких частот инструмент теряется.
Звук под названием хай-хэт очищается от грязи при подъеме ВЧ фильтра до 200 Гц; также хорошо работает в диапазоне от 400 до 1кГц. Осветление происходит лишь при достижении отметки в 12 кГц.
Для улучшения восприятия тома или флор-тома вырезается участок от 300 до 800 Гц.
Еще один совет: в разных помещениях, из-за обстановки, звук звучит по-разному. Настройку стоит делать с учетом этого фактора. Также стоит сказать, что большинство современных эквалайзеров позволяют сохранять полученные настройки для дальнейшего использования.
Встроенный Эквалайзер Windows 10
Прежде, чем рассказать о сторонних эквалайзерах для ОС Windows 10, мы поговорим о встроенном, и узнаем где находится Эквалайзер в Windows 10, как получить доступ к встроенному звуковому эквалайзеру в ОС от Microsoft. Все версии Windows, поставляются с графическим встроенным эквалайзером, который обеспечивает десяти-полосный эквалайзер — поп, рок, бас, джаз, клуб, тембр, вокал, классическая и т.д. Выполните следующие действия для доступа по умолчанию Windows 10 аудио эквалайзера.

Теперь Во вкладке улучшений, вы можете увидеть список несколько звуковых эффектов. Отметьте опцию эквалайзер, а затем раскройте эффекты, чтобы выбрать.
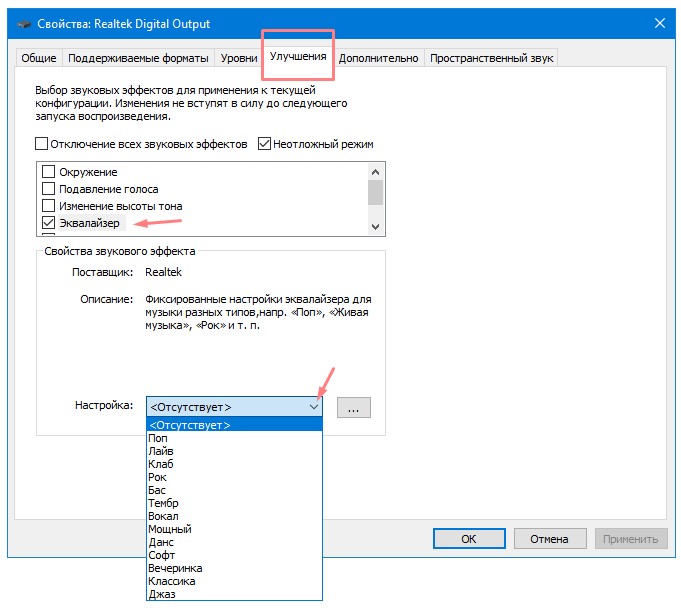
Графический Эквалайзер
Чтобы получить доступ к графическому эквалайзеру, нажмите на кнопку три точки (. ).
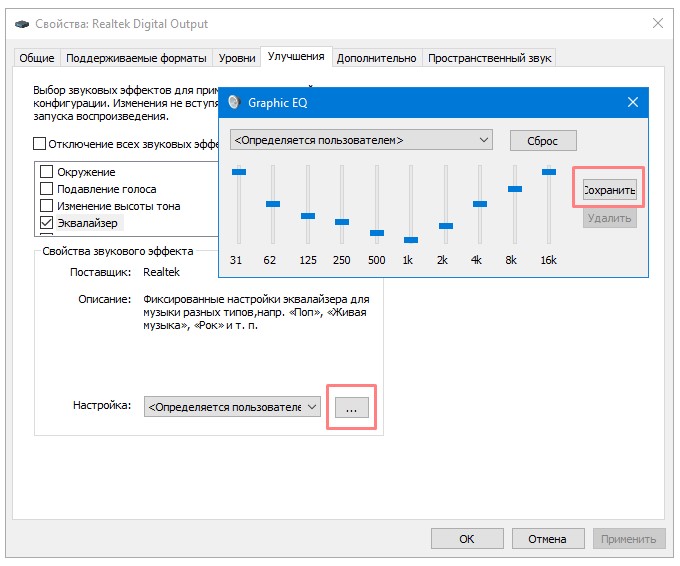 Здесь, вы можете сбалансировать звук от 31 дБ до 16k дБ., и предложено выбрать звуковой эффект или настроить вручную и применить для всей системы звуков. Недостатки такого по умолчанию эквалайзера в Windows 10, что каждый раз, когда вам нужно внести изменения, нужно пройти весь долгий процесс, чтобы открыть его. Вот почему, я предлагаю вам проверить другие бесплатные эквалайзеры для Виндовс 10.
Здесь, вы можете сбалансировать звук от 31 дБ до 16k дБ., и предложено выбрать звуковой эффект или настроить вручную и применить для всей системы звуков. Недостатки такого по умолчанию эквалайзера в Windows 10, что каждый раз, когда вам нужно внести изменения, нужно пройти весь долгий процесс, чтобы открыть его. Вот почему, я предлагаю вам проверить другие бесплатные эквалайзеры для Виндовс 10.
Viper4Windows
Глобальный эквалайзер Viper4Windows позволяет настроить объемное звучание, переключаться между режимами прослушивания музыки, просмотра кино или смешанным. Имеется встроенный компрессор, инструменты для усиления басов, контроля эха и так далее. К слову, программа имеет mobile-версию для Андроид Viper4Android.
Достоинства:
- наличие русского языка;
- красивый и удобный интерфейс;
- полностью бесплатный;
- многополосный эквалайзер;
- множество готовых режимов;
- экспорт и импорт конфигураций;
- работа с Bluetooth-устройствами.
Недостатки:
отсутствуют.
| Платформа: | PC (Windows 7, 8, 10) |
| Разработчик: | Euphy Wong (viper520) |
| Лицензия: | Бесплатно |
Как настроить эквалайзер на Windows 10 Mobile
Многие владельцы смартфонов на платформе Windows 10 Mobile часто задают вопрос: как настроить эквалайзер и улучшить качество звука. На самом деле все очень просто. Ниже пошаговая инструкция со скриншотами, которая поможет выполнить настройку эквалайзера.
Сначала заходим в “Параметры”.
Теперь в раздел “Дополнения”.
Далее видим пункт “Эквалайзер”.
Теперь мы можем настроить качество звука на свой вкус.
Выпадающее меню позволяет выбрать предустановленные настройки, добавить низких, высоких частот и т.д.
В самом низу есть пункт включения и отключения дополнительного эффекта объемного звучания. Эта функция работает только при включенных наушниках.
win10m.ru
Способ 3: Панель управления звуком
В операционной системе Windows 10 имеется меню, в котором можно настраивать звук, включая эквалайзер. Если предыдущие два метода вам не удобны, рекомендуем воспользоваться этим, поскольку он является завершающим.
- Откройте «Пуск» и перейдите в «Параметры», кликнув по значку в виде шестеренки.
В появившемся окне вас интересует раздел «Система».
Через левую панель переместитесь в «Звук».
Нажмите по надписи «Панель управления звуком».
Откроется отдельное меню во вкладке «Воспроизведение». Здесь отыщите активный динамик и дважды кликните по нему левой кнопкой мыши.
Перейдите на вкладку «Улучшения».
Поставьте галочку возле пункта «Эквалайзер».
Теперь вы можете применить имеющиеся настройки или перейти к формированию своей конфигурации.
Принцип управления ползунками ничем не отличается от рассмотренного ранее, а по завершении не забудьте сохранить все изменения.
В рамках сегодняшнего материала мы разобрали целых три способа включения эквалайзера в Windows 10. Как видно, почти все они универсальны, но обладают разным уровнем функциональности.
Опишите, что у вас не получилось.
Наши специалисты постараются ответить максимально быстро.
Включение эквалайзера в Windows 10
Сейчас даже встроенные в материнские платы звуковые карты способны выдавать качественное звучание, однако иногда желаемого результата не получается достичь из-за каких-либо недостатков используемого оборудования для воспроизведения звука. Частично поправить эту ситуацию позволяют настройки эквалайзера — системного элемента операционной системы, который отвечает за регулирование частот и позволяет добиться требуемого звучания. Для начала эту опцию придется включить, чтобы потом настроить по личным предпочтениям. Именно о первоочередной задаче и пойдет речь далее на примере последней версии Windows.
Voicemeeter Банан
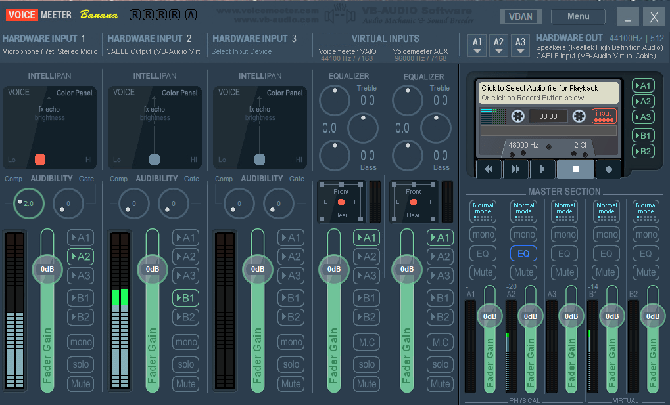
Если вы много работаете с микрофоном – возможно, потому что вы запустили свой собственный подкаст или загрузили много видео на YouTube – вам следует попробовать Voicemeeter Banana.
Главная особенность приложения – продвинутый аудио микшер. Это позволяет вам контролировать звук вашего компьютера
для любого вида потоковой передачи или записи.
С точки зрения эквалайзера, микшер позволяет вам настраивать аудио вход и выход. Поэтому, если вы снимаете экран с помощью Twitch, разговариваете с семьей по Skype или записываете подкаст с друзьями, вы можете восполнить любые недостатки микрофона, сделав звук более четким и менее искаженным. Вы можете играть с настройками эквалайзера в мастер-разделе приложения.
Voicemeeter Banana является бесплатной. Вы можете платить за программное обеспечение все, что вам нравится, и вам вообще ничего не нужно платить.
Скачать: Voicemeeter Банан (Свободно)
Pushtec EQ VST
Весьма интересный образец, у которого 6 полос и огромное количество функций.
Те, кто профессионально занимаются музыкой, будут в восторге от того, сколько интересных настроек они здесь найдут.
Звучание у Pushtec EQ VST прекрасное и, опять же, радует профессионалов.
Есть большое количество эффектов. К примеру, из обычной записи вы можете сделать такую, которая будто звучит из радио или телефона.
Для всего этого есть собственные наборы настроек.
Интересно, что за основу взяты классические эквалайзеры, но их функционал был сильно расширен разработчиками данного продукта.
Pushtec EQ VST существует уже достаточно долгое время.
Только представьте – в далеком 2006 году эта программа заняла призовое место на конкурсе KVR Developer Challenge.
И по сей день ее очень сильно ценят многие начинающие композиторы.
Хотя, конечно же, с годами популярность постепенно улетучивается и на смену приходят новые эквалайзеры, такие, как Voxengo Marvel GEQ.
Вот еще несколько особенностей Pushtec EQ VST:
- плавная работа переключателей;
- тонкая настройка ручек;
- есть функция инверсии выбранного параметра.
Рис. 1. Pushtec EQ VST
Стандартные средства Windows 10
В стандартный набор утилит операционной системы входит простой эквалайзер, который позволяет настроить звучание внешних колонок, встроенных динамиков или беспроводных наушников через драйвер звуковой карты. Чтобы получить к нему доступ, необходимо сделать следующее:
- На панели задач нажать на иконку звука правой кнопкой мыши и в меню выбрать пункт «Открыть параметры звука».
- В открывшемся окне вы увидите название устройства, под которым нужно нажать на «Свойства устройства».
- Переходим во вкладку «Улучшения» и пролистываем список до пункта «Эквалайзер». Ставим возле него галочку.
Обращаем внимание на самый нижний пункт «Настройка». В нем вы можете выбрать заготовленные параметры для лучшего звучания басов, поп-музыки, рока и так далее.
- Если нажать на соседнюю кнопку, то откроется «Graphic EQ» с настройками по частотам. Программа позволяет выставить индивидуальные настройки и сохранить их для каждого устройства вывода отдельно.
Кстати, это тоже очень интересно: Скачать Microsoft Visual C++ 2017 для Windows XP, Vista, 7, 8, 10
Плюсы и минусы
Рассматриваемый нами продукт не является чем-то уникальным в своём роде – существует огромное количество аналогов, также пользующихся большой популярностью среди пользователей. Составим перечни основных «сильных» и «слабых» сторон Equalizer по сравнению с конкурентами.
Достоинства:
- Предоставление широкого спектра всевозможных настроек.
- Наличие встроенного средства «срезания» пиков амплитуд.
- Низкий уровень требований к мощности системы и малая степень нагрузки на её компоненты.
- Поддержка подключения множества внешних библиотек.
Недостатки:
- Отсутствие официальной поддержки русского языка.
- Сложность в работе для начинающих пользователей.
Исходя из вышепредставленных списков, можно сказать, что Equalizer APO – это довольно серьёзный инструмент для работы с акустикой любого уровня.
Equalizer APO — Эквалайзер
Если вы ищете сторонний звуковой эквалайзер, который может работать в масштабах всей системы, тогда это лучшие решение, для вас. Этот инструмент не только позволяет сбалансировать звук, еще можете улучшить качество звука. При установке инструмента или программное обеспечение позволяет выбрать устройство и конфигурацию канала. Кроме того Equalizer APO автоматически определяет, какое устройство подключено на данный момент.
Эквалайзер APO поставляется с функцией графического эквалайзера с двумя полосами. Обладает панелью анализа, которая показывает пик усиления в режиме реального времени, задержку и нагрузку на процессор, что делает его пригодным для интерактивных приложений. Он поддерживает VTS плагин и может быть интегрирован в Voicemeeter. Процесс установки программного обеспечения легок, и вы можете сделать это самостоятельно.
Что такое эквалайзер и для чего он нужен
Качество воспроизведения звука зависит от помещения, акустических систем (колонки, наушники и прочее), условий записи композиций (звук может быть частично искажённым из-за использования низкокачественного оборудования) и других факторов.
Звучание песен может отличаться в зависимости от помещения, качества колонок и записи аудиофайла целом
В связи с этим в функционал практически любого музыкального плеера включён хотя бы простой эквалайзер. Его ещё называют темброблоком. Он призван улучшать качество звука при воспроизведении определённых аудио- или видеозаписей.
Существуют также отдельные утилиты, которые отвечают только за настройку частот без функции воспроизведения музыки (встроенного плеера). Плюс их в том, что они обрабатывают звуки на уровне всей системы Windows (под регулировку попадают даже системные), а не для конкретного плеера.
Каждый плеер оснащен эквалайзером, хотя бы самым простым, чтобы пользователь смог прямо в проигрывателе настроить звучание композиции
У каждого музыкального инструмента есть свой частотный диапазон. Эквалайзер включает в себя, как правило, 10 и больше полос — данных диапазонов частот. Они позволяют настраивать амплитуду избирательно для каждого инструмента — увеличивать или уменьшать громкость его звучания в общем миксе композиции за счёт передвижения бегунков, расположенных на полосах. Таким образом выравнивается общая амплитудно-частотная характеристика звукового сигнала для комфортного восприятия композиции на слух.
Hear
Программа позволяет улучшить звук при прослушивании музыки, просмотре кино, во время прохождения компьютерных игр и так далее. Имеет программный набор инструментов, позволяющих детально изменить частоты вручную или выбрать заготовку для отдельных ситуаций.
Если вы не разобрались во всех функциях и испортили качество, то вернуться к настройкам системы можно простым отключением виртуального драйвера. Загружайте программу по представленной ссылке.
Достоинства:
- красивый интерфейс;
- множество готовых настроек;
- параметрический эквалайзер;
- настройка объемного звука;
- устанавливает виртуальный аудиовыход.
Недостатки:
- платная программа;
- только на английском языке;
- нет автоматической подстройки звучания при первом запуске.
| Платформа: | PC (Windows 7, 8, 8.1, 10) |
| Разработчик: | Prosoft Engineering |
| Лицензия: | Платно (6-дневная пробная версия) |
Улучшение звука в программе ViPER4Windows
Основная задача программы ViPER4Windows — перехват аудиосигнала с выбранного устройства воспроизведения звука, его обработка согласно пользовательским настройкам и последующий вывод на аудиокарту компьютера.
Утилита ViPER4Windows имеет 3 основных режима работы:
- Музыкальный режим;
- Режим кино;
- И свободный (фристайл) режим.
В первых двух режимах предусмотрены наиболее востребованные настройки аудиопараметров и аудиоэффектов для воспроизведения музыки и просмотра фильмов. В режиме «Фристайл» пользователь сможет изменять все доступные в приложении параметры звука.
Среди доступных для настройки аудиопараметров и эффектов выделим следующие:
- Изменение значений dB (децибел) до и/или после обработки звука.
- Включение конвольвера с возможностью загрузки собственных импульсов (сэмплов), которые в большом количестве можно найти в интернете на различных тематических форумах.
- Включение функции 3D-звучания с возможность регулировки параметров размера пространства и изображения (Surround Image).
- Включение специального драйвера ViPER для наушников с возможностью выбора таких эффектов как «Подвал», «Зал», «Спальня» и т.д.
- Усиление уровня басов (собственная технология ViPER XBass) с возможностью выбора режима «Естественный бас» или «Чистый бас».
- Регулировка уровня «ясности» звука (технология ViPER XClarity) с возможностью включения эффекта «Природные», «Озон+» или «X-HiFi».
- Выправление звука с возможностью выбора режима «Небольшое», «Умеренное» или «Экстремальное» (выправление).
- Реверберация звука (доступно регулируемых 8 параметров реверберации, а также возможность загрузки одного из 9 пресетов).
- Автоматическое выравнивание звука (технология «ViPER Smart Volume») для устранения разности громкости при воспроизведении разных звуковых частот.
Realtek
Мы рассказали, где находится стандартный микшер с минимальными функциями. Большинство ПК имеет встроенную звуковую карту Реалтек и именно под нее пишется софт. Зайти в диспетчер можно в панели управления.
- Вызываем ее через поиск.
- Ищем пункт «Диспетчер Realtek HD.
- Если у вас его нет, можно скачать драйвера на эквалайзер Realtek для Windows 10.
- Обновить их следует в диспетчере устройств, если ваше устройство помечено как «Устройство с поддержкой High Definition Audio». Это значит проблемы с программным обеспечением. Обновляем.
- Когда опция появилась, кликаем. Открывается красочный эквалайзер.
- По функциям он недалеко ушел от встроенного. Он вряд ли можно назвать лучшим эквалайзером для ПК Виндовс 10, программа хоть и наглядная, но профессионально настроить не получится.
- Можно указать эффекты для окружения.
- Выбрать встроенные настройки по музыкальному стилю композиции.
- Добавлена функция поправки на помещение, где указываются вручную расстояние и усиление.
- Еще можно настроить четыре варианта и быстро их применять.
Что делать, если служба узла SuperFetch грузит диск Windows 10, подробный ответ ищите в этой статье.
FXSound Enhancer
Приложение имеет 3 раздела по функционалу: спектр, эффекты и эквалайзер. В каждом из них находится анимированная заставка, которая активируется при воспроизведении звуков – вы можете отслеживать изменения частот в реальном времени. Smart-эквалайзер создает отдельный виртуальный порт и автоматически подстраивает звучание, исходя из текущих источников воспроизведения.
Достоинства:
- простое управление и приятное визуальное оформление;
- пресет для разных жанров;
- отличная обработка глубокого звука;
- отключение всех изменений одной кнопкой.
Недостатки:
- платное ПО;
- в бесплатной версии нельзя сохранять свои заготовки.
| Платформа: | PC (Windows XP, 7, 8, 10) |
| Разработчик: | FXSound |
| Лицензия: | Платно |
FXSound
Приложение FXSound – это два инструмента в одном. Есть эквалайзер (и связанные с ним эффекты) и функция обработки звука в реальном времени.
Во-первых, давайте посмотрим на эквалайзер. Он поставляется с 10 полосами, которые идут от 110 Гц до 15 КГц. Есть также настраиваемые ползунки для точности (чтобы уменьшить приглушенный звук в сжатом аудио), окружения (чтобы добавить дополнительную глубину стерео), объемного звука, динамического усиления (для увеличения громкости с увеличением динамического диапазона) и усиления низких частот. Предустановленные профили включают Rap, Alternative Rock, Dialog Boost, Country, Techno и многие другие.
Обработка в реальном времени превосходна, когда вы слушаете аудио в Интернете. Интернет-звук только 16-битный, но FXSound использует 32-битный процессор. Процессор автоматически настраивает точность, окружение и объемный звук в звуке, а затем изменяет его на 16-битный. Это позволяет приложению значительно улучшить теоретические ограничения 16-битного вывода в Интернете.
FXSound предлагает семидневную бесплатную пробную версию. Полное приложение стоит разовый платеж в размере $ 49,99.
Скачать: FX Sound ($ 39,99, бесплатная пробная версия доступна)
Equalizer APO
- Аудитория: любители, профессионалы.
- Цена: бесплатно.
- Количество полос: 15 или 31.
Пожалуй, лучший эквалайзер для Windows 10. Проект с открытым исходным кодом позволит точно настроить звуковые параметры вашей системы — и узнать любимые треки с новой стороны.
В Equalizer APO вы сможете создавать различные акустические профили и применять их при необходимости. Приложение потребляет немного ресурсов, поэтому с ним комфортно работать даже на слабых ПК.
Простой логичный интерфейс Equalizer APO позволит быстро во всём разобраться даже новичку. Расположение модулей на экране можно настроить или же использовать готовые оболочки, созданные энтузиастами. Кроме того, в Equalizer APO есть возможность измерить параметры звука и увидеть их на графиках, а также создавать собственные фильтры и использовать VST‑плагины.
Возможности
Как уже отмечалось, Equalizer предоставляет огромное количество возможностей по изменению всех параметров звучания. Предлагаем вашему вниманию список основных функций данного инструмента:
- Работа с любым количеством форматов без каких-либо лимитов.
- Наличие встроенной библиотеки фильтров.
- Интеграция с другим интерактивным программным обеспечением.
- Задание буквально любого значения амплитуды и частоты.
- Работа со встроенным анализатором пиковых значений.
- Применение предустановленных параметров.
- Проведение автоматического обновления всех компонентов при выходе новых версий.
- Поддержка работы как с устройствами воспроизведения, так и с устройствами захвата.
- Возможность создания неограниченного числа собственных фильтров и многое другое.
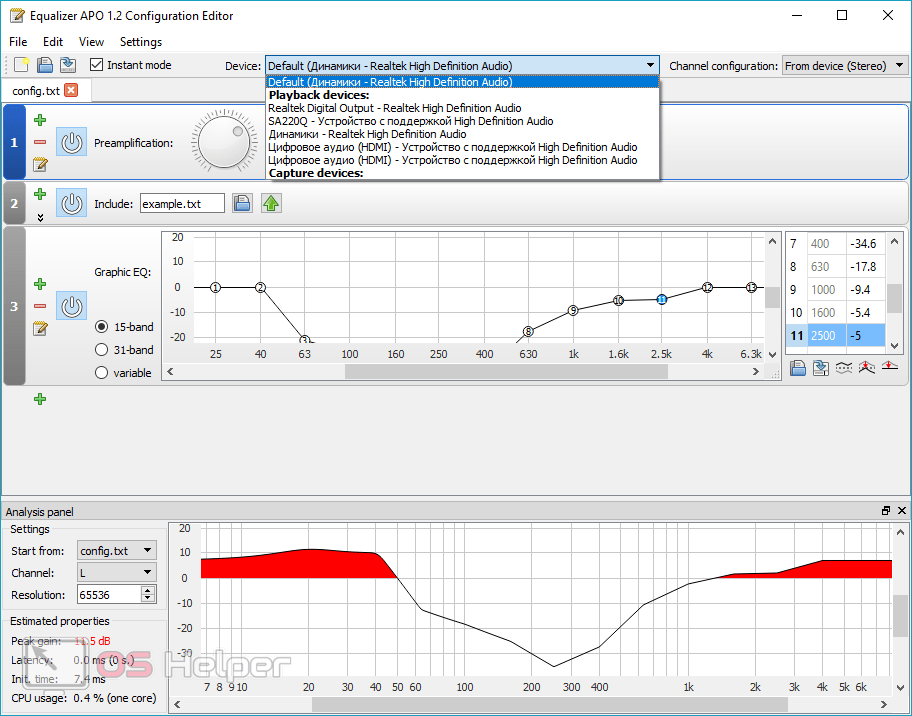
Предлагаемых Equalizer возможностей достаточно для удовлетворения потребностей даже самого требовательного пользователя – программа содержит все необходимые инструменты для качественной настройки звука.