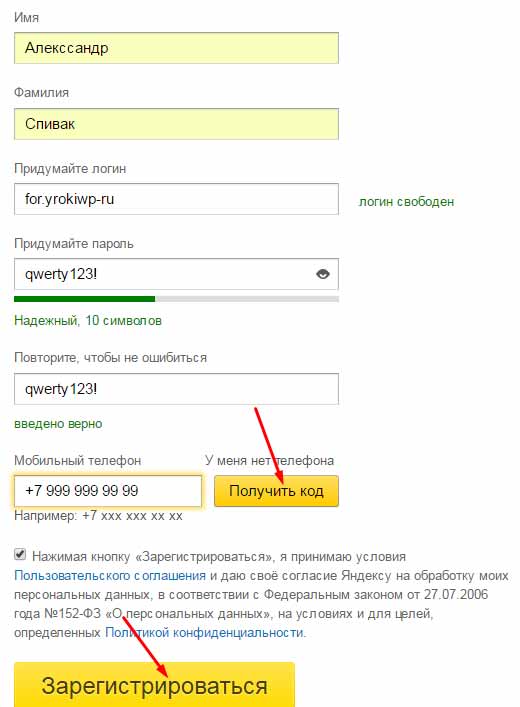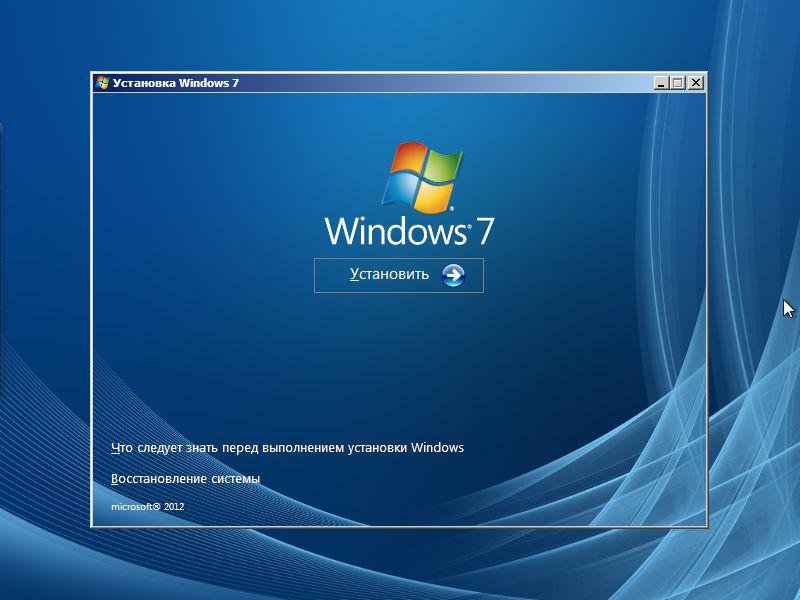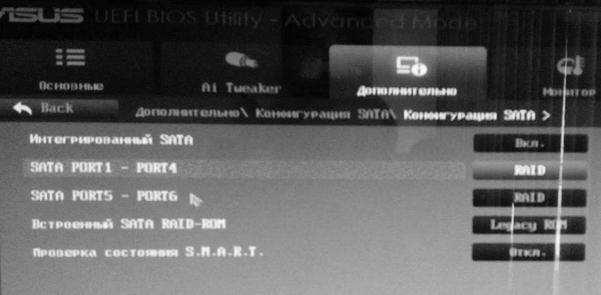Что такое email и как его сделать
Содержание:
- Пароль
- Как создать почтовый ящик на Mail ru?
- Установите эмоциональную связь до того, как перейдете к делу
- Из чего состоит e-mail адрес?
- Отправка
- Мощный призыв – когда нет сил отказаться!
- Типы почты
- Отправка
- Как отправить письмо с компьютера
- Почтовый ящик от Яндекс
- Из чего состоит e-mail адрес?
- Как завести e-mail
Пароль
После выбора логина займемся подбором надежного пароля и контрольным вопросом для ограничения доступа к своему адресу. Ответ устанавливаем с расчетом, что ответить сможете только вы. Так доступ к аккаунту для посторонних будет закрыт. Чересчур очевидные данные, к примеру, кличка домашнего любимца, известная всем друзьям, или название улицы, на которой живете, тем более дату рождения или имя лучше не брать.
Если ничего оригинального не приходит в голову, можно намеренно сделать несколько ошибок. Воспользуйтесь нелогичными комбинациями заглавных и строчных букв, специальными символами: вместо «а» — «@». Взамен «o» поставьте «0». Теперь подобрать «ключик» к вашему ящику нежеланным гостям будет очень непросто.
Если у вас имеется корпоративная почта на работе, должность разрешает бесплатное создание е-мэйла, то почему бы не воспользоваться такой возможностью? Обратитесь к администратору, ведающему «компьютерными делами» вашей организации и узнайте, как создать свой почтовый ящик. Только не забывайте, что после увольнения доступ к этому ящику вы потеряете. Да и во время работы ваша переписка будет доступна не только вам, но и тому же администратору.
Как создать почтовый ящик на Mail ru?
Ниже представлена пошаговая инструкция, как создать электронную почту на ресурсе Mail.ru. На данном сайте ящик создается бесплатно. Ящики можно регистрировать в неограниченном количестве, например, для работы, личного пользования, учебы, получения рассылок и т.д.
Регистрация почтового ящика
Для регистрации нового электронного ящика необходимо войти на сайт Mail.ru и нажать на кнопку “Регистрация нового ящика”.
Заполнение регистрационной формы
Для того чтобы создать почту, следует заполнить форму регистрации, в которую необходимо ввести требуемые личные данные, а после выбрать логин и пароль. Электронный адрес всегда состоит из 2 частей: имя (логин) и название домена, которое пишется через специальный символ @, именуемый в народе “собака”. Mail.ru предлагает несколько доменов: непосредственно mail.ru, inbox.ru, list.ru.
Через несколько секунд после того, как вы введете код в требуемое поле, вы получите доступ к личному ящику. Следующим шагом сайт предложит вам загрузить аватар – фотографию, которая будет высвечиваться у пользователей, получающих от вас письма. Это действие можно пропустить и загрузить фотографию позже, зайдя в “Настройки”.
В этом же окне можно сделать подпись. Подпись необходима для деловой переписки, в ней вы можете указать свою должность, имя, контактные данные, удобное время связи, а кроме того, любые пожелания и обращения, соответствующие деловому этикету. Этот пункт также можно пропустить и настроить подпись позже.
После введения этих данных Mail.ru предложит установить мобильное приложение. При необходимости это можно сделать сразу или позже в “Настройках”. Доступ к настройкам находится в правом верхнем углу экрана. Для того чтобы войти в них, нужно нажать на строку с логином. В раскрывающемся списке будут все необходимые настройки.
Как выбрать имя почтового ящика – логин?
Можно придумать любое емайл, но желательно, чтобы оно было запоминающимся и не слишком длинным. Так будет проще надиктовать его по телефону или при личной встрече в случае отсутствия визитки. Хорошим вариантом может стать комбинация из имени и фамилии, даты рождения, номера мобильного телефона или короткий, запоминающийся ник, который вы используете на других ресурсах. Логин должен быть благозвучен, если ящик регистрируется для деловой переписки.
Как подобрать надежный пароль?
Пароль не должен состоять из одних букв или цифр. Желательно не делать его короче 6 символов. Не стоит указывать в пароле данные, которые могут быть доступны другим людям: собственную дату рождения или близких, кличку собаки, номер телефона и т.д. Многих пользователей интересует, как сделать пароль надежным. Сочетайте заглавные и строчные буквы, разбавляйте их цифрами и специальными символами. Надежнее записать пароль, а не держать его в голове. Восстановить забытый пароль несложно, но это занимает время.
Данные для восстановления пароля
В случае утери пароля или взлома потребуется восстановить доступ к ящику. Если к почте привязан номер мобильного телефона, следует ввести его в соответствующее поле, код восстановления доступа придет в SMS. Ранее в настройках пароля и безопасности была возможность придумывать контрольный вопрос, ответ на который мог восстановить доступ к ящику. Этот способ защиты более не действует.
Mail.ru предлагает двухфакторную аутентификацию при входе в почтовый ящик. Помимо ввода пароля, на телефон приходит одноразовый код, который вводится в соответствующее окно. Для того чтобы получить эту услугу, необходимо скачать приложение генерации кодов. Данное приложение генерирует коды постоянно, вам необходимо лишь перепечатать код. Такая защита ящика необходима, если:
- логин используется для входа в платежные системы;
- на него приходят письма из банка;
- имя привязано к игровым аккаунтам, которые важны для вас.
Кроме того, Mail.ru предлагает услугу анонимайзера. При подключении данной услуги вы сможете создать анонимные логины, письма на которые будут приходить на ваш ящик, при этом логин нигде не “засветится”. Почта будет защищена от попадания в различные спамерские базы и краж баз данных сайтов, на которых она зарегистрирована, на нее не будут приходить навязчивые рассылки. Письма перестанут приходить, как только вы удалите адрес.
Вводим номер своего мобильного телефона
Для регистрации адреса электронной почты необходимо ввести номер своего телефона. На него придет код подтверждения, который нужно ввести в специальное поле. После этого появится полный доступ к ящику и всем настройкам.
Установите эмоциональную связь до того, как перейдете к делу
Подойдет любая «речь в лифте», которая поможет создать связь с адресатом до того, как речь зайдет о бизнесе. Это заставит адресата чуть больше к вам проникнуться, захотеть вас выслушать, помочь вам. Будьте лаконичны и правдивы. Вот примеры вступлений для создания такой связи:
«Я большой поклонник блога ProNetworking.ru и читаю ваш сайт уже 1,5 года. Благодаря ProNetworking я познакомился с несколькими топовыми бизнесменами, получил повышение и нашел ментора»
«Уже 5 лет я покупаю туалетную воду Gucci Flora. Первый раз мне подарил ее муж на день рождения, и с тех пор это мой любимый аромат»
«Как ваш земляк из Владивостока…»
«Я искренне восхищаюсь вашим исследованием обезьян-ревунов. После вашей книги я решил поступить в университет и специализироваться в биологии. Именно поэтому я вам и пишу…»
Другие ошибки в коммуникации с людьми в бесплатном видеокурсе по нетворкингу здесь (+ пошаговая инструкция).
Из чего состоит e-mail адрес?
- Login (логин). Это ваше имя пользователя или «никнейм». Уникальный идентификатор, по которому система приёма и отправки сообщений будет вычислять, что это именно ваш e-mail. Его надо придумать самостоятельно. Он может быть каким угодно, главное, чтобы не совпадал с никнеймом, который уже существует в почтовом сервисе. При регистрации электронной почты может появиться предупреждение «Этот логин уже занят» или нечто подобное. Тогда надо придумать и записать другое имя. Необязательно менять его полностью, — достаточно добавить к нему какие-то цифры или символы, чтобы он стал уникальным.
- Далее идёт символ-разделитель «@». Его называют «Коммерческое at» или просто «Собака». На клавиатуре он находится там же, где кнопка с цифрой «2» (напечатать его можно в английской раскладке). Этот знак обязателен во всех e-mail — он стоит между логином и доменом. В разных странах его именуют по-разному. Например, в Финляндии это «Кошка» или «Кошачий хвост», в Италии — «Улитка», в Болгарии — «Обезьяна», в США — просто «at». На общественных интернет-ресурсах этот символ иногда заменяют на «at» в скобках. Это делается, чтобы адрес не попадал в базы спам-ботов. При отправке сообщений надо заменять «at» на «@».
- Domen (домен). URL сервиса, на котором зарегистрирован e-mail. Это может быть корпоративный или любой бесплатный сайт (к примеру, mail.ru или gmail.com). Многие ресурсы предлагают несколько вариантов доменов. Его нельзя придумать самостоятельно — можно только выбрать. Многие организации создают собственные домены, но это делается за отдельную плату.
Посмотрите, как написать адрес электронной почты, на конкретном примере: «nickname@mail.ru», «corporation@gmail.com».
Отправка
Отослать электронное письмо несложно:
- Зайдите на соответствующий интернет-ресурс или включите программу — почтовый клиент.
- Найдите клавишу «Создать письмо» и нажмите на нее.
- В графу «Кому» пропишите необходимый адрес.
- В графу «Тематика» расскажите кратко о смысле вашего письма, ведь она отобразится у адресата в первую очередь.
- Наиболее крупное поле — содержание.
- После того как завершите дело, нажмите на кнопку «Отослать».
Разобраться с тем, из чего состоит адрес почтового ящика, очень просто. Он включает в себя три отдельных части: логин, символ @ и домен. Данные элементы характеризуются строго фиксированным характером, их невозможно поменять местами. Каждый отдельно взятый электронный адрес — это абсолютно уникальное сочетание символов, нельзя встретить два одинаковых адреса почты. У пользователя есть возможность самостоятельно придумать для своих целей логин, а вот доменное имя ему придется выбирать из вариантов, которые система предложит сама. Адрес должен писаться цифрами, буквами латиницы и рядом иных символов.
Мощный призыв – когда нет сил отказаться!
Призыв к действию в деловой сфере называют СТА. Он присутствует и в деловой переписке, и в массовой рассылке, но немного в разных формах. Давайте разбираться.
Призыв в деловой переписке
Начнем с общих постулатов. Вам следует подумать о том, что нужно сделать собеседнику, когда он ознакомится с письмом. Упростите эту задачу по максимуму:
- Если вы ожидаете оперативного ответа, предложите несколько каналов связи (почта, телефон, социальные сети). Предоставьте право выбора. Возможно, ваш собеседник просто не любит общаться по телефону, и ему удобнее излагать свои мысли не в email, а в личных сообщениях в Facebook.
- Планируете встречу? Тогда так и спросите: каким будет удобное место и время?
- Ждете, что собеседник ознакомится с чем-то? Тогда оставляйте ссылки или делайте вложения в письмо и проконтролируйте, чтобы файлы точно открывались.
Можно увидеть, что все перечисленные пункты – просты и логичны. Просто пишите так, как бы вы хотели, чтобы писали вам.
СТА для массовых рассылок
- Так сложилось исторически, что в массовых рассылках призыв к действию реализуется через кнопки или ссылки для перехода на сайт или страницу в социальной сети. Как правило, у письма есть главная задача: конвертация подписчика в покупателя, направление трафика, сбор людей на онлайн-вебинар. Постарайтесь, чтобы у 1 письма была 1 цель!
- Не перестарайтесь. Достаточно 1-3 ссылок.
Типы почты
Перед тем, как увидеть емайл-пример, стоит разобраться также и с тем, какими бывают наши электронные ящики. Ведь от этого зависит процесс их создания. Так что давайте попытаемся ответить на данный вопрос.
Начнем с того, что электронная почта может быть предоставлена вашим интернет-провайдером, то есть фактически оплачена. Как правило, таким вариантом юзеры не очень часто любят пользоваться. Почему? Дело все в том, что создание почты при помощи провайдера — это не только проблематично, но еще и не практично. Ведь многие интернет-сайты требуют немного других электронных ящиков.
Каких именно? Созданных на бесплатных хостингах. Здесь каждый человек при помощи небольшого процесса заполнения данных может завести себе емайл. Пример тому — знаменитые поисковики. Наиболее часто используются:
- Google;
- Mail;
- Rambler;
- Yahoo.
Правда, есть еще очень много разнообразных хостингов, которые предлагают нам создавать электронную почту. Да еще и полностью бесплатно и в бесконечных количествах. Вот мы и разобрались с вами, какие бывают емайлы. Примеры электронных ящиков и процесса их создания теперь предстанут перед нашими глазами.
Отправка
Отослать электронное письмо несложно:
- Зайдите на соответствующий интернет-ресурс или включите программу — почтовый клиент.
- Найдите клавишу «Создать письмо» и нажмите на нее.
- В графу «Кому» пропишите необходимый адрес.
- В графу «Тематика» расскажите кратко о смысле вашего письма, ведь она отобразится у адресата в первую очередь.
- Наиболее крупное поле — содержание.
- После того как завершите дело, нажмите на кнопку «Отослать».
Разобраться с тем, из чего состоит адрес почтового ящика, очень просто. Он включает в себя три отдельных части: логин, символ @ и домен. Данные элементы характеризуются строго фиксированным характером, их невозможно поменять местами. Каждый отдельно взятый электронный адрес — это абсолютно уникальное сочетание символов, нельзя встретить два одинаковых адреса почты. У пользователя есть возможность самостоятельно придумать для своих целей логин, а вот доменное имя ему придется выбирать из вариантов, которые система предложит сама. Адрес должен писаться цифрами, буквами латиницы и рядом иных символов.
Как отправить письмо с компьютера
1. Для отправления письма нужно зайти в свой ящик и нажать на кнопку «Написать». Обычно она находится на самом видном месте в личном кабинете – вверху слева. Вот как она выглядит на разных сайтах:
2. Откроется форма отправки. Заполняем ее.
Кому. В это поле печатаем электронный адрес, на который нужно отправить письмо. Он пишется только английскими буквами без пробелов. В нем могут быть знаки (точка, дефис или нижнее подчеркивание) и цифры. Примерно посередине обязательно есть знак @, а после него идет почтовый сайт. Пример: komarov.k.w@mail.ru
Чтобы напечатать знак @ нажмите Shift на клавиатуре и, не отпуская, цифру 2 в верхнем ряду клавиш.
Если при наборе адреса вы допустите техническую ошибку, например, не укажете знак @, то название подсветится красным цветом. А если ошибетесь в написании, например, укажите не ту букву, то либо после отправки придет уведомление о недоставленном сообщении, либо письмо придет другому человеку.
Тема. В это поле нужно напечатать заголовок письма, его суть. Чем точнее, тем лучше. Примеры:
- Предложение по закупкам
- Отчёт о работе
- Напоминание об оплате счета
- Запись на прием
Старайтесь всегда заполнять поле «Тема». Так как если вы оставите его пустым, получателю поступит сообщение с заголовком «Без темы».
Многие люди не открывают такие письма, так как в них могут быть вирусы и реклама. По той же причине не стоит писать шуточные или неконкретные темы.
Примеры плохих «тем»:
- Срочно
- Я к вам пишу — чего же боле?
- Открой меня!
Также не пишите в эту строку текст самого письма. Во-первых, это не принято, а, во-вторых, данное поле имеет определенную длину. И если слов будет много, часть обрежется.
Поле для текста. Находится под строкой «Тема». Здесь и нужно печатать сообщение, то есть непосредственно само письмо. Если текста много, поле автоматически расширится.
3. После заполнения всех полей нажимаем на кнопку «Отправить» внизу.
Почтовый ящик от Яндекс
Создание электронной почты
Чтобы зарегистрировать электронную почту на Яндексе, заходим на yandex.ru. В правом верхнем углу страницы будет блок «Почта». Нажимаем «Завести почту»:
Заполняем поля с информацией. Очень желательно указать контактный номер телефона, он может пригодиться, например, при восстановлении пароля от электронной почты.
Почтовый ящик на Яндекс создан. Остается оформить его по желанию:
Связать с другими электронными ящиками (если есть такая необходимость):
Как написать письмо
Чтобы отправить письмо по электронной почте, кликаем на кнопку Написать в верхней части экрана:
В поле Кому указываем адрес электронной почты получателя письма, в поле Тема – краткую суть вопроса, по которому пишете.
При написании письма можно воспользоваться встроенным редактором для оформления текста. Также можно воспользоваться встроенным переводчиком:
Чтобы прикрепить к письму какой-либо файл, нужно нажать на специальную кнопку в виде скрепки:
Перед тем как отправить письмо, можно задать специальные уведомления – Напомнить (уведомление придет, если ответ на письмо не будет получен в течение определенного периода времени) и Уведомить (уведомление придет, когда отправленное письмо будет получено).
Работа с письмами
По умолчанию основной страницей Яндекс.Почты является папка Входящие. Чтобы ответить на письмо, его нужно открыть. Для работы с письмами в данной папке также есть специальное меню:
Переслать – отправить письмо другому пользователю,
Удалить – переместить письмо в папку Удаленные,
Это спам! – переместить письмо в папку Спам (если переместить несколько писем с одного адреса, система запомнит и впоследствии будет автоматически перемещать письма),
Не прочитано – на открытое письмо можно поставить пометку как у непрочитанного,
Метка – к письму можно прикрепить метку Важное/Не прочитано или создать собственную метку,
В папку – письмо можно переместить в любую папку,
Закрепить – письмо зафиксируется в верхней части страницы
Кроме папки входящие в почтовом ящике от Яндекса есть и другие:
- В папке Отправленные хранятся письма, которые были отправлены с данного почтового ящика.
- Аналогично с Удаленными.
- В папку Спам попадает нежелательная почта, содержащая навязчивую рекламу и потенциальные угрозы, однако, иногда алгоритмы ошибаются и туда попадают важные письма. Поэтому время от времени папку Спам лучше просматривать.
- В папку Черновики попадают все письма, которые были созданы в данном почтовом ящике, но не были отправлены.
Также по желанию можно создать любую дополнительную папку.
Настройки почтового ящика
В правом верхнем углу есть значок шестеренки, клик по которому открывает меню настроек почтового ящика.
Доступные пользователю настройки:
- Изменение личных данных, подписи, портрета.
- Правила обработки писем – черный и белый списки, сортировка, переадресация, уведомления, автоответчик.
- Создание и редактирование папок и меток.
- Настройка сбора почты с других ящиков.
- Настройки безопасности – пароль, подтверждение номера телефона, журнал посещений.
- Оформление почтового ящика определенной темой.
- Контакты – сбор почтовых адресов, их отображение.
- Включение блока для записи дел.
- Прочие настройки, куда входят настройки отображения списка писем, общего интерфейса почты, редактирования письма, уведомлений.
Из чего состоит e-mail адрес?
- Login (логин). Это ваше имя пользователя или «никнейм». Уникальный идентификатор, по которому система приёма и отправки сообщений будет вычислять, что это именно ваш e-mail. Его надо придумать самостоятельно. Он может быть каким угодно, главное, чтобы не совпадал с никнеймом, который уже существует в почтовом сервисе. При регистрации электронной почты может появиться предупреждение «Этот логин уже занят» или нечто подобное. Тогда надо придумать и записать другое имя. Необязательно менять его полностью, — достаточно добавить к нему какие-то цифры или символы, чтобы он стал уникальным.
- Далее идёт символ-разделитель «@». Его называют «Коммерческое at» или просто «Собака». На клавиатуре он находится там же, где кнопка с цифрой «2» (напечатать его можно в английской раскладке). Этот знак обязателен во всех e-mail — он стоит между логином и доменом. В разных странах его именуют по-разному. Например, в Финляндии это «Кошка» или «Кошачий хвост», в Италии — «Улитка», в Болгарии — «Обезьяна», в США — просто «at». На общественных интернет-ресурсах этот символ иногда заменяют на «at» в скобках. Это делается, чтобы адрес не попадал в базы спам-ботов. При отправке сообщений надо заменять «at» на «@».
- Domen (домен). URL сервиса, на котором зарегистрирован e-mail. Это может быть корпоративный или любой бесплатный сайт (к примеру, mail.ru или gmail.com). Многие ресурсы предлагают несколько вариантов доменов. Его нельзя придумать самостоятельно — можно только выбрать. Многие организации создают собственные домены, но это делается за отдельную плату.
Посмотрите, как написать адрес электронной почты, на конкретном примере: «nickname@mail.ru», «corporation@gmail.com».
Как создать электронную почту на Google Как лучше!
Как завести e-mail
Без е-мэйла зарегистрироваться ни на одном форуме и ни в одной соцсети невозможно. Поэтому создаем собственный электронный ящик на любом из бесплатных почтовых сервисов. Различия между ними небольшие, а регистрация – по единому принципу, за несколько минут. Выбираем понравившийся или понравившиеся (никто не запрещает заводить несколько адресов) и начинаем:
- http://www.mail.ru/ — полная инструкция от меня;
- http://www.yandex.ru/ — тоже большая инструкция;
- http://www.gmail.com/ — не меньше двух предыдущих;
- http://www.rambler.ru/;
- http://www.km.ru/;
- http://www.rbk.ru/;
- http://www.yahoo.com/.
Список можно продолжить, просто эти сервисы самые популярные. После завершения регистрации вы получаете доступ к дополнительным возможностям сервиса: сможете завести персональную страничку в сети, электронный кошелек, получите собственный номер ISQ, создадите свой блог, наконец. У каждого сервиса – свой перечень полезных опций.
Регистрация
Итак, начинаем с аккаунта. На главной страничке почтового сервиса жмем на ссылку «Регистрация». Далее выбираем «Создать почтовый ящик» или «Завести почту» — текст зависит от сервиса. На открывшейся страничке заполняем регистрационную форму. В случае затруднений система подскажет, что делать дальше.
При регистрации укажите подлинные личные данные: фамилию, имя и отчество, дату рождения и номер телефона. Так вы сможете восстановить аккаунт без труда в случае потери пароля или для поиска знакомых в сети. Не бойтесь раскрывать себя в сети. Про вас и так уже все известно интернету:)
Е-мейл должен быть корректным, то есть написанным правильно. Длина имени – до 64 знаков. При регистрации, правда, надежнее точками и символами не пользоваться, потому что некоторые сервисы принимают их за ошибки и выдают сообщение о некорректном адресе.
Не желаете, чтобы посторонние люди просматривали ваши данные? Настройки позволяют скрыть их после завершения регистрации. Справочная система сервиса поможет получить подсказку, как сделать это.
А еще достоверные данные необходимы для пользования электронным кошельком. Под именем Крокодила Гены вряд ли удастся пойти идентификацию успешно, и результат – проблемы с денежными переводами.
Логин
Основа регистрации – выбор имени ящика. Главное требование – уникальность. Адрес состоит из:
- имени сайта-почтовика, на котором вы создаете почту;
- имени пользователя, то есть вас, создающего свой адрес.
Значок «at» или «собачка» разделяет обе части. Адрес выглядит как pavel@example.ru. example.ru – имя сайта, а pavel – имя пользователя. К выбору логина подходим серьезно: если он разонравится, изменить свое имя уже не получится, и придется регистрировать новый ящик.
Кстати «собачку» создал тот же Рэй Томпсон. Значок использовался им для разделения имени почтового ящика и расположения адресата в домене. Томпсон научил программу различать эти подробности на автомате. А выбор значка много времени не занял: «собачкой» программисты уже пользовались. Через несколько лет значок стал сверхпопулярным.
Обязательные для заполнения поля помечены «звездочкой», значком «*». Данные ввели? А теперь – самое интересное и сложное, выбор имени почтового ящика. Времени такая работа занимает немало. Популярные имена уже заняты, и над придумыванием уникального названия приходится потрудиться.
Во многих почтовых сервисах регистрация аккаунта разрешена на нескольких доменах, обозначенных после «собачки» в адресе. Если в основном домене выбранное имя занято, то на дополнительном оно может быть свободно. Проверить можно по списку в регистрационной форме.
Как вариант – номер своего мобильного телефона. Это название уж точно свободно. Или название своей фирмы. Но здесь возможны проблемы с передачей адреса по телефону: написание и звучание могут различаться.