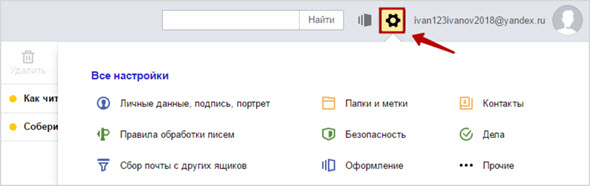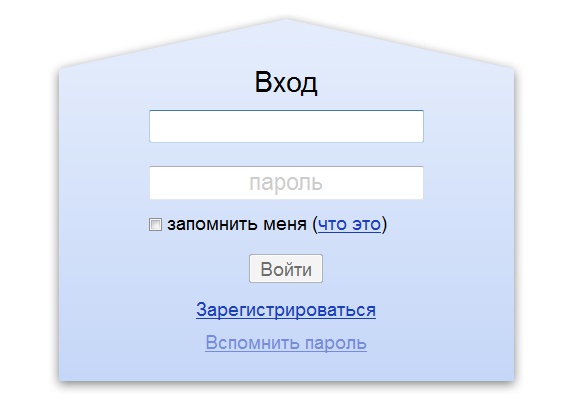Настройка отправки электронной почты в microsoft 365configure email forwarding in microsoft 365
Содержание:
- Введение. Microsoft Outlook
- Введение. Microsoft Outlook
- Настройка переадресации в аутлуке 2007
- Отложенная доставка
- Как отключить переадресацию в аутлуке
- Outlook переадресация почты на другой адрес
- Outlook
- Дополнительные сведения
- Так что же произойдет, если кто-то попытается переслать мой запрос на встречу?
- Переадресация почты Яндекс, Gmail, Outlook и mail.ru
Введение. Microsoft Outlook
Прежде чем сделать переадресацию в outlook 2010, немного расскажем о самой программе. Эта утилита предоставляет вам возможность пользоваться услугами не просто персонального менеджера, но и сервисы клиента почты. То есть, вы можете пользоваться как обычной почтой, отправлять, получать письма от своих друзей, клиентов по работе и так далее. Конечно, в большей степени Аутлук является органайзером, где имеется календарь, планировщик задач и другие полезные функции. Для бизнесменов и деловых людей это очень полезная вещь, поэтому среда офиса Microsoft пользуется огромной популярностью на мировом рынке.
Microsoft Outlook — это очень удобная и популярная программа с множеством полезных опций
Почему же может понадобиться переадресация или пересылка писем в Аутлуке? Без вопросов, раз вы попали сюда целенаправленно, то причина у вас однозначно есть. Но если вы здесь оказались случайно, то расскажем это именно для вас. Рассмотрим небольшой пример. На работе вы активно пользуетесь клиентом Outlook 2010, но дома у вас такой возможности нет. Но вам крайне необходимо получить письма того клиента. Тогда вы и можете поставить переадресацию или пересылку писем на другой почтовый адрес, доступ к которому у вас имеется в домашних условиях. То есть, можно будет читать письма из Аутлука на другой почте (например, yandex, google или mail).
Введение. Microsoft Outlook
Прежде чем сделать переадресацию в outlook 2010, немного расскажем о самой программе. Эта утилита предоставляет вам возможность пользоваться услугами не просто персонального менеджера, но и сервисы клиента почты. То есть, вы можете пользоваться как обычной почтой, отправлять, получать письма от своих друзей, клиентов по работе и так далее. Конечно, в большей степени Аутлук является органайзером, где имеется календарь, планировщик задач и другие полезные функции. Для бизнесменов и деловых людей это очень полезная вещь, поэтому среда офиса Microsoft пользуется огромной популярностью на мировом рынке.
Microsoft Outlook – это очень удобная и популярная программа с множеством полезных опций
Почему же может понадобиться переадресация или пересылка писем в Аутлуке? Без вопросов, раз вы попали сюда целенаправленно, то причина у вас однозначно есть. Но если вы здесь оказались случайно, то расскажем это именно для вас. Рассмотрим небольшой пример. На работе вы активно пользуетесь клиентом Outlook 2010, но дома у вас такой возможности нет. Но вам крайне необходимо получить письма того клиента. Тогда вы и можете поставить переадресацию или пересылку писем на другой почтовый адрес, доступ к которому у вас имеется в домашних условиях. То есть, можно будет читать письма из Аутлука на другой почте (например, yandex, google или mail).
Настройка переадресации в аутлуке 2007
Вопрос
Доброго времени суток!
Подскажите, как и где на рабочей станции пользователя в Оутлуке 2007 (в локальной сети имеется сервер Exchange2007) можно настроить пересылку входящей корреспонденции на внешний почтовый ящик, находящийся, например, на ресурсе майлру.
Ответы
Пересылку указывать в Exchange в св-ва П/Я для которого нужна пересылка. Вот: http://technet.microsoft.com/ru-RU/library/bb851509(v=exchg.80).aspx
- Предложено в качестве ответа Жук MVP, Moderator 25 января 2014 г. 17:15
- Помечено в качестве ответа Joker Alvares 28 января 2014 г. 8:39
Все ответы
А на стороне сервера это не проще сделать?
Создать контакт с адресом что_то_там@mail.ru. В св-вах П/Я пользователя указать пересылку. + решить нужно ли доставлять письма в П/Я пользователя — нужно поставить галоцку.
Можете на Exchange 2010 настроить Transprot Rule для пересылки сообщений
Можете в Outlook настроить правило пересылки
Innovation distinguishes between a leader and a follower — Steve Jobs
Не совсем понятна Ваша задача по отправке копий. Для почтового сервера Mail.ru можно просто воспользоваться его сборщиком почты с других ящиков.
В Outlook, можно создать правило пересылки для всех Сообщений поступивших в папку «Входящие» или только отвечающих определённым условиям.
Да, я Жук, три пары лапок и фасеточные глаза :))
Источник
Отложенная доставка
Эта функция позволяет написать письмо сейчас, а отправить его позже. Просто указываете время отправки и забываете о письме — оно дойдёт без вашего участия. Такой возможностью гордится Gmail со своим новым интерфейсом, но она есть и в Outlook.
Напишите новое письмо, укажите адресата и тему, как обычно. Затем нажмите кнопку «Параметры» в окне сообщения и выберите «Задержка доставки». В открывшемся окне установите флажок «Не доставлять до» и укажите дату и время. Можно установить и другие параметры
Например, пометить сообщение как важное или переслать его копию по другому адресу
Outlook сохраняет запланированные к отправке сообщения в папке «Исходящие», пока они не будут отправлены. Затем письма переместятся в папку «Отправлено».
Если вам нужно отменить задержку доставки или изменить дату и время отправки, откройте папку «Исходящие» и отыщите там своё сообщение. Нажмите «Задержка доставки» на вкладке «Параметры» и измените дату и время в поле «Не доставлять до». Или снимите флажок, чтобы отключить задержку доставки.
Как отключить переадресацию в аутлуке
Благодаря штатным инструментам, в почтовом приложении Outlook, которое является частью офисного пакета, можно настроить автоматическую переадресацию.
Если вы столкнулись с необходимостью настройки переадресации, но не знаете, как это сделать, тогда ознакомьтесь с этой инструкцией, где мы подробно разберем как настраивается переадресация в Outlook 2010.
Для осуществления переадресации писем на другой адрес, Outlook предлагает два способа. Первый является более простым и заключается в небольшие настройки учетной записи, второй же потребует от пользователей почтового клиента более глубоких знаний.
Настраиваем переадресацию штатными средствами Outlook
- Для начала следует запустить приложение. Для этого используйте кнопку «Пуск», разверните «Все программы» и в списке приложений Microsoft Office выбирайте Outlook. В развернувшемся окне программы откройте меню «Сервис» и используйте «Настройку учетных записей».
Далее в разделе «Электронная почта» посмотрите список учетных записей и выберите ту, с которой будете работать.
- Теперь изменяем настройки учетной записи. В меню выберите кнопку «изменить» и после этого «Другие настройки. Там в соответствующих полях вносим адрес почтового ящика или ящиков, куда нужно будет пересылать входящие сообщения.
Добавляем адреса в поле «Адрес для ответа». Осталось нажать «Ок» для сохранения изменений.
- Существует и другой способ настройки переадресации. Для этого нужно создать новое правило для работы программы Outlook. Нажимаете на значок «Почта» и открываете меню «Сервис». Его можно найти в верхней части окна приложения.
Там нужно выбрать «Правила и оповещения» и указать папку «Входящие» в списке, которая выпадет при открытии диалогового окна «Применить изменения к папке».
- Далее используйте команду «Создать правило» и выбираете «Проверку сообщений после получения». После этого нужно сохранить внесенные изменения и нажать «Далее» для завершения этого этапа настройки.
Затем нужно нажать на ссылку нового правила и вписать в открывшиеся поля все нужные данные для переадресации.
- Выбираем чекбокс в строке «Пересылать для:» и сохраняем изменения по нажатию кнопки «Далее». Затем нажимаем на «Получатели рассылки» и применяем переадресацию для того адреса, который мы уже внесли. Нажимаем «ОК» и «Далее».
Теперь остается выбрать наименование для нового правила обработки почты и закрыть все диалоговые окна. После перезапуска программы переадресация начнет работать по новым правилам.
Читать еще: Как разорвать таблицу в word
Сергей Гришечкин
Главный редактор информационного портала BestHard.
sergey2829 имеет 750 сообщений и подсчета .Посмотреть все сообщения sergey2829
Как настроить переадресацию в Outlook
Аутлук — популярное почтовое приложение, которое входит в состав пакета операционной системы Windows. Сегодня вы узнаете, как правильно настроить переадресацию писем на другую почту в данном приложении.
Данный способ наиболее простой и подходит для большинства пользователей.
1. В окне программы перейдите в меню «Файл», затем откройте раздел «Настройка учетных записей».
3. В следующем разделе переходим в «Другие настройки».
4. В появившемся окне нужно указать в соответствующем поле новый адрес для ответа. Действие осуществляется в разделе «Общие».
Более сложный способ, который включает в себя создание нового правила для Outlook.
1. Перейдите в меню «Файл» и кликните по кнопке «Управление правилами и оповещениями».
2. Создайте новое правило, кликнув по соответствующей кнопке:
3. В появившемся списке выберите пункт «Применение правила к полученным мной сообщениям» и нажмите кнопку «Далее».
4. Если вы хотите настроить переадресацию только для конкретных лиц, то выполните действия, показанные ниже:
5. После выбора подходящих параметров нажмите кнопку «Далее».
В следующем окне вам предстоит выбрать подходящие действие для нового правила. В нашем случае «Переслать для». После этого в нижней части списке кликните по соответствующей надписи, чтобы указать адреса, на которые будут пересылаться письма.
На этом этапе настройка нового правила завершена. Нажмите кнопку «Готово».
Сегодня мы рассмотрели два способа, с помощью которых вы сможете настроить переадресацию в Outlook. Надеемся, вам помогла наша статья.
Outlook переадресация почты на другой адрес
Благодаря штатным инструментам, в почтовом приложении Outlook, которое является частью офисного пакета, можно настроить автоматическую переадресацию.
Если вы столкнулись с необходимостью настройки переадресации, но не знаете, как это сделать, тогда ознакомьтесь с этой инструкцией, где мы подробно разберем как настраивается переадресация в Outlook 2010.
Для осуществления переадресации писем на другой адрес, Outlook предлагает два способа. Первый является более простым и заключается в небольшие настройки учетной записи, второй же потребует от пользователей почтового клиента более глубоких знаний.
Настройка переадресации простым способом
Начнем настраивать переадресацию на примере простого и более понятного для большинства пользователей способом.
Итак, зайдем в меню «Файл» и кликнем по кнопке «Настройка учетных записей». В списке выберем одноименный пункт.
Перед нами откроется окно со списком учетных записей.
Здесь необходимо выбрать нужную запись и кликнуть по кнопке «Изменить».
Теперь, в новом окне, находим кнопку «Другие настройки» и кликаем по ней.
Финальным действием будет указание адреса электронной почты, который будет использоваться для ответов. Указывается он в поле «Адрес для ответа» на вкладке «Общие».
Альтернативный способ
Более сложным способом настройки переадресации является создания соответствующего правила.
Для создания нового правила, необходимо зайти в меню «Файл» и кликнуть по кнопке «Управление правилами и оповещениями».
Теперь создаем новое правило, кликнув по кнопке «Новое».
Далее, в разделе шаблонов «Начать с пустого правила», выделяем пункт «Применение правила к полученным мной сообщениям» и переходим к следующему шагу кнопкой «Далее».
В этом коне необходимо отметить условия, при выполнении которых будет работать создаваемое правило.
Список условий достаточно большой, поэтому внимательно ознакомьтесь со всеми и отметь нужные.
К примеру, если вы хотите переадресовывать письма от конкретных адресатов, то в этом случае следует отметить пункт «от ». Далее, в нижней части окна, необходимо кликнуть по одноименной ссылке и выбрать необходимых адресатов из адресной книги.
Как только все необходимые условия будут отмечены флажками и настроены, переходим к следующему шагу, нажав на кнопку «Далее».
Здесь необходимо выбрать действие. Поскольку мы настраиваем правило для переадресации сообщений, то подходящим действием будет «переслать для ».
Собственно, на этом можно закончить настройку правила, нажав на кнопку «Готово».
Если же двигаться дальше, то следующим этапом настройки правила будет указания исключений, при которых создаваемое правило не будет работать.
Как и в других случаях, здесь необходимо выбрать условия для исключения из предложенного списка.
Нажав на кнопку «Далее» мы переходим к завершающему этапу настройки. Здесь необходимо ввести название правила. Можно отметить флажком пункт «Выполнить это правило для сообщений, которые уже находятся в папке «Входящие»», если требуется переслать письма, которые уже находятся получены.
Теперь можно нажимать «Готово».
Подводя итог, еще раз отметим, что настройка переадресации в Outlook 2010 может осуществляться двумя разными способами. Вам же остается определить более понятный и подходящий для себя.
Если вы являетесь более опытным пользователем, тогда воспользуйтесь настройкой правил, поскольку в этом случае можно более гибко настроить переадресацию под свои нужды.
Вы можете настроить правила для папки «Входящие» в Outlook в Интернете для пересылки или перенаправления сообщений. Это полезно, если вы хотите читать сообщения из другой учетной записи электронной почты и отвечать на них, или же вам требуется, чтобы кто-то другой получал вашу электронную почту, пока вы отсутствуете, и отвечал на нее.
Примечание: Если инструкции не совпадают с тем, что вы видите, возможно, используется более поздняя версия Outlook в Интернете. См. инструкции для классической версии Outlook в Интернете.
В верхней части страницы выберите Параметры
Выберите Почта > Переадресация.
Выполните одно из указанных ниже действий:
Чтобы включить переадресацию, выберите команду Запустить переадресацию, введите адрес электронной почты для пересылки и нажмите кнопку Сохранить.
Примечание: Если вы хотите, чтобы копии исходного сообщения оставались в вашем почтовом ящике, установите флажок Сохранять копии переадресованных сообщений.
Чтобы отключить переадресацию выберите Остановить пересылку и нажмите кнопку Сохранить.
Outlook
Ещё один почтовый сервис. Да, он пользуется не столь огромной популярностью в Рунете, как перечисленные ранее сервисы, но всё равно заслуживает внимания. К тому же здесь также доступна пересылка. Причём перенаправлять можно сразу все сообщения либо только часть из них.
Все письма
Для настройки полной переадресации в аккаунте почты от компании Microsoft требуется выполнить несколько последовательных шагов:
- откройте сайт почтового сервиса Outlook;
- войдите в свой аккаунт электронной почты;
- далее кликните на значок настроек (шестерёнка), расположенный в верхнем правом углу;
- в открывшейся строке поиска начните вводить слово «пересылка»;
- кликните на пункт «Пересылка»;
- появится окно, где требуется поставить галочку на пункте «Включить пересылку»;
- пропишите адрес, куда хотите перенаправлять всю получаемую корреспонденцию.
Всё, на этом настройки завершены. Теперь все письма, которые другие пользователи будут отправлять вам на электронный ящик в сервисе Outlook, автоматически начнут пересылаться на другой указанный адрес.
Часть писем
Ещё отдельно о том, как отфильтровать пересылку, чтобы переадресация осуществлялась лишь частично. То есть копировались не все сообщения, а только лишь необходимый перечень писем.
Здесь инструкция будет выглядеть следующим образом:
- зайдите в аккаунт почты;
- кликните на значок шестерёнки, чтобы открыть меню настроек;
- начните вводить слово «правила»;
- появится вариант «Правила для папки «Входящие»;
- нужно кликнуть на этот раздел;
- в новом окне нажмите на кнопку «Добавить правило»;
- здесь указывается, какие конкретно письма и куда они будут автоматически перенаправляться;
- по завершении всех настроек обязательно нажмите на «Сохранить».
Настройки разнообразные, что позволяет адаптировать пересылку под свои условия и требования.
Вообще переадресация электронной почты – вещь достаточно полезная. Особенно для тех, кто часто использует один или сразу несколько сервисов и нуждается в грамотном распределении всей входящей корреспонденции.
Объективно держать всё на одном электронном ящике не особо удобно. Плюс всегда нужно иметь запасной адрес на тот случай, если с основной почтой что-то случится, её заблокируют или удалят. Переадресация также помогает сохранить важные и полезные письма на удалённом или заблокированном аккаунте.
Фактически каждый почтовый сервис обладает функциями для настройки пересылки. Принцип везде примерно одинаковый.
Потому только пользователю решать, какой именно почтовый инструмент брать на вооружение, что использовать в качестве основного адреса и куда реализовывать переадресацию.
Всем спасибо за внимание! Обязательно подписывайтесь, оставляйте комментарии, задавайте актуальные вопросы и рассказывайте о нашем проекте своим друзьям!
Дополнительные сведения
Важно!
В этот раздел, описание метода или задачи включены действия, содержащие указания по изменению параметров реестра. Однако неправильное изменение параметров реестра может привести к возникновению серьезных проблем. Поэтому следует в точности выполнять приведенные инструкции. Для дополнительной защиты создайте резервную копию реестра, прежде чем редактировать его. Так вы сможете восстановить реестр, если возникнет проблема. Дополнительные сведения о том, как создать и восстановить реестр, см. в этой информации, как создать и восстановить реестр в Windows.
Чтобы настроить поведение Outlook при перенаправлении HTTP, можно установить или развернуть значение реестра. Для этого выполните следующие действия:
-
Закройте Outlook.
-
Откройте редактор реестра.
-
В Windows Vista выберите Начните, введите regedit в поле Начните поиск и нажмите кнопку Ввод.
Если вам предложен пароль администратора или подтверждение, введите пароль или выберите Продолжить.
-
В Windows XP выберите Начните, выберите Выполнить, введите regedit в поле Открыть, а затем выберите ОК.
-
-
Найдите и выделите следующий подраздел реестра:
Примечание
Вы также можете использовать следующий подки реестра:
Где <.0> для Outlook 2010, 15.0 для Outlook 2013 и 16.0 для Outlook 2016, Outlook для Office 365 и Outlook 2019. -
Выберите меню Изменить, указать на Новое, а затем выбрать строковое значение.
-
Введите имя сервера HTTPS, на который можно перенаправить автонаружение без запроса на подтверждение от пользователя, а затем нажмите кнопку Ввод. Например, чтобы разрешить перенаправление, первое имя строки (REG_SZ) будет:
adatum.com
Примечание
В Outlook 2010 имя сервера является чувствительным к делу. В Outlook 2013 и Outlook 2016 он не является чувствительным к делу.
-
Нет необходимости добавлять текст в поле данных Value. Столбец Data должен оставаться пустым для создадимой строки.
-
Чтобы добавить дополнительные серверы HTTPS, на которые можно перенаправить автонаружение без отображения предупреждения, повторите шаги 4 и 5 для каждого сервера.
-
В меню Файл выберите пункт Выход, чтобы закрыть менеджер реестра.
Так что же произойдет, если кто-то попытается переслать мой запрос на встречу?
Когда кто-то пытается переслать сообщение, для которого вы отключили опцию «Разрешить пересылку», может произойти три вещи:
- Если ваш участник использует ту же версию Outlook, что и вы (и если они работают в одной компании, скорее всего, так и есть), ему не будет предоставлена возможность переслать приглашение на собрание.
- Если они используют более старую версию Outlook, они смогут перенаправить приглашение на собрание, но Microsoft Exchange заблокирует доставку и отправит вашему участнику сообщение «не доставлено».
- Если они используют систему электронной почты, не принадлежащую Microsoft, например Gmail, они смогут переслать приглашение на собрание без каких-либо ограничений. Это связано с тем, что сторонние системы не обязаны соблюдать флаг Microsoft «не пересылать». В будущем, возможно, они начнут уважать это (часто это ситуация «ты чешешь мне спину, а я тебя чищу»), когда кто-то вроде Google хочет, чтобы Outlook уважал флаг, специфичный для Gmail, поэтому сделка выполнена ), но вполне возможно, что ни одна система, кроме Outlook, никогда не будет уважать этот флаг.
Тем не менее, пока вы назначаете встречи с людьми в вашей организации, это должно работать нормально.
Переадресация почты Яндекс, Gmail, Outlook и mail.ru
adminМай 25, 2017 0
Нередко пользователю может пригодиться переадресация почты на другой ящик.
Это делается с целью временного изменения ящика, при переходе на альтернативный сервис или для организации почтовой рассылки.
Функция очень удобна, когда существует много ящиков, например, для ведения коммерческой деятельности, проверив только один, ключевой аккаунт можно узнать о происходящем в десятках остальных профилей.
Наиболее актуальный вопрос сегодня – Яндекс почта. На территории Украины блокируют корпорацию Yandex и все, производимые ею, продукты. В связи с этим переадресация с сервиса наиболее важна. Если не желаете переходить на другой сервис, вы всегда можете продолжить использование ресурса, но через VPN, способы получить доступ к почте описывались в более ранних материалах сайта.
Ещё одна полезная функция – выборочная пересылка писем, можно исключить получение спама в больших количествах на альтернативный ящик, если указать регулярные выражения, в данном случае правила для фильтрации сообщений.
Переадресация почты Яндекс
Популярность вопроса, как сделать переадресацию почты на Яндексе вполне обоснована, поэтому в первую очередь будет рассмотрен этот вариант. В общем данный функционал присутствует на всех почтовых сервисах и имеет подобный вид. Для настройки переадресации необходимо:
- Перейдите в личную почту Яндекс (можно при помощи VPN);
- В правом верхнем углу находится ссылка «Настройка»;
- Далее следуйте в раздел «Правила обработки почты»;
- Для пересылки писем необходимо создать правило для обработки сервером, клик на кнопку вверху сгенерированной страницы;
- Сверху существует сообщение, что данное правило применяется для писем, которые не попадают в спам и не имеют вложенных файлов, нажмите «Изменить»;
- Необходимо установить выбор в те же самые пункты с единственным отличием – пересылать почту с вложением и без;
- В графе «Выполнить действие» необходимо установить галочку возле «Переслать по адресу» и указать почту, на которую по задумке должны приходить письма;
Как исправить ошибку 43 на видеокарте?
- Введите название для пересылки и сохраните;
- Правило сформировано, но ещё не активно, следует подтвердить действие по адресу почты, который был введен адресатом, в письме будет сгенерирована ссылка с ключом для активации, перейдите по ней;
- Снова вернитесь на почту Yandex и кликните «Включить правило».
Теперь всё должно заработать, по необходимости можно установить другой критерий для пересылки писем, например, в том числе и спам. Правила бывают разнообразные, в том числе и фильтрация внутри ящика, расположение корреспонденции и разделение по категориям.
Переадресация почты Gmail
Рассмотрим следующий вариант, как настроить переадресацию почты, только уже для Gmail. Это весьма популярный сервис, в котором зарегистрирован практически каждый владелец смартфона на Android.
- Перейдите в аккаунт, из которого будет выполняться пересылка Gmail;
- Разверните настройки профиля, нажав на шестеренку и выбрав опцию «Настройки»;
- Нас интересует вкладка «Пересылка и POP/IMAP»;
- Кликнуть по «Добавить адрес пересылки»;
- Укажите электронный ящик для отправки сообщений и «След.»;
Переадресация почты mail.ru
Перед тем, как сделать переадресацию с почты на почту, необходимо войти в оба аккаунта – почту отправителя и получателя. Почта переадресация писем с почтового ящика mail производится несложно, принцип действия похож на описанные ранее варианты. Итак, процесс переадресации носит следующий вид:
- Для активации функции необходимо перейти в раздел «Фильтры и пересылка»;
- Разверните список действий и установите вместо «Добавить фильтр» — «Создать пересылку»;
По желанию можно настроить дополнительные фильтры для пересылки, на сайте можно получить подсказки в ходе выполнения процедуры, поэтому процесс интуитивно ясен.