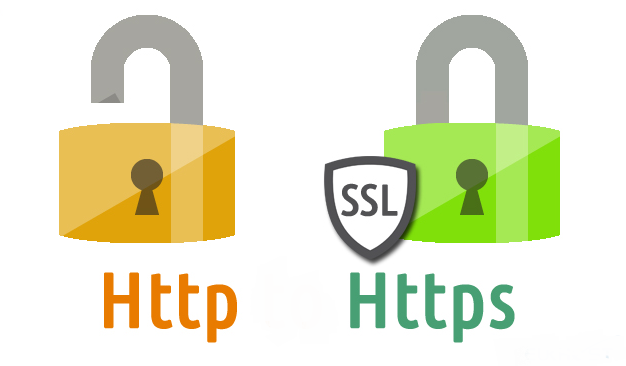Ваше соединение было прервано — err_network_changed
Содержание:
- Способы решения проблемы
- Настройка электропитания на ноутбуке
- Как заблокировать чужие устройства через MAC-адреса
- Wi-Fi: «Подключено, без доступа в Интернет» — что делать
- Способ 7: Отключение протокола IPv6
- How do I Fix ERR_NETWORK_CHANGED?
- Причина сбоя подключения
- Альтернативное решение Программы для удаленного подключения
- ERR_INTERNET_DISCONNECTED причины возникновения ошибки
- Method #7: Reinstall Network Adapter Driver
- Method #8: Update Google Chrome
- Method #9: Reinstall Google Chrome
- Устранение ошибки по вине провайдера
- Где искать ошибку?
- Отключение антивируса или файрволла
- Что делать, если браузер блокирует доступ лишь к нескольким сайтам
- Нет доступа к отдельным сайтам
- Часть 1: Что такое ошибка «Невозможно присоединиться к сети»?
- Fix 3. Change your default DNS server
- Method #6: Remove WLAN Profiles
Способы решения проблемы
Пройдемся конкретнее по каждому пункту.
Правильный регион
Андроид не подключается к Wi-Fi и пишет «Сохранено» часто из-за неправильно выбранного региона. Достаточно открыть настройки в панели управления маршрутизатором, найти страницу с названием и параметрами сети. В большинстве моделей там можно изменить страну, при необходимости убрав автоматическое определение. Нужно сохранить настройки и перезагрузить роутер.
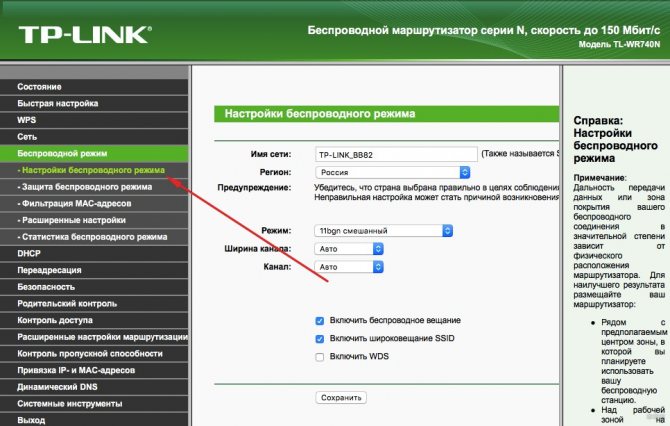
Проверка пароля и повторное подключение
Самая банальная причина – это неправильный пароль. Хотя часто при попытке соединиться с сетью смартфон будет пытаться подключиться повторно. В таком случае в настройках телефона следует нажать на созданную сеть и выбрать «Удалить» или «Забыть». При повторном включении беспроводного модуля устройство снова обнаружит сеть и предложит ввести пароль.
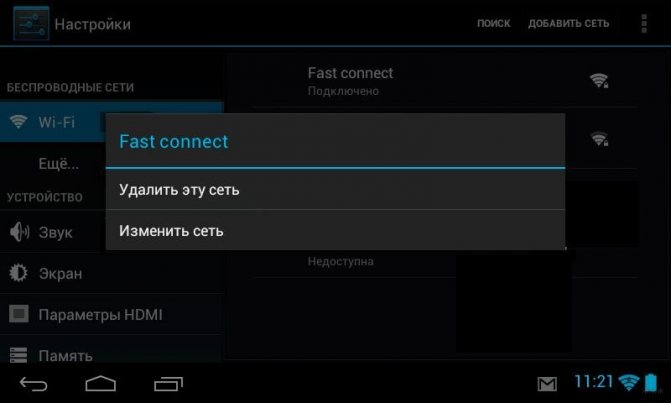
Проверка режима работы
Чаще всего, причина, почему телефон пишет «Сохранено», кроется в невозможности поддерживать телефоном режим беспроводной работы, используемый роутером. Данный режим можно узнать по буквам b/g/n, встречаемым в настройках роутера. Поэтому не лишним будет попытаться поменять режимы, только сохранять и перезапускать настройки после каждого изменения. Беспроводной модуль на мобильном гаджете следует отключать и включать.
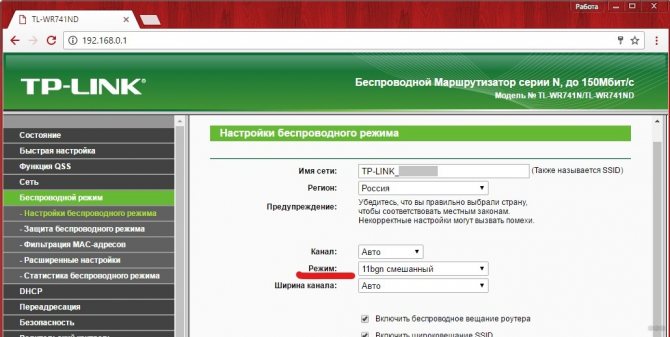
Смена способа защиты
Если проблема в этом, придется сначала узнать, что такое защита WPA2-PSK. Это способ шифрования пароля, который умеет распознавать операционная система Android. Если последней не подходит тип безопасности, шифрования или пароль, планшет или смартфон может не подключиться к интернету. Возможно, в параметрах сети установлен другой способ защиты.
Чтобы решить проблему, в настройках роутера следует найти раздел «Wireless Security» (или «Безопасность», или «Защита беспроводного режима») и установить предпочтительные значения:
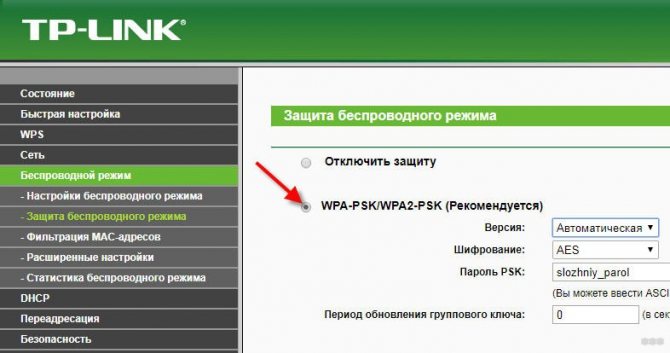
- Способ защиты: WPA/WPA2 — Personal;
- Версия: WPA-PSK;
- Тип шифрования: AES;
- PSK, код доступа: должен состоять из восьми знаков (цифры и латинские буквы).
После сохранения изменений, перезапуска роутера следует удалить в телефоне подключение и попытаться переподключиться.
Смена ширины канала Wi-Fi сети
Проблема встречается редко. Возможно, канал может просто не выдерживать дополнительное устройство, поэтому стоит установить на роутере другой, более свободный.
Ширина канала в основном устанавливается в настройках самого роутера. Если меню модели на английском, он может называться Channel Width и среди доступных параметров можно изменить на Auto, 20MHz и 40MHz.
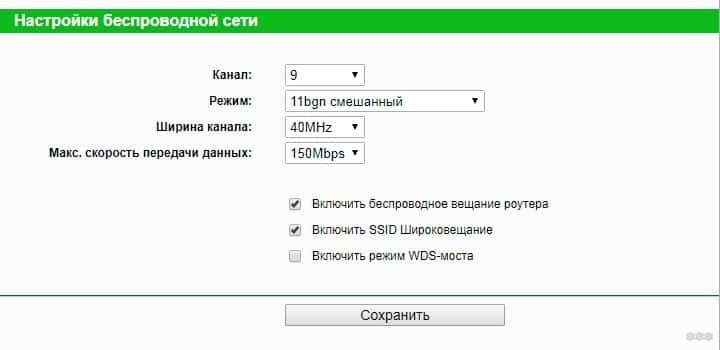
Как правило, в этом же меню можно выбрать номер канала. Если ни один приведенный способ не подошел, можно поэкспериментировать с этим параметром. На некоторых телефонах может поддерживаться 11 частот. В то же время на роутере – 13, поэтому стоит попробовать выставить на нем 11 канал связи. Выполненные изменения следует сохранить и перезагрузить маршрутизатор.
Фильтрация по MAC-адресу
Некоторые производители роутеров по умолчанию устанавливают фильтрацию по MAC-адресам устройств. Поэтому, когда, например, телефон Huawei не подключается к Wi-Fi, он может просто находиться в черном списке маршрутизатора. Узнать MAC смартфона можно, открыв «Настройки», «О смартфоне» и выбрав «Общая информация».
Затем остается найти в настройках роутера опцию «Фильтрация по MAC». Если она включена, ее можно отключить, или удалить из ее списка мак-адрес, связанный с подключаемой моделью.
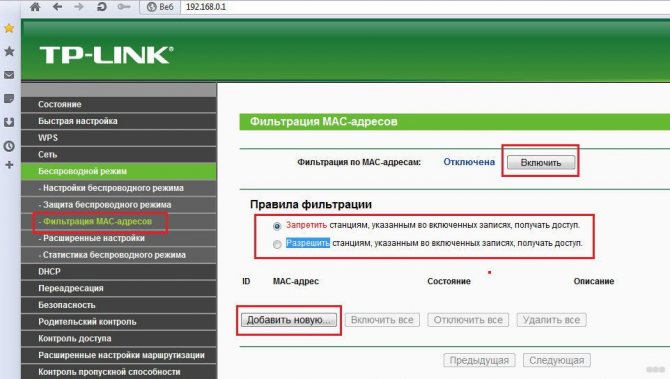
Настройка электропитания на ноутбуке
У ноутбука в настройках электропитания стоит фишка, которая позволяет отключать беспроводной или сетевой адаптер при работе от батареи. Тогда может возникнуть ошибка «Соединение прервано». Можно попробовать выставить нужные настройки.
- Нажмите ПКМ по батарее в трее и выберите раздел «Электропитание».
- Напротив действующей схемы выберите настройки.
- Найдите беспроводной адаптер, зайдите в режим и установите в обе строки параметр: «Максимальная производительность».
- Примените и сохраните настройки.
- Зайдите в «Свойства» компьютера.
- Переходим в «Диспетчер устройств».
- В разделе «Сетевых адаптеров» найдите беспроводной – он может иметь в названии: Wireless, Wi-Fi или 802.11. Зайдите в его свойства.
- На вкладке «Управление электропитанием» уберите верхнюю галочку и нажмите «ОК».
Как заблокировать чужие устройства через MAC-адреса
Если в ходе всех проведенных действий все же было обнаружено чужое подключение к сети, действовать нужно как можно скорее. Разумеется, устройство халявщика нужно выключить и позаботиться о том, чтобы оно больше не могло подсоединиться к роутеру. Все можно сделать при помощи отдельных приложений, но лучше всего будет воспользоваться настройками модема.
Что нужно сделать:
- Открыть любой удобный браузер. Воспользоваться можно компьютером, ноутбуком, планшетом или иным устройством.
- В поисковую строку ввести IP-адрес роутера.
- На открывшейся странице ввести логин и пароль (можно найти на наклейке на самом устройстве).
- Развернуть раздел, в котором имеется информация о подключенных на текущий момент устройствах. Следует помнить, что наименование указанного раздела может отличаться в зависимости от роутера, который установлен дома или в квартире.
- Выбрав нужный (чужой) МАС-адрес в представленном списке, предварительно скопировать его, а после просто отключить, путем нажатия на соответствующую кнопку. При необходимости полностью все устройства могут быть отсоединены от сети.
- Раскрыть подраздел с фильтрацией МАС-адресов.
- Поместить скопированный МАС-адрес в данный подраздел. После этого система будет проводить автоматическую блокировку каждый раз, когда указанный адрес попытается подсоединиться к сети.
Asus
Как уже говорилось, в зависимости от модели роутера, разделы и некоторые формы настроек будут другими. Чтобы заблокировать другого пользователя на Asus нужно:
- Зайти на страницу настроек и работы с устройством.
- С правой стороны найти и нажать на кнопку «клиенты».
- Появится информация о подключенных МАС-адресах.
- Чтобы провести блокировку следует открыть вкладку фильтрации, и ввести информацию о чужих пользователях.
- Нажать на кнопку «ок», после чего адреса будут автоматически отсоединены и заблокированы.
Блокировка в настройках роутера Asus
TP-Link
Если в доме установлен роутер TP-Link, то действовать нужно по следующей инструкции:
- Авторизироваться на странице.
- Выбрать раздел «беспроводной режим», далее открыть подраздел «статистика беспроводного режима», если просто нужно выявить чужаков.
- Для блокировки открывается подраздел «фильтрация МАС-адресов».
- Устанавливается запрет на конкретный адрес.
Ростелеком
Для отсоединения посторонних пользователей от модема Ростелеком необходимо сделать следующее:
- Зайти на страницу управления.
- Открыть «список Wi-Fi клиентов», чтобы увидеть все подключенные устройства. Более подробную информацию можно увидеть во вкладке «DHCP»
- В представленном списке выбрать ненужное устройство и нажать на кнопку «отключить».
- Скопировать МАС-адрес для дальнейшей блокировки.
- Открыть подраздел «фильтрация».
- Добавить скопированный адрес и подтвердить действие.
Блокировка через SoftPerfect Wi-Fi Guard
Специальные утилиты также можно использовать для удаления и блокировки нежелательных пользователей. Программу SoftPerfect Wi-Fi Guard можно скачать на официальном сайте, а после уже запустить на компьютере. В первую очередь через нее выводится список подключенных приспособлений.
Что удобно, утилита работает в фоновом режиме и сообщает пользователю о новых подключениях. Так можно достаточно быстро найти и обезвредить «лазутчика». Запрет устанавливается достаточно просто. В списке просто выбирается интересующее устройство. Далее на него нужно нажать правой кнопкой мыши и выбрать необходимое действие.
Wi-Fi: «Подключено, без доступа в Интернет» — что делать
Что делать, если Wi-Fi пишет «Подключено, без доступа в Интернет»?
Любую проблему необходимо решать с диагностики масштабов неполадки. Звучит серьезно и даже страшно, но на деле все достаточно просто. Не нужны никакие чудо-устройства, навороченные сложные программы и прочее. Все что необходимо, как правило, уже есть под рукой: «солдатская смекалка» и, желательно, еще одно устройство, к которому можно подключить интернет, а также сетевой кабель.
Перейдем от слов к делу:
- Если дома есть еще одно устройство, способное принимать Wi-Fi, то следует проверить на нем, есть ли там такая же проблема. В качестве такого устройства подойдут: мобильный телефон, планшет, ноутбук или компьютер с Wi-Fi-адаптером. Если таковых нет, то всегда можно обратиться за помощью к любимым соседям. А уж тот парень сверху, организовавший курсы плотников у себя дома, и подавно вам обязан и просто права не имеет отказать. Если проблема присутствует на всех устройствах, значит можно исключить неполадку самого устройства и переходить к следующему пункту;
- Чтобы исключить неисправности в работе роутера, нужно вытащить из него провод, который идет из подъезда / к дому и подключается к WAN-разъему, а затем – подсоединить его напрямую к компьютеру или ноутбуку. Для этих целей подойдет также телевизор с функцией Smart TV. Если интернет появился, то очевидно, что проблема в роутере. Он либо неверно настроен, либо – имеет неисправности.
- Если есть компьютер с Windows, то можно воспользоваться встроенным в операционную систему средством диагностики неполадок. Для этого необходимо нажать правой кнопкой мыши по значку индикатора подключения в системном трее Windows и выбрать пункт «Диагностика неполадок», как это показано на скриншоте ниже.
Данное средство поможет понять, почему при подключении по Wi-Fi пишет «Подключено, без доступа в Интернет» и что делать, чтобы исправить это.
Способ 7: Отключение протокола IPv6
Иногда причиной ошибки является неправильная работа протокола IPv6, который призван заменить устаревающий IPv4 — пока не все провайдеры успели перейти на новый стандарт, отчего возникает конфликт адресов, проявляющийся в виде рассматриваемой ошибки. Для устранения этого достаточно просто выключить проблемную опцию в свойствах используемого соединения. Откройте настройки адаптеров по методу из предыдущего способа, затем найдите активное подключение, кликните по нему ПКМ и выберите «Свойства».
В свойствах снимите отметку с пункта «IP версии 6 (TCP/IP IPv6)». Нажмите «ОК», затем закрывайте все открытые окна и перезагрузите компьютер.
После выполнения этой операции проблема больше не должен вас беспокоить.
How do I Fix ERR_NETWORK_CHANGED?
Here are 3 solutions you can try to fix this problem. You may not have to try them all. Just work your way down the list until you find the one that works.
Solution 1: Reset your IP/TCP
- Enter cmd in the search box from the Start menu.
- Right-click on Command Prompt from the top of result and click Run as administrator.
- Click Yes when prompted by User Account Control.
- Type the following commands in the open window and press Enter after each to run them one by one. Then find the network interface your computer’re using and its DNS address. netsh interface ip show config
- Type interface ip set dns “your network interface name” static “DNS address” and Press Enter. For example, my computer are using the network interface “Ethernet”, so I type:
- After a several seconds, you should then see netsh> appearing on the next line. Then type the next following command and press Enter. netsh winsock reset
- Restart your computer and check if the error still exists.
Solution 2: Reinstall your network adapter software
Reinstall your network adapter software Manually
- On your keyboard, press the Windows logo key + X key at the same time to invoke the quick-access menu.
- Click Device Manager.
- Double-click Network adapters. Then right-click on your network adapter software and click Uninstall device.
- Restart your Windows 10 and Microsoft might reinstall the driver for you.
Reinstall your network adapter software Automatically
If your Windows 10 fails to reinstall the driver, download the latest driver from your network adapter manufacturer’s website. Or if you’re not confident playing around with driver manually, you can do it automatically with
Driver Easy will automatically recognize your system and find the correct drivers for it. You don’t need to know exactly what system your computer is running, you don’t need to risk downloading and installing the wrong driver, and you don’t need to worry about making a mistake when installing. You can update your drivers automatically with either the FREE or the Pro version of Driver Easy. But with the Pro version it takes just 2 clicks (and you get full support and a 30-day money back guarantee):
- Run Driver Easy and click the Scan Now button. Driver Easy will then scan your computer and detect any problem drivers.
- Click the Update button next to a flagged network adapter driver to automatically download he correct version of this driver, then you can manually install it. (you can do this with the FREE version). Or click Update All to automatically download and install the correct version of all the drivers that are missing or out of date on your system (this requires the Pro version – you’ll be prompted to upgrade when you click Update All).
Note: Driver Easy requires network connection to update drivers. If you cannot access the Internet on your whole Windows, let the Offline Scan feature of Driver Easy help you.
Solution 3: Restart your modem or router
If unluckily neither solution 1 nor 2 helps you, try to restart your modem or router to fix the error. Press the power button of your modem or router to power off, then wait for a while and press the power button again to start it again.
Hopefully this article helps you fix the problem. Feel free to comment below with your own experiences.
Причина сбоя подключения
Обычно, такое происходит в момент подключения к новой сети при старых настройках. Частенько с оповещением встречаются юзеры (Windows 7, 8, 10), подключенные через раздающие устройства. Как правило, на странице ошибки в Хроме присутствует поясняющий код ERR_NETWORK_CHANGED.
Наиболее распространенной же причиной является конфликт IP или их несоответствие. Ради справедливости стоит отметить, что есть и другие факторы, среди которых:
- неполадки операционки — битая сборка или её отдельные опции;
- ошибки кеша служб;
- банальная перенагрузка ПК;
- сбои в работе маршрутизатора;
- проблемы со стороны провайдера;
- ошибки в работе браузера.
Альтернативное решение Программы для удаленного подключения
Если инструкции, приведенные выше, не помогли решить проблему, то обратите внимание на сторонние программы для удаленного управления компьютерами, например,. Его бесплатная версия обладает достаточным функционалом для полноценной работы
Заключение
Причин, приводящих к невозможности выполнения подключения к удаленному рабочему столу с помощью RDP-клиента, великое множество. Мы привели способы устранения самых распространенных из них и, чаще всего, этого бывает достаточно. В случае повторного появления ошибки сэкономьте свое время и нервы, воспользовавшись сторонним клиентом, если такое возможно.
Регистрация компьютера в сети…
Ошибка: 720:Не удается подключиться к удаленному компьютеру. Возможно потребуется изменение сетевой настройки подключения. Нажмите кнопку «Дополнительно» или обратитесь в центр поддержки за помощью, указав номер ошибки.
ERR_INTERNET_DISCONNECTED причины возникновения ошибки
Чтобы понять, как избавиться от ошибки ERR_INTERNET_DISCONNECTED, необходимо прежде всего определиться с её причинами. Как следует из текста самой ошибки, она возникает по причине невозможности установки соединения с сетью Интернет. При этом причины возникновения данной дисфункции могут быть следующими:
- Стохастический сбой настроек подключения к Интернет;
- Блокировка данного подключения антивирусом и брандмауэром;
- Злокачественное действие зловредов;
- Сбой работы драйверов сетевой карты;
- Аппаратные и программные проблемы работы роутера;
- Проблема с кэшем и куками в работе вашего браузера.
Разобравшись с тем, что вызывает ошибку ERR_INTERNET_DISCONNECTED, обратимся к тем рекомендациям, которые стоит выполнить для избавления от данной проблемы.
Method #7: Reinstall Network Adapter Driver
Some network driver failures are associated with configuration failures or not applied updates, so maybe reinstall your network adapter driver can solve the error.
To reinstall your network adapter drivers on Windows follow these steps:
- Open the Run window using the keyboard shortcut: Win + R
- There copy and paste the following command: and press Enter
- Once in the Device Manager, open the section Network Adapter
-
There right-click on your default adapter and in the menu select the option Uninstall device
- The following message will be displayed. Click on Uninstall again to complete the action.
- Now restart Windows and your network adapter will be uninstalled.
If Windows fails to install the driver, download the latest driver from the manufacturer’s website of your network adapter.
If you aren’t sure what’s your manufacturer website, you can update the driver efficiently using Driver Easy
Driver Easy will automatically recognize your system and find the drivers for it. So you don’t need to risk downloading and installing the wrong driver, and you don’t have to worry about making an error when installing.
You can update the drivers automatically, either with the Free or Pro version of the Driver Easy.
- and install the Driver Easy
- Run Driver Easy and click on the Scan Now button. Easy Driver will scan your computer and detect any outdated drivers.
- Click on the Update button located next to your adapter network driver to download and install the correct version of this driver automatically.
- You can also click on Update all to download and automatically install the correct version of all the missing or outdated drivers in your computer.
Note: Driver Easy requires an internet connection to update the drivers. If you can’t access the Internet on all of your Windows, let the Offline Scan feature help you.
Method #8: Update Google Chrome
Some updates of Google Chrome are designed to optimize the use and experience of the browser and therefore integrate general improvements, so it is ideal always to be checking if you have updates available.
To check the updates on Google Chrome, follow these steps:
- Open Google Chrome
-
Click on the three dots menu and click on the option Help and then on About Google Chrome
- There you only need to wait, and if there is any update, it will be automatically applied to Google Chrome.
Method #9: Reinstall Google Chrome
This is the last method that you can try, and although it is a hard one, this can be your ultimate resource to fix the error.
- To Uninstall Google Chrome, follow these steps:
- Press the keys Win + R to open the Run window
- Type the command:
-
Click on OK to open Programs and Features
- There, search for Google Chrome and click on Uninstall
- Run the installer and automatically will install Google Chrome
Wrapping Up: ERR_NETWORK_CHANGED
Must read: How to fix ERR_NAME_RESOLUTION_FAILED on Google Chrome
I hope this tutorial helps you to solve the problem, if you have any question or problem, leave me a comment below and will try to answer you the soonest I can. Thanks for reading.
Устранение ошибки по вине провайдера
Избавление от разрыва с сетью происходит с помощью двух способов, если ошибка 628 появилась по причине некорректной работы оборудования поставщика интернет-услуг.
Когда соединение не устанавливается на протяжении долгого времени, рекомендуется позвонить оператору. Сотрудники ответят на каждый вопрос, установят причину неисправности, проинформируют о сроках устранения неполадки.
В случае когда ошибка 628 имеет прямую связь с перегрузкой сервера поставщика или техническим сбоем, устраняется собственноручно. В появившемся окне с ошибкой следует регулярно нажимать на кнопку «Повторный звонок» до тех пор, пока одна из линий не станет свободной.
Однако, если восстановить работу интернета не удалось, разбираться придется углубленно. Пути решения различные в зависимости от провайдера: «Билайн», «Мегафон», «МТС».
Модем «Билайн»
Устранить сбой «Билайн»-модема возможно, если выполнить инструкцию пошагово:
Соединение с оператором.
При возникновении проблемы у нового устройсва рекомендуется заменить его. Вероятно, оно бракованное. Однако, прежде чем это совершать, надо проверить работоспособность модема через планшет или смартфон с операционной системой Android.
Оценить остаток денег на счете
Важно, чтобы на момент списания денежных средств, на л/с оставалось минимум 10 рублей.
Создание нового пользователя через параметры модема. Сначала требуется придумать название, установить статический APN
Адрес – internet.beeline.ru, *99# — является номером доступа. Данные для аутентификации должны быть легко запоминаемые. Логин и пароль – beeline. При повторном соединении выбрать этот профиль.
Модем «Мегафон»
Ошибку 628 на «Мегафон»-модеме пользователи решают несколькими путями. Если зависла программа, надо перезапустить ПК.
В случае когда эти манипуляции не помогли, примените другие:
- Сначала открыть свойства модема «Мегафон»: «Дополнительно» — «Дополнительные параметры инициализации».
- В появившееся поле вводится: AT+CGDCONT=1, «IP», «internet».
- В «Подключениях» увеличить показатель продолжительности ожидания.
- Параметр «Отмена вызова при отсутствии связи» установить более одной минуты.
- Закрыть настройки с сохранением изменений, и повторить соединение.
Когда алгоритм не помог, ошибка 628 не устранилась, стоит проверить активацию услуги, а также остаток денежных средств на балансе.
Модем «МТС»
Ошибку 628 при подключении к интернету у модема «МТС» исправляют следующими мерами:
- Перезагрузкой устройства. Многократным восстановлением соединения.
- С помощью различных приложений очистить компьютер от «мусора», проанализировать перечень всевозможных неисправностей. Все это сказывается на производительности системы и, соответственно, регулярном зависании многих программ. Проблемы модема – не исключение.
- Затем перейти в «Панель управления», далее — вкладку «Программы». Выбрать «Установку и удаление программ». Инсталлировать драйверы устройства.
- Выключить автоматическую загрузку «Конфигурация системы». Для активации использовать кнопки WIN+R. В появившемся поле ввести: msconfig, подтвердить действия. Из «Автозагрузки» удалить галочки с приложений, функционирующих с «облачным» хранилищем. Перезапустить ПК, инсталлировать драйверы модема.
- Когда вышеуказанный алгоритм не подействовал, необходимо выбрать «Свойства», затем — «Дополнительные параметры связи». В «Дополнительных командах инициализации» ввести: AT+CGDCONT=1,«IP»,«internet.mts.ru». Подтвердить действия, попытаться снова подключиться к интернету.
Если рекомендации не помогли, необходимо оценить состояние средств на балансе.
Где искать ошибку?
Давайте посмотрим, как это исправить. Чаще всего ситуация с ошибкой конфликта IP адресов в сети появляется, когда роутер раздает IP автоматически — то есть при подключении к локальной сетке, каждый раз компьютер получает новый IP из заданного диапазона. Сам ошибиться роутер на 99% не может, однако бывает ситуация, когда вы вручную задали адрес на каком-то компьютере (бывает, что это нужно, например, при организации видеонаблюдения или раздачи торрентов), но забыли активировать режим ручного назначения адресов или прописать его статический IP в настройках роутера.
Прежде всего, надо проверить, какой диапазон адресов выделен для использования при работе DHCP сервера в настройках роутера. Если при организации сети ничего не менялось в конфигурации роутера по умолчанию, то IP роутера можно прочитать на днище устройства
Если же его адрес, а также логин и пароль были изменены, то надо их узнать у сисадмина, войти в админку и найти раздел, отвечающий за адрес самого роутера.
В моем примере у роутера адрес 192.168.0.1, а диапазон имеет значения от 2 до 254 — это значит, что IP наших устройств должны быть от 192.168.0.2 до 192.168.0.254 — никак не 192.168.1.2 или 192.168.0.1, так как первый не из нашей подсети, а второй — уже задан для самого маршрутизатора.
Теперь, когда мы знаем наш диапазон, идем в настройки протокола TCP/IP v.4 на компьютере
Ваше мнение — WiFi вреден?
Да
24.08%
Нет
75.92%
Проголосовало: 3301
И смотрим наш адрес. У меня как раз указан неправильный, не из того диапазона, поэтому я задам для него, допустим, 192.168.0.159. Если же у вас все верно, адрес в том же диапазоне и не идентичен роутеровскому, а конфликт IP адресов в сети остается, значит какому-то компьютеру уже задан ваш адрес. Нужно просто поменять цифры в последнем окошке. Также не забудьте в качестве шлюза и DNS-сервера IP адрес самого роутера, чего не сделано на вышепредставленном скриншоте.
Теперь возвращаемся в админку маршрутизатора в раздел, отвечающий за DHCP-сервер.
- Во-первых, активируем ручной режим.
- Во-вторых, выбираем из выпадающего списка нужный нам компьютер по его ID или MAC адресу, и прописываем его не меняющийся IP, который ранее был нами указан в настройках протокола Интернета TCP/IP, как было показано выше.
Отключение антивируса или файрволла
Иногда защитное ПО может блокировать соединение, считая его небезопасным. Такое поведение характерно для сторонних антивирусных программ. Встроенный Защитник в Windows 10 лоялен к подключениям. Стоит на время отключить защиту антивируса и файрволла, а затем посмотреть на результат.
- Кликнув по значку антивирусника в трее правой мышкой выберите «Отключить» и подтвердите действие.
Эти действия характерны для защитных продуктов от ESET (Smart Security, NOD32). Для других антивирусов алгоритм может оказаться другим. Если после отключения защиты интернет работает нормально, то стоит рассмотреть вопрос об удалении существующего антивируса или его переустановке.
В редких случаях помогает отключение фильтрации безопасного трафика или добавление ресурса в список исключений.

Что делать, если браузер блокирует доступ лишь к нескольким сайтам
Виной блокировки отдельных веб-ресурсов является неправильная настройка браузера. Скорее всего, этот сайт добавлен в черный список веб-обозревателя или приложения. Многие дополнения имеют средства обеспечения безопасности. Они проверяют сайт по личной базе данных, блокируя загрузку в случае обнаружения опасности.
Что делать:
- Проверить записи в файле hosts. Идти по пути: C:\Windows\System32\drivers\etc. Открыть hosts через блокнот. Проверить отсутствие записей, блокирующих доступ к некоторым сайтам. Если такие есть, тогда удалить их и сохранить файл. Теперь страницы должны запускаться.
- Отключить расширения. Нужный раздел находится в разных местах, но скорее всего его можно найти в настройках. Открыть страницу ПК по дополнениям. Они расположены справа от адресной строки. Выбрать пункт «Управление расширением» или подобный. На целевой странице отключить все плагины и проверить работу браузера.
- Включить VPN. Некоторые сайты могут быть заблокированы провайдером, а установка VPN помогает обойти эту проблему. Достаточно ввести название Browsec в поиск и выбрать версию расширения для любимого браузера. После установки и включения сайт заработает.
- Просто подождать. Скорее всего, на сайте ведутся технические работы или на него обрушилась DDOS-атака. Как только веб-мастера восстановят работу веб-ресурса, к нему появится доступ.
Очистка временных файлов, удаление вирусов, восстановление системы, базовая настройка роутера Wi-Fi – это лучшие способы избавиться от ошибки Err Network Changed. Все прочие варианты либо слишком трудоемкие, либо приводят к потере личных данных. Учитывая эффективность описанных методов, необходимость в других способах отпадает сама собой.
Нашли опечатку? Выделите текст и нажмите Ctrl + Enter
Последние
-
Как исправить ошибку лицензии в Minecraft Earth?…
-
Избавляемся от ошибки 4000 при обновлении iPhone…
-
Ошибка 9006 в программе iTunes — как исправить?…
-
Ошибка 910 в Google Play: причины и решения…
-
ТОП 5 необычных гаджетов от Xiaomi…
-
ТОП 5 лучших VPN-сервисов для вашего смартфона…
-
Как с помощью смартфона нас могут обмануть мошенники…
-
My NBA 2K20: подробный гайд, советы, стратегии…
-
NBA 2K20: 5 вещей, которые нужно учитывать перед создан…
-
7 лайфхаков для качественных снимков на смартфон…
Популярное
-
Как исправить ошибку 0x80042109 в Outlook?…
-
Что делать, когда ваш HDD вышел из строя?…
-
AirPods выпадают из ушей? 6 полезных советов исправить …
-
Как исправить ошибку 0X807A1007 на Xbox One?…
-
Что значит платёж Google g.co/helppay#?
Карта сайта
Нет доступа к отдельным сайтам
Причины
Отсутствие доступа к некоторым сайтам может быть вызвано основной массой причин, перечисленных выше. Но здесь есть один нюанс – сделать предположение о виновнике сбоя можно по тематике недоступного контента.
Например:
- Нет доступа к торрент-трекерам и другим подобным ресурсам, запрещенным на территории вашей страны. Причина – блокировка провайдером или вышестоящей контролирующей организацией. По правилам вместо них должна открываться страница-заглушка с грозной надписью «Сайт заблокирован по решению…», но иногда появляется ошибка «Не удаётся установить соединение с сайтом». Кстати, иногда под раздачу попадают и ни в чем не повинные ресурсы, такие, как сервисы Google.
- Не открываются страницы взрослой тематики, VK и ваша любимая онлайн-игра. Вероятная причина – блокировка средствами родительского контроля, файервола или DNS с функцией фильтрации контента. Иногда в подобных случаях применяют и более изощренные методы – блокировку через файл Hosts и прочее, о чем я расскажу дальше.
- Не открываются соцсети, почтовые и антивирусные ресурсы, поисковики. Такая картина характерна для вирусного заражения.
Что делать
В случае недоступности отдельных сайтов применяют те же методы диагностики и решения, которые используют при проблемах с доступом ко всем. Но с поправкой: VPN и прокси для захода на заблокированные ресурсы – ваши союзники, а не враги.
И отдельно о методах блокировки, которые используют вредоносные программы. Чтобы разблокировать доступ на сайт, одного удаления зловреда часто недостаточно: вместе с ним необходимо убрать изменения, которые он внес в систему.
Файл Hosts
Если по-простому, то файл %windir%\System32\drivers\etc\Hosts – это сервис DNS местного значения. Он служит для того, чтобы указывать компьютеру, по каким IP-адресам искать конкретные сайты, имена которых перечислены в этом файле. Если записать в Hosts, что сайт ABC.com находится по адресу 127.0.0.1, то компьютер будет искать его не в Интернете, а на своих дисках. И поскольку не найдет – не сможет открыть в браузере.
Кстати, вирусы иногда скрывают от юзера записи, которые они внесли в Hosts.
Hosts – это текстовый файл без расширения. Чтобы убрать блокирующую запись, откройте его в блокноте или заменяющей блокнот программе и просто удалите ненужные строки. Если после правки файл сохранится с расширением .txt, удалите расширение.
DNS
Существует класс вредоносных программ, способных перезаписывать адреса DNS в сетевых настройках ПК и роутера. Если вы заметили на своих устройствах незнакомые DNS, пропишите вместо них адреса провайдера или публичные.
Статические маршруты
Статический (постоянный) маршрут – это жестко прописанный путь следования веб-трафика от одного узла сети (например, вашего компьютера) до другого (сайта в Интернете). Соответственно, если маршрут задан неправильно, сайт не откроется. Более подробно работа этого механизма описана в вышеупомянутой статье о том, как быстро заблокировать доступ к сайту.
Чтобы узнать, есть ли на вашем ПК постоянные маршруты, выполните в командной строке инструкцию route print
Для удаления всех маршрутов выполните другую инструкцию: route -f
Назначенные задания
Назначенное задание – это некая инструкция, которую операционная система выполняет по расписанию или при наступлении какого-то события (например, после загрузки Windows). Такие задания могут создавать и пользователи (через Планировщик задач), и программы, установленные на ПК.
Назначенные задания хранятся в папках %windir%\tasks и %windir%\system32\tasks в виде текстовых файлов: одно задание – один файл. Файл, созданный вредоносной программой, обычно несложно определить по бессмысленному имени, составленному из набора чисел и букв, вроде sgjed4jlui.job. Кроме того, дата его создания, как правило, совпадает с датой возникновения проблемы с открытием сайтов.
Перед удалением подозрительных заданий желательно создавать их резервные копии – на случай возможной ошибки.
Вредоносные прокси
Прокси-сервера – это промежуточные узлы, которые пропускают через себя сетевой трафик компьютера (роутера) перед выходом во Всемирную паутину и обратно. Кроме полезных задач, например, защиты трафика или маскировки IP, они могут использоваться злоумышленниками для перенаправления пользователя зараженной машины на фишинговые веб-страницы, а также для блокировки доступа на отдельные сайты.
Прокси-сервера (если используются на ПК), прописываются в системном реестре, а именно – в разделах HKLM\SOFTWARE\Microsoft\Windows\CurrentVersion\Internet Settings и HKCU\SOFTWARE\Microsoft\Windows\CurrentVersion\Internet Settings
Параметр называется ProxyServer .
Часть 1: Что такое ошибка «Невозможно присоединиться к сети»?
Когда iPhone не может подключиться к беспроводной сети, появится сообщение о том, что невозможно подключиться к сети. Вы можете столкнуться с этим предупреждением, пытаясь присоединиться к сети Wi-Fi обычно или присоединиться к новой сети вручную.
Многие люди жаловались, что это сообщение об ошибке совершенно бесполезно, потому что оно не доставляет, не подсказывает и не указывает, что не так с вашим устройством или сетью. Действительно, несколько факторов могут привести к этой ошибке, например:
- 1. Приемник Wi-Fi перестает работать.
- 2. Сетевые настройки устарели или неверны.
- 3. Ошибка обновления программного обеспечения.
- 4. iOS не совместима с роутером.
- 5. Неизвестные причины.
Fix 3. Change your default DNS server
Fix it now!
Fix it now!
To repair damaged system, you have to purchase the licensed version of Reimage Reimage.
The ERR_NETWORK_CHANGED error might have been triggered by the problems related to the default DNS server. To check that, we would recommend changing your default DNS server to the public on the Google Chrome web browser.
- Right-click on Windows key and select Network Connections.
Change your default DNS server to fix ERR_NETWORK_CHANGED error on Chrome. - Find the current network connection and right-click on it.
- Select Properties.
- Select the Internet Protocol Version 4 (TCP/IPv4) and click Properties.
- Mark the Use the following DNS server addresses option and paste these values:Preferred DNS server – 8.8.8.8Alternate DNS server – 8.8.4.4
- Click OK to save the changes and reopen Google Chrome to check if DNS server changes helped to remove ERR_NETWORK_CHANGED pop-up.
Method #6: Remove WLAN Profiles
If your computer has a wireless interface, every time you connect to a new Wi-Fi network, a profile of that network will be created with a series of configuration variables, so that if something changes in such profile may cause the error.
To remove your WLAN profiles on Windows, follow these simple steps:
- Open the Command Prompt as Administrator
- Once the CMD, copy and paste this command, then press Enter:
- There you will see a list of all your WLAN profiles
- You need to remove these profiles one by one using the following command:
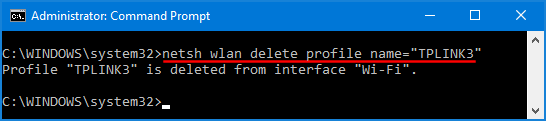
After this process, restart Windows and try to surf the web again on Google Chromevity in Google Chrome.