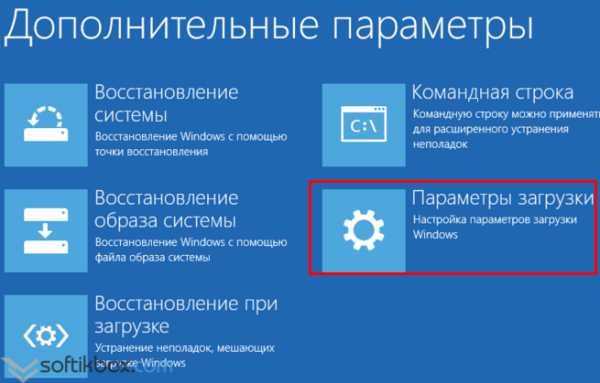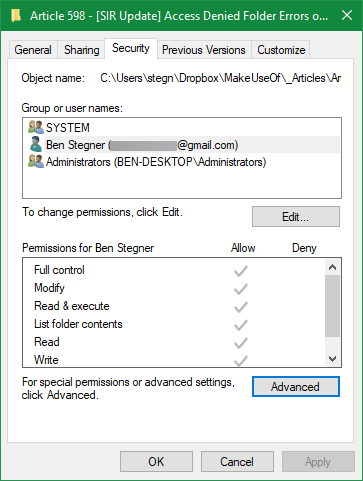Как исправить ошибку “cpu fan error” при загрузке
Содержание:
- Отключение/включение автоматического управления скоростью в BIOS
- Как исправить ошибку CPU Fan Error Press F1 to run SETUP
- Кулер для процессора с двумя вентиляторами
- Решение
- Настройка вентилятора на видеокарте ASUS RTX 2080 Turbo
- Замените вентилятор
- 9: Corsair Link
- Вводная про скорость кулера компьютера
- Настройка скоростей
- Как настроить Спидфан?
- Интерфейс SpeedFan
- Настройка программы
- Критичные показатели для компонентов ПК
Отключение/включение автоматического управления скоростью в BIOS
В зависимости от типа мат.платы, версии и типа её BIOS и других факторов, программа может не работать, если в BIOS включена или выключена регулировка автоматически или на основе заданных шаблонов.
Поэтому, возможно, если Вы сталкиваетесь с проблемами в работе программы и она работает (или не работает), или же Вы хотите доверить управление мат.плате, то может потребоваться включить или выключить встроенную в BIOS систему регулировки. Примерно, в зависимости от версии, это делается так:
Т.е Q-Fan в положении Enable включает автоматическое управление на основе заданных параметров в BIOS, а Disable отключает этот параметр. В зависимости от типа BIOS, как видите на скриншотах выше, этот параметр может находится на разных вкладках и выглядеть по разному. Возможно так же, что требуется переключить CPU Fan Profile с Auto на Manual или наоборот.
К сожалению, невозможно рассмотреть все вариации, но так или иначе, эта вкладка обязательно присутствует в любом компьютере (за исключением, разве что, ноутбуков) и Вы можете её там найти. В частности, не всегда это называется Q-Fan, это может быть что-то вроде CPU Fan Contol, Fan Monitor и аналогичным образом.
В двух словах как-то так. Давайте переходить к послесловию.
Как исправить ошибку CPU Fan Error Press F1 to run SETUP
Сам вентилятор может не крутиться, так как забит пылью. Кроме того, в BIOS может установиться неправильный диапазон температур для оборотов, которых не хватает для охлаждения ЦП. Разберем способы и советы, как исправить ошибку CPU Fan Error при загрузке.
1. Осмотр кулера
1
Если ошибка «CPU Fan error» при включении ноутбука, то при его загрузке обратите внимание на сам ноутбук, а точнее его боковую сторону. Там должна быть решетка откуда должен выдуваться горячий воздух
Если там кулер не издает шум и воздух не выгоняется, то это признак того, что кулер не работает.
Вам нужно обратиться в сервисный центр или, если у вас есть опыт разборки ноутбука, то аккуратно разобрать ноутбук и посмотреть, не забит ли он пылью. Может потребоваться достать вентилятор и подключить его к другому источнику питания, чтобы убедиться, что он рабочий.
2. Если ошибка «CPU Fan error» при включении компьютера, то нужно снять боковую крышку корпуса ПК и визуально посмотреть на вентилятор процессора, крутиться ли он? не забит ли он пылью?
Также, стоит обратить внимание на само подключение вентилятора, так как многие сервисы и сами пользователи могут его подключать напрямую к фишкам блоку питания, что не верно. Посмотрите, подключен ли кулер в разъем на материнской плате, который предназначен именно для вентиляторов
Он подписан как CPU_FAN, CPU_FAN 1 и т.п. Также стоит понимать разницу межу 3-pin и 4-pin подключением, которая может влиять на ошибку CPU Fan error
Посмотрите, подключен ли кулер в разъем на материнской плате, который предназначен именно для вентиляторов. Он подписан как CPU_FAN, CPU_FAN 1 и т.п. Также стоит понимать разницу межу 3-pin и 4-pin подключением, которая может влиять на ошибку CPU Fan error.
3-pin не регулирует автоматически скорость кулера, а 4-pin регулирует, так как в таких вентиляторах имеется для этого чип. Чтобы было понятнее, что такое Pin, то это количество проводов, которые идут в фишку вентилятора
Кроме того, стоит обратить внимание, плотно ли фишка подключилась к материнской плате, не выдвинулся ли металлическая клема в самой фишке одного из pin-ов
2. Параметры BIOS
Если после выше указанных советов вентиляторы работают отлично и подключены они правильно, то посмотрим параметры BIOS. При включении компьютера или ноутбука сразу непрерывно нажимаете кнопку на клавиатуре Dell, чтобы войти в параметры BIOS. Кнопка может отличаться в зависимости от вашего производителя.
В BIOS отключите параметр Smart Q‑FAN. Он может называться немного по другому в зависимости от производителя материнской платы. Это позволит отключить контроль кулера, так как многие материнские платы могут заставлять его работать на минимальных оборотах, а в некоторых случаях автоматически останавливать его, так как температурный порог низок. Нажмите F10, чтобы сохранить параметры и выйти из BIOS.
Если имеется графа CPU Fan Speed, то выставьте Ignore или Disabled, чтобы отключить контроль регулировки оборотов кулера. Нажмите F10, чтобы сохранить параметры и выйти из BIOS.
Если у вас современный UEFI или имеются похожие параметры, то выставляем RPM (обороты) на максимум. Если не помогло, то просто выбираем «Игнорировать». Также, графу «управление процессорным вентилятором» можно выключить. Нажмите F10, чтобы сохранить параметры и выйти из BIOS.
Сброс BIOS: Если параметры BIOS кажутся вам сложными, и вы не можете найти параметр регулировки вентилятора на процессоре, то сброс BIOS по умолчанию может быть отличным решением. Пункт называется «Load Setup Defaults» и находиться в большинстве случаев во вкладке Exit.
Кроме того вы можете убрать F1 ошибку при включении компьютера. Для этого нужно найти графу «wait for F1 If Error» и выключить. Не во всех BIOS она имеется.
Смотрите еще:
- Регулировка скорости вращения вентилятора на ПК
- Вентилятор и подсветка работают после выключения Windows 10
- Настройка MSI Afterburner для разгона видеокарты
- No Bootable Device при включении Windows 10 — Что делать?
- Исправить No boot disk has been detected or the disk has failed
Загрузка комментариев
Кулер для процессора с двумя вентиляторами
Для многих не секрет, что чем дороже и производительнее процессор, тем больше он потребляет энергии, а чем больше он потребляет энергии, тем сильнее он нагревается. Так вот для некоторых топовых процессоров, которые к тому же еще и разгоняют, нужны производительные системы охлаждения. Одна из таких систем — это башенный тип с двумя вентиляторами.
Система охлаждения процессора с двумя вентиляторами
Некоторые уже догадались для чего нужен cpu_opt. Совершенно верно — для подключения второго вентилятора двухвентиляторного кулера процессора. OPT в названии разъема расшифровывается как optional. То есть если опционально есть второй вентилятор для охлаждения процессора, то он подключается именно к cpu_opt.
На основании всего вышесказанного может возникнуть вопрос: куда подключать второй вентилятор, если этого разъема нет?! Ответ прост — на разъем обычного корпусного вентилятора cha_fan, который присутствует как минимум в единственном экземпляре даже на самой дешевой плате.
Решение
Если не работает ручная регулировка кулеров
Для начала, убедитесь в наличии системы охлаждения и ее работе.
Посмотрите на скорость вращения вентиляторов в главном окне программы:
Если она равна 0 RPM, значит либо кулера нет, либо он не работает. Соответственно, возможности менять скорость не будет.
Проверьте правильность настроек программы.
-
На главной странице кликнтите по кнопке Конфигурация:
-
Перейдите на вкладку Вентиляторы и посмотрите название чипа, к которому подключен нужный кулер (например, CPU):
-
Перейдите на вкладку Дополнительно и выберите из списка нужный чип. Для нужного PWM X mode поставьте значение для ручного управления — Manual или Software controlled (зависит от версии программы):
* если неизвестно, какой именно PWM mode нужно менять, поменяйте для всех.
Чтобы настройки не сбились, поставьте для каждой настройки галочку запомнить.
Проверьте настройки БИОС.
Зайдите в БИОС и найдите опцию с название похожим на Q-Control или Fan Control. Чаще всего, данная опция находится в разделе управления питанием (Power).
Поиграйте со значениями — Enabled и Disabled. Бывает так, что одно из них блокирует ручное управление вентиляторами.
Отключив интеллектуальное управление кулером (Disabled), необходимо время от времени смотреть, чтобы температура процессора не превышала допустимые значения. Это можно сделать при помощи того же SpeedFan или AIDA64.
Поддержка оборудования.
Для управления системой охлаждения, последняя должна подключаться к материнской плате дополнительным проводком. Как правило, у кулера должен быть 4-pin разъем:
Другими словами, как бы не стоял 21 век на дворе, до сих пор есть оборудование без поддержки управления скоростью вентиляторов.
Если так и не получилось управлять системой охлаждения
Если используется 3-х контактный разъем, есть два варианта:
- Купить новый кулер.
- Купить переходник с 3 pin на 4:
Если установлен 4-х контактный кулер, но регулировка не работает ни в SpeedFan, ни в БИОС.
Обновите BIOS. Так как базовая система ввода вывода является программой, в ней встречаются ошибки. Обновление включает в себя их исправление.
Если так ничего и не помогло.
Похоже, проблема в самой материнской плате (микротрещина или брак производства). Последнее, что можно сделать — поставить независимый регулятор скорости оборотов.
Вот статья с примером того, как это можно сделать.
Управление вентиляторами в автоматическом режиме
Если удается вручную регулировать скорость, но SpeedFan не меняет ее автоматически при изменении температуры. Проверьте следующее:
-
В главном окне программы стоит галочка Автоскорость вент-ров:
-
Конфигурация — вкладка Температуры — выставлены правильные значения «Желаемое» и «Тревога»:
- Конфигурация — вкладка Скорости — стоит галочка Автоизменение и выставлены правильные значения «Минимум» и «Максимум»:
Настройка вентилятора на видеокарте ASUS RTX 2080 Turbo
Видеокарты ASUS настраиваются через программу ASUS GPU Tweak II. Настройки нельзя экспортировать, поэтому просто сфотографирую и запишу.
На моей видеокарте вентилятор не отключается, скорость измеряется в процентах. Чем выше температура, тем выше скорость вращения. Обычно кулер крутится примерно на 30%, и даже в стандартном для GPU Tweak II Silent режиме не опускается до минимально возможных 15%. Значит нужно настраивать вручную.
Под полной нагрузкой, со скоростью вращения кулера 100%, видеокарта приобретает температуру 65 градусов. Значит 65 градусов это «неизбежная» температура, так и настрою: пока температура меньше 65, всегда крутиться на минимальной скорости.
Затем, что там по максимальным температурам. Точной информации у меня нет, но опять же под максимальной нагрузкой с настройками по умолчанию, частота видеокарты начинает троттлить где-то с 87 градусов. Никогда не включая кулер более чем на 50%.
На 100% оборотов кулер воет очень знатно, это несовместимо с человеком. А какая громкость вращения кажется более-менее приемлемой по верхней границе? Попробуем методом тыка. Получилось где-то не больше 45%.
Затем, есть ещё такая настройка, «на какую максимальную температуру ориентироваться» GPU Temp Target . После достижения этой температуры будет включаться троттлинг (понижаться энергопотребление карты). По умолчанию там стоит цифра 83, объективно я наблюдал цифру 87, значит если я поставлю цифру 80, хуже для надёжности карты не будет. Будет чуть раньше начинать резаться производительность. Ставлю 80.
Ну и, соответственно, температуры выше 90 градусов мне не нужны. Я знаю, что вообще-то электроника вполне прекрасно живёт и работает на температурах до 130 градусов: моя прошлая видеокарта Radeon ровно на 130 градусах ребутала комп, причём и эти 130 градусов заградительные — ребут происходил ровно в 130, а не потому что что-то начинало сбоить. Но в общем раз дефолтные настройки не идут выше 90, и я тоже тем более туда не хочу.
Дефолтные настройки предлагают использовать лишь троттлинг, но по моим наблюдениям он может работать с запозданием. Я ему говорю «хочу 80 градусов», а он уже сбавил энергопотребление более чем в 2 раза, но всё равно на термометре-то уже 87. Так что я заодно буду увеличивать скорость вращения кулера. На неадекватных температурах 90+, которые я никогда не должен достигнуть, пусть у меня будет неадекватная скорость вращения вплоть до 100%, которую я никогда не должен услышать.
Я пробовал добавлять промежуточные точки резкого повышения скорости вращения вентилятора, но тогда при немаксимальной нагрузке могло получаться так, что скорость скачет например 15-30-15-30-15… Поэтому точек перелома немного, всего одна.
Логику я объяснил. А вот как выглядит сам установленный мной график:
Ну и соответственно откреплённые настройки Power Target и GPU Temp Target:
Power Target 100%, это значит что если что — использовать всю мощность видеокарты. Но конечно если будем упираться в температуру — там уже автоматически резать сколько придётся.
Таким образом, что получилось?
— Максимально тихая видеокарта в режиме работы с компьютером.
— Удовлетворительно тихая видеокарта при нагрузке на видеокарту.
— Если видеокарта вдруг начнёт перегреваться, я об этом узнаю по взлетающему в системном блоке истребителю.
— В некоторой степени жертвую производительностью ради надёжности и комфорта.
Источник
Замените вентилятор
Иногда, что случается редко, вентилятор может не вращаться из-за собственной поломки. Понадобится проверить рабочее ли устройство. Это можно осуществить путем подачи на разъем напряжения от 5 до 12 Вольт. В такой ситуации подойдет батарейка «Крона» или четыре соединенных последовательно пальчиковых батарейки.
Отрицательный полюс батареи надо соединить с первым контактом разъема (черный провод), положительный же – со вторым контактом (желтый или красный провод). Если вентилятор при подключении к такой схеме не включится, то он может считаться физически сломанным. Необходимо купить новый.
9: Corsair Link
Corsair Link PC fan controller software is also a free utility for Windows OS. This effective fan speed monitor comes with the gaming-oriented interface.
So let dig out some amazing features of the Corsair Link software fan controller.
- Along with the fan speed monitor, it shows real-time CPU fan speed with CPU & GPU temperature, voltage, load, DRAM frequency.
- It can also be used to configure warning notification of the CPU/GPU temperature and Fan speed fluctuation
- Offers complete control over fans, compatible Corsair power supplies, lighting & Hydro Series liquid CPU coolers works both for cooling & performance
- Also, come with a gaming-oriented interface
- Supports the latest hardware and all Windows OS including Windows 10
So these are some of its characteristics, this change computer fan speeds software is worth using and help you prevent PC errors also.
Pros
- Freeware utility
- Automatically adjust cooling
Cons
- Not very user-friendly
- Compatibility issues with Windows 10
Вводная про скорость кулера компьютера
Начнем с того как вообще происходит регулировка, если она есть вообще.
Изначально скорость вращения определяется и устанавливается мат.платой на основе показателей о температуре и настроек, указанных в BIOS.
Мат.плата в свою очередь делает это путём изменения напряжения/сопротивления и прочих нюансов, умно контролируя число оборотов (RPM), опираясь на заданные Вами настройки, а так же температуру компонентов компьютера как таковую и внутри корпуса вообще.
Однако, далеко не всегда, не смотря на всякие технологии умной регулировки (Q-Fan и иже с ними), оная внятно делает свою работу, а посему крутилки на системах охлаждения, либо вкалывают излишне сильно (часто именно так и бывает), что создает не иллюзорный шум, либо слишком слабо (редко), что повышает температуры.
Как быть? Варианта, как минимум, три:
- Попытаться настроить всё в BIOS;
- Воспользоваться специализированными программами;
- Либо физически ковырять что-то с питанием (или купив всякие там реобасы и другие физические устройства).
Вариант с BIOS, далеко не всегда оправдан, ибо, во-первых, подобная технология не везде есть, во-вторых, она далеко не так интеллектуальна как кажется, а, в-третьих, бывает необходимо менять всё вручную и на лету.
Настройка скоростей
По дефолту установлены определённые значения параметров для операционной системы. Пользователь имеет право установить свои минимальные и максимальные значения для всех кулеров.
Нельзя забывать о том, что далеко не любая матплата обладает возможностью регулировать скоростью вращения кулеров. Это зависит от того, какие датчики установлены на ней, и одновременно найдены программным обеспечением Фан Спид. Аналогичная ситуация состоит с температурой и вентиляторами
Важно подчеркнуть, что не все микрочипы контролируют данные настройки. А SpeedFan, в свою очередь, показывает все доступные ему сведения
Настройка скоростей, по факту, не отличается от общей настройки программы. Пользователь может переименовать значения на своё усмотрение, убрать из главного меню неиспользуемые или ложные иконки, и упорядочить их.
После качественной настройки главное меню стало выглядеть намного лучше, чем после установки. Пользователю упорядоченно отображаются только используемые элементы. И ничего лишнего!
Как настроить Спидфан?
Общая настройка
Опытные пользователи рекомендуют использовать стандартные настройки программы. Менять язык с русского на английский, во избежание проблем со сбрасыванием названий температур и вентиляторов, также не рекомендуется.
Для настройки программы в первую очередь необходимо нажать на кнопку «Configure». Откроется папка «Temperatures», которая отображает сведения о датчиках, установленных на матплате, в том числе их текущие температуры с дефолтными параметрами.
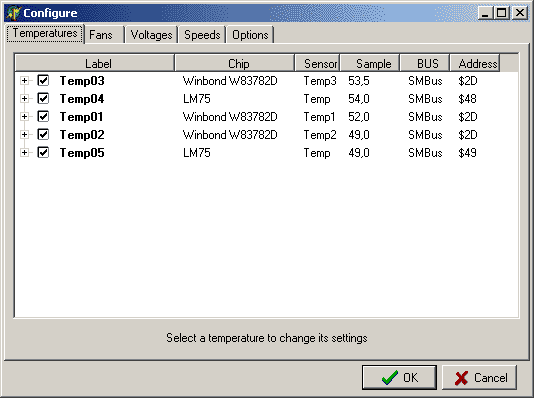
В появившемся окне появились температурные значения, обнаруженные SpeedFan. «Chip» отвечает за чипы датчика. Всего насчитывается 2 вида чипов: W83782D (1 шт.) и LM75 (2 шт.). LM75, по сути, являются дубликатами, созданными основным — W83782D
Обращать внимание на «близнецов» нет смысла, так как они демонстрируют равнозначную информацию, что и главная микросхема. В зависимости от настройки конфигурационных файлов чипов Winbond актуальная температура, исходящая из основного датчика, может оказаться скрытой
В данной ситуации следует работать с LM75.
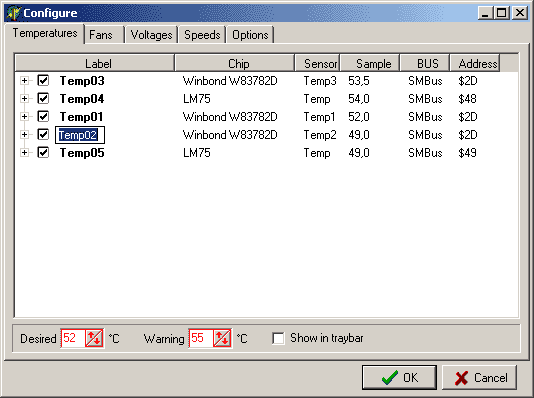
В графах «Желаемое» (Desired) и «Тревожное» (Warning) пользователь вправе выставить произвольные значения температур. Однако никак не нужно кидаться в крайности и указывать значения, к примеру, в районе 15 градусов. Это никак не принесёт нужного эффекта.
Для начала необходимо выбрать температуру, а затем подобрать её характеристики. Кроме того, допускается переименование названия температуры (с поддержкой мыши либо нажатием клавиши «F2»). Новое наименование отражаться в главном окне.
Обратите внимание! В компьютерах, как правило, присутствует большое число датчиков температур. Для их корректной идентификации советуется включить плагин-компонент AIDA64 и переименовать всегда необходимые температуры в соответствии с его показателями
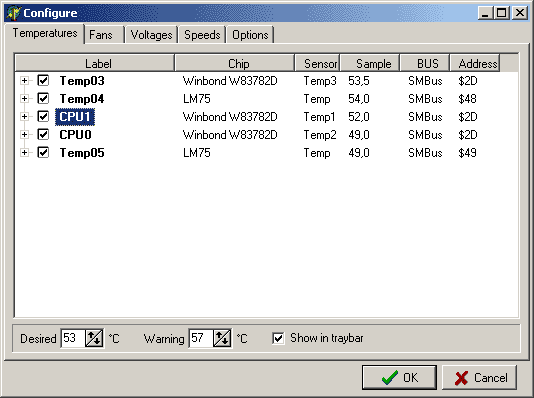
После этой процедуры в главном окне по-прежнему присутствуют неиспользуемые температуры. Для удобного пользования программой в перспективе рекомендуется снять флажки с лишних и тех, которые демонстрируют некорректные показатели.
Далее допускается урегулировать температуры, отображаемые в основном окошке. Для этого необходимо совершить единственное действие — использовать drag&drop, чтобы двигать их вверх либо вниз соответственно.
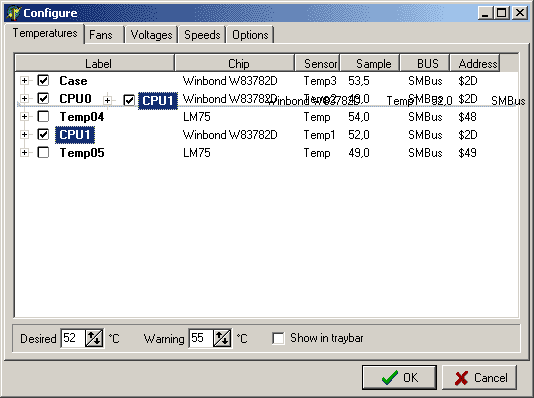
Интерфейс SpeedFan
Скромный классический дизайн интерфейса SpeedFan насыщен данными. Отображение значений показателей происходит в реальном времени. Со страницы https://programmywindows.com/ru/utility/speedfan можно скачать SpeedFan бесплатно на русском языке, хотя приложение устанавливается и запускается на английском языке. Для русификации интерфейса следует зайти на вкладку «Options» Конфигурации и выбрать русский язык интерфейса.
Проще всего контролировать состояние компонентов, если разрешить автоскорость вентиляторов, поставив галочку в соответствующем поле. Закладка «Скорости» Конфигурации SpeedFan позволяет задавать минимум и максимум оборотов, а также активировать автоизменение для найденных в системе кулеров. Для избранных пользователем вентиляторов возможен расширенный «Фан-Контроль». Утилита показывает множество параметров, среди которых каждый пользователь сможет изменить те, которые требуют особого внимания. При сворачивании окна программы в системном трее остается иконка для быстрого доступа.
Настройка программы
Чтобы приложение работало стабильно и регулировало работу всех аппаратных составляющих компьютера, его необходимо настроить.
Рассмотрим подробнее, как пользоваться и как настроить программу за несколько минут.
Данный способ настройки, и инструкция подойдет для любой версии программы, ведь все они имеют одинаковый интерфейс:
- Используйте программу на английском, а не на русском языке. Таким образом можно избежать некорректного отображения некоторых обнаруженных системных параметров;
- Запустите программу от имени администратора, как показано на рисунке;
запуск утилиты от имени администратора системы
После запуска программы необходимо несколько секунд подождать. В это время утилита определяет аппаратные компоненты, с которыми предстоит работать в дальнейшем;
Процесс определения основных аппаратных составляющих устройства
Чтобы начать процесс настройки, нажмите на кнопку конфигурации, которая расположена справа на главном окне программы. Появится следующее окно;
Окно настройки приложения
Окно разделено на несколько вкладок. На рисунке выше указана вкладка с температурами компонентов. Показатели во второй колонке указывают на чип материнской платы, с которого происходит чтение устройства. Таким образом мы можем определить, температура какого компонента показана. Начнем настройку отображения температуры, к примеру, видеокарты. Ей соответствует чип GeForce Video card. Нажимаем на устройство. Внизу окна видны два регулятора температуры (слева – желаемая температура, справа – тревожная). Все что необходимо – выставить показатели на усмотрение пользователя;
пример определения желаемой и тревожной температуры компонента системы
Уберите галочки со всех устройств с названием Temp. Они не определились программой и измерить их температуру невозможно;
Отключение необнаруженных устройств
Критичные показатели для компонентов ПК
Утилита SpeedFan реагирует при отклонении на один градус по Цельсию от нормы или заданных настроек. Чтобы избежать лишних переживаний при появлении красных знаков и желто-красных символов пламени, следует понимать, какая температура для определенного компонента является нормальной, а какая критична.
Качественный контроль температуры компьютера обязательно должен учитывать как минимум такие факторы:
— ЦП, его температура и частота вращения вентилятора кулера процессора,
— видеокарта, температура ее радиатора и интенсивность работы системы обдува,
— чипсет, его температура и скорость установленных кулеров (при наличии),
— жесткий диск, температура его поверхности и скорость вращения вентиляторов корзины HDD,
— блок питания, температура внутри и обороты вентиляторов встроенной системы охлаждения,
— средняя температура внутри корпуса ПК.
Процессор в режиме простоя не должен нагреваться выше 40°C, при средней нагрузке — 55 градусов по шкале Цельсия, максимум — 60. Чем меньше нагрет центральный процессор, тем быстрее он работает, поэтому качественное охлаждение ЦП напрямую влияет на вычислительную мощность. Превышение 60°C вызывает проблемы, активируется режим пропуска тактов, при котором снижается производительность. При 80 градусах система перезагрузится в аварийном режиме или выключится.
Критический нагрев для старой видеокарты — 60 градусов по Цельсию, современные графические ускорители без проблем работают при 75 градусах и выше. Перегрева стоит опасаться при повышении до 90-95°C.
Чипсет на материнской плате греется в диапазоне 40 — 45 градусов, максимум. Более высокие показатели свидетельствуют о неисправности, неправильной конфигурации BIOS или разгоне ПК.
Для HDD оптимальны 30 градусов, максимум — 45°C. Перегрев винчестера может привести не только к перебоям в работе, снижению срока службы, выходу устройства из строя, но и к потере всей пользовательской информации.
Блок питания, как правило, находится сзади вверху системного блока, оснащен одним или двумя вентиляторами и выполняет функцию вытяжки. Через него наружу выкачивается весь теплый воздух из корпуса. Тепловыделение блока питания сильно зависит от конструкции и применяемой элементной базы. Брендовые модели нагреваются умеренно, при этом имеют хорошее охлаждение. Однако, если мощности для питания системы не достаточно, напряжение проседает и случается перегрев. Также причиной перегрева могут быть пыль и грязь, заклинившие и остановившиеся вентиляторы, вздутые или потекшие конденсаторы.
Проверить тепловыделение блока питания проще всего, если поднести ладонь к верхней решетке сзади системного блока, там, где расположен блок питания. Если выдуваемый воздух горячий, то температура близка к 50°C. Если ладонь удержать сложно, блок питания нагрелся до 60 градусов и более. Датчиков внутри стандартного блока питания не предусмотрено, поэтому программе для контроля температуры процессора и видеокарты на русском языке Спид Фан взять данные негде. В стандарте АТХ критерии нагрева блока питания не указаны. Однако, по стандарту отклонения напряжений +3.3V, +5V, +12V допустимы в пределах 5%. Это легко проверить мультиметром в домашних условиях.
Если все компоненты нагреваются в пределах нормы, то и внутри корпуса ПК жарко не будет. В правильно сконструированный корпус воздух всасывается через расположенную противоположно блоку питания нижнюю фронтальную решетку, где может быть установлен нагнетающий вентилятор. По воздуховодам или специальным направляющим холодный воздух попадает к наиболее нагретым комплектующим, а от них — выводится наружу. Функцию вытяжки выполняет либо блок питания, либо специально установленный дополнительный вентилятор.
Дополнительно об отводе тепла из системного блока следует позаботиться, если компьютер укомплектован значительным количеством мощных комплектующих. Необходимо освободить пространство для естественной циркуляции воздуха в корпусе, обеспечить приток холодного и отведение нагретого воздуха. Если естественного воздухообмена недостаточно, следует организовать принудительную циркуляцию воздуха в корпусе, дополнительно установив вентиляторы. Ноутбук следует располагать на ровной твердой поверхности, специальных подставках, столиках с дополнительной вентиляцией.