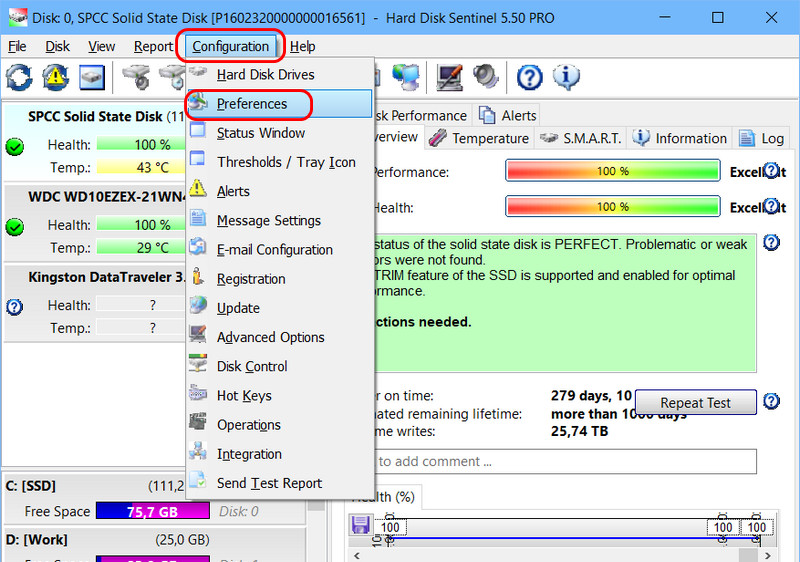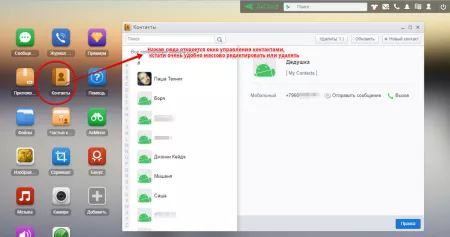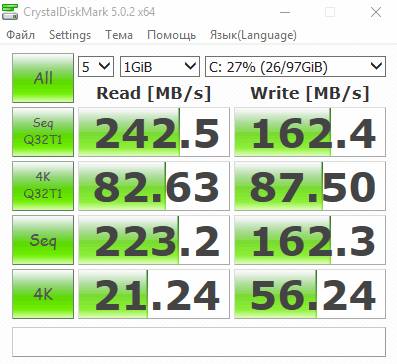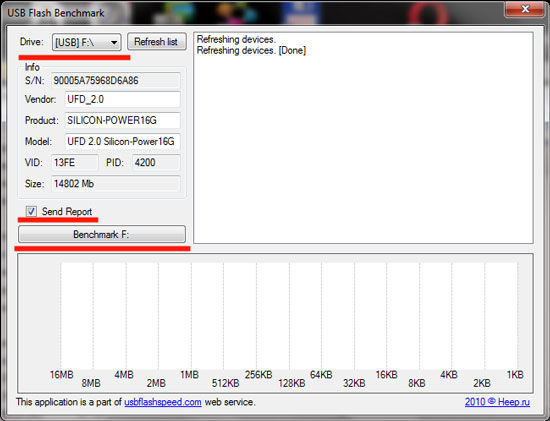Как настроить скорость вращения кулеров компьютера
Содержание:
- Увеличение скорости кулера процессора через BIOS
- Снижение оборотов кулеров через BIOS
- Как настроить скорость вращения кулеров компьютера
- Почему способы не работают и что можно сделать?
- Принцип работы
- Текст видео
- Способы снижения шума от вентилятора
- Регулятор: сборка своими руками
- Подключение
- Специальные программы
- Схема регулятора
- Варианты увеличения скорости
- Очистка кулера от пыли
- Специальные устройства и приспособления для снижения мощности кулеров
Увеличение скорости кулера процессора через BIOS
Пользователи задающие вопросы о том, как повысить скорость кулера через BIOS, должны знать о следующем:
- Для реализации способа нужно иметь общее представление о системе BIOS и о том, как с ней работать. Это связанно с большим разнообразием графических интерфейсов BIOS, которые имеют существенные отличия в плане расположения данных;
- Вариант не позволит задать любое количество оборотов, какое вам захочется. Диапазон доступных значений невелик;
Базовый алгоритм действий, подходящий для большинства интерфейсов BIOS, выглядит так:
- Запускаем BIOS нажатием кнопки Del или одной из функциональных клавиш F1 – F12. Кнопка активатор у разных версий отличается;
- После запуска BIOS, переходим в раздел Power;
- В появившемся окне ищем словосочетание Hardware Monitor. Если его найти не удалось, переходим по любой вкладке, содержащей слово Hardware;
- Теперь необходимо определиться с тем, какой вариант разгона кулера предпочтительней для вас – разогнать его на максимум на постоянной основе, или повышать мощность вращения только в зависимости от текущей температуры процессора;
- Для реализации первого варианта жмем на пункт CPU min Fan Speed и выберите количество оборотов из доступных значений. Такой способ энергозатратный, но позволяет обеспечивать максимальное охлаждение процессора;
- Другой вариант реализуется путем нажатия на строку CPU Smart Fan Target. С его помощью хозяин персонального компьютера задает определенное значение температуры, достижение которой процессором запустит ускоренный режим работы кулера. Режим позволяет снизить энергопотребление, но такая защита от перегрева хуже, так как включение срабатывает не сразу. Постоянные скачки в количестве оборотов также могут доставлять дискомфорт некоторым пользователям;
- Чтобы выйти из BIOS и сохранить настройки в заданном состоянии, нажмите кнопку Save&Exit;
Выставление максимального режима вращения кулера рекомендуется только в крайних случаях, так как изменение скорости вращения вентилятора сокращает рабочий ресурс
Если подобный способ не для вас, обратите внимание на другой вариант решения проблемы – установку программного обеспечения для регулировки скорости вращения вентилятора
Снижение оборотов кулеров через BIOS
(этим способом чаще всего удается снизить лишь обороты кулера центрального процессора)
Порядок действий следующий:
1. Зайти в настройки BIOS компьютера.
О том, что такое BIOS и как изменить его настройки, читайте здесь.
2. Найти там параметр “CPU Fan Speed” или с другим очень похожим названием. Обычно он находится в разделе “Hardware Monitor” или “Power”.
3. Установить для параметра “CPU Fan Speed” подходящее значение. Чаще всего доступны следующие варианты:
• “Turbo” – предполагает улучшенное охлаждение за счет максимальных оборотов вентилятора;
• “Standart” – обычный режим охлаждения;
• “Silent” – минимально возможные обороты вентилятора.
Выбираем последний вариант. Для сохранения изменений нажимаем клавишу “Esc”, затем – “F10”, затем – “Enter”.
Как настроить скорость вращения кулеров компьютера
Существуют сотни приложений, которые позволяют настраивать скорость вращения кулеров компьютера. При этом некоторые программы разрешают регулировать только обороты вентиляторов только определенных компонентов.
Из наиболее удобных и простых программ для настройки скорости вращения кулеров компьютера можно выделить SpeedFan. Приложение бесплатное, и его можно загрузить с сайта разработчиков или из других проверенных источников в интернете. После загрузки программы ее потребуется установить, а далее запустить. При первом запуске программы SpeedFan может появиться информационное сообщение, которое потребуется закрыть.
Проверка скорости вращения кулеров
Далее запустится непосредственно сама программа SpeedFan, в которой имеется несколько опций. Рассмотрим те из них, которые расположены на первой вкладке «Readings»:
- Minimize. Нажав на данную кнопку, приложение свернется в панель уведомлений;
- Configure. Открывает подробные настройки приложения;
- CPU Usage. Показывает загрузку ядер центрального процессора. Количество прямоугольников, заполняемых зеленым индикатором, зависит от числа ядер CPU. Рядом с прямоугольниками указано, насколько в данный момент задействован процессор в процентах;
- Automatic Fan Speed. Установив галочку в данной опции, включится автоматическая настройка скорости вращения кулеров компьютера. Особой практической пользы от нее нет, поскольку работает она ничуть не лучше, чем когда BIOS автоматически регулирует интенсивность вращения кулеров.
Далее следует блок из показателей скорости вращения кулеров (измеряется в RPM – количество оборотов за минуту) и температуры компонентов компьютера. Разберемся с тем, что обозначает каждый из показателей:
- SysFan – скорость вращения кулера, подключенного к разъему SysFan на материнской плате. Чаще всего туда подключается кулер от центрального процессора;
- CPU0 Fan, CPU1 Fan – скорость вращения кулеров, воткнутых в разъемы CPU_Fan и CPU1_Fan на материнской плате, соответственно;
- Aux1 Fan, Aux0 Fan – скорость вращения кулеров, подключенных к разъемам AUX0_Fan и AUX1_Fan;
- PWR Fan – скорость вращения кулера блока питания или скорость вращения кулера, который подключен к разъему PWR_Fan на материнской плате;
- Fan1 – Fan3 – различные кулеры, например, корпусные, подключенные в соответствующие разъемы материнской платы.
Стоит отметить, что все указанные выше обозначения являются условными, и они могут варьироваться. Не каждая материнская плата отдает информацию о том, какое наименование имеется у того или иного разъема для подключения кулера на ней. Например, на некоторых материнских платах в SpeedFan можно увидеть картину как на изображении ниже, то есть все кулеры будут подключены к разъемам Fan1 – Fan5, без точного определения предназначения каждого из них.
Также важно отметить, что программа SpeedFan позволяет управлять только кулерами, которые подключены к материнской плате. Дело в том, что 3-pin разъем от вентилятора можно запитать от материнской платы или от блока питания напрямую
Если он запитан от блока питания, то регулировать его скорость вращения не получится. Рекомендуется подключать все кулеры к материнской плате.
Справа от обозначений скорости вращения кулеров расположен блок с информацией о температуре компонентов компьютера. Стоит отметить, что SpeedFan является не самым точным диагностическим инструментом в данном плане, и определяет температуру он не всегда точно. Если возникают сомнения по одному или нескольким показателям, рекомендуется загрузить более профессиональное в плане мониторинга температуры ПО, например, AIDA64 или HWMonitor.
Настройка скорости вращения кулеров
Как можно понять, в верхнем окне программы SpeedFan расположены блоки с информационными сведениями о работе кулеров. Ниже находятся сами инструменты регулировки интенсивности вращения вентиляторов в компьютере. Они могут быть обозначены Pwm1 – Pwm3 или, например, Speed01 – Speed06. Разницы особой нет, поскольку определить по таким названиям, за работу какого из кулера отвечает та или иная регулировка невозможно.
Чтобы снизить или увеличить скорость вращения кулера, нужно нажимать соответствующие кнопки вверх и вниз в графах с интенсивностью вращения вентиляторов. При нажатии следует наблюдать за реакцией кулеров в диагностической информации выше. Таким образом удастся определить, за какой из вентилятор отвечает та или иная настройка.
Важно: Снижая скорость вращения вентиляторов для уменьшения уровня шума при работе компьютера, не забывайте контролировать температуру компонентов системного блока, чтобы избежать перегрева
Почему способы не работают и что можно сделать?
В случае с настольным ПК чаще всего может не работать настройка кулера процессора.У кулеров есть разные коннекторы для подключения: 3-Pin и 4-Pin (PWM). Именно последние позволяют управлять скоростью через программы, а трёхпиновые – нет. Лично я об этом узнал, когда заменил свой старенький кулер (4-pin PWM) на новый (3-pin) и обнаружил, что он почему-то не поддаётся настройке через тот же Speedfan, хотя раньше всё было нормально. Поэтому, учтите этот момент при выборе системы охлаждения для процессора.коннекторы для подключенияЕсли речь о ноутбуке, то здесь есть 2 варианта:
- Заблокировать возможность мог сам производитель – тут ничего не поделать.
- В ноутбуках, не предназначенных для игр, есть один, общий для процессора и видеокарты кулер. То же самое относится и к встроенной в процессоры графике (Та же Intel HD Graphics). В таких случаях бесполезно использовать
ЗаключениеВладельцы настольных ПК в самом выгодном положении: если кулер процессора и не поддаётся регулировке, замена обойдётся дёшево. С видеокартами проблем и того меньше. Среди ноутбуков, игровые имеют наибольшие шансы, «офисная» графика средней цены – лотерея, а вот обладателей интегрированной графики, скорее всего, ждёт разочарование.
Основных причины для разгона вентилятора две. Первая – слишком высокая температура компонентов внутри системного блока, не связанная с загрязнением пылью компьютера или неисправностью систем охлаждения. В этом случае логично поднять скорость вентиляторов охлаждения в пределах допустимой возможности.
Вторая же причина наоборот требует уменьшения этой самой скорости – повышенный шум
Важно найти в этом всем разумный компромисс – максимально тихая работа при достаточном охлаждении элементов комплектующих. Следовательно, нужно каким-то образом изменять частоту вращения вентиляторов
О том, как это сделать будет идти речь далее.
Изначально скорость оборотов указывается в настройках BIOS, исходя из которых материнская плата компьютера устанавливает заданные параметры, в частности изменяя напряжение, подаваемое на вентиляторы, контролируя таким образом число оборотов. Однако, управлять этой скоростью можно не на всех кулерах, а только на трёх выводных, двухвыводные будут работать всегда на наибольшей скорости.
Также регулировать можно обороты вентиляторов, установленных на видеоадаптере и центральном процессоре.
Это можно сделать с помощью BIOS (UEFI) либо используя сторонние программы, а некоторые производители выпускают свои фирменные утилиты для контроля охлаждающих систем для ноутбуков.
Принцип работы
Для регулировки оборотов может использоваться способ понижения или повышения напряжения, изменение силы тока и частоты, подаваемых в обмотки асинхронных и коллекторных электродвигателей. Поэтому далее рассмотрим варианты частотных преобразователей и регуляторов напряжения.
Среди используемых в промышленной и бытовой сфере следует выделить:
- Введение рабочего сопротивления – реализуется при помощи переменных резисторов, делителей и прочих преобразователей. Хорошо обеспечивает снижение в однофазных двигателях за счет контроля скольжения (разницы между магнитным полем статора и скоростью вращения асинхронных агрегатов). Для этого устанавливаются электродвигатели большей мощности, чтобы на них можно было подавать меньшее напряжение. Соотношение по скорости оборотов будет составлять до 2 раз в сторону уменьшения.
- Автотрансформаторный – выполняется путем перемещения подвижного контакта по обмотке, что снижает или увеличивает скорость вращения электродвигателя. Преимущество такого принципа заключается в четкой синусоиде переменного тока и большой перегрузочной способности.
- Тиристорный или симисторный – изменяет величину питающего напряжения посредством пары встречно включенных тиристоров или совместного включения с симистором. Этот способ применим не только в асинхронных двигателях, но и других бытовых приборах – диммерах, переключателях и т.д.
Рис. 1. Схема тиристорного регулятора
Как видите на схеме, подаваемое на тот же асинхронный однофазный электродвигатель напряжение, проходит через переменный резистор R1 на тиристор D1 и на управляющий электрод симистора T1. Перемещая ручку тиристорного регулятора R1 изменяем и скорость вращения однофазного электродвигателя.
Транзисторный – позволяет изменять форму подаваемого напряжения за счет преобразования числа импульсов и временной паузы между подаваемым напряжением. Благодаря чему получил название широтно-импульсной модуляции, пример такого регулятора приведена на схеме ниже.
Регулировка оборотов на транзисторах
Здесь питание однофазного асинхронного двигателя производится от линии 220В через выпрямительный блок VD1-4, далее напряжение поступает на эмиттер и коллектор транзисторов VT1 и VT2. Подавая управляющий сигнал на базы этих транзисторов, и регулируют обороты мотора.
Частотный – преобразует частоту подаваемого напряжения на обмотки однофазного или трехфазного асинхронного электродвигателя. Это наиболее современный способ, ранее он относился к дорогостоящим, но с появлением дешевых высоковольтных полупроводников и микроконтроллеров перешел в разряд наиболее эффективных. Может реализовываться с помощью транзисторов, микросхем или микроконтроллеров, способных уменьшать или увеличивать частоту ШИМ.
Пример частотного регулирования
Полюсный – позволяет регулировать частоту вращения электродвигателя при переключении количества катушек в фазных обмотках, в результате чего изменяется направление и величина тока, протекающего в каждой из них. Реализуется как за счет намотки нескольких катушек для каждой из фаз, так и одновременным последовательным или параллельным соединением катушек, такой принцип приведен на рисунке ниже.
Регулировка оборотов переключением пар полюсов
Текст видео
В этом уроке мы рассмотрим, как регулировать скорость вращения вентиляторов с помощью программы SpeedFan. Мы рассмотрим, как пользоваться программой SpeedFan, основные настройки программы, как включить регулирование оборотов вентиляторов, если оно по умолчанию отключено, как изменить названия разъемов вентиляторов, как вывести температуру в область уведомлений и многое другое.
Полный курс по системам охлаждения и модернизации ПК: https://pc-user-shop.com/op/376
В предыдущем уроке мы рассматривали, какая система охлаждения или какой вентилятор издает больше шума, и если Вы определили такие вентиляторы или систему охлаждения (кулер), то не спешите покупать тихие вентиляторы либо менять систему охлаждения. Для начала попробуйте уменьшить обороты вентиляторов и посмотрите на результат.
Регулировать обороты вентиляторов можно разными способами, мы рассмотрим самый простой и доступный – с помощью программы SpeedFan.
Такой способ регулирования скорости кулера подходит не для всех вентиляторов, так как возможность регулирования оборотов вентиляторов зависит от материнской платы, а именно от разъемов на материнской плате для подключения вентиляторов.
Есть два типа разъемов для подключения вентиляторов: трех контактный разъем (3 pin) и четырехконтактный разъем (4 pin). Регулировать обороты вентиляторов можно при подключении к 4-х контактному разъему на материнской плате. Сам вентилятор может быть, как с 4-х контактным, так и с 3-х контактным разъемом.
Конфигурация разъемов для подключения вентиляторов на каждой материнской плате разная. Можеть быть несколько 4-х контактных, а может быть только один 4-х контакный (4 pin), а все остальные 3-х контактные, но в любом случае хотя бы один 4-х контактный разъем должен быть – на него подключается вентилятор системы охлаждения процессора (кулер).
Разъемы для подключения вентиляторов могут быть подписаны как cpu fan, sys_fan, pwr_fan. Если на Вашей материнской плате есть несколько 4-х контактных разъема, то подключайте вентиляторы к этим разъемам. В этом случае Вы сможете регулировать скорость кулера при помощи программы SpeedFan.
По умолчанию возможность регулирования скорости вращения вентиляторов в программе SpeedFan может быть отключена, поэтому для некоторых материнских плат ее необходимо включать в настройках программы.
Другие уроки по этой теме:
https://www.youtube.com/watch?v=MSqzPOcnrSY — Как регулировать скорость кулера при помощи Реобаса. Пример работы, установка и подключение.
https://www.youtube.com/watch?v=4vLrEVtNsfE — Почему шумит компьютер. Источники шума внутри системного блока
https://www.youtube.com/watch?v=ELUs6B5oQUA — Как определить, что шумит внутри компьютера? Часть #1
https://www.youtube.com/watch?v=-xEGRIrBHo8 — Как определить, что шумит внутри компьютера? Часть #2
https://www.youtube.com/watch?v=qQE9WjZtcx4 — Как установить и подключить вентилятор в корпусе компьютера
https://www.youtube.com/watch?v=hFN2fwFdXDo — Как уменьшить шум видеокарты? Управляем вентиляторами видеокарты в MSI AfterBurner
Итак, рассмотрим, как регулировать скорость вентиляторов в программе SpeedFan
3:30 – Запуск программы SpeedFan5:05 – Как регулировать скорость вращения вентиляторов в программе SpeedFan6:30 – Как упорядочить отображение температур в SpeedFan8:10 – Как вывести в область уведомлений температуру определенного устройства (процессора, видеокарты и т.д.)9:15 – Как изменить название вентиляторов, которые отображаются в основном окне программы SpeedFan12:59 – Как включить регулирование скорости вентиляторов в SpeedFan, если по умолчанию скорость не регулируется
Вот таким образом можно регулировать скорость кулера с помощью программы SpeedFan.
«>
Способы снижения шума от вентилятора
Кулеры современных компьютеров, имеющих выкую степень производительности, работают на очень больших оборотах для эффективного отведения излишков тепла. Это и является главной причиной шума от системного блока домашнего компьютера. Уменьшения выделяемого шума можно легко добиться снижением оборотов работы кулеров. Необходимо учитывать, что кулеры процессора и графической карты охлаждают непосредственно подшефные детали. А вот вентилятор блока питания помимо самого блока охлаждает и весь корпус компьютера.
Изменение частоты оборотов кулера доступно несколькими способами.
Иногда это возможно сделать через меню настроек BIOS, такая возможность доступна при эксплуатации более или менее современных системных или графических плат, а вот при отсутствии данной возможности необходимо будет производить тонкие настройки самой платы.
Изменение шума в BIOS
В разных версиях BIOS настройка громкости вентилятора определяется настройкой, в названии которой есть слово «CPU Fan» (переводится как вентилятор центрального процессора). И в зависимости от версии системы, вам нужно будет выставить определенные значения.
ASUS
В БИОСе от ASUS, например, нужно выбрать меню «Power» — «Hardware monitor», после чего выставить значения CPU Q-Fan Control и Chassis Q-Fan Control на Enabled. Лишь после этого появится новая строчка CPU Fan Profile, где и можно выставить режим от самого тихого (Silent mode), до самого производительного (Perfomance mode). Ну а режим Optimal, как вы уже поняли, это нечто среднее между громким и тихим.
Award
В этой версии вам нужно выбрать пункт «PC Health Status», после чего в пункте «Smart Fan Control» выставить значение Enabled. Обычно он всегда и так включен, но если сбросить настройки БИОС, то он автоматически отключается. Поэтому многие люди недоумевают, когда происходит резкое повышение скорости работы, а значит и шум.
Но помните! Уменьшать шум можно только до тех пор, пока это не вредит внутренностям вашего компьютера. Проверьте температуру вашего ПК. Если из-за снижения шума она стала выше нормы, то верните все как было и ищите причину в другом месте.
Изменение с помощью программы
Кроме БИОСА к нам на помощь может прийти сторонняя программа. В этом плане я рекомендую вам воспользоваться программой Speed Fan. Она небольшая, удобная, функциональная и бесплатная. Скачать ее вы можете отсюда.
Изначально, программа на английском языке, но вы с легкостью можете изменить его на русский. Но на самом деле это и необязательно, так как нам нужно найти всего лишь один небольшой столбец, где присутствуют пункты «Pwm». Это и есть скорость вращения вентиляторов. Если значение стоит на 100, то соответственно они и будут работать на полную мощность. Ну а если вы снизите значение до 50, то вы сами убедитесь, что стало тише.
В процессе эксплуатации шум, издаваемый вентилятором, будет только усиливаться. Это обусловлено попаданием внутрь конструкции пыли и посторонних частиц. Помимо лопастей вентилятора пыль оседает на самих охлаждаемых компонентах, ухудшая коэффициент отдачи тепловой энергии. Вентиляторы с автоматической регулировкой скорости работы при повышении температуры будут сами увеличивать частоту кулера. После снижения температуры до допустимых норм их обороты будут снижаться.
Регулятор: сборка своими руками
Уделив час-два свободного времени, можно соорудить регулятор самостоятельно. Понадобится:
- резистор (далее – Р);
- переменный резистор (далее – ПР);
- транзистор (далее – Т).
База Т припаивается к серединному контакту ПР, коллектор – к стороннему выходу. К обратному краю ПР нужно присоединить резистор с сопротивлением 1000 ОМ. Второй выход Р припаивается к эмиттеру Т.
Сборка регулятора
Осталось присоединить провод вводного напряжения к Т (он уже сцеплен с крайним выходом ПР). Выход «+» припаивается к эмиттеру ПР.
Чтобы проверить, как работает самодельный регулятор, потребуется вентилятор. Его плюсовой провод соединяется с проводом, идущим от эмиттера. Провод выводного напряжения подсоединяется к блоку питания.
Минусовой провод нужно подсоединить напрямую. Для проверки крутим колесико ПР и наблюдаем за тем, как меняется количество оборотов.
Конструкция безопасна (минусовой провод подключается напрямую) – если произойдет замыкание в контроллере, с вентилятором ничего не случится.
Процесс проверки выглядит примерно так:
Проверка регулятора
При желании можно синхронизировать контроллер сразу с двумя вентиляторами, как показано на схеме:
Синхронизация контроллера с двумя вентиляторами
Установка не отнимает много времени, особенно если работать по готовым схемам. Главное – правильно выбрать устройство под помещение. Не стоит жалеть о потраченных деньгах, ведь чистый воздух важнее. Тем более, всегда можно сэкономить, смастерив регулятор самостоятельно.
Подключение
Способ подключения регулятора оборотов электродвигателя будет отличаться в зависимости от его типа и принципа действия. Поэтому в качестве примера мы разберем один из наиболее распространенных частотных регуляторов, которые используются в самых различных сферах.
Перед подключением обязательно ознакомьтесь с заводской схемой. Как правило, вы можете увидеть ее на самом регуляторе оборотов, либо в паспорте устройства:
Схема подключения регулятора
Далее, пользуясь распиновкой, можно определить количество выводов, которые будут использоваться для подключения регулятора электродвигателя к сети. В нашем примере, рассмотрим случай, когда применяется трехпроводная система, значит, понадобится фаза, ноль и земля. На задней панели регулятора это два вывода AC и FG:
Распиновка регулятора
Затем необходимо проверить цветовую маркировку разъема с приведенной схемой и сопоставить ее со всеми элементами электродвигателя, которые будут подключаться в вашем случае. Если какие-то выводы окажутся лишними, их можно закоротить, как показано на рисунке выше.
Проверьте цветовую маркировку
Если все выводы регулятора соответствуют клеммам электродвигателя, можете подсоединять их друг к другу и к сети.
Специальные программы
Они нужны для того, чтобы следить за температурой, а также контролировать другие характеристики кулера.
p, blockquote 3,0,0,0,0 –>
- Speed Fan – изменяет «нагревающие» параметры устройств ПК.
- Prime 95 – программа перегружает компьютер путем создания высокой нагрузки. Показывает характеристики процессора, его стабильность и эффективность в режиме реального времени, проверяя само устройство.
- FurMark – работает с видеокартой, проверяет ее способность к переносу повышенных нагрузок.
Эти и другие подобные программы должны быть установлены при работе с кулером для того, чтобы точно отслеживать состояние других устройств компьютера. Превышение их параметров, например, температуры, приводит к выводу из строя частей системного блока. Также утилиты позволяют понять, надо ли вообще уменьшать обороты. Этого делать не нужно, если характеристики устройств не превышают установленных норм.
p, blockquote 4,0,0,0,0 –>
Отдельные функции программ изменяют скорость вращения отдельных вентиляторов внутри блока (Speed Fan 4.0) при одном условии – такая возможность должна поддерживаться материнской платой.
p, blockquote 5,0,0,0,0 –>
О некоторых других полезных программках поговорим подробнее.
p, blockquote 6,0,1,0,0 –>
p, blockquote 7,0,0,0,0 –>
Схема регулятора
Известно несколько схемных решений, заложенных в основу работы регуляторов. Это:
- ступенчатые устройства автотрансформаторного типа;
- электронные модули ШИМ;
- контроллеры на полупроводниковых элементах.
Ступенчатое регулирование с использованием автотрансформатора реализуется за счет изменения числа витков, подключаемых к входу вентилятора. Широтно-импульсные методы управления основаны на варьировании мгновенной мощности, передаваемой в нагрузку. Регуляторы на полупроводниках работают по тому же принципу, но в них рабочую функцию выполняют тиристоры или симисторы.
Простейший способ увеличения и уменьшения скорости
Работу регулятора рассмотрим на примере простейшей автотрансформаторной схемы.
Трансформаторный регулятор
Питающая сеть 220 Вольт подключается к катушке автотрансформатора Т1, имеющей несколько ответвлений. При последовательном подсоединении нагрузки к ответвлениям 1, 2 и 3 на обмотку М1 поступает лишь часть сетевого напряжения. Одновременно с его . К достоинствам таких систем относят получение на выходе неискаженной синусоиды, а к недостаткам – невозможность плавного управления.
Варианты увеличения скорости
Всего есть два способа, которые позволят увеличить мощность кулера до 100% от заявленной:
- Выполнить разгон через BIOS. Подходит только для пользователей, которые примерно представляют себе как работать в данной среде, т.к. любая ошибка может сильно отразится на дальнейшей работоспособности системы;
- При помощи сторонних программ. В этом случае нужно использовать только то ПО, которому доверяете. Данный способ значительно проще, чем самостоятельно разбираться в БИОСе.
Также можно купить современный кулер, который способен самостоятельно регулировать свои мощности, в зависимости от температуры ЦП. Однако, не все материнские карты поддерживают работу таких систем охлаждения.
Перед тем, как делать разгон, рекомендуется очистить системный блок от пыли, а также заменить термопасту на процессоре и смазать кулер.
Уроки по теме:Как поменять термопасту на процессореКак смазать механизм кулера
Способ 1: AMD OverDrive
Данное ПО подойдёт только кулеров, работающих в связке с процессором AMD. AMD OverDrive распространяется бесплатно и отлично подходит для ускорения работы различных компонентов от AMD.
Инструкция по разгону лопастей при помощи данного решения выглядит следующим образом:
- В главном окне приложения перейдите в раздел «Performance Control», что находится в верхней или левой части окна (зависит от версии).
- Аналогично перейдите в раздел «Fan Control».
- Передвигайте специальные ползунки для изменения скорости вращения лопастей. Ползунки находятся под иконкой вентилятора.
Чтобы при перезагрузке/выходе из системы настройки не сбрасывались каждый раз, нажмите на «Apply».
Способ 2: SpeedFan
SpeedFan – это программное обеспечение, главной задачей которого является управление вентиляторами, которые интегрированы в компьютер. Распространяется полностью бесплатно, имеет простой интерфейс и русский перевод. Данное ПО является универсальным решением для кулеров и процессоров от любого производителя.
Подробнее:Как пользоваться SpeedFanКак разогнать вентилятор в SpeedFan
Способ 3: BIOS
Данный способ рекомендуется только опытным пользователям, которые примерно представляют интерфейс BIOS. Пошаговая инструкция выглядит следующим образом:
- Зайдите в БИОС. Для этого перезагрузите компьютер. До появления логотипа операционной системы нажмите на клавиши Del или от F2 до F12 (зависит от версии БИОСа и материнской платы).
- В зависимости от версии BIOS, интерфейс может сильно отличаться, но у самых ходовых версий он приблизительно одинаковый. В верхнем меню найдите вкладку «Power» и перейдите по ней.
- Теперь найдите пункт «Hardware Monitor». У вас название может отличаться, поэтому если вы не найдёте данный пункт, то ищите другой, где первым словом в названии будет «Hardware».
Теперь есть два варианта – установить мощность вентилятора на максимум или выбрать температуры, при которых та начнёт повышаться. В первом случае найдите пункт «CPU min Fan speed» и для внесения изменений нажмите Enter. В появившемся окне выберите максимальное число из доступных.
Во втором случае выберите пункт «CPU Smart Fan Target» и в нём задайте температуру, при достижении которой вращение лопастей должно ускорится (рекомендуется от 50 градусов).
Для выхода и сохранения изменений в верхнем меню найдите вкладку «Exit», далее выберите пункт «Save & Exit».
Увеличивать скорость кулера желательно только в том случае, если в этом имеется действительная необходимость, т.к. если данный компонент работает на максимальной мощности, то его срок службы может несколько сократиться.
Опишите, что у вас не получилось.
Наши специалисты постараются ответить максимально быстро.
Очистка кулера от пыли
Как увеличить скорость кулера на ноутбуке? Отвечая на этот вопрос, необходимо следить за загрязнениями на поверхности кулера. Так вы в любом случае сможете повысить эффективность охлаждения. К сожалению, очистить ноутбук от загрязнений достаточно сложно. Необходимо снимать крышку и добираться до необходимого элемента. Это сможет сделать не каждый пользователь. Если вы в себе не уверены, то не стоит туда лезть, так как можно только навредить своему компьютеру. В том случае если вы заметили, что ноутбук стал явно тормозить и охлаждение уже не работает так, как раньше, то следует выполнять чистку. Вы можете это сделать самостоятельно или обратиться в сервисный центр.
Как увеличить скорость кулера на ноутбуке Acer, Samsung, Asus и других моделях? Для большинства компьютеров можно использовать универсальные способы. Если вы не хотите лезть в работу ноутбука, то стоит установить подходящие драйверы. В ином случае необходимо установить дополнительный софт.
Комментариев:
Быстродействие современного компьютера достигается достаточно высокой ценой – блок питания, процессор, видеокарта зачастую нуждаются в интенсивном охлаждении. Специализированные системы охлаждения стоят дорого, поэтому на домашний компьютер обычно ставят несколько корпусных вентиляторов и кулеров (радиаторов с прикрепленными к ним вентиляторами).
Получается эффективная и недорогая, но зачастую шумная система охлаждения. Для уменьшения уровня шума (при условии сохранения эффективности) нужна система управления скоростью вращения вентиляторов.
Разного рода экзотические системы охлаждения рассматриваться не будут. Необходимо рассмотреть наиболее распространенные системы воздушного охлаждения.
Чтобы шума при работе вентиляторов было меньше без уменьшения эффективности охлаждения, желательно придерживаться следующих принципов:
- Вентиляторы большого диаметра работают эффективнее, чем маленькие.
- Максимальная эффективность охлаждения наблюдается у кулеров с тепловыми трубками.
- Четырехконтактные вентиляторы предпочтительнее, чем трехконтактные.
Основных причин, по которым наблюдается чрезмерный шум вентиляторов, может быть только две:
- Плохая смазка подшипников. Устраняется чисткой и новой смазкой.
- Двигатель вращается слишком быстро. Если возможно уменьшение этой скорости при сохранении допустимого уровня интенсивности охлаждения, то следует это сделать. Далее рассматриваются наиболее доступные и дешевые способы управления скоростью вращения.
Специальные устройства и приспособления для снижения мощности кулеров
Существует огромное количество приборов и ручных регуляторов, способных снизить уровень шума. Они работают в автоматическом режиме, делать с ними ничего не нужно – только установить в системный блок и нажать на запуск. Некоторые подобные устройства уже присутствуют в блоках нового поколения. Они находятся в системах охлаждения, могут повысить или снизить уровень обдува радиатора процессора, достаточно нажать на кнопку или включить параметр через настройки БИОС.
p, blockquote 20,0,0,1,0 –>
В случае отсутствия таких приспособлений рекомендуется приобрести механический регулятор «Реобас».
p, blockquote 21,0,0,0,0 –>
p, blockquote 22,0,0,0,0 –>
Данное устройство устанавливается в DVD-разъем с внутренней стороны системного блока так, чтобы можно было постоянно изменять настройки (менять количество оборотов). Новые модели «Реобаса» обладают экраном, который отображает всю важную информацию о текущем состоянии кулеров. Если параметры превышают установленные нормы, то просто подкрутите ползунки на устройстве, и шум вентиляторов уменьшится. Стоимость таких устройств довольно высокая – дешевый «реобас» обойдется в 1600 рублей. Более качественные приспособления будут стоить намного выше.
p, blockquote 23,0,0,0,0 –>