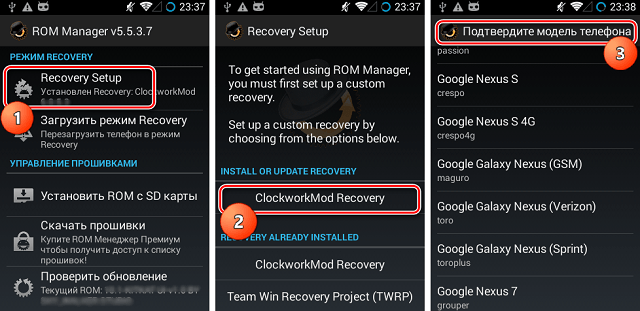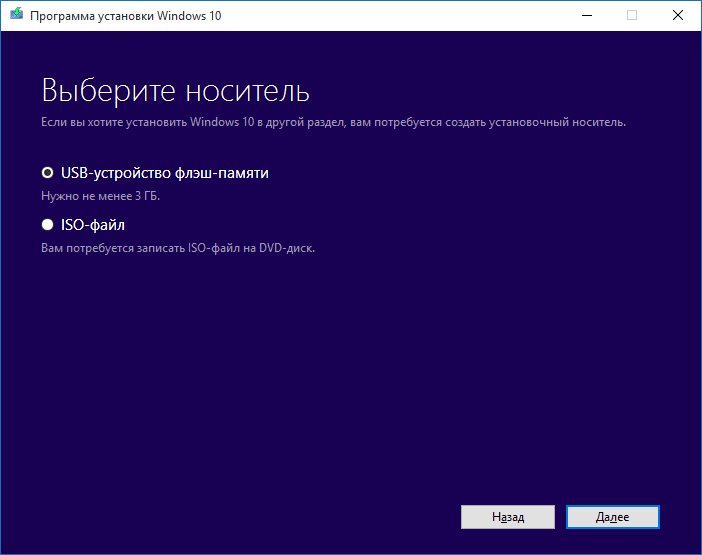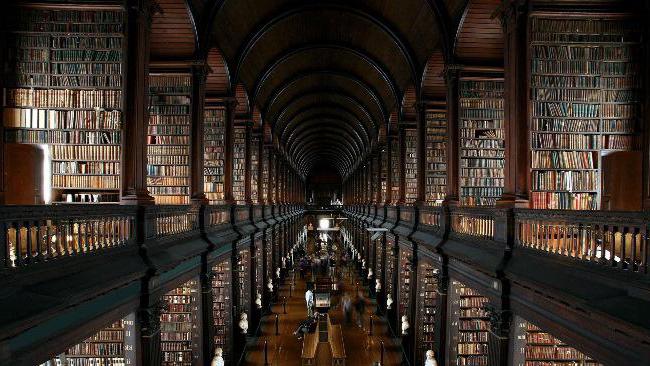Как прошить флешку? восстанавливаем работу usb накопителя [на примере kingston dt elite 3.0 16gb]
Содержание:
- Как подготовить смартфон к прошивке
- Определяем модель чипа контроллера
- Что такое VID и PID флешки
- Компьютер не видит флешку A-Data
- Программы для восстановления USB-накопителей Generic
- Перепрошивка флешки
- Как восстановить битую флешку в домашних условиях
- Перепрошивка и низкоуровневое форматирование USB-флешки
- Как восстановить флешку
- Форматирование флешки
- Восстановление данных с флешки
- Восстановление реального объема китайской флешки
- Как посмотреть на самом USB-накопителе
Как подготовить смартфон к прошивке
Прежде чем перейти к установке программного обеспечения, обязательно подготовьте устройство к обновлению, иначе во время загрузки девайс даст сбой и больше не запустится. Это связано с обрывом загрузки прошивки. Чтобы избежать таких проблем, нужно:
- зарядить гаджет. Переустановка прошивки потребует много энергии, поэтому лучше зарядить устройство на 100%;
- скачать из Google Play приложения ROM Manager, TWRP или CWM Recovery, Root Checker и любую программу-рутировщик, например, Kingoо Android Root.
Первая утилита нужна для замены стандартного меню загрузки CRM и дает возможность расширенного управления устройством, но требует root-права — права суперпользователя (администратора). Остальные приложения позволяют загружать сторонние прошивки, проверяют смартфон на наличие прав администратора и дают права суперпользователя.
Для этого надо:
- Запустить Root Checker на девайсе.
- В приложении нажать на функцию «Проверка Root».
- Когда тест на права суперпользователя завершится, в верхнем поле, где находится вышеупомянутая функция, появится сообщение о наличии либо отсутствии прав суперпользователя.
Если root-права отсутствуют, их нужно получить, иначе не удастся прошить смартфон Android через карту памяти. Процесс состоит из двух этапов: разрешение установки сторонних приложений и работа с Kingo Android Root.
Доступ к неофициальным утилитам нужен для обновления кастомной прошивки. Чтобы разрешить установку сторонних приложений, необходимо:
- Перейти в «Настройки».
- Выбрать меню «Безопасность».
- Кликнуть на «Неизвестные источники» и разрешить установки из них, сдвинув ползунок вправо.
Следующий этап — работа с программой получения root-доступа Root Kingo Android. Чтобы начать разблокировку устройства, выполните такие шаги:
- Запустите файл Kingo Android Root.apk. Скачать его можно на официальном сайте приложения: http://www.kingoapp.com/.
- Согласитесь с предупреждением. После этого начнется установка программы.
- Откройте установленную утилиту.
- Нажмите на кнопку «No root», после чего запустится процесс получения прав.
Есть вероятность, что программа на устройстве не будет работать, однако существует выход – использовать компьютер. После того, как будут получены права администратора через ПК, вы сможете перепрошить Android с SD карты.
Для разблокировки root с помощью внешнего устройства нужно разрешить отладку USB и подключить девайс к компьютеру. Пошаговая инструкция:
- Перейти в меню «Настройки».
- Кликнуть на раздел «Для разработчиков». Если он заблокирован, необходимо вернуться в меню и выбрать пункт «Об устройстве». Затем несколько раз нажать на «Номер сборки». После этого раздел станет доступным.
- Выбрать режим «Отладка по USB».
- Подключить планшет либо смартфон к ПК через USB-кабель.
- Запустить утилиту Root Kingo Android. Начнется автоматическое скачивание необходимых драйверов.
- Нажать на кнопку «ROOT».
- После завершения рутирования (получения прав) высветится кнопка «Finish».
Определяем модель чипа контроллера
Самый надёжный способ – открыть корпус флешки и прочитать модель чипа контрллера (небольшой чип, как правило квадратной формы, окруженный ножками со всех сторон). Чипы памяти чаще всего прямоугольные, окруженные ножками только с двух сторон:
Чип флешки
Переписываем себе всю информацию с чипа: Phison (марка) и PS2251-60-5 (серия). Эти данные нам пригодятся для поиска подходящей прошивки. Неправильно подобранная прошивка может навсегда “убить” флешку, поэтому нужно быть внимательным. Если разобрать флешку не представляется возможным (например, не испортив корпус), то можно воспользоваться программами, для определения чипа флешки софтварным методом. Этот способ менее надёжен, но тем не менее достаточно популярен. Лично я пользуюсь программой ChipGenius 4.00, но подойдёт и любая другая со схожими функциями:
Определение чипа флешки
Также, как показано на скрине, можно вытащить VID и PID флешки. Это соответственно Vendor Identifier и Product Identifier.
Что такое VID и PID флешки
Для восстановления флешки необходимо узнать VID и PID код.
VID и PID – это номер разработчика устройства и номер устройства, соответственно. Идентификаторы дают понимание, какую прошивку нужно использовать. Перепрошивка возобновит функционирование флешки в первоначальном виде.
Для того чтобы узнать вышеуказанные номера, есть 3 способа:
- Вскрыть корпус и посмотреть обозначения на чипе.
- Зайти в свойства флешки.
- Использовать специальные программы.
Вариант №1. Осуществляется путем вскрытия пластиковой оболочки флешки. Вариант небезопасен тем, что можно повредить микросхемы, поэтому данный способ рекомендуется использовать в последнюю очередь. После разбора корпуса номер можно увидеть на чипе.
Вариант №2. Подразумевает использование диспетчера устройств. Порядок действий: «Диспетчер устройств» → «Контроллеры USB» → «Запоминающее устройство USB», кликаем по нему правой кнопкой мышки и в меню выбираем «Свойства» → «Сведения» → «ИД оборудование». Будет написано примерно следующее:
USBVID_25EN&PID_2100&REK_0001
После VID_ … — четырехзначное цифро-буквенное обозначение, это и есть VID, в нашем случае – 25EN.
После PID _ … — код PID, его номер будет 2100.
Вариант №3. Простой и точный, потому что программы разрабатывались специально для определения этих значений. Рассмотрим наиболее популярные и доступные платформы.
CheckUDisk
С ней легко разобраться, утилита понятна на интуитивном уровне.
- Двойным кликом по ярлыку активируем софт.
- Сверху выбираем сломанную флешку.
- Внизу прописываются ее свойства. В первых строчках идет VID и PID.
Flash Drive Information Extractor
С этой программой вы получаете больше характеристик о вашей флешке, в том числе VID и PID.
- Двойным кликом по ярлыку активируем софт.
- Кликаем на «Получить информацию о флешке».
- Нужная информация прописывается сверху.
ChipEasy
Аналогично предыдущим платформам, данные о флеш-носителе предоставляется доступно и понятно. Имеет также простой алгоритм получения кодов.
- Двойным кликом по ярлыку активируем софт.
- В верхнем окне кликаем по названию флешки.
- В нижнем окне будет список, выделяем и копируем строчки с VID и PID.
USBDeview
С помощью этой утилиты вы сможете не только узнать идентификаторы, но и посмотреть всю историю когда-либо подключенных USB-устройств к ПК. Софт имеет функцию просмотра информации об этих девайсах.
- Двойным кликом по ярлыку активируем софт.
- Для нахождения нужной флешки из перечня всех устройств переходим во вкладку «Опции» и удаляем галочку «Показать отключенные устройства».
- После предыдущего шага список гаджетов уменьшится, и найти флешку будет легко. Нажимаем на название, появится описание флешки. Нужна строчка со значениями VendorID и ProductID, – это все те же требуемые коды для восстановления, копируем их.
Компьютер не видит флешку A-Data
В ряде случаев при подключении USB-накопителя компьютер просто не видит его. Основными причинами могут быть:
- отсутствие питания USB-порта;
- аппаратные проблемы;
- неправильные настройки БИОС;
- устройству присвоена некорректная буква;
- отсутствуют драйвера, или они не обновлены;
- установлены вредоносные программы;
- файловые системы несовместимы.
Прошивка флешки
Первое, что требуется сделать для перепрошивки, – определить контроллер флешки. Это можно сделать двумя способами:
- вскрыв корпус устройства и посмотрев надпись на контроллере;
- при помощи ПК.
Для определении PID и VID контроллера лучше всего использовать специальную программу, одна из наиболее простых и известных, – USB Flash Info.
- После распаковки архива и установки утилиты необходимо установить флешку в порт, зайти в программу и просмотреть интересующие сведения.
- После получения требуемых данных необходимо найти утилиту, которую можно использовать для прошивки контроллера устройства. Для этого рекомендуется прибегнуть к одному из многочисленных сервисов, например, iFlash.
- После скачивания и установки происходит запуск программы и проверка – определяет ли выбранная утилита USB-устройство.
- Затем необходимо нажать F5 или кнопку «Сканировать USB». В большинстве случаев, после этого флешка появляется в программе.
- Далее необходимо нажать кнопку «Старт». Понять, что форматирование произведено, можно по появлению зеленой кнопки «ОК».
Драйвер для флешки
Если компьютер не видит устройство, можно попробовать переустановить драйвера или обновить их до последней версии. Сделать это можно на официальном сайте Microsoft. После обновления или переустановки драйверов необходимо перезагрузить компьютер и проверить, распознает ли ПК флеш-накопитель.
Программы для восстановления USB-накопителей Generic
Это самый простой метод восстановления карт памяти. Принцип действия этих программ заключается в базовом форматировании устройства. На данный момент разработчиками предлагается большое количество утилит. Скачивать стоит ту, у которой достаточно большой функционал.
Hetman Partition Recovery
Одна из наиболее популярных программ у пользователей. Восстанавливает не только само устройство, но и материалы, хранящиеся на нем. Кроме того, при помощи этой утилиты возможно восстановить фото и видео с отформатированной флешки.
Хетман Рекавери работает с большим количеством форматов, можно сохранить полученные файлы на жестком диске, CD-диске или, создав виртуальный образ. Восстановить поврежденные файлы можно все сразу или, выбрав только необходимые.
JetFlash Recovery Tool
Эта программа также неплохо работает с флешками Generic. Интерфейс утилиты понятен даже неопытным пользователям. Процесс заключается в полном форматировании, которое удаляет все файлы, хранящиеся на флешке. Достоинством Рекавери Тул является возможность использования утилиты на различных операционных системах, а также высокая скорость работы и понятное меню.
D-Soft Flash Doctor
Бесплатное приложение, с помощью которого можно восстановить USB-накопитель. Флэш Доктор используется для глубокого форматирования полностью нерабочих карт памяти, после чего утилита переходит к восстановлению внутренней системы. Достоинствами программы является быстрота восстановления, простота, надежность. Флэш Доктор, в отличии от большинства подобных программ, не снижает объем флешки.
Flash Memory Toolkit
Флэш Мемори – еще одна программа, позволяющая не только провести глубокое форматирование устройства, но и вытащить утраченные ранее данные. Рекомендуется использовать программу для попытки восстановления файлов, если таковые имелись до выхода карты памяти из строя, а затем уже перейти к процессу восстановления USB-устройства.
Перепрошивка флешки
Если же форматирование накопителя недоступно (программа ОС сообщает об ошибках и спецутилиты не дают результата), то для возврата его к жизни понадобится прошивка флешки, вернее, прошивка контроллера флешки.
Правильное название того, что обычно называют прошивкой — микропрограмма, состоящая из микрокода контроллера и служебных данных на микросхемах. Микрокод закладывается в устройство при изготовлении на заводе. А вот служебка переписывается часто во время эксплуатации.
Программный ремонт (повторяя заводские действия) включает в себя очистку, тестирование памяти, составление новых таблиц трансляции и их записывание в служебные поля, — именно это является «низкоуровневым форматированием».
Утилиты для таких работ имеют строгую специализацию по моделям контроллеров. Поэтому ремонтнику нужно найти ту, которая соответствует конкретному экземпляру (ведь варианты микросхем могут меняться от партии к партии!) — терпеливо перебирая даже не один десяток.
Определяем марку (вид)
Перед тем как прошить флешку нужно определить для неё значения VID, PID. По ним мы узнаем модель, а по ней — найдём технологический софт для ремонта.Для определения модели проще всего было бы посмотреть на маркировку после вскрытия корпуса. Более щадящим будет использование программных методов.
Для нахождения кодов VID (идентифицирующего изготовителя) и PID (для идентификации продукта), распознающих любую USB-флешку, используют спецсофт. Для одного из устройств нам поможет (для примера) программа Flash Drive Information Extractor (есть множество и других).
После установки приложения и запуска файла GetFlashInfo.exe нажимаем «Получить данные». Получим примерный отчёт:
По полученным значениям для VID и PID, подставленным в окне базу данных определяется контроллер и программа (UTILS) для прошивки флешки:
Выбираем ОС для техноутилит
Технологические утилиты лучше работают под Windows XP — производственники более консервативны и не гонятся за модой. Кроме того, в силу того, что будет требоваться установка драйверов и прочие «опасные» действия — нужно обладание правами администратора.
Перепрошиваем найденной программой
Накопитель отключаем, запускаем исполняющий exe-файл скачанной и распакованной утилиты (в данном случае MPTool.exe).
ВАЖНО. Стоит поискать в архиве текстовый файл «прочти меня» (readme.txt) — он может содержать полезные сведения
В нём может быть инструкция или гиперссылка на источник с ней. Английский текст переводите гугл-переводчиком.
После запуска приложения присоединяем флешку к ПК — в окне программы появляется о ней информация. По нажатию клавиши «Старт» начинается перепрошивка. Процесс отражается жёлтой полосой.
По окончании — на зелёном фоне одной из ячеек отразится ободряющий текст — ОК.
Сразу появляется предложение ОС отформатировать диск. Если нужный драйвер у вас установлен, то всё получится. Если нет — то нужно отсоединить/присоединить гаджет. Тогда драйвер установится автоматически и флешка появиться в проводнике — можно форматировать.
С другой утилитой действия могут немного отличаться, но не настолько критично, чтобы с этим не справиться.
Общие советы
Производители стали выкладывать в общий доступ программное обеспечение для ремонта флешки. Для скачивания нужного в конкретном случае — в разделе техподдержки указывается модель (иногда дополнительно серийный номер). В ряде случаев серийник запрашивается самим софтом (с проверкой через интернет). Не лишней будет проверка подлинности программой SerialCheck, так как подделки окружают нас всюду.
Практически любые модели можно будет оживить с помощью фирменных программ. Плюс возможность отыскать сходный случай на форумах. Прошивка контроллера китайской флешки ничем не отличается за исключением их меньшей ёмкости по сравнению с заявленной. Неремонтируемым может быть флешка с неопознанной маркой контроллера.
К сложным случаям относятся флешки SanDisk. Это связано с корпоративной политикой. Компания сама осуществляет полный цикл производства — от разработки нестандартных решений до продажи. Ремонтное программное обеспечение для них отсутствует. Если же утилиту подобрать не удаётся — не мучьтесь и воспользуйтесь ведром.
Как восстановить битую флешку в домашних условиях
Каждый, кто владеет флеш-накопителем, хотя бы раз в жизни сталкивался с проблемами определения цифрового устройства операционной системой, с ошибкой чтения данных или даже потерей данных в результате сбоя. Современные программные средства помогают решить большинство таких неприятных ситуаций с минимальными жертвами. Даже, не имея специализированных навыков, возможно и самостоятельно восстановить файлы и вернуть к жизни файловую систему. И так, давайте разберем какие есть утилиты по восстановлении информации с флешки.
Чтобы выполнить отладочные и восстановительные работы с флеш-накопителем совсем необязательно покупать дорогостоящую программу, так как на рынке специализированного программного обеспечения есть довольно неплохие бесплатные варианты. Единственное, необходимо знать производителя флешки для выбора соответствующей программы. Для этого есть специальные утилиты для флеш-накопителей, эти утилиты многим помогло излечить множество usb флешек и других разных накопителей информации в домашних условиях. Не нашли себе подходящую утилиту для своей флехе? Не расстраивайтесь, посмотрите еще множество утилит здесь.
Перепрошивка и низкоуровневое форматирование USB-флешки
Найти инструкцию опять таким поможет гугл: ввел запрос «AlcorMP» и получил в ответ ссылку на страницу flashboot.ru/flash_recovery/2012/11/10/recovery-alcormp.html
Тем, кому нужна подробная инструкция AlcorMP с множеством скриншотов могут перейти на упомянутую страницу. Я же для себя, чтобы потом долго не вспоминать, опишу действия вкратце.
Качаем, распаковываем и запускаем «AlcorMP.exe». Вы увидите:
Зелененькая надпись говорит о том, на каком порту обнаружена моя флешка. У вас она может быть в другом месте, в зависимости от того, куда воткнута флешка. Жмем на кнопку F возле зеленой надписи и выбираем пункт меню Status: появиться окошко из которого можете скопировать Serial Number — если хотите его сохранить, иначе программа при перепрошивке назначит его случайным способом.
Далее жмем на кнопку Setup, которая справа. Появиться окошко с запросом пароля — оставляйте поля пустыми и жмите на кнопку ОК.
Появиться следующее окошко с вкладками, в которых можно указать разные параметры перепрошивки:
Вкладка Flash TypeСекция Flash Type — имя и тип чипа памяти. Ничего не меняем.
Секция MP SetupOptimize. Доступны три режима: Speed optimize — оптимизация на скорость, Capacity Optimize — оптимизация на объем (за счет уменьшения кластера, но скорость упадет), LLS Set Optimize — без проверки на бед-блоки (не рекомендуется).
Scan Level: Full Scan1 — самый надежный, но медленный, Fast Scan 4 — самый быстрый.
Вкладка ModeСекция Mode — выбираем Pure Disk.
Секция Partition SetКачельки с процентами: флешку можно разбить на два логических диска, проценты показывают сколько будет объема отведено на тот или иной логический диск. По умолчанию создается один логический диск. Если будут создаваться два диска, то оба дублирующих поля будут доступны для редактирования.
Поля Volume label — имя тома (логического диска), можно не указывать
Поля Disk SN — серийный номер тома, не путать с серийным номером флешки. Можно не указывать.
Copy to FDisk — копируем на флешку содержимое указанной папки. Если поставить галочку возле Write Protect — то файлы будут защищены от записи.
Секция Led Set. Параметр Idlesse — указываем когда будет светиться диод на флешки: ON — светит постоянно и мигает при записи, OFF — будет мигать при записи.
Вкладка Information — информация о флешкеVender Set: поля VID и PID должны сами автоматически заполниться
Поле Vender String — указываем производителя, у меня это JetFlash — не обязательно
Поле Product String — указываем модель, у меня это Transcend 32GB — не обязательно
Секция SN SetRandom Set — установить случайный серийный номер для флешки
Fix Set — указываем в поле SN записанный серийный номер флешки, если хотим чтобы он был таким же как и раньше
Переключатели 8digit или 20digit — сколько знаков в серийном номере
Если есть недостающие знаки, то заполняем их нулями.
Вкладка Bad Block — тут обратите внимание на опцию «Uninstall Driver When Close MP» — ставим галочку если хотим чтобы после окончания работы программы использовались USB драйвера системы, а не программы.
После установки настроек жмем кнопку ОК, попадаем в главное окно программы и жмем Start: начнется стирание, потом сканирование на Bad блоки и после этого форматирование.
Используйте на свой страх и риск.
Источники информации:
- habrahabr.ru/blogs/hardware/98339 — Восстанавливаем флешки
- usbdev.ru/articles/detect_controller — Определение модели контроллера и памяти флешки
- http://flashboot.ru/flash_recovery/2012/11/10/recovery-alcormp.html — Программный ремонт USB Flash Drive с помощью утилиты AlcorMP
Опубликовано в рубрике Другое
Метки: hardware
Как восстановить флешку
Рассмотрим вначале варианты, которые не потребуют установки дополнительного софта на компьютер или ноутбук.
1. Проверьте не заблокирован ли съемный накопитель информации переключателем на корпусе? Такие переключатели есть на многих SD картах и на USB хранителях.
2. Попробуйте просто вставить ее в другой порт компьютера, может выбранный вами попросту не работает.
3. Посмотрите не заблокирован ли доступ на ПК к съемным носителям, например, администратором. Для этого достаточно попробовать подключить другую, но точно рабочую флешку в порт компьютера.
4. Отформатируйте съемный носитель, для этого в проводнике Windows кликните по ней правой кнопкой мыши и выберите соответствующий пункт. Открыть проводник можно одновременно нажав клавиши «WIN + E».
Файловую систему оставьте ту, которая стоит по умолчанию и вначале попробуйте отформатировать с галочкой у пункта «Быстрое форматирование». Если не получилось, то снимите ее и попробуйте снова.
Форматирование флешки
Еще один вариант восстановления USB-девайса – это форматирование. В этом случае, как бы стирается старая разметка хранилищ на флешке и устанавливается новая. Форматирование имеет ряд достоинств:
- уничтожает вирусы;
- чистит все сохраненные в памяти ошибки;
- ускоряет процесс работы устройства.
Важно помнить о том, что в процессе форматирования все данные, находящиеся на карте памяти, будут стерты. Отформатировать флешку можно как стандартным способом, так и при помощи специальных утилит
Наибольшей популярностью пользуются следующие программы для форматирования (можно скачать):
- MiniTool Partition Wizard;
- HDD Low Level Format Tool;
- HP USB Disk Storage Format Tool;
- SD Formatter 4.0.
Почему флешка A-Data не форматируется
В некоторых случаях форматирование флешки невозможно. Причиной могут быть:
- некорректное окончание работы накопителя;
- механические повреждения устройства;
- низкое качество установленного контроллера;
- проблемы с разъемом;
- процессы, запрещающие форматирование.
В некоторых случаях форматирование флешки возможно при использовании специальных методов. При серьезном механическом повреждении или полном выходе из строя контроллера восстановление невозможно.
Восстановление данных с флешки
Драйв Рековери – на английском языке, но понять рабочий функционал не составит труда. Предварительно подключаем к компьютеру флешку, с которой нужно восстановить данные. Далее, запускаем программу.
- Нажимаем на первую функцию – «Basic Search», с помощью которой программа найдет файлы на флешке.
- Затем выберите имя флешки и внизу программы (справа) кликните на стрелку, чтобы начать поиск. Программа быстро находит данные.
- Далее выберите файл левой кнопкой мыши и нажмите «Recovery».
- Сохранить найденную информацию с флешки можно с помощью кнопки «Save log».
- Нажмите на кнопку, далее придумайте имя файлу и сохраните его на рабочем столе компьютера.
Программа имеет несколько вариантов поиска:
- Основной поиск – «Basic Search».
- Глубокий поиск – «Deep Search».
- Поиск подписи – «Signaturi Search».
При серьезных повреждениях флешки файлы могут не восстановиться. Можете воспользоваться другими утилитами для восстановления данных.
Восстановление реального объема китайской флешки
Покупая китайский накопитель от малоизвестного производителя, всегда есть очень большая вероятность того, что её заявленный объём будет намного больше реального. Столкнувшись с такой ситуацией, не нужно паниковать, ведь данная проблема исправима, и сделать это не так уже и сложно. Для устранения неполадки следует выполнить ряд действий:
- Установить программу MyDiskFix, с помощью которой будет проводиться низкоуровневое форматирование.
- Запустить утилиту и в самом верху окна выбрать накопитель.
- Выбрать значение «Low-Level».
- Указать объём флешки – тот, который заявлен на самом устройстве.
- Начать восстановление нажатием на «Start Format».
Программа ещё раз запросит разрешение на проведение форматирование и после согласия начнёт операцию. После завершения Windows предложит отформатировать флешку, при этом размер накопителя будет уже реальный, а не тот, который был указан в самом начале.
Как посмотреть на самом USB-накопителе
Если узнать данные VID и PID с помощью различных программ не получается, тогда можно разобрать флешку
Делайте это осторожно, чтобы ничего не повредить, иначе устройство точно станет нерабочим
На плате каждой флешки есть черный прямоугольник или квадрат – это контроллер. На нем можно посмотреть маркировку. Например, у флешки Kingston установлен контроллер PS2251-37КС. Зная маркировку контроллера также можно правильно выбрать способ восстановления для флешки.
После того, как Вы узнали значения VID и PID можно воспользоваться онлайн-сервисом iFlash. Здесь собрана база, которую создают сами пользователи, какой программой, какую флешку лучше всего реанимировать.
На главной странице сервиса введите свои данные в поля «VID» и «PID» и нажмите кнопку «Search»
.
На странице появится таблица. В первом столбце будет написано, кто производитель, во втором столбце будут данные о модели. В столбце «Chip Model»
представлена информация о контроллере.
Найдите по данным параметрам свою флешку, и если повезет, в последнем столбце будет название утилиты, которую можно использовать для восстановления Вашего флеш накопителя.
Возвращайте Вашу флешку к жизни, используя правильную программу. Подобрать ее можно, узнав VID и PID USB-накопителя. А как это сделать, Вы уже знаете.
Определить любой флэш-накопитель можно по внешним признакам: по брэнду, объему накопителя, по дизайну, наконец. Но как сделать это профессионально, как узнать, на основе какого контроллера и чипа флэшка была изготовлена? В этом нам помогут уникальные идентификаторы VID и PID, с помощью которых можно получить любую детализированную информацию о накопителе, не вскрывая корпус устройства и не изучая маркировки, оставленные на деталях девайса.
PID – это ID-номер самого устройства для хранения данных, а VID – идентификатор торговой марки, на основе которого приспособление было изготовлено. На основе полученных PID и VID номеров можно узнать разновидность инсталлированного во флэш контроллера и компанию-производителя девайса. Для чего еще нужна такая информация? Определив указанные выше ID-номера устройства, можно идентифицировать эффективную сервисную утилиту, которую стоит применить для восстановления девайса.
Поскольку регистрация PID и VID-номеров не бесплатна, ряд производителей может указать их на свой вкус и цвет. Поэтому может сложиться такая ситуация, что два равнозначных в визуальном плане флэш-накопителя будут содержать идентичные PID и VID-номера, однако контроллеры, установленные в них, изготовлены разными компаниями, и соответственно, для их восстановления понадобятся различные утилиты. В данном случае, если вы узнали VID и PID-идентификаторы, выбрали для них соответствующую утилиту, и она не подошла, придется прибегнуть к крайним мерам: разобрать флэшку на части и уже по маркировке на чипе осуществить подбор утилиты.
Важное замечание: в картах MicroSD, SD, MMC идентификаторы PID и VID отсутствуют. Следовательно, определить их не представляется возможным
В случае применения указанных в этой статье утилит можно будет увидеть только ID-номера кард-ридера.
Итак, как узнать VID и PID-номера флешки? Конечно же, используя одну из перечисленных ниже программ.
Китайское приложение от программиста с ником hit00. Впервые эта программа появилась на форуме о цифровых гаджетах mydigit, и сразу же завоевала расположение и уважение к себе. Приложение способно осуществлять опрос чипов MP3-проигрывателей, кард-ридеров и USB-накопителей. Помимо массы всяческих других данных, выводит PID и VID используемого девайса. ChipGenius – признанный лидер в данном секторе системного ПО, поскольку обладает максимальной совместимостью с контроллерами всевозможных моделей.
Чтобы получить информацию о тематических ID-номерах, нужно просто вставить флешку в USB-порт, и данные тут же появятся на экране. Если вам нужно проанализировать одну или несколько флешек, советую задействовать ее в паре с Flash Drive Informtion Extractor, поскольку достойной замены этой парочке в связке сегодня, пожалуй, не сыскать.