Узнаем как отформатировать флешку если она защищена от записи
Содержание:
- Шаг 2 – Проверьте корпус USB флешки
- Заключительные советы
- Как снять защиту от записи с USB-накопителя через реестр Windows
- Fix 4. Run Antivirus Software
- Программа JetFlash Recovery Tool
- Программы для форматирования и восстановления флешек
- Как снять защиту от записи на Micro-SD
- Важность флешек в нашем мире
- Действия по удалению защиты от записи на накопителе в Windows 7/8/10
- Диск защищен от записи | Компьютер для чайников
- Why Diskpart failed to clear disk read only cluster?
- The bottom line
- Снятие запрета на запись через командную строку
- Решение
- Снятие защиты с помощью regedit
- Заключение
Шаг 2 – Проверьте корпус USB флешки
Некоторые флэшки USB оснащены механическим переключателем, что позволяет ставить их в положение защиты от режима записи.
Это может быть очень небольшой переключатель слайдер, который может самостоятельно переключится в кармане или корпусе компьютера (если это адаптер).
Если это ваша ситуация, то просто переведите переключатель в открытое положение и попробуйте скопировать файлы снова.
Сегодня есть не много USB накопителей с такими замками. Так что есть хороший шанс, что это не ваша проблема.
С другой стороны, если это не вопрос, то следующие исправления являются немного сложнее.
Заключительные советы
Выше рассмотрены все возможные варианты решения проблем с флеш-носителями, которые не получается отформатировать. Если проблема заключается в механической порче, а не в программном сбое, придётся нести накопитель в сервисный центр — дома помочь ему уже не получится.
Чтобы продлить срок службы флеш-памяти, соблюдайте несколько рекомендаций:
- Не ударяйте по корпусу, не роняйте карту памяти.
- Не допускайте, чтобы носитель попал в воду.
- Избегайте скачков силы тока, постоянного перегрева.
- Для извлечения пользуйтесь безопасным режимом.
- Проверяйте накопитель на наличие ошибок и своевременно исправляйте их.
- Время от времени сканируйте флешку антивирусами.
А если ничего не помогло и флешка всё же безвозвратно испорчена, приобретите новую и постарайтесь обеспечить для неё нормальные условия эксплуатации — теперь это в ваших руках!
Помогла ли вам эта статья?
ДаНет
Как снять защиту от записи с USB-накопителя через реестр Windows
В реестре операционной системы собраны и классифицированы все сведения, касающиеся работы программной среды и аппаратных составляющих. Здесь же можно найти данные о пользователях, зарегистрированных в ОС. Для работы с реестром применяется специальная утилита-редактор, встроенная в Windows по умолчанию. Оказавшись в программной среде, юзер может добавлять свои записи, менять существующие, удалять ненужные вручную. Кроме того, здесь можно создавать резервные копии — на случай неправильной работы компьютера после очередной модификации.
Чтобы открыть «Редактор реестра», можно воспользоваться любым из перечисленных ниже путей. Все они эффективны и не представляют для системы ровно никакой опасности:
Первый способ заключается в вызове команды «Выполнить». Вам понадобится:
Нажать на клавиатуре кнопку с эмблемой Windows, после чего, не отпуская, найти клавишу R и надавить на неё.
Второй вариант предполагает открытие через «Поиск»:
Зайдите в меню, называемое «Пуск». В поисковой строке — она расположена в нижней части — наберите тот же запрос, что в первом примере.
Для того, чтобы воспользоваться третьим вариантом, юзеру, который хочет понять, что делать, когда диск защищён от записи и флешка заблокирована, понадобится:
- Открыть на системном винчестере каталог Windows. Сложностей с поиском не предвидится — обычно это одна из нижних папок в списке.
- Запустить отсюда файл regedit, имеющий расширение EXE.
В результате на экране компьютера должно появиться окошко утилиты. Чтобы приступить к работе, следуйте простой схеме:
- Поскольку названия всех разделов начинаются одинаково, найдите тот, в котором есть слова LOCAL_MACHINE.
- Перейдите в раздел SYSTEM — для этого нажмите на «плюсик» и разверните меню.
- Отыщите подраздел CurrentControlSet — он должен быть приблизительно в начале нового списка.
- Выберите в открывшейся папке пункт Control.
- Перейдите, не закрывая окна утилиты и не сворачивая списки, в StorageDevicePolicies. Если такого каталога не наблюдается, пропустите дальнейшие несколько пунктов и перейдите ко второму варианту решения проблемы. Если он есть — продолжайте действовать согласно алгоритму.
- Справа от упомянутых каталогов найдите запись WriteProtect. Если есть папка, названная в пункте 5, должен быть и этот пункт. Откройте его двойным щелчком и смените значение с «1» на «0» — с большой долей вероятности причина заключалась именно в неправильно присвоенном параметре.
- Сразу после этих манипуляций не помешает перезапустить операционную систему — это гарантирует, что изменения вступят в силу. Теперь снова попробуйте поработать с флешкой — все предыдущие проблемы должны быть решены.
- Если папки, указанной в пункте 5, не существует, создайте её самостоятельно. Щёлкните по вышестоящему разделу правой клавишей мыши. После появления выплывающего списка отметьте в нём опцию «Создать раздел». Название ему нужно присвоить точно такое же, как для описанной выше папки.
Создайте запись с тем же именем, что было указано в пункте 6 инструкции. Кликните правой клавишей справа от только что созданного каталога и выберите для записи параметр DWORD32. Нужно использовать именно его, вне зависимости от разрядности вашей системы. Теперь, чтобы исправить ситуацию, из-за которой при форматировании флешки диск защищён от записи, задайте для записи значение «0». Чтобы продолжить работу, выполните очередную перезагрузку. Попробуйте вставить флеш-накопитель и отформатировать его — всё должно заработать.
Помимо прочего, проверьте, нет ли записей с параметрами «1» во вспомогательных разделах:
- Чтобы найти первый их них, снова обратитесь к каталогу LOCAL_MACHINE.
- Далее — к находящемуся чуть выше, чем предыдущий, подразделу SOFTWARE.
- Теперь немного прокрутите список вниз и найдите пункт Policies.
- Отыщите здесь папку, название которой совпадает с наименованием разработчика, — Microsoft.
- Зайдите в пункт Windows.
- Возможно, здесь будет содержаться папка RemovableStorageDevices. Удалите из неё все записи, начинающиеся со слова Deny. Другой вариант — смените содержащиеся в них значения с «1» на «0».
После удаления параметров не забудьте выполнить новый перезапуск ПК. Как правило, приведённых действий более чем достаточно для того, чтобы наконец заставить флеш-накопитель работать так, как требуется.
Fix 4. Run Antivirus Software
If of the above methods don’t work, then you can consider running antivirus on your computer. As for antivirus software, you can use a reliable third-party program or Windows Defender, a Windows built-in tool.
Here is the tutorial on how to run Windows Defender to kill virus:
Step 1: Press «Windows + I» keys simultaneously to open Settings.
Step 2: Navigate to Update & Security > Windows Security. Then, click Open Windows Security.
Step 3: Click Virus & threat protection on the left navigation bar. Then, click Scan options to choose a scanning mode. After that, click Scan now.
Then, you can run the DiskPart command again to see whether the problem is solved.
Is Antivirus Necessary for Windows 10/8/7? Get the Answer Now!
Is antivirus necessary for Windows 10/8/7 to keep your PC safe? Read this post to get the answer, and you can also know some ways to prevent malware.
Read More
Программа JetFlash Recovery Tool
Приложение подходит практически для всех типов носителей, в большей степени — для Transcend и A-Data. Распространяется совершенно бесплатно, позволяет, в частности:
- бороться с ошибками обращения к секторам;
- разблокировать память на программном уровне;
- восстанавливать структуру накопителя;
- полностью очищать флешку.
Чтобы воспользоваться функционалом программы:
Откройте программу и подключите требующую внимания флешку. Нажмите Start.
Далее приложение действует само — вам остаётся лишь проверить по окончании, пришла ли съёмная память в рабочее состояние, и закрыть окошко.
Программы для форматирования и восстановления флешек
Hetman Partition Recovery — Бесплатная программа для форматирования и восстановления накопителей. С её помощью можно восстановить данные после форматирования флешки (при условии, если на неё после форматирования не производилась запись).
JetFlash Recovery Tool — для возобновления работоспособности накопителя. Простая в управлении.
D-Soft Flash Doctor — для лечения флеш-накопителей и форматирование полностью не работающей флешки. Русскоязычный интерфейс, портативная — не требует установки.
F-Recovery SD — для восстановления пользовательских данных на картах microSD.
Flash Memory Toolkit — для восстановления и тестирования накопителей, возможность резервного копирования, полноценная очистка информации.
Как снять защиту от записи на Micro-SD
Теперь, когда мы разобрались с вопросом установки защиты Micro-SD от записи, нам остается лишь научиться снимать данную защиту. Для этого сначала вынимаем карту, отказывающуюся форматироваться, из компьютера или ноутбука.
Кстати, для удаления карты памяти из компьютера или ноутбука лучше использовать метод извлечения внешних устройств из портов компьютера. Просто так вынимать карту памяти из компьютера или ноутбука не стоит – это может привести к потере всех данных на карте памяти.
Затем, держа карту памяти в руках, ищем и находим на ней небольшой переключатель. Возле такого переключателя часто стоит надпись «Lock» (от английского «замОк» с ударением на второй слог). Но не на всех картах будет стоять надпись. Может быть нанесен, например, рисунок замка закрытого и (или) замка открытого.
Переключатель следует установить в то положение, где нет рисунка закрытого замка или где нет надписи «Lock». Это означает, что защита записи теперь будет снята (рис. 3).
Карту со снятой защитой от записи нужно заново вставить в свое гнездо в компьютере или ноутбуке. И можно запустить программу форматирования. Теперь проблем с форматированием Micro-SD или с записью файлов на карту памяти быть не должно.
Нужно ли снимать защиту от записи на картах памяти Micro-SD
Правда, перед снятием защиты от записи, пожалуй, стоит еще и еще раз постараться вспомнить, почему эта запись была поставлена ранее. Одно дело, если защита была установлена случайно, или она уже стояла при покупке микросхемы памяти.
И совсем другое дело, если защита записи была установлена вполне сознательно, чтобы не допустить удаления важных данных, записанных на карте памяти.
В общем, защиту от записи на Micro-SD снять легко. Отформатировать данные после снятия защиты – никаких проблем. Но восстановить случайно удаленные с карты памяти данные – это уже будет невыполнимая задача.
Таким образом, внимательно относимся к снятию защиты от записи, установленной на карте памяти Micro-SD. И если уверены в своих действиях, снимаем защиту от записи на карту памяти перед ее форматированием.
Видео формат статьи
Дополнительные материалы:
1. О безопасном извлечении флешек
2. Что делать, если USB устройство не опознано?
3. Как подключить компьютер к телевизору через кабель
4. Три D ручка: что это и как с ней работать?
5. Ретро-путешествие в мир носителей информации
Распечатать статью
Получайте актуальные статьи по компьютерной грамотности прямо на ваш почтовый ящик. Уже более 3.000 подписчиков
.
Важно: необходимо подтвердить свою подписку! В своей почте откройте письмо для активации и кликните по указанной там ссылке. Если письма нет, проверьте папку Спам
Важность флешек в нашем мире
Новые технологии и глобальный переворот в мире техники , за последние десять лет. Просто заставляют нас с вами пользоваться «USB-накопителями», «жёсткими дисками» и ssd.
Но к сожалению, не что не вечно. Какие то сбои, поломки, заставляют нас приобретать новые «гаджеты», а старые выкидывать или сдавать в ремонт.
Так и в нашем случае, usb флешка не форматируется привычным для нас способом.
Остается либо сдать в ремонт, где с нас срубят половина стоимости самого девайса, либо к сожалению выкинуть и купить новую. Но этот вариант затронет ваши финансы.
Погоня за дешевизной и не качественной китайской сборки и не факт, что ваша флешка прослужит долго .
Так и придется постоянно покупать или ремонтировать.
- Это не так трудно. Не нужно быть профи в компьютерной тематике.
- Займет не много времени.
- А главное бесплатно
В материале представлю полное описание с картинками и полное руководство.
И так начнем восстанавливать наш девайс в нормальное рабочее состояние. По крайней мере постараемся.
Действия по удалению защиты от записи на накопителе в Windows 7/8/10
Существует много способов снятия/отключения защиты от записи на USB-устройстве в среде Windows. Во-первых, мы решим эту проблему с помощью редактора реестра.
Снятие защиты от записи в редакторе реестра
Шаг 1. Подключите USB-накопитель.
Шаг 2. Нажмите клавиши Windows + R. Введите «regedit» и нажмите Enter.
В командной строке вводим regedit
Шаг 3. Теперь перейдите в HKEY_LOCAL_MACHINE\SYSTEM\CurrentControlSet\Control\StorageDevicePolicies.
Переходим в HKEY_LOCAL_MACHINE\SYSTEM\CurrentControlSet\Control\StorageDevicePolicies
Шаг 4. Затем дважды щелкните по параметру WriteProtect. Здесь вам нужно установить значение 0.
Щелкаем по параметру WriteProtect и устанавливаем значение 0
Готово! Осталось только перезапустить систему.
После выполнения вышеуказанных шагов вы можете легко отформатировать флешку. Таким образом, это самый простой способ решения ошибки защиты от записи. Если он не помог, тогда выполните следующие действия.
Сканирование USB-накопителя и удаление вируса
Подключите флешку к компьютеру, затем найдите ее в проводнике Windows, щелкните правой кнопкой мыши и выберите опцию сканирования.
Сканируем флешку
После обнаружения вредоносного ПО удалите его с помощью антивирусного программного обеспечения. Перезапустите компьютер и отформатируйте флешку.
Решение проблемы защищенного накопителя с помощью командной строки и функции Diskpart
Diskpart — это инструмент разделения дисков, интегрированный в Windows. К нему можно получить доступ, запустив командную строку. Diskpart предоставляет информацию о разделах и томах, позволяет удалять и создавать их, расширять тома NTFS и т. д.
-
Нажмите «Пуск» (или «Поиск в Windows» в Windows 8 и 10) и введите cmd в поле поиска. Затем сделайте правый щелчок мышью по cmd.exe и выберите тип запуска от имени администратора.
-
Введите команду, как на фото ниже, и нажмите Enter.
-
Снова введите команду, как изображено ниже, и нажмите Enter. Появятся два доступных варианта: жесткий диск (HDD) под цифрой 0 и флеш-накопитель USB в качестве 1.
-
Выберите диск, как на фото ниже, и нажмите Enter.
-
Пропишите указанную в желтом квадрате команду, а затем нажмите клавишу Enter. Первая строка сообщит: «Текущее состояние только для чтения: «Да»».
-
Чтобы удалить защиту от записи с помощью Diskpart, введите изображенную на нижнем фото команду. Если она сработает, вы увидите подтверждение: «Атрибуты диска успешно очищены».
Диск защищен от записи | Компьютер для чайников
При попытке записи файлов на флешку можно обнаружить ошибку «Диск защищен от записи». Происходить это может из-за множества причин, вплоть до поломки накопителя, но чаще всего причина в настройках безопасности.
В некоторых случаях, защита от записи делается вирусами. Все описанные способы нужно выполнять с правами администратора, и они не сработают на ваших рабочих офисных компьютерах, где защита от записи установлена системным администратором.
Физическая защита от записи
Некоторые виды флешек (USB и SD) имеют физическую защиту от записи. Внимательно посмотрите на флешку, возможно на ней есть переключатель с надписью Lock и если найдете его, то переключите.
Данный вид защиты является самым надежным, для защиты файлов на флешке от вирусов. С ее помощью вы не только защищаете файлы от вирусов, но и не даете вирусам возможность распространяться.
Снятие защиты от записи с помощью реестра
На некоторых компьютерах вы можете встретить защиту от записи, сделанную с помощью реестра Windows. Исправляется это очень просто:
- Для начала нужно зайти в реестр Windows с правами администратора. Для этого в «Меню Пуск» в окне поиска вводим regedit и запускаем найденную программу regedit.exe с правами администратора. Для этого нужно кликнуть по regedit.exe правой кнопкой мыши.
- Теперь необходимо перейти в раздел:
- Находим параметр «WriteProtect» и изменяем его значение на «0».
Раздел StorageDevicePolicies может отсутствовать и тогда придется его создать:
- Кликаем правой кнопкой мыши по разделу «Control» и выбираем «Создать» — «Раздел».
- Называем созданный раздел «StorageDevicePolicies».
- Теперь кликаем по нему правой кнопкой мыши и выбираем «Создать» — «Параметр DWORD (32 бита)».
- Называем этот параметр «WriteProtect»
- Кликаем по параметру WriteProtect правкой кнопкой мыши и выбираем «Изменить». Выставляем параметр «0» и нажимаем «Ок».
После работ с реестром необходимо перезагрузить компьютер, что бы изменения вступили в силу.
Снятие защиты от записи с помощью групповых политик
Как и в случае с Реестром Windows, этот способ защиты от записи, чаще всего, имеет под собой вирусные корни. Для чего вирусу запрещать запись на диск я не знаю, скорее всего, просто из вредности.
- Запускаем Редактор локальных групповых политик. Для этого в «Меню Пуск» вводим «gpedit.msc» и запускаем «gpedit.msc» с правами администратора.
- В редакторе локальных групповых политик нужно открыть ветку «Конфигурация компьютера» — «Административные шаблоны» — «Система» — «Доступ к съемным запоминающим устройствам».
- Находим политику «Съемные диски: Запретить чтение» и смотрим на ее состояние. Если она в режиме «Включена», значит нам необходимо ее отключить.
- Дважды кликаем по политике «Съемные диски: Запретить чтение», выставляем «Отключить».
Для того, что бы изменения вступили в силу, необходимо перезагрузить компьютер.
Снятие защиты от записи с помощью реестра
Если способ с реестром не помог, то самое время попробовать снять защиту с диска с помощью консольной команды «Diskpart»:
- Запускаем командную строку CMD. Для этого в поле поиска «Меню Пуск» вводим «cmd» и запускаем «cmd.exe», кликнув правой кнопкой мыши и выбрав «Запуск от имени администратора».
- Все вводы команд в консоли нужно завершать нажатием клавиши «Enter». Вводим в консоли команду «diskpart».
- Вводим команду «list disk», что бы у нас отобразились все подключенные диски.
- В списке будут все подключенные к компьютеру диски, внимательно смотрите на размер дисков, что бы безошибочно определить флешку. В моем случае это Диск 2.
- Вводим команду «select disk X», где вместо X нужно поставить номер диска.
- Теперь вводим команду «attributes disk clear readonly», которая и снимет все запреты на запись диска.
Готово, теперь запреты за запись диска сняты.
Снятие защиты от записи с флешек Transcend
Компания Transcend создала бесплатный программный продукт, который решает множество проблем с их флешкам, в том числе способна устранить проблему «Диск защищен от записи».
Скачайте и разархивируйте программу JetFlash Online Recovery с официального сайта
Запускаем программу, выбираем «Repairdrive & erase all data» и нажимаем «START»
Внимание! Это удалит все файлы и отформатирует флушку. По окончанию восстановления, необходимо переподключить флешку
Если ничего не помогает
Если ничего не помогает и вы все также видите ошибку «Диск защищен от записи», то попробуйте найти специализированную программу по восстановлению на сайте производителя флешке.
Иногда флешки просто умирают с такой ошибкой, смиритесь и купите новую, благо стоят они копейки.
Why Diskpart failed to clear disk read only cluster?
Every problem has its causes. If you find Diskpart failed to remove the read only
attributes, it could be explained by one of following reasons.
-
There is physical write-protected tab on USB drive, SD card reader and
external hard drive enclosure. -
You did not run Diskpart as administrator.
-
The disk you selected possibly contains bad sectors, be set hidden or
nodefaultdriveletter. -
The disk you selected is a new USB drive with RAW format. The RAW format may
result from corrupted file system. And Diskpart does not work for that sort of
format properly.
Those are main possible reasons for “Diskpart failed to clear disk attributes
readonly cluster”. Certainly, there are other factors affecting that. But what
counts next is to figure out how to fix the problem easily.
The bottom line
Here, 5 different methods are introduced to help you solve “USB drive read only” issue in Windows 10/8/7. I sincerely hope you can get it fixed. Worth to mention that AOMEI Partition Assistant can help you deal with many disk partition issues such as USB showing 0 byte, hard drive only showing half capacity, SSD reporting wrong size, etc.
If you upgrade it to Professional edition, you can enjoy more amazing functions including recovering lost partitions, converting dynamic disk to basic without data loss, convert boot disk between MBR and GPT without deleting partitions and so on. If you want to enjoy such amazing functions on Windows Server 2019, 2016, 2012, 2008 or 2003, please try AOMEI Partition Assistant Server.
Снятие запрета на запись через командную строку
Запрет на запись информации на флешку может быть прописан в командной строке. Обнулить установленный параметр “Только чтение”, можно с помощью родного инструмента Diskpart через командную строку. Если вы первый раз будете работать через неё, то просто выполняйте инструкцию ниже:
- Через поисковую строку в меню “Пуск” или с помощью клавиш Win+R, наберите такое значение “CMD” в поисковой строке.

- Запустите командную строку через права администратора. Для этого нажмите на файл CMD правой кнопкой мыши.
- В появившемся чёрном окне для начала нужно запустить инструмент Diskpart. С помощью него вы можете управлять внешними дисками USB, подключенными к вашему компьютерному устройству. Для запуска инструмента наберите “ Diskpart” и нажмите ввести.
- Теперь нужно ввести “list disk”. Фраза переводится, как список дисков и выводит в командной строке все диски, которые доступны в Виндоус.
- Посмотрите под каким номером находится ваше съёмное запоминающее устройство, вам это пригодится в следующем действии.
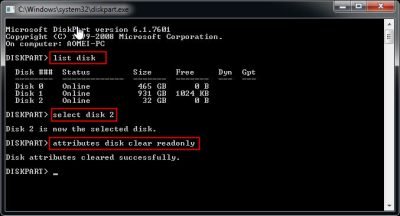
- Теперь вам нужно ввести “Select disk Х”, где Х — это номер вашего съёмного устройства. Такая команда, которая переводится как “выберите диск”, даёт направление работать конкретно с нужной вам флешкой. Не забудьте нажать “Ввести”, после введённой команды
- Если вам нужно проверить, правильный ли диск вы ввели для работы с ним, можете набрать команду — “detail disk”. Вы увидите все технических характеристики флешки.
- Теперь нужно обнулить возможность только чтения, для этого наберите фразу: “attributes disk clear readonly” (переводится — диск очищен только для чтения). Теперь нажмите “Ввести”.
Так вы через командную строку изменили атрибуты, которые могли влиять на ошибку записи на флешку.
Решение
Начать следует с довольно обыденной ситуации, которая связана с тем, что на целевом носителе информации имеется вынесенный на корпус механический переключатель, отвечающий за блокировку и разблокировку операций по записи/удалению и форматированию его содержимого.
Выглядеть данный переключатель может по-разному, и иногда он может располагаться с боковой части, и активировать его можно случайно. Поэтому внимательно осмотрите устройство, возможно, подобное развитие событий актуально именно в вашем случае.
Если защита отключена или на вашем устройстве нет подобного переключателя следует поступить следующим образом:
Вариант 1 – специализированное программное обеспечение от производителя устройства
Практически каждый производителей устройств для хранения информации выпускает и специальные утилиты, которые призваны решить возможные проблемы в работе их продуктов.
Например, у четвёрки лидеров данного рынка это:
Следует понимать, что подобное программное обеспечение может работать только с определёнными флешками, и будет проблематично (да и бесполезно) подружить ПО от «Transcend» с «Kingston» или наоборот.
Это не распространяется на сторонних разработчиков, выпускающих универсальные утилиты, которые используют в своей работе определённые типы контроллеров (например, некоторые программы для реализации низкоуровневого форматирования). Но их применение должно сопровождаться определёнными навыками, так как они предполагают более серьёзное вмешательство в структуру работы устройства хранения информации.
Для «родного ПО» всё просто – это скачать (и установить при необходимости) и пошагово следовать рекомендациям программы.
Вариант 2 – проверка записей реестра на компьютере
Ранее данный способ уже был анонсирован, и именно для его реализации следует заблаговременно озаботиться созданием точки восстановления. Так как неосторожная работа с редактором реестра может привести к нестабильной работе операционной системы.
Итак, потребуется сделать следующее:
- Нажмите «WIN+R» для открытия окна «Выполнить» и введите команду «regedit»;
- Откроется окно редактора реестра, где необходимо найти папку «StorageDevicePolicies», которая находится по следующему пути – «HKEY_LOCAL_MACHINE \ SYSTEM \ CurrentControlSet \ Control»;
- Если данного пункта нет, то кликните правой кнопкой мышки по каталогу «Control» и выберите «Создать» — «Раздел».
Установите имя раздела «StorageDevicePolicies», и создайте «Параметр DWORD» или «QWORD», в зависимости от разрядности вашей операционной системы.
Назовите его «WriteProtect» и оставьте значение «0», установленное по умолчанию.
Для тех, у кого данный раздел имеется, нужно только удостовериться, что у параметра «WriteProtect» в значение «0». - Далее, останется только извлечь носитель и перезагрузить компьютер.
Вариант 3 – использование функционала командной строки
Нажмите «WIN+S» и введите в поисковую строку «cmd»;
Кликните правой кнопкой мышки по найденному результату и выберите «Запуск от имени администратора»;
В открывшуюся консоль командной строки введите и выполните команду «diskpart», для запуска утилиты по работе с дисками;
Далее, выполните «list disk», для отображения всех подключенных дисков;
Просматривая полученную таблицу, обратите внимание на столбец «Размер» и методом исключения определите, какая цифра присвоена целевой флешке.
Введите и выполните «select disk +», где вместо плюса укажите номер диска из шага выше;
Выполните команду «attributes disk clear readonly» для сброса атрибута «только чтение»;
В завершение выполните «Exit» и закройте консоль командной строки.
Дальнейшие манипуляции с носителем зависит от поставленных вами целей (форматирование, перенос информации, запись).
Вариант 4 – просмотр параметров редактора локальной групповой политики
- Нажмите «WIN+R» с командой «gpedit.msc»;
- Откройте раздел «Конфигурация компьютера — Административные шаблоны»;
- Перейдите в каталог «Система» и найдите подраздел «Доступ к съемным запоминающим устройствам»;
- Среди открывшегося списка найдите «Съемные диски: Запретить чтение» и откройте его двойным кликом мышки;
- Установите для него режим «Не задано» или «Отключено».
Останется только сохранить изменения и перезагрузить компьютер.
Снятие защиты с помощью regedit
Как вы уже поняли, использовать можно редактор реестра. В большинстве случаях он помогает отключить защиту от записи на флешку. Причем этот способ работает и в «стареньких» операционках наподобие Windows 7, и в современных Windows 8 и 10. Все что требуется от пользователя:
- В меню Пуск в строках «поиск» или «найти» набираем «regedit». Далее кликаем по появившейся иконке правой кнопкой мыши. Выбираем запуск от имени администратора.
- Через левое меню переходим в раздел StorageDevicePolicies. Находится он в папке Control. Найти ее можно через следующий путь – HKEY_LOCAL_MACHINE\SYSTEM\CurrentControlSet. Если раздела нет, то придется его создать. Просто кликаем на Control, жмем «Создать» и далее «Раздел». Называем его StorageDevicePolicies.
- Обращаемся к правой колонке реестра. Жмем правой кнопкой мыши (ПКМ). Далее кликаем на пункт «Создать» и указываем «Параметр DWORD (32 бита)». Созданный параметр нужно как-то назвать. Предлагаем WriteProtect.
- Теперь необходимо проверить, равно ли значение нашего условного WriteProtect нулю. Так что щелкаем на него ПКМ, выбираем «Изменить». В появившемся окне смотрим на строку значение. Если там прописан «0», то все в порядке. Если же «1», то меняем на «0». После чего жмем «Ок».
- Закрываем редактор реестра. Обязательно вытаскиваем флешку. Перезагружаем компьютер. Пробуем записать на носитель какие-нибудь файлы.
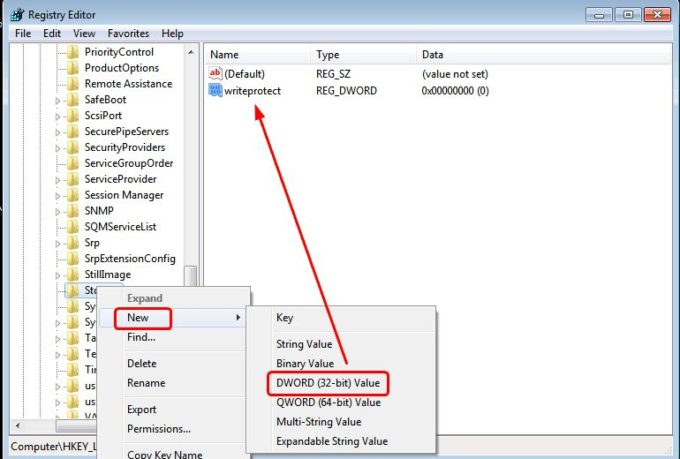
Заключение
Иногда проблема проста и может рассматриваться просто. Попробуйте методы выше, поскольку они наиболее часто являются правильными.
Если проблема глубока и требует решительных мер, убедитесь, что это действительно так.
Теперь в вашем арсенале есть много средств для устранения неполадок и вы должны восстановить работоспособность флешек и дисков, потенциально экономя кругленькую сумму денег.
Конечно, если у вас есть какие-либо дополнительные советы, мы хотели бы почитать их тоже. Успехов.
Ключевые слова: usb sd, transcend, microsd, kingston, sandisk, cd, flash, qumo, microsd, apacer, verbatim, sdhc, psp, внешний, флешка, dvd.




