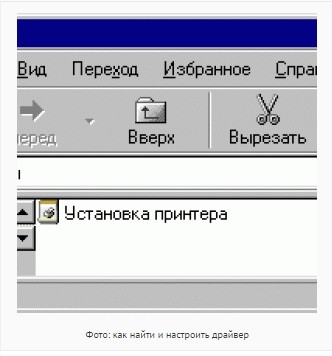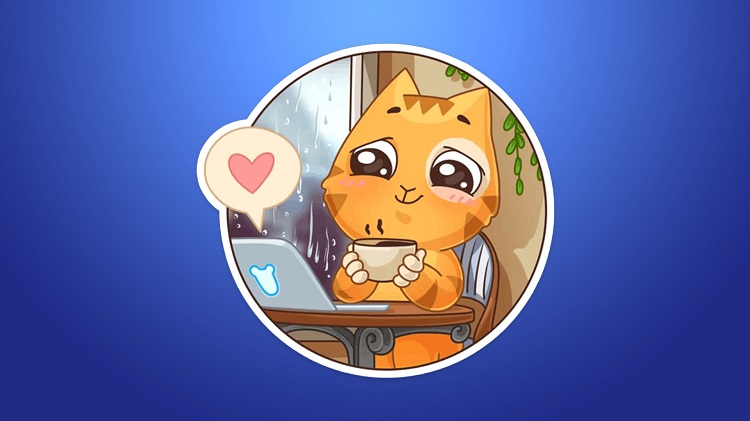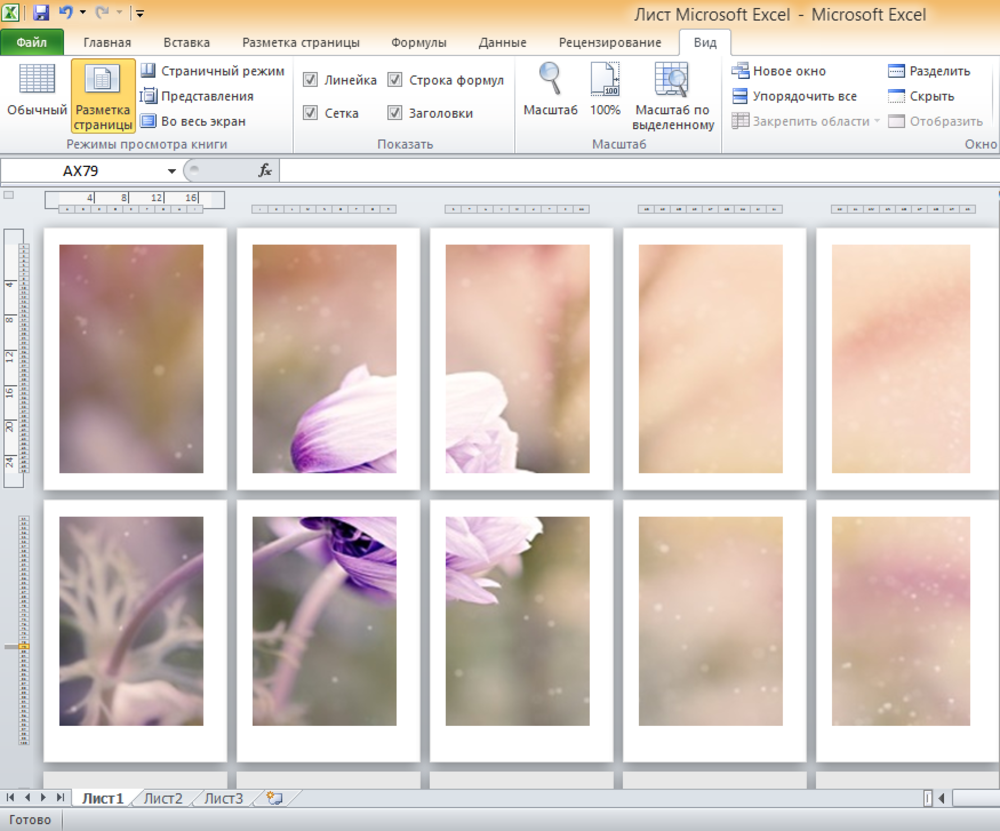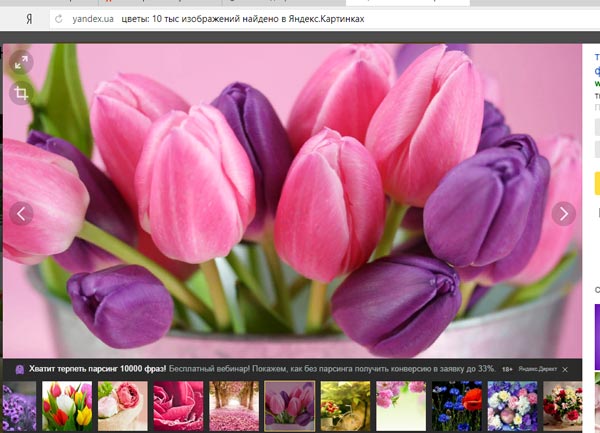Как самостоятельно сделать фото 3х4 для документов и распечатать на принтере
Содержание:
- Требования к фото
- Как пользоваться мобильным фоторедактором
- Подготовка образца фотографии
- Как пользоваться
- Создаем фото 3×4 онлайн
- Подготовка фото к печати
- Онлайн-сервисы для создания фото на документы
- Какие бывают стереотипы?
- Описание и возможности
- Обработка фото для ГосУслуг — загранпаспорт и паспорт РФ
- Как пользоваться простым редактором изображений
Требования к фото
Для создания качественного портрета важно придерживаться общих рекомендаций. В противном случае организация может не принять снимки
Итак, рассмотрим общие требования:
- Лицо должно быть открыто, мимика нейтральная. Нельзя использовать мимику, которая искажает черты.
- Головной убор и очки запрещаются.
- Желательно, чтобы на человеке был надет нейтральный или однотонный костюм, на женщине блуза или платье в пастельных тонах.
- Если используется редактирование фото, делать это можно лишь с помощью технической ретуши. Изменение снимка с сильным искажением характерных черт лица запрещается.
- Задний фон должен быть однотонным и не темнее тона лица. На нем не должно быть сторонних предметов.
- Распечатка должна осуществляться на бумаге толщиной 0,3 мм. Не допускается, чтобы на снимке были повреждения, то есть царапины, пятна, заломы и прочие дефекты.
Такие требования используются для всех государственных организаций. При их несоблюдении ваше фото могут не принять.
Как пользоваться мобильным фоторедактором
1. Как вы уже поняли, для начала работы с редактором необходимо выбрать, с каким изображением или фото будет проводиться работа. Можно как открыть уже существующее, так и создать пустой холст. Для проверки возможностей фоторедактора можно воспользоваться тестовыми изображениями.
2. Чтобы работа на экране была более комфортная — отцентрируйте редактор по центру. Для этого нажмите на ссылку «К редактору», расположенную над ним или здесь.
3. Практически весь фоторедактор на русском языке, а каждое возможное действие сопровождается интуитивно понятными пиктограммами. Преимущество данного редактора в том, что он максимально оптимизирован для работы с фото или изображениями на смартфонах, планшетах и обычных компьютерах.
4. Вы можете использовать следующие инструменты для обработки вашего фото или изображения:
- применить один или сразу несколько цветовых фильтров;
- изменить размеры вашего фото, с учетом пропорций, в абсолютном или процентном соотношении;
- обрезать изображение до заданных размеров, при этом можно зафиксировать область кропа в определенных соотношениях сторон: от 3:2 до 16:9, что позволит выбрать соответствующее соотношение для разных типов устройств, на котором оно будет опубликовано;
- трансформация изображения позволит отразить его по вертикали или горизонтали, а так же повернуть как на фиксированный градус, так и на произвольный;
- инструмент «Рисование» предлагает свободное рисование карандашом по изображению выбранным типом и цветом кисти;
- инструмент «Текст» позволяет нанести на фото-изображение произвольный текст, выбрав цвет, стиль шрифта и многое другое. После написания текста его можно трансформировать, перекрасить, исправить, до тех пор, пока текст остается отдельным слоем на вашем холсте;
- инструмент «Формы» упрощает создание обычных геометрических форм, что будет крайне полезно при создании графиков, презентаций или демонстрационных блоков;
- «Стикеры» и «Рамки» дают возможность, соответственно, нанести на фото предустановленные изображения, сделав их более занимательными и интересными;
- При помощи пункта «Уголки» можно скруглить углы вашего изображения, а «Фоны» позволит залить основу пустого изображения выбранным цветом.
5. После применения той или иной операции — нажмите кнопку «Ок», для сохранения изменений в редактируемом слое. Либо «Отмена» или «Закрыть» — если операция не требуется.
6. Отдельно стоит отметить, что практически для каждого элемента, добавленного на холст, вы сможете применить набор инструментов и функций:
- Дублировать — создает аналогичную копию выбранного элемента;
- Отразить — отображает зеркально выбранный элемент;
- На передний план — перемещает элемент на передний план, поверх остальных элементов на изображении;
- Удалить — удаляет с холста;
- Настроить — включает дополнительные настройки, доступные для данного элемента;
Для каждого выделенного на изображении слоя или созданного элемента доступны базовые возможности:
- Цвет — задает основной цвет;
- Тень — задает тень вокруг элемента с выбранными настройками;
- Обводка — контурная обводка;
- Фоны — заливка элемента выбранным цветом;
- Текстура — заливка элемента одним из предустановленных текстурных фонов;
- Градиент — заливка градиентом;
- Прозрачность (Opacity) — установка прозрачности элемента.
7
Фоторедактор работает со слоями, что крайне важно! Этот подход позволяет исправлять или накладывать элементы отдельным слоем, к которому можно вернуться в любое время до слияния этого слоя с основой изображения
8. Для отображения слоев, истории действий или для отмены/повтора операции, можно воспользоваться кнопками-иконками в правом верхнем меню редактора.
9. Если на уже готовое изображение необходимо добавить еще одно, то достаточно кликнуть на пункт меню «Открыть». Вам будет предложено открыть фото или изображение как «Основной слой», «Добавить поверх» уже существующего, либо открыть «Файл проекта».
10. Для сохранения обработанного изображения выберите пункт «Сохранить».
11. Для завершения сохранения укажите тип, качество, а так же, если необходимо — сразу задайте имя сохраняемого файла.
Подготовка образца фотографии
Фото получилось, скорее всего, большого размера и теперь его необходимо обрезать. Однако для документов существуют определенные требования. Чтобы ничего долго не искать и не высчитывать воспользуйтесь сайтом https://photodocs.ru/.
- Услуга этого сайта платная, но только если вы закажете отправку фото на почтовый ящик, а этого можно и не делать.
.
- Сначала
, например, нужна цветная фотография 3х4.
- Загрузите
.
- Введите адрес и нажмите
.
- В следующем окне справа мы можете посмотреть на документы и в случае необходимости сфотографироваться еще раз и сменить файл ().
-
, но ее можно отредактировать передвижением маркеров.
- Маркеры поставьте так: верхний красный на уровне макушки,
- желтый — по зрачкам,
- нижний красный — под подбородком,
- зеленый — по середине переносицы.
Если при этом
, значит нужен другой снимок, на этом сверху и снизу от лица слишком маленькое расстояние до края.
Вот что в итоге
. Можно посоветовать сразу делать фотографию книжной ориентации и захватывать в кадр не только лицо.
Как пользоваться
Переходя от теории к практике, давайте разберемся, как скачать программу для создания фото для документов, установить ее, а также начать использовать.
Загрузка и установка
Для того чтобы бесплатно скачать последнюю полную версию программы Фото на документы Профи делаем так:
- Перейдя в самый конец этой странички, найдите там кнопку, при помощи которой сможете загрузить архив с установочным файлом. Распаковав данный архив, запустите обозначенный на скриншоте ниже объект.
- Дальше подтверждаем доступ к администраторским полномочиям, кликнув по Да.
- Переходим к следующему шагу, нажав на отмеченную на скриншоте кнопку.
- Также нам понадобится принять лицензионное соглашение.
- Если нужно, настраиваем ярлык на рабочем столе и на панели задач Windows.
- Когда все будет готово к установке, пользователю останется лишь кликнуть по кнопке, предназначенной для этого.
- Запустится инсталляция Фото на документы Профи 9, а вам останется лишь дождаться ее завершения.
- Когда установка будет завершена, снимите флажок со строчки: Запустить фото на документы и после этого кликайте по: Завершить.
- Теперь, произведя правый клик мышью по иконке, появившейся на рабочем столе, мы переходим к расположению файла.
- Когда найденный путь откроется, скопируйте содержимое папки Crack и перетащите его в каталог с программой.
Если система попросит подтвердить замену, в обязательном порядке согласитесь, и нажмите на пункт, отмеченный на картинке.
На этом установка и активация полной версии программы Фото на документы завершена, и мы можем переходить непосредственно к ее использованию.
Инструкция по работе
В принципе, как работать с данным приложением было рассказано немного выше. При помощи проводника мы добавляем изображение, которое нужно сделать фотографией для документа. После этого выбираем государство проживания, указываем тип самого документа и, если понадобится, настраиваем размер картинки.
Когда все будет сделано, нам останется лишь экспортировать готовый результат и запустить его в дело.
Создаем фото 3×4 онлайн
Под редактированием снимка рассматриваемого размера чаще всего подразумевается его обрезка и добавление углов под штампы или листы. С этим отлично справляются интернет-ресурсы. Давайте детально рассмотрим всю процедуру на примере двух популярных сайтов.
Способ 1: OFFNOTE
Остановимся на сервисе OFFNOTE. В него встроено множество бесплатных инструментов для работы с различными снимками. Он подойдет в случае с необходимостью обрезки 3×4. Выполняется эта задача следующим образом:
- Откройте OFFNOTE через любой удобный браузер и щелкните на «Открыть редактор», которая находится на главной странице.
Вы попадаете в редактор, где сначала надо загрузить фотографию. Для этого кликните на соответствующую кнопку.
Выберите фото, заранее сохраненное на компьютере, и откройте его.
Теперь производится работа с основными параметрами. В первую очередь определите формат, найдя подходящий вариант во всплывающем меню.
Иногда требования к размеру могут быть не совсем стандартными, поэтому вам доступна ручная настройка этого параметра. Достаточно будет просто изменить числа в отведенных полях.
Добавьте уголок с определенной стороны, если это требуется, а также активируйте режим «Черно-белое фото», отметив галочкой нужный пункт.
Перемещая выделенную на холсте область, отрегулируйте положение фотографии, следя за результатом через окно предпросмотра.
Переходите к следующему шагу, открыв вкладку «Обработка». Здесь вам предлагают еще раз поработать с отображением уголков на фото.
Кроме этого присутствует возможность добавить мужской или женский костюм, выбрав подходящий вариант из списка шаблонов.
Настраивается его размер с помощью управляемых кнопок, а также путем перемещения объекта по рабочей области.
Переключитесь в раздел «Печать», где отметьте галочкой требуемый размер бумаги.
Измените ориентацию листа и по необходимости добавьте поля.
Осталось только загрузить целый лист или отдельное фото, кликнув на нужную кнопку.
Изображение будет сохранено на компьютере в формате PNG и доступно для дальнейшей обработки.
Как видите, ничего сложного в подготовке снимка нет, осталось лишь применять требуемые параметры, используя встроенные на сервисе функции.
Способ 2: IDphoto
Инструментарий и возможности сайта IDphoto не многим отличаются от рассмотренного ранее, однако имеются свои особенности, которые могут быть полезны в определенных ситуациях. Поэтому мы рекомендуем рассмотреть процесс работы с фото, представленный ниже.
- Перейдите на главную страницу сайта, где щелкните на «Попробовать».
Выберите страну, для которой оформляется фото на документы.
Воспользовавшись всплывающим списком, определите формат снимка.
Нажмите на «Загрузить файл» для выгрузки фотографии на сайт.
Отыщите изображение на компьютере и откройте его.
Корректируйте его положение так, чтобы лицо и остальные детали соответствовали отмеченным линиям. Масштабирование и другая трансформация происходит через инструменты на панели слева.
Отрегулировав отображение, переходите «Далее».
Откроется инструмент по удалению фона — он заменяет ненужные детали на белый цвет. На панели слева изменяется область этого инструмента.
Настройте яркость и контраст по своему усмотрению и переходите далее.
Фото готово, его можно загрузить на свой компьютер бесплатно, кликнув на отведенную для этого кнопку.
Кроме этого доступно оформление раскладки фото на листе в двух вариантах. Отметьте маркером подходящий.
Подробнее: Печать фото 3×4 на принтере
Надеемся, описанные нами действия облегчили выбор сервиса, который будет максимально полезен вам в создании, корректировании и обрезке фотографии размером 3×4. На просторах интернета присутствует еще множество таких платных и бесплатных сайтов, работающих примерно по одному и тому же принципу, поэтому найти оптимальный ресурс не составит труда.
Опишите, что у вас не получилось.
Наши специалисты постараются ответить максимально быстро.
Подготовка фото к печати
Конечно, мы можем сразу пустить фото на документы на печать. Но в этому случае у нас целый лист будет занимать всего одна фотография. Но ведь как правило одной фотографией не обходится, так как фото нужно не только на сам документ, а еще и на анкету (возможно куда-то еще). Но это легко исправить.
- Не закрывая документ с нашей подготовленной фоткой создаем новый в формате A4. Для этого достаточно при самом создании войти во вкладку «Печать» и выбрать A4.
- Теперь переходим в документ с фото и жмем CTRL+A, чтобы выделить всю область 3×4 см.
- Далее, берем инструмент «Перемещение», и зажав левую кнопку мыши, перетаскиваем фотку на только что созданный лист формата А4.
- Поставьте его куда-нибудь в левый верхний угол, но не впритирку, чтобы при печати ничего не срезалось.
- Далее, нажмите CTRL+J, чтобы скопировать слой с фото, а затем отодвиньте копию чуть правее, но не слишком отдаляйте их друг от друга.
- Теперь вам нужно выделить оба слоя и скопировать их аналогичным образом, то есть через CTRL+J. Ну и конечно же отодвиньте эти две копии еще правее. У вас должны будут сработать быстрые направляющие, поэтому расстояние между фотками получится одинаковым.
- Точно также поступаем и с последними копиями. Больше у вас не влезет.
В принципе всё. Остается только пустить лист на печать.
Облегченный способ
Конечно, у многих такие манипуляции могут вызывать лень, поэтому предлагаю вам воспользоваться направляющими и сделать некий шаблон. Останется только вставить фотографии в ячейки и всё готово. Благодаря направляющим они будут примагничиваться к краям, поэтому ничего не вылезет.
Кстати, советую вам и в других направлениях не забывать про направляющие. Вообще, например в дизайне сайтов или при оформление социальных сетей без направляющих просто никуда.
- Для начала создайте документ размером А4, как мы это делали чуть ранее. Размеры должны быть 210×297 мм.
- Далее, нажмите правой кнопкой мыши на линейке и выберите «Миллиметры». Если линеек у вас нет, то активируйте их путем нажатия комбинации клавиш CTRL+R.
- Теперь зажмите левую кнопку мыши на боковой линейке и тяните направляющую на холст. Это будет левая граница нашей первой фотографии. но не надо ставить ее впритык. Давайте поставим ее на полсантиметра от края, чтобы откинуть возможные проблемы.
- Следующую направляющую ставим уже через 3 сантиметра. Это и будет по сути нашей областью для фото на документы.
- Ну а теперь нужно точно также сделать и со всеми остальными направляющими, не забывая отступать хотябы миллиметр.
- Следующим шагом нужно будет определить верхние и нижние границы. поэтому теперь вытаскиваем направляющую из верхней линейке и ставим ее с полусантиметровым отступом сверху. Вторую же направляющую ставим ниже на 4 см. То есть она должна будет стоять на значении 4,5.
Вот в принципе и все. Теперь наш шаблон готов. Остается только напихать туда фото, чтобы выглядело всё ровно и аккуратно. Но если вам влом делать подобные шаблоны, то предлагаю вам скачать уже готовый PSD-документ в нужном формате и с нужными направляющими под документы 3×4 см
Онлайн-сервисы для создания фото на документы
Имея правильное фото, осталось лишь его доделать, то есть Подредактировать размер фото, цвет и другие параметры. Здесь, как раз-таки, проще использовать онлайн-сервисы для создания фото на документы.
Offnote.net
Первый онлайн-сервис для создания фото на документы, который позволяет создать нужное изображение как для большинства существующих типов документов, так и подогнать изображение под самые нестандартные требования.
Работа с онлайн-сервисом включает в себя три этапа создания фото на документы: разметку, обработку и печать. В первом случае вы задаете габариты изображения, при необходимости, выбираете документ, для которого и идет подготовка картинки. Если фото требуется в черно-белом виде, не забудьте поставить соответствующую галочку.
Второй этап позволяет добавить на изображение уголок, отразить, повернуть, растянуть и прочее. К сожалению, функция цветокоррекции здесь отсутствует.
И, наконец, заключительный этап включает в себя подготовку файла к печати. Выбрав необходимый формат листа, вам остается задать правильное расположение фото на нем, а затем выполнить загрузку готового листа, который впоследствии может быть распечатан как дома на лазерном или струйном принтере, так и в любом копи-центре.
Photodocs.ru
На очереди следующий онлайн-сервис, позволяющий за несколько минут сделать фото на документы, и выполнить печать не выходя из дома.
В отличие от прошлого онлайн-сервиса, где создание фото на документы осуществляется вручную, здесь вам потребуется лишь указать тип документа, для которого создается изображение, а затем загрузить файл и указать адрес электронной почты. Как только сервис завершит подготовку вашего изображения, результат будет выслан на указанный электронный адрес.
Idphoto4you.com
Простенький онлайн-сервис для создания фото на документы, оснащенный ручным редактором. Стоит сразу отметить, что сервис позволяет создать фото исключительно на паспорт, но уникальность его заключается в том, что здесь предусмотрены настройки для фото на паспорт разных стран мира.
Таким образом, выбрав нужную страну и загрузив фото, сервис отобразит страницу простенького редактора, в котором необходимо задать расположение вашего лица на фото, при необходимости, подкорректировать яркость и контрастность и задать размер для печати.
Как только вы это сделаете, ваш шаблон для печати будет подготовлен и доступен к загрузке на компьютер.
Docphoto.org
Еще один онлайн-сервис для создания фото на документы, который обделен большим арсеналом настроек. Вместо этого, на главной странице сервиса вам потребуется выбрать на компьютере обрабатываемое фото, а затем указать документ, для которого будет создано изображение.
Следом, для того, чтобы получить идеально ровное фото, вам потребуется указать три точки: точку макушки, переносицы и подбородка. В правой области будет отображено окно предпросмотра, а также кнопка загрузки готового изображения на компьютер.
Visafoto.com
Заключительный онлайн-сервис из нашего обзора уникален тем, что позволяет слегка подкорректировать фон, сделав его более нейтральным. Например, если вы фотографировались на фоне белой простыни, сервис удалит ее следы.
Первый этап при работе сервиса – это выбор изображения, а затем указание документа, для которого будет подгоняться снимок. Не забудьте развернуть пункт «Дополнительные опции» – здесь производится активация или отключение некоторых настроек исправления изображения. Например, сервис сможет исправить фон (или не делать этого), убрать эффект красных глаз, сделать из цветного фот черно-белое и так далее.
Собственно, как только сервис закончит обработку, на экране отобразится результат. Нюанс в том, что изначально вам будет доступно обработанное фото с водяными знаками. Если же вы хотите скачать фото без них, придется разориться не небольшую денежную сумму (на сегодняшний день сервис берет за свои услуги 197 рублей).
Это далеко не весь перечень онлайн-сервисов, которые позволят практически автоматически преобразовать обычную фотографию в специальный снимок для требуемого документа. Каждый из них имеет свои достоинства и недостатки, поэтому что-то одно рекомендовать сложно – ориентируйтесь по своим предпочтениям и финансовым возможностям.
Какие бывают стереотипы?
Все люди существуют в социуме, в котором выработаны определенные нормы поведения. Но нередко они перетекают в штампы, называемые стереотипами. И чтобы погрязнуть в косности, необходимо знать, какие бывают стереотипы.
Откуда берутся современные стереотипы?
Стереотипы – это не веяние нынешнего времени. Они существовали всегда, потому что таким же вечным было общественное мнение. А ведь именно под его влиянием и появляется склонность к усреднению, упрощению. Так человеку легче спрогнозировать собственное поведение, чтобы не попасть впросак. И того же он начинает ожидать от прочих людей, начиная мыслить более ограниченно.
Какие бывают стереотипы?
Четко ответить, какие стереотипы существуют, довольно сложно. Ведь их можно обнаружить превеликое множество.
Ученые на вопрос о том, какие есть стереотипы, предлагают следующую их классификацию:
- положительные;
- негативные;
- обобщенно-упрощенные;
- приблизительные;
- точные.
Кроме того, стереотипы делят на социальные и этнические. Первая группа – штампы бытового характера. Это, например, представления о том, женщина должна быть слабой, что мужчина не должен плакать, что углеводная пища – это абсолютное зло и т.п. Вторая группа – это устойчивый образ определенной народности. Например, о японцах думают, что они вечные трудоголики, французы помешаны на моде и т.п.
Глупые стереотипы
Существуют и откровенно глупые штампы, об ограниченности которых все знают, но, тем не менее, продолжают в них верить.
Описание и возможности
Перед тем как перейти непосредственно к скачиванию бесплатной программы для печати фотографий на принтере, давайте рассмотрим ее пользовательский интерфейс и разберемся с возможностями. Первое, что хочется упомянуть, взглянув на прикрепленный ниже скриншот, это приятный внешний вид программы. Все управляющие элементы тут расположены по соответствующим вкладкам и их легко найти. В левой части окна находится проводник операционной системы, при помощи которого мы можем быстро выбрать тот или иной файл.
Еще немного ниже находится несколько изображений для тренировки. В верхней части программы мы видим кнопки, при помощи которых и обрабатываем фотографию
Но самое важное находится в правой половине. Тут мы выбираем страну, для которой будем делать документ, указываем тип этого самого документа, а также гибко настраиваем положение и размер фотографии при помощи цифровых полей
Обработка фото для ГосУслуг — загранпаспорт и паспорт РФ
Мы принимаем к обработке любые фотографии в анфас, и с прямым
взглядом. Если у Вас таких фотографий нет, то необязательно идти в фотосалон. Сфотографируйтесь самостоятельно (можно на телефон
и на любом фоне), и вышлите
фото на наш электронный адрес:
zakaz@fotonagosuslugi.ru, или
в мессенджеры
WhatsApp и
Viber:
+7 (937) 668-46-01
Мы обработаем фото для
ГосУслуг на паспорт РФ,
загранпаспорт и других
документов — в течении дня (в
большинстве случаев, в течении
одного часа после заказа).
Главные требования к фотографиям:
-
Расположение в анфас (лицо должно быть полностью развернуто к фотокамере)
-
Прямой взгляд (при фотографировании смотрите в глазок объектива).
Если будете
фотографироваться на
телефон, то только на заднюю
(основную)
камеру (переднюю камеру, или
как её ещё называют —
фронтальную, использовать не
нужно). Держите камеру на
уровне глаз, и смотрите
ровно в глазок объектива
(черный кружок на телефоне
сзади); -
Лицо должно быть равномерно освещено, без светотеней и бликов на нём (фотографируйтесь напротив любого источника освещения — идеально, днём напротив окна с открытыми шторами,
чтобы свет от окна падал
на лицо, или вечером — в
ванной комнате с включенным
освещением).
Всё остальное исправим, и обработаем фотографию в
полном соответствии с требованиями портала Госуслуг.
Для заказа обработки
документов, потребуется их
отсканировать или просто
сфотографировать на телефон, и отправить файлы нам. Фото
необходимо будет сжать для
Госуслуг, что и сделают наши
специалисты.
| Рис. 6. Как сфотографироваться на госуслуги |
Как пользоваться простым редактором изображений
1. Для удобства использования редактора, который занимает по умолчанию размер равный размеру вашего устройства, отцентрируйте его на экране. Для этого достаточно нажать ссылку «К редактору» у заголовка или здесь.
2. Загрузите ваше изображение или фотографию, которую вы желаете обработать.
3. После загрузки изображения в рабочую область вам станут доступны инструменты редактора. Так, в верхней части вы увидите кнопку «Новая», управление масштабом и кнопку «Скачать». Первая кнопка позволит вам выбрать другое фото для обработки, кнопки масштаба — приблизить, увеличив изображение или отдалить, уменьшив его, а кнопка скачивания — экспортировать ваше изображение, сохранив его на вашем устройстве.
4. Нижняя панель редактора предлагает все доступные инструменты редактирования вашего фото изображения. Каждая иконка имеет соответствующую подпись и пиктограмму. Если вы работаете на планшете или мобильном смартфоне — смещайте панель влево-вправо, чтобы получить весь список доступных инструментов.
5. Меню «Обрезка» позволяет выбрать область на изображении, до которого вы хотите урезать ваше фото. В помощь пригодятся фиксированные размеры: квадрат, 4:3 и 16:9, позволяющие изменять размер обрезаемой области с фиксированным соотношением сторон.
6. Меню «Поворот» позволяет осуществить как разворот изображения на каждые 90 градусов, так и отобразить вертикально или горизонтально; отзеркалить ваше фото.
7. Меню «Фильтр» дает возможность применения к изображению некоторых базовых фильтров и эффектов. Бегунок «Сила» отвечает за силу применения выбранного эффекта от 0% до 100%.
Если вам недостаточно предоставленного количества фильтров, вы можете воспользоваться прекрасным инструментом Эффекты и фильтры для фото — он содержит порядка 100 великолепных фото-фильтров и эффектов к вашему изображению и не оставит равнодушным к результатам обработки.
8. Следующий пункт «Коррекция» предоставляет возможность при помощи выбранной опции и бегунка силы применить следующие инструменты: яркость, цветность, контраст, четкость, экспозиция, тени и свет. Нажимайте соответствующий элемент и выставляйте бегунком «Сила» требуемый процент изменений.
9. «Текст» — пункт меню, позволяющий нанести на ваше изображение строчки с текстом. В этом меню вы можете выбрать размер текста, один из четырех шрифтов, выравнивание и цвет, как текста, так и заливки. Для изменения надписи необходимо дважды кликнуть на уже появившийся текст на вашем фото, чтобы его отредактировать. При последующем нажатии на текст вы можете как удалить его, так и отредактировать.
Если вам мало этого простого инструмента для нанесения текста, используйте Редактор фото онлайн — он позволяет наносить не просто текст, но и вращать, изменять его прозрачность, выбрать один из десятков русифицированных шрифтов и многое-многое другое.
10. Пукт «Стикер» даст возможность нанести один из смешных изображений-стикеров на ваше фото. Вращайте, меняйте размер стикера, перетаскивайте на нужное место на вашей фото-карточке. Как мы и советовали ранее — воспользутейсь и другими инструментами на нашем сайте, чтобы получить больший выбор стикеров. В разных инструментах есть свои наборы.
11. Следующий пункт — «Кисть», простейший инструмент, позволяющий выбрать толщину и цвет кисти, которой вы будете рисовать по вашему изображению. Оставьте подпись, росчерк или подчеркните нужное на вашем фото.
Инструмент «Кисть» есть почти во всех онлайн-редакторах на нашем сайте. Выберите наиболее удобный, если вам недостаточно этого инструмента в простом редакторе.
12. Онлайн инструмент «Фокус» — это уникальный инструмент для размытия заднего плана на изображении в двух возможных направлениях: круговом и линейном. Выберите необходимый инструмент размытия фото и при помощи линий и бегунка — изменяйте его положение на фото. При помоще эффекта «Радиус» — задавайте силу размытия картинки
Инструмент позволяет прекрасно размывать задний план и акцентировать внимание зрителя на переднем плане вашей фотографии
13. Последний в списке инструмент «Рамка» даст возможность нанести на изображение простую угловую рамку нужного цвета и толщины. Это простой инструмент, с простыми настройками.
14. Когда ваше изображение будет готово — нажмите на «Скачать», чтобы сохранить вашу картинку или фото на устройство.
Приятной работы! Творите и созидайте!