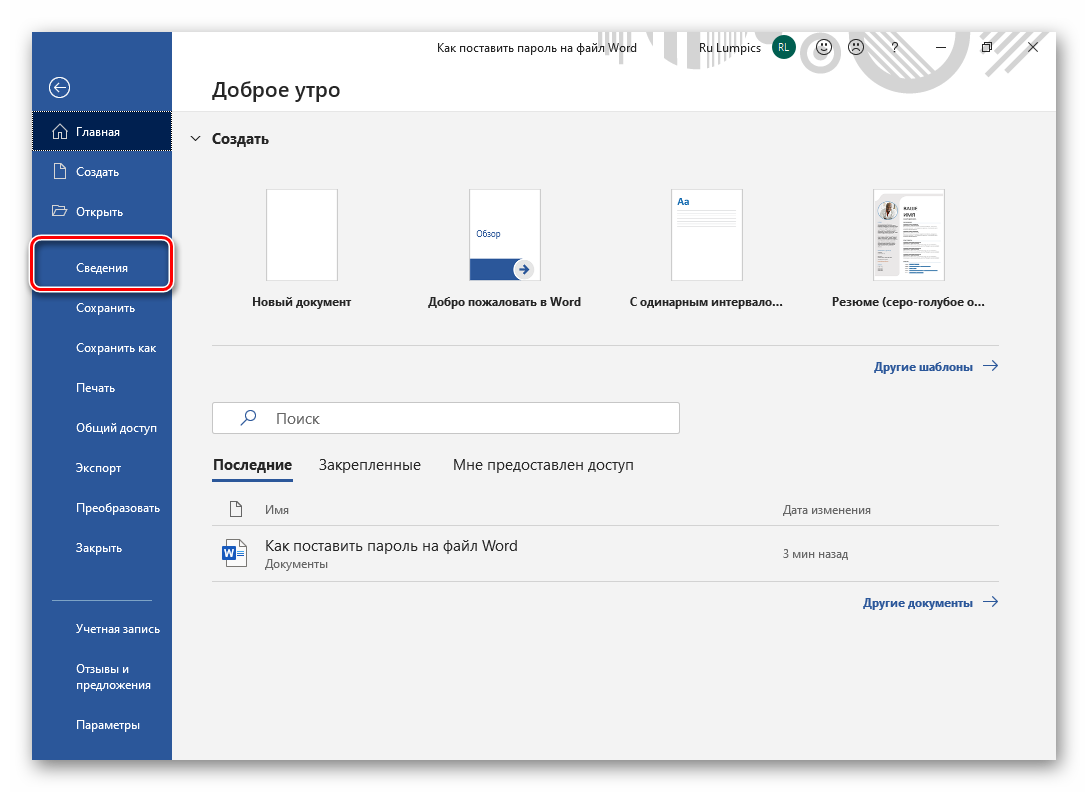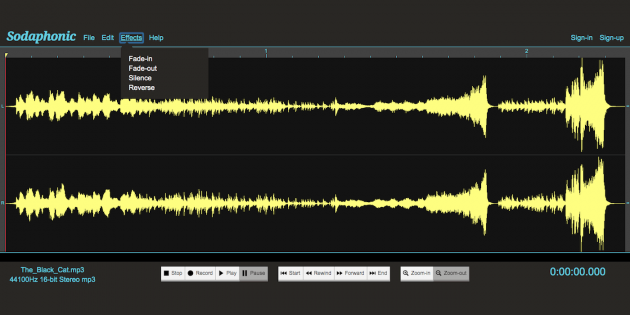Как jpg перевести в word для редактирования онлайн
Содержание:
- Часть документа без сторонних программ
- Программа для преобразования
- Редактирование
- Как сделать фон в Ворде на всю страницу, как сделать фон из картинки
- Сравнение популярный инструментов распознавания текста
- Популярные форматы фото
- Переводим текст в Word с помощью ABBY Finereader Online
- Добавление фотографии в документ MS Word
- Как преобразовать изображение в текст
- Распознавание текста с камеры мобильного устройства
- Стоит ли покупать услуги онлайн-сервисов OCR?
Часть документа без сторонних программ
Не вижу смысла нагружать свой компьютер сторонними программами, если вам всего-то и нужно, что из одного небольшого документа выдрать часть текста как сделать фотографию экрана рисунок или нечто еще. У вас уже есть все необходимые инструменты. Ни к чему конкретно сейчас тратить время на скачивание дополнительного программного обеспечения.
Я уже рассказывал. Именно этим мы сейчас и будем заниматься. Для начала откройте Word с текстом, из которого вы собираетесь извлекать информацию. Затем отыщите на клавиатуре кнопку PrtScreen и нажмите на нее. Ничего не произойдет. Не нужно тыкать по сто раз, одного будет вполне достаточно. Вы увидите все изменения, но чуть позже.
Теперь зайдите в меню «Пуск», откройте папку «Стандартные» и выберите Paint. Версия не имеет значения.
Теперь вам нужно вставить скопированное изображение. Для этой цели я использую сочетание клавиш, знакомое всем – Ctrl+V.
Воспользовавшись кнопкой «Обрезать» внутри программы, вы можете избавиться от лишних элементов. Не забывайте, что также Пэйнт позволяет рисовать на полученной фотографии, добавлять текст, выделять какие-то важные части и так далее.
Осталось только сохранить в Jpeg, чтобы картинка была в высоком разрешении и смотрелась идеально. Для этого переходим в меню «Файл». У меня он обозначен просто иконкой, затем нажимаем вкладку «Сохранить как» и определяемся с форматом.
Программа для преобразования
Для того чтобы достать текст, таблицы и рисунки из изображения можно воспользоваться специальной программой – ABBYY Fine Reader. Она одна из лучших и отлично справится с поставленной задачей. Утилита платная, но можно скачать и пробную версию с официального сайта.
Открывайте программку. В появившемся окошке укажите язык, на котором написан текст на картинках, внизу в блоке «Оформление документа» ничего менять не нужно. Затем слева выберите пункт «Microsoft Word» , а справа «PDF или изображения» .
Дальше выделите картинки, которые хотите распознать, и нажмите «Открыть» . Поскольку я на предыдущем шаге указала русский язык, то выделяю только первые 2, то есть те, которые на русском.
Чтобы выделить несколько подряд идущих изображений, нажмите по первому, зажмите и удерживайте на клавиатуре «Shift» и кликните по последнему. Если нужно выделить, например, 1, 3, 6, 8, тогда при выделении удерживайте клавишу «Ctrl» .
Подождите, пока страницы откроются в программе, и после этого сразу начнется их распознавание.
Когда утилита все закончит, появится окно с соответствующим сообщением. В нем так же можно посмотреть, на каких листах, какие есть ошибки.
Кроме окна откроется и новый файл Ворд, в котором будут текст, таблицы, рисунки, вытянутые из обрабатываемых картинок.
В главном окне Fine Reader слева отображаются все страницы. Выделю первую, с текстом. Откроется оригинал обрабатываемого рисунка jpeg, а справа будет результат работы программы. Как видите, она справилась не плохо, и теперь нам предстоит редактирование.
Все некорректно распознанные слова подсветятся голубым цветом. Смотрите на оригинал и исправляйте. Кнопка «Следующая ошибка» позволит перейти к другому подсвеченному фрагменту.
Выбираю вторую страницу. Таблицы сохранились и с ними можно продолжать работать. Список тоже остался на месте.
Теперь добавим в программу картинку, на которой текст набран на другом языке. Вверху жмем «Открыть» , выделяем ее и кликаем по соответствующей кнопке.
Когда она загрузится, вверху, над списком всех страниц, выбираем нужный язык, и кликаем по кнопке «Распознать» .
У меня отсканированная страничка распозналась лучше других. Ошибок почти не было.
Поскольку ее нет в том файле Ворд, который Fine Reader создал автоматически в начале, давайте сохраним сами. Оставайтесь на этом листе, потом нажимайте на соответствующую кнопку вверху и выбирайте «Сохранить как документ MS Word» .
Выберите папку на компьютере и назовите файл. Немного ниже отметьте маркером, что сохранять будем только текущую страницу. Также данное действие можно применить и для заранее выделенных листов. Например, если бы у меня было несколько страниц на украинском. А вот пункт «Все» стоит проигнорировать, поскольку первые 2 были на русском и теперь там очень плохой результат. Сохраните изменения.
Редактирование
После вставки картинки (но только если она выделена) на верхней панели появляется вкладка «Формат» – работа с рисунками.
Здесь можно задать яркость, контрастность, установить цвет, наложить тени, отражение или свечение, выбрать положение объекта на странице и многое другое.
Набор инструментов для работы с графикой во всех версиях Microsoft Word отличаются незначительно.
Как в Word повернуть картинку
Для поворота объекта следует выполнить следующие шаги:
- Выделить изображение, перейти во вкладку «Формат».
- В разделе «Упорядочить» найти опцию «Повернуть».
- Кликнуть по ней левой кнопкой мышки для вызова меню.
- Выбрать вариант поворота или отражения объекта.
При редактировании обычно не приходится задействовать другие параметры поворота.
Как в Word обрезать картинку
Делается это в несколько кликов:
- Выделить рисунок.
- В разделе «Размер» вкладки «Формат» найти опцию «Обрезка».
- Кликнуть по ней левой кнопкой мышки. Возле курсора появится инструмент обрезки.
- Навести его на любую из точек выделения, нажать левую кнопку и потянуть в нужную сторону.
Для более точной обрезки необходимо:
- Открыть параметры раздела «Размер», клацнув по значку со стрелкой в правом нижнем углу.
- В диалоговом окне перейти на вкладку «Рисунок».
- Указать значения для обрезки изображения со всех сторон.
- Нажать «Ок».
Как в Word наложить картинку на картинку
При вставке изображений стандартным способом они располагаются только один над другим или рядом. Наложить несколько объектов друг на друга возможно несколькими способами.
Чтобы два рисунка гармонично выглядели, один из них должен быть на прозрачном фоне, то есть в формате png.
С помощью «Обтекания текстом»
- Вставить изображения по очереди удобным способом.
- Выделить то, которое будет фоном, клацнув по нему левой кнопкой.
- Во вкладке «Формат» выбрать инструмент «Обтекание…» — «За текстом».
- Повторить действия со вторым рисунком, только выбрать вариант «Перед текстом».
- Перетащить левой кнопкой второй объект на фон.
С помощью «Надписи»
- Во вкладке «Вставка» найти раздел «Текст».
- Выбрать инструмент «Надпись» — подойдет простая, или можно нарисовать ее.
- В месте, где установлен курсор, появится рамка с текстом, которая перемещается по странице левой кнопкой мышки.
- Выделить и удалить текст кнопкой «Del» или «Backspace».
- Вставить внутрь пустой рамки картинку, используя опцию «Вставка» — «Рисунок» или комбинацию клавиш Ctrl+C и Ctrl+V.
- Второе изображение можно наложить на фон.
- Для скрытия рамки и белых полей нужно выделить объект и перейти во вкладку «Формат». В контуре и заливке фигуры установить вариант «Нет».
Как в Word вставить текст на картинку
Иногда требуется сделать так, чтобы текст располагался не под или над рисунком, а прямо на нем. Эта опция обычно актуальна для объяснения определенных фрагментов изображения или просто красивой надписи. Написание текста на графическом элементе осуществляется двумя способами.
С помощью «WordArt»
- После добавления рисунка в документ перейти во вкладку «Вставка», в разделе «Текст» выбрать инструмент «WordArt».
- В списке найти подходящий стиль и кликнуть по нему.
- На экране появится диалоговое окно. Нужно удалить пример, написать желаемую фразу, выбрать шрифт и размер, установить курсивное или жирное начертание.
- Нажать «Ок».
- Во вкладке «Формат» настраивается оформление надписи: заливка, контур, тени и т.д. Здесь также можно изменить текст.
- Задать для надписи формат обтекания – «Перед текстом».
- Передвинуть готовую надпись на рисунок.
С помощью «Фигуры»
- Во вкладке «Вставка» раскрыть список с фигурами.
- Найти вариант «Надпись» и клацнуть по нему.
- На экране вместо курсора появится знак в виде «+».
- Левой кнопкой мышки кликнуть по любому месту на рисунке и протянуть прямоугольник до нужного размера.
- Вписать текст, выбрать шрифт, размер, цвет, заливку.
- При желании оформить надпись, используя инструменты во вкладке «Формат».
- Для изменения белого фона прямоугольника и удаления границ в «Заливке фигуры» и «Контуре фигуры» установить вариант «Нет».
- Щелкнуть в любом месте документа для применения изменений.
Читайте новости информационных технологий и экскурсов в безопасность в интернете на сайте www.techcraunch.com
Как сделать фон в Ворде на всю страницу, как сделать фон из картинки
Как сделать фон в Ворде на всю страницу, будет рассказано в этой статье. При написании какого-либо текста в документе Ворд, возникает необходимость добавлять в него различные фоны и картинки. С помощью этой инструкции Вы сможете добавлять фон в Ворд, сможете добавлять градиенты цветов на всю страницу документа.
Зачем создавать фон страницы
Итак, зачем создаются фоны в вордовских документах? Всё просто. Они нужны, чтобы оформить красиво созданный текст для определённого материала. Например, нужно создать фон красным, или добавить на него узоры, текстуры, свой рисунок. Дальше, мы на практике всё это сделаем, и посмотрим на результаты.
Как сделать фон в Ворде на всю страницу, варианты
Здесь мы перечислим варианты создания фона в Ворде:
- С помощью обычного вордовского фона.
- С градиентом.
- Фон в виде узора и текстуры.
- Использование другой картинки или фото для фона.
Все эти способы работают, и помогут Вам ответить на вопрос, как сделать фон в Ворде на всю страницу.
Как сделать обычный фон в Ворде на всю страницу
Итак, делаем обычный фон в Ворде 2007 на всю страницу. Сначала откроем любой документ с текстом. Далее, кликаем левой кнопкой мыши вверху по вкладке «Разметка страницы» (Скрин 1).
В разделах многочисленных функций Ворда, выбираем «Цвет страницы» и из него можно установить любой фон на страницу Word. Просто двигайте курсором мышки по любому цвету, и фон Вашего документа будет другим. Если в списке нет нужного Вам цвета, можете нажать на раздел «Другие цвета» (Скрин 2).
Данная функция имеет разный спектр цветов. Чтобы поставить из него фон для документа, проведите мышкой в квадрате «Цвета» и нажмите «ОК», чтобы он появился на странице Ворда.
Как сделать фон в Ворде в виде градиента
В Ворде Вы сможете сделать фон в виде градиента. Для этого нужно снова зайти в раздел «Цвета страницы» и нажать внизу «Способы заливки». Градиент – это цветовая гамма разных цветов, которая совмещается в одном фоне (Скрин 3).
Для установки градиента, в разделе «Способы заливки» выберете «Градиентная» далее, любой цвет на усмотрение. И нажмите «ОК». После этого в своём документе Вы увидите градиентный фон, который был создан из разных цветов.
Как сделать фон в Ворде в виде узора и текстуры
В этом же разделе Ворда, который мы рассматривали ранее можно установить фон, как узор или текстура (Скрин 4).
Нажимаете на вкладку «Узор» и выбираете из списка нужные Вам узоры. Далее, нажмите «ОК», чтобы выбранный Вами узор появился в документе.
Теперь, в качестве фона мы установим текстуру. Для этого кликаем в этом же окне на раздел «Текстура». И также, как и узор её устанавливаем в документ. Внизу списка предлагаемых текстур, есть кнопка – «Другая текстура». С помощью неё можно выбрать с компьютера свою текстуру и загрузить в Word. Выбираете её с компьютера, далее кнопку «Вставить» (Скрин 5).
Установка такого фона в Ворд проводится быстро.
Если Вас не устраивает те фоны, которые предлагает Ворд, Вы можете найти и скачать любую картинку с Интернета, можете использовать свое фото. Далее, открываем документ и заходим опять в «Способы заливки». Выбираем там последнюю вкладку «Рисунок» и загружаем его с компьютера (Скрин 6).
После этого нажимаем «Ок» для появления фона в Ворде.
Есть ещё один способ добавить картинку в Word. Нужно нажать кнопку «Вставка» далее «Рисунок». И также вставляете с компьютера заранее приготовленную картинку. После вставки картинки, она будет расположена не на всю страницу (Скрин 7).
По её бокам и сверху вниз есть точки. Нажмите по ним левой кнопкой мыши и растягиваете в ту сторону, которую нужно. Таким образом её можно растянуть во весь документ.
Картинку не обязательно добавлять в Word через его панель управления. Достаточно нажать по ней правой кнопкой мыши на рабочем столе компьютера, и выбрать из меню «Копировать». Затем, откройте документ Ворда.
Далее, кликнете по нему снова этой же кнопкой и выберете «Вставить». Также можно использовать для вставки картинки горячие клавиши Виндовс.
Ваша картинка вставиться в документ быстро, как и с помощью других способов.
Заключение
Сегодня был рассмотрен вопрос, как сделать фон в Ворде на всю страницу. Для оформления статей, книг, и других документов, можно использовать такие возможности Ворда.
Старайтесь добавлять в документ только качественные картинки, с высоким разрешением, и они будут хорошо отображаться в виде фона.
Также у Ворда есть функция обтекание текстом, которая позволяет сделать фон за текстом, и многие другие манипуляции в тексте. Используйте только удобные функции для добавления фона в Ворд. Удачи Вам!
Сравнение популярный инструментов распознавания текста
| Название программы | OneNote | FineReader OCR Online | Free Online OCR |
|---|---|---|---|
| Условия использования | Стандартная программа, входящая в пакет Microsoft Office. Как правило, присутствует на всех компьютерах ОС Windows | Онлайн версия программы. До 5 страниц бесплатно при регистрации | Бесплатный онлайн-сервис. Не требует регистрации |
| Скорость | Мгновенное распознавание | Процесс происходит на сервере. Время ожидания не больше 5 минут | Мгновенное распознавание |
| Особенности | Это не главная функция программы, а лишь побочная. Хоть она и достаточно хороша, не ждите от нее совершенства | Сокращенная версия основной программы. В полной компьютерной версии намного больше опций, повышающих качество распознавания. Доступно распознавание теста сразу на нескольких языках, если в тексте есть вставки на другом языке. Сохраняет форматирование |
Скорость. Доступность |
| Число доступных языков | В русскоязычной версии программы доступно три языка: русский, английский, немецкий | Множество языков | Множество языков |
| Результат |
Хотя рынок заполнен программным обеспечением OCR, которое может извлекать текст из изображений, хорошая программа OCR должна делать больше, чем просто распознавание текста. Она должна поддерживать макет содержимого, текстовые шрифты и графику как в исходном документе.
Популярные форматы фото
Наиболее распространенный формат — JPEG. Благодаря тому, что изображение данного формата имеет высокую степень сжатия, соответственно, размер также существенно уменьшается. Качество при этом теряется, но не настолько, чтобы фото нельзя было использовать в обычных бытовых целях. Опять же, многое зависит от степени сжатия и других параметров, которые предлагается выбрать при использовании программы.
Минимальной потерей качества при сжатии может похвалиться не менее популярный и более профессиональный формат TIF. Фотографии с данным разрешением «весят» гораздо больше, однако и качество порядком выше.
Следует не путать его с похожим по названию форматом GIF, который отличается весьма ограниченным цветовым спектром, подходящим исключительно для создания простейших анимаций, но совершенно не пригодным для качественной работы с изображениями.
Формат PSD является «родным» форматом популярного графического редактора Adobe Photoshop и предполагает наличие в себе многослойных изображений. Кстати, в данной программе можно с успехом переконвертировать практически в любой формат Ваши снимки.
Если фотографий много, можно воспользоваться более упрошенными программами, в которых можно изменить формат сразу нескольких десятков и даже сотен снимков.
Переводим текст в Word с помощью ABBY Finereader Online
Также вы можете перевести текст с фотографии в Word при помощи онлайн сервиса ABBY Finereader Online. Это облачная версия программы Finereader, которая выполняет обработку картинок на серверах компании ABBY. Преимуществом данного способа является то, что он не требует установки программы на компьютер и не зависит от его вычислительной мощности. Все что вам нужно сделать, это загрузить картинки с помощью вашего браузера (например, через Chrome) и потом скачать обратно уже готовый Word-файл. Как и настольный Finereader, Finereader Online – это платный сервис, но зарегистрировавшись на нем вы можете бесплатно перевести в текст 15 картинок.
Для того чтобы воспользоваться сервисом Finereader Online перейдите на их сайт и нажмите на кнопку «Начать».
После этого загрузите картинки, которые нужно перевести в Word, и нажмите на кнопку «Зарегистрироваться».
После прохождения регистрации сервис начнет распознавание текста на ваших фотографиях. Когда все будет готово вы сможете скачать DOCX-файл, который можно будет отредактировать в Word.
В качестве бесплатной альтернативы для Finereader Online можно попробовать использовать другие сервисы для онлайн распознавания текста на картинках. Вы можете найти такие сервисы с помощью поисковых систем по запросам «Распознать текст» и «Free OCR». Вот несколько популярных вариантов:
Но, большинство подобных сервисов также имеют свои ограничения, поэтому если вам нужно перевести в текст большое количество картинок, то оптимальным вариантом будет установка настольной программы ABBY Finereader.
Добавление фотографии в документ MS Word
Работая с Microsoft Word, заполняя, например, анкету для приёма на работу, нам требуется вставить в документ фотографию или сканированное изображение.
Практика показала, что для большого количества пользователей MS Word, даже достаточно продвинутых, составляет определённые затруднения добавление в Word фотографии или картинки.
Постараемся в небольшом мануале рассказать о том, как правильно добавить к документу фото и чем отличается процедура для разных версий MS Word.
Документ Microsoft Word
Как вставить фотографию в MS Word 2003
В Word 2003 вставить фотографию можно всего за пару кликов одним из двух способов. Можно перетащить (drag’n’drop) файл фотографии в нужную часть документа и система постарается изображение отмасштабировать и вписать в формат документа.
Второй способ более классический (наследованный от предыдущих версий MS Word и MS Office) — через меню «Вставка» — «Рисунок» — «Из файла…» и в диалоговом окне выбираем нужный файл изображения. В таком случае изображение будет вставлено в ту часть документа, где стоял курсор.
Как вставить фотографию в MS Word 2003
Как вставить фотографию в MS Word 2003
Управлять изображением проще всего с помощью контекстного меню (нажатие правой кнопки мыши на изображении), а перетаскивать и масштабировать с помощью манипулятора мышь.
Как вставить фотографию в MS Word 2003
Для изменения настроек (формата) изображения в контекстном меню выбираем пункт «Формат рисунка…»
Формат фотографии в MS Word 2003
Нас интересуют две вкладки. Первая вкладка — «Формат» — здесь мы можем изменить размеры и пропорции отображения фотографии.
Основную часть подгона размера изображения можно осуществить с помощью манипулятора мышь, перетаскивая границы изображения (крупные точки по углам и в центрах сторон).
Однако иногда требуется, чтобы фотография на печати была точного размера (особенно важно для бланков, анкет и специальных форм), или требуется отключить сохранение пропорций или возникает необходимость масштабирования изображения. В таком случае диалог вам поможем
Форматирование фотографии в MS Word 2003
Вкладка «Положение» диалога «Формат рисунка»
Это самая важная настройка форматирования изображения, влияющая на положение изображения в документе, а также отношение к тексту.
Форматирование фотографии в MS Word 2003
Обтекание в тексте — это однозначное позиционирование изображения с привязкой к тексту абзаца. Текст, по мере набора перед изображением, будет смещать его в низ документа. Данный вид форматирования имеет смысл применять только для маленьких изображений, которые должны встраиваться в строку текста.
Вокруг рамки, по контуру, за текстом и перед текстом. Данные виды форматирования «привязывают» изображение к абзацу, странице, таблице, создавая определённое смещение в миллиметрах по горизонтали и вертикали.
Если нам нужно разместить фотографию в форме или бланке, нужно вставить рисунок из файла или перетащить его мышкой в нужную позицию документа; с помощью мышки уменьшить размер до необходимого; в контекстном меню выбираем пункт Формат рисунка, вкладку Положение и выбираем формат Перед текстом для того, чтобы сделать изображение независимым от текста; нажимая мышкой на среднюю часть изображения, подгоняем его положение в нужную часть документа.
Как преобразовать изображение в текст
Работая с документами, часто возникает необходимость в редактировании файлов различных форматов. Тем, кто не знаком с программами по преобразованию изображений в текст, приходится вручную перепечатывать довольно большие куски текста в Word. А затем уже редактировать и форматировать.
Так как я совсем недавно была в числе тех, “кто не знаком” с такими программами, хочу поделиться своей находкой, которая значительно сэкономила мое время, что повлияло на продуктивность. А значит – повысилась моя деловая эффективность в целом.
Зачем нужно преобразовывать изображение в текст?
Довольно распространенный пример: клиент присылает вместо напечатанных в Word реквизитов фирмы – сканированное изображение какого-либо договора со своими реквизитами. Ничего не остается делать, как перепечатывать реквизиты, затрачивая на это драгоценное время, которое вполне можно было бы использовать по другому назначению.
Или, предположим, вы встречаете интересную информацию на страницах книги в формате PDF, который и перепечатывать долго, и материал ценный, нужный для работы. В итоге, приходится подыскивать что-то другое. И невольно, возникал вопрос: как перевести картинку в текст.
Очень часто встречаются с необходимостью преобразования изображения в редактируемый текст студенты. Помните, как единственный учебник или книгу всей группе приходилось переписывать от руки?
Теперь у меня есть онлайн-сервис ocronline.com, который за меня сделает при необходимости эту работу.
Как перевести картинку в текст?
Процесс преобразования файлов, таких как JPEG в WORD, TEXT или RTF, называется OCR или оптическое распознавание символов. Специальное программное обеспечение определяет формы букв и цифр в изображении и преобразует их в самом тексте, что позволяет копировать, вставлять и редактировать .
Как преобразовать отсканированное изображение в текст?
Если вы устали тратить время на перепечатывание документов, тогда онлайн-система распознавания для вас.
Система распознает для вас документы любого формата JPG, PNG, GIF, TIFF и файлов в формате PDF. Файлы не могут быть более 10 Мб и содержать не более 100 страниц. Свой язык можно выбрать из 150 языков. На выходе можно получить файл в формате DOC, PDF, RTF или TXT.
На самом сервисе все довольно просто. Разобраться сможет даже ребенок. Перевести картинку в текст очень легко. Выбираете язык, загружаете документ, обрабатываете и сохраняете результат.
Небольшим недостатком является невозможность работы сразу с несколькими языками. Если перед вами текст с иностранными словами, то в этом случае ocronline не сможет его перевести.
Плюсом данного онлайн-сервиса станет возможность в одно и то же время работать сразу с несколькими изображениями, например, книгой.
В любом случае, советую этот онлайн-сервис добавить в закладки или в мой любимый Evernote, чтобы когда возникла необходимость, можно было быстро призвать себе на помощь великолепного помощника – бесплатный онлайн-сервис по преобразованию отсканированного изображения в текст. Замечу, что в бесплатном режиме можно обработать 5 страниц. Дальнейшее использование сервиса стоит от 8$. Тем не менее, этот ресурс может быть хорошим выходом из сложной ситуации.
Примечание от 18.02.14
По многочисленным просьбам читателей поясню на своем примере, как шаг за шагом конвертировать IPEG в Word.
1 шаг. Регистрируетесь на сервисе,
и после регистрации у вас появится вот такая страница.
2 шаг. Загрузите картинку, выберите язык, и формат будущего документа. На скриншоте стрелочкой показаны пути.
Шаг 3. После загрузки вас перебросит на следующую страницу, где нужно нажать на слово process.
Шаг 4. Последний шаг – скачать полученный результат. Скачивайте на компьютер в нужное место и открывайте документ.
Вот мой результат. Верхняя картинка – это то, что я загрузила, а внизу две картинки – это скриншот двух листов получившегося документа word. Теперь я имею возможность скопировать текст и редактировать.
Желаю успехов в работе!
Просмотры: 2 469
Распознавание текста с камеры мобильного устройства
Несколько лет назад компания Microsoft выпустила Office Lens, приложение для фотографирования и сканирования файлов для iPhone и Android. Приложение может сканировать изображение, полученное с камеры или из галереи, и преобразовывать изображение в текст. Затем текст можно экспортировать и открыть в приложении MS Office или MS PowerPoint, если они установлены на вашем устройстве. Текст также можно экспортировать в OneNote, сохранить в качестве файла в OneDrive или отправить в приложение Mail.
Шаг 1. Найдите в Play Market приложение Office Lens, установите его на свое мобильное устройство и запустите.
Устанавливаем приложение Office Lens
Шаг 2. Во время первого открытия программа проведет краткое обучение по его использованию, после чего откроется окно камеры. Наведите ее на текст, так, чтобы он попал в специальную рамку. Если вы приглядитесь к скриншоту, вы увидите едва заметный прямоугольник (на самом деле он намного ярче). Убедитесь, что текст попадает в это поле и нажмите на белую кнопку внизу. Вы можете включить вспышку, если света недостаточно, чтобы улучшить сканирование.
Наводим камеру на текст
Шаг 3. В окне предварительного просмотра вы можете повернуть или обрезать изображение, в общем, отредактировать его. После чего нажмите на кнопку «Готово» в правом нижнем углу.
Редактируем изображение и нажимаем кнопку «Готово»
Шаг 4. В списке доступных программ для вывода информации выберите Word. Приложение начнет обрабатывать ваш файл. Как только процесс завершится, вы сможете открыть текстовый документ.
В списке доступных программ для вывода информации выбираем Word
Приложение обрабатывает файл
Шаг 5. Программа работает отлично, а главное быстро и с минимальным количеством возможных опечаток (в нашем случае их и вовсе не было, поскольку выбранное изображение — весьма простое).
Результат работы приложения
Приложение имеет три режима:
- фото (для сканирования фотографий);
- документ для преобразования изображения в текст;
- режим доски, который позволяет захватывать изображение и делиться им с другими.
После сканирования документа вы можете экспортировать его в Word, PowerPoint, OneNote в виде файла PDF или отправить его в приложение Mail на iPhone.
Стоит ли покупать услуги онлайн-сервисов OCR?
У каждого из таких сервисов есть и платные тарифы, которые существенно расширяют ваши возможности по распознаванию текста. К числу таких возможностей относятся:
- увеличенная скорость распознавания;
- онлайн-хранилище файлов;
- возможность одновременного распознования файлов;
- загрузка больших изображения (более 100 МБайт) для распознавания;
- отсутствие рекламы;
- извещения на почту и т.д.
В конечном итоге, вам предстоит принять такое решение самостоятельно, исходя из своих потребностей. Как показывает практика, конечно многие пользователи интернета обходятся бесплатными тарифами, по скольку их объемы и частоты задач по распознованию текста весьма малы. Платные тарифи подходят, скорее, для профессиональной деятельности, когда потребность перевести файл jpeg в word возникает постоянно.