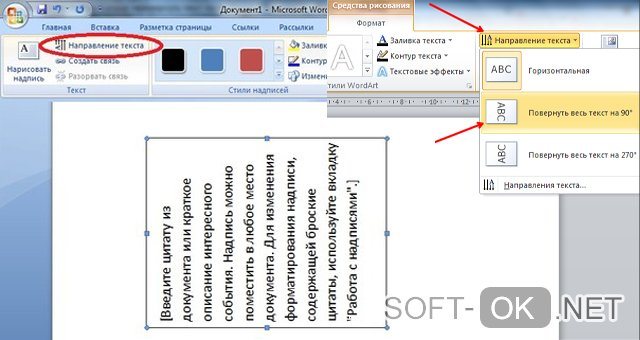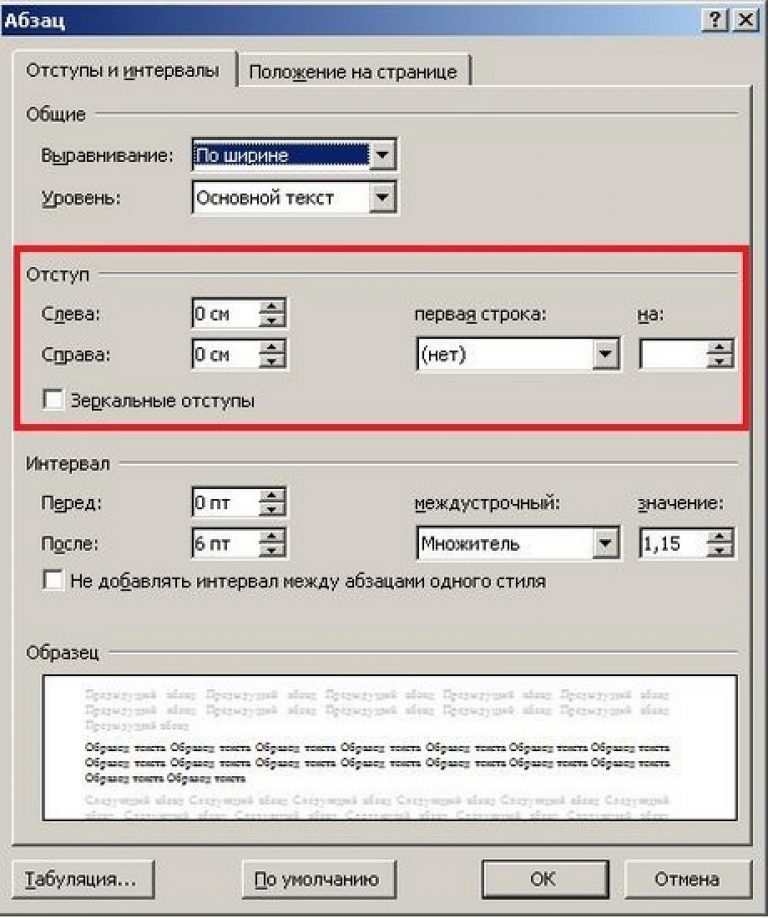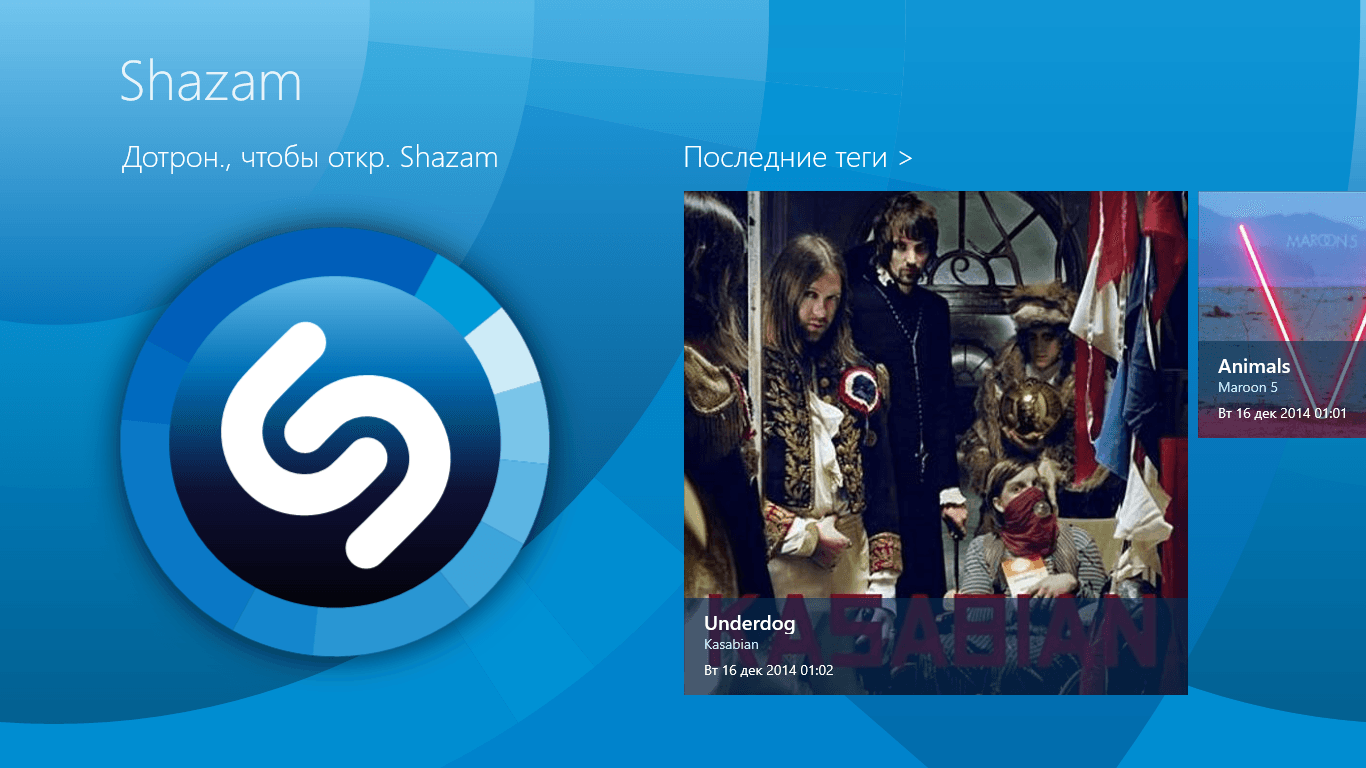Голосовой набор текста в word онлайн и бесплатно
Содержание:
- Отсутствует работа звукового ввода команд
- Рекомендации, которые помогут улучшить качество распознавания текста
- Способы отключения звукового ввода Google
- Как включить голосовой ввод в Гугл Документах
- Видеоинструкция
- Веб-сервисы и приложения для голосового ввода
- Установка и настройка голосового поиска
- Транскрибация в голосовом блокноте
- Немного хитростей
- 1 Сайт speechpad.ru
- «Горыныч»
- Дополнительные возможности голосового ввода
- Транскрибация вручную
- Как набирать текст в Word голосом
- Live Transcribe (Android)
- Диктуйте особые команды как некоманду
- Что такое голосовой ввод Google
Отсутствует работа звукового ввода команд
По определенным причинам на телефоне может полностью пропасть функция голосового ввода. Это может произойти по разным причинам, поэтому, перед тем как предпринимать какие-то действия, необходимо провести основную диагностику. В первую очередь рекомендуется удостовериться, что телефон соответствует основным требованиям:
- установлена последняя версия приложения от Гугл. Если это не так, достаточно будет просто обновить программу;
- система андроид имеет версию не ниже 4.4;
- все настройки программы включены и работают правильно.
Обратите внимание! Помимо этого, рекомендуется проверить, правильно ли работают языковые настройки приложения. Делается это через меню Гугл
Достаточно открыть панель «Настройки», затем перейти в раздел «Язык и ввод» — «Голосовой ввод Гугл», а после подраздел «Языки».
Кроме того, для нормальной работы системы должна быть включена функция активации приложения голосом. Как ее включить, рассмотрено в предыдущем пункте
Важно, что в некоторых мобильных устройствах активировать голосовой помощник можно с любого экрана. Правда для этого должна быть поставлена соответствующая отметка в меню настроек
Чтобы активировать данную функцию, нужно поставить отметку напротив параметра «Из всех приложений» или «Всегда включено».
Важно! Постоянная работа голосовой системы от Гугл может нарушить функционал других голосовых помощников, если они установлены на телефоне. В данном случае не рекомендуется активировать функцию «Всегда включено»
Помимо описанных моментов, решить проблему с голосовым помощником могут помочь следующие действия:
- проверка правильной и стабильной работы интернет-соединения. Без доступа к Wi-Fi голосовая система работает в существенно ограниченном режиме;
- перезагрузить телефон. В некоторых ситуациях это может быть обычный сбой.
Если даже после всех проведенных действий голосовой поиск от Гугл все еще не работает, рекомендуется обратиться в систему поддержки. Оставить запрос можно на официальном справочном форуме Google Поиск.
Функция работает на любом экране
Обязательно нужно указать:
- фирму производителя и модель устройства, на котором возникли проблемы;
- версию программы Гугл, которая установлена на телефоне;
- версию операционной системы.
Рекомендации, которые помогут улучшить качество распознавания текста
Все сервисы, которые мы привели в подборке, достаточно хорошо распознают русский язык, однако иногда качество распознанного текста может быть посредственным. Чтобы такого не происходило, следуйте нескольким базовым рекомендациям.
- Используйте хороший микрофон. Идеально, если у вас есть качественная гарнитура или внешний микрофон с шумоподавлением. Если же используете встроенный микрофон компьютера/ноутбука, убедитесь, что микрофон исправно работает, ничем не прикрыт, а вы находитесь достаточно близко, чтобы звук хорошо улавливался устройством.
- Произносите слова четко и неторопливо. Хорошая дикция определенно будет плюсом. Чем четче вы произносите слова, тем выше вероятность, что сервис сможет корректно распознать речь (даже если качество микрофона оставляет желать лучшего). Также не стоит произносит фразы слишком быстро, в этом случае часть слов может быть не распознана и текст придется редактировать.
- Позаботьтесь, чтобы вокруг вас не было посторонних звуков и шумов. Для качественного распознавания речи вокруг не должно быть музыки и других громких звуков.
Соблюдайте эти рекомендации и необходимость правок будет минимальной.
Способы отключения звукового ввода Google
Несмотря на большое количество положительных моментов, некоторые пользователи задаются вопросом, как отключить голосовой поиск Гугл на андроиде.
Важно! На современных устройствах он работает в автоматическом режиме, но при желании его можно отключить или полностью удалить. Схема, как отключить голосовой ввод Google на андроиде, выглядит следующим образом:
Схема, как отключить голосовой ввод Google на андроиде, выглядит следующим образом:
- Зайти в саму программу и открыть настройки.
- Найти строчку, касающуюся введения информации голосом, открыть ее, а затем перейти в подраздел «ОК Гугл» или «Google Voice».
- Нужно выбрать подраздел «Распознавание ОК Гугл».
- В появившемся окне с настройками нужно установить параметры по своему усмотрению. Можно просто отключить функцию звукового поиска и все.
Как включить голосовой ввод в Гугл Документах
Рис. 3. Включаем голосовой ввод в Гугл Документах.
В Документах кликаем по вкладке «Инструменты» (1 на рис. 3), а в появившемся меню выбираем опцию «Голосовой ввод». Вместо этих двух кликов можно нажать на горячие клавиши Ctrl+Shift+S.
Далее может появиться маленькое окно по поводу вашего согласия на использование микрофона. По крайней мере, так бывает при первом использовании голосового ввода в Документах. Конечно, нужно согласиться и для этого кликнуть по кнопке «Разрешить» доступ к микрофону. Иначе будет невозможно оцифровать свою речь в текст.
После согласия на использование микрофона появится значок микрофона (рис. 4). Теперь можно, наконец, приступить к голосовому вводу.
Рис. 4. Нажав кнопку микрофона, можно говорить в Гугл Документах.
Небольшое напутствие перед тем, как начать свою речь
Чтобы текст получился корректным, нужно добавить в него точки в конце каждого предложения. Кроме того, весьма желательно, чтобы были абзацы.
Если просто говорить текст, то там автоматически, сами по себе не появятся точки и абзацы. Поэтому в речи следует произносить команды: говорить «точка» в конце каждого предложения и произносить «новая строка» в том случае, когда понадобится начать новый абзац.
Возможно, такие команды кому-то покажутся утомительными. Можно их не произносить, но тогда потребуется потратить некоторое время на ручную обработку текста. Понадобится вставить точки, заглавные буквы в начале каждого предложения и разбить текст на абзацы.
Рис. 5. Команды: Точка и Новая строка при голосовом вводе в Гугл Документах.
Ручная коррекция текста может понадобиться в любом случае. Здесь многое зависит от «сноровки» пользователя, четкой дикции и некоторого опыта работы с голосовым вводом.
Для записи речи следует нажать на серенький значок микрофона, он показан на рисунках 4 и 5. После этого значок станет красным (рис. 6). Это означает, что микрофон включен, идет запись, можно говорить и одновременно смотреть на экране, как идет запись текста.
Рис. 6. Микрофон включен, он стал красным. Можно говорить, идет запись речи.
По цвету значка микрофона легко определить, идет запись или нет. Серый значок означает, что запись речи не происходит, а значит, нет смысла говорить в микрофон.
Красный значок сигнализирует о том, что идет запись речи. Следовательно, можно говорить в микрофон, и одновременно будет появляться текст в Документах.
Рис. 7. Микрофон выключен, он серый. Это значит, что запись временно приостановлена или завершена.
Как отключить голосовой ввод в Гугл Документах
Если пользователь закончил запись свой речи, то для отключения голосового ввода нужно нажать на красный значок микрофона (рис. 6), который сразу же сменит свой цвет на серый, микрофон отключится, и речь перестанет записываться.
Также можно закрыть Гугл Документ. Тогда будет отключен не только голосовой ввод, но будет закрыт файл, куда шла запись речи, а также закроется приложение Документы. Можно не беспокоиться про сохранение файла. Известно, что в Гугл Документах происходит автоматическое сохранение всех изменений файла.
Если не нужен Google Chrome, то можно его закрыть. Закроется браузер, Гугл Документы и прекратится запись речи.
Имеется также возможность выключить микрофон в своем устройстве. Для этого имеются встроенные системные средства. Но, на мой взгляд, такой вариант является крайней мерой. Ибо если выключить микрофон, то потом при необходимости понадобится снова включать его. Думаю, что для многих пользователей это неподходящий способ для того, чтобы отключить голосовой ввод.
Видеоинструкция
Если у вас всё равно не получается набрать текст при помощи голосового ввода, попробуйте посмотреть этот видеоролик. Возможно, дополнительные советы вам помогут устранить свои проблемы.
Dictate — это новая разработка компании Microsoft, которая позволяет надиктовывать тексты в Outlook, Word и PowerPoint.
Если вам приходится иногда набирать большие объёмы текста, а скорость набора не слишком высока, то попробуйте воспользоваться специальным дополнением для Microsoft Office под названием Dictate. С его помощью вы сможете просто диктовать текст в микрофон своего компьютера.
Обратите внимание, что после установки Dictate необходимо перезагрузить Microsoft Office, а затем активировать дополнение в настройках программы. После этого в интерфейсе Outlook, Word и PowerPoint должна появиться новая вкладка, отвечающая за распознавание речи
В настоящее время Dictate поддерживает 20 основных языков. Кроме этого, дополнение позволяет на лету переводить текст на 60 языков, в том числе на русский. Распознавание голоса и перевод в режиме реального времени осуществляются на основе встроенного в Windows интеллектуального помощника Cortana и собственного переводчика Microsoft Translator.
Скачать Microsoft Dictate можно на домашней странице проекта
Обратите внимание на версию установленного у вас офисного пакета (32- или 64-битная), а также на наличие .Net Framework 4.5.0 или более поздней
Скачать Microsoft Dictate →
Проект Dictate, над которым работали представители отдела Microsoft Garage, стал популярным с момента своего запуска. С его помощью пользователи ПК могут осуществлять голосовой набор текста на более чем 20 языках мира прямиком в Microsoft Word, Excel, Published. Также написанное можно перевести на 60 языков, включая русский. Это значительно упрощает работу офисных служащих и работников печатных и интернет изданий.
Веб-сервисы и приложения для голосового ввода
Для использования голосового ввода от случая к случаю можно обойтись без установки на компьютер специальных программ. Скорее всего, вам будет достаточно возможностей веб-сервисов и расширений для браузера.
Google Docs
Простой инструмент голосового ввода есть в Google Docs — сервисе для работы с текстовыми документами. Для его использования достаточно иметь аккаунт почты Gmail.
Как пользоваться голосовым вводом в Google Docs:
- Откройте сайт поисковой системы Google.
- Авторизуйтесь под своей учётной записью Google или зарегистрируйте новый профиль.
- Кликните по квадрату из точек, чтобы раскрыть меню с сервисами.
- Нажмите «Ещё», чтобы увидеть полный список.
- Перейдите в «Документы».
- В поле «Создать документ» нажмите «Пустой файл».
На экране появится текстовый редактор Google. Чтобы включить голосовой ввод, раскройте меню «Инструменты» и выберите соответствующую опцию. Слева появится виджет с микрофоном. Выберите в нём язык, на котором вы будете говорить, а затем нажмите на иконку микрофона, чтобы включить распознавание. Значок должен стать красным. Если браузер запросит разрешение на использование микрофона, дайте его.
Запуск голосового ввода доступен также с помощью сочетания клавиш Ctrl+Shift+S. Функция запускается с языком, установленным по умолчанию.
После настройки начинайте говорить — Google Docs будет распознавать речь и превращать её в текст. Знаки препинания и новую строку проговаривайте словами, чётко произносите окончания слов — в противном случае исправлять текст придётся очень долго.
Speechpad
Speechpad — бесплатный сервис, который работает только в браузере Chrome. Выше мы рассказали, как настроить его интеграцию с Windows. Однако для набора небольшого фрагмента текста в этом нет необходимости — с задачей отлично справится веб-интерфейс голосового блокнота.
- Откройте сайт Speechpad.ru.
- Пролистните главную страницу до окна редактора.
- Выберите язык ввода.
- Нажмите на кнопку «Включить запись» и разрешите использование микрофона.
- Диктуйте текст.
Возле кнопки «Включить запись» вы увидите поле предварительного показа. В нём отображается то, что будет добавлено в документ.
Расставлять знаки препинания и переходить на новую строку можно голосом или кнопками, которые находятся между полем предварительного просмотра и редактором. При наведении на каждую кнопку появляется текст голосовой команды, к которой она применяется — например, «вопросительный знак» или «открыть скобку».
Итоговый документ доступен для скачивания в формате TXT.
VoiceNote
VoiceNote — ещё один сервис для преобразования голоса в текст, который работает только в Google Chrome. При попытке запустить его в другом браузере появляется сообщение об ошибке.
Для голосового ввода через VoiceNote можно использовать Live Demo или отдельное приложение для Chrome.
Как пользоваться VoiceNote:
- Откройте редактор.
- Нажмите на значок в виде земного шара и выберите язык ввода.
- Кликните по иконке микрофона.
- Разрешите использование записывающего устройства.
- Диктуйте текст.
Правила ввода здесь стандартные: знаки препинания можно проговаривать словами, а также голосом отправлять текст на новую строчку.
Полученный документ доступен для сохранения в формате TXT.
TalkTyper
TalkTyper — онлайн-редактор для голосового ввода. Главное его достоинство — поддержка 37 языков. Однако TalkTyper, как и предыдущие сервисы, работает только в Google Chrome.
Принцип ввода текста в этом редакторе не отличается от других: вы указываете язык, нажимаете на значок микрофона и разрешаете его использование. Знаки препинания и новая строка проговариваются словами.
Результат обработки текста в TalkTyper можно сохранить в виде документа в формате TXT, скопировать в буфер обмена, распечатать, отправить по почте, твитнуть и перевести на другой язык.
Voice Notepad
Voice Notepad — ещё один сервис для преобразования голоса в текст, работающий только в Chrome. Он поддерживает больше 120 языков ввода. В остальном функциональность у него такая же, как у сервисов, перечисленных выше: расстановка знаков препинания голосом, сохранение документа в формате TXT, копирование в буфер обмена, отправка по почте или на печать и т.д.
Особенность онлайн-сервисов заключается в том, что все они работают только в Google Chrome. Это связано с тем, что в их основе лежит лицензионная гугловская технология распознавания речи. Другие браузеры её не поддерживают или поддерживают с ограничениями. Например, Speechpad можно запускать в Яндекс.Браузере, однако в чужеродной среде он часто работает с ошибками. Так что если вы не пользуетесь Google Chrome, проще всего установить одну из программ для голосового ввода на компьютер и забыть про неудобства.
Установка и настройка голосового поиска
Ранее поиск по голосу реализовывался через расширение «Яндекс.Строка». Тогда даже не требовалось устанавливать «Яндекс.Браузер». Теперь вместо плагина у пользователей появился новый голосовой помощник под именем «Алиса».
- Чтобы начать пользоваться «Алисой» на компьютере, нужно установить «Яндекс.Браузер» или обновить до последней версии. Устанавливаем «Яндекс.Браузер» с официального сайтаДля работы голосового помощника Алиса нужна последняя версия браузера Яндекс
- После этого на официальном сайте продукта нужно кликнуть на надпись «Включить Алису». Процесс установки занимает несколько секунд. На официальном сайте Яндекс нажимаем кнопку «Включить Алису»
- После запуска программы на панели задач появится новый раздел, который и является голосовым поиском Яндекса. После установки в панели задач появится значок помощника Алиса
- Чтобы пользоваться голосовым поиском: сначала нужно сказать «Слушай, Алиса», после чего назвать команду. Например, «Слушай, Алиса. Покажи последние новости».
Дополнительные настройки голосового помощника Алиса
Прелесть «Алисы» в том, что у неё нет большого количества дополнительных настроек.
Среди имеющихся можно выделить:
- Отключить голосовую активацию. Для этого на панели задач нужно нажать на строку поиска «Алисы» или значок микрофона, после чего кликнуть на символ шестерёнки. После этого остаётся отключить опцию «Голосовая активация». Теперь поговорить с «Алисой» можно будет только нажав на значок микрофона на панели задач. Нажимаем на строку поиска АлисыНажимаем на значок шестеренкиВ опции «Голосовая активация» передвигаем выключатель в режим «Выкл.»
- Отключить голосовые ответы. Порядок действий аналогичный. Нужно только отключить «Голосовые ответы Алисы». После этого программа перестанет отвечать вслух, однако всё ещё будет воспринимать команды голосом. В опции «Голосовые ответы Алисы» перемещаем переключатель в режим выключено
- Сменить микрофон. Для этого в настройках в разделе «Микрофон» нужно выбрать нужное оборудование. В опции «Микрофон» в списке можем сменить микрофон на другой
- Настроить режим отображения. В настройках в блоке «Внешний вид» можно выбрать предпочитаемый режим отображения на экране. Всего их три: в виде значка микрофона, в виде небольшой поисковой строки, компактный. В опции «Внешний вид» меняем вид приложения на понравившийся
- Включить поисковые подсказки. В настройках нужно активировать соответствующую функцию. Можем включить или выключить опцию «Поисковые подсказки»
- Закрепить любимые сайты. Для этого следует нажать на значок микрофона, после чего кликнуть на значок квадрата. Далее нужно правой кнопкой мыши нажать на нужный виджет и выбрать подходящий сайт. Нажимаем на значок микрофонаНажимаем на квадрат, затем правой кнопкой мыши нажимаем на нужный виджет и выбираем подходящий сайт
- Работать с найденными файлами. В настройках в разделе «Работа с файлами» выбрать наиболее удобный вариант. В опции «Работа с файлами» выбираем удобный вариант
- Настроить горячие клавиши. В настройках в блоке «Горячие клавиши» выбрать нужную их последовательность. «Алису» можно вызвать сочетанием клавиш «Ctrl + ~». В опции «Горячие клавиши» настраиваем удобные для вызова помощника Алиса
Транскрибация в голосовом блокноте
Транскрибация – это процесс, при котором происходит обработка аудио или видео с дальнейшим преобразованием речи. Часто используется для расшифровки лекций, семинаров, курсов и так далее. Можно делать как вручную (прослушивать предложение и печатать каждое слово самостоятельно), так и с помощью специальных программ.
Транскрибацию поддерживает Голосовой блокнот, который предоставляет два способа расшифровки аудио и видео файлов.
Первый способ
Первый способ набора текста с аудиозаписи подразумевает использование колонок и качественного микрофона. Суть заключается в том, что звук подается из колонок в микрофон, а программа, обрабатывая речь, сама записывает фразы.
Для работы нужно перейти на сайт голосового блокнота и нажать вкладку «Транскрибация«.
Если работа будет осуществляться с видео файлом расположенном на сервисе Youtube, нужно скопировать URL адрес этого видео и вставить его в соответствующее поле. Затем необходимо нажать на кнопку «Обновить«.
Если файл располагается на компьютере, сначала выбираем тип файла. Затем нажать на кнопку «Выберите файл» и «Открыть», после чего «Включить запись».
Второй способ
При этом способе расшифровки видео потребуется наличие дополнительной программы. Она называется «Виртуальный аудио кабель». Установка этой программы простая, достаточно лишь следовать подсказкам мастера установки. Затем виртуальный аудио кабель устанавливают в качестве устройства воспроизведения. Это позволит транслировать аудио или видео непосредственно в сам голосовой блокнот, благодаря чему нужда в использовании колонок и микрофона полностью отпадает.
Немного хитростей
Таскер – это хардкор. Можно творить потрясающие вещи, но для этого нужно освоить много информации, разбираться в переменных, регулярных выражениях и прочем. Для тех, кто не хочет возиться с Таскером, есть большое количество программ, которые используют возможности голосового управления, но имеют более понятный и доступный интерфейс и просты в обращении. Остановлюсь на трех.
Программа позволяет изменить ключевую фразу с «Ok, Google» на любую другую. К сожалению, после одного из обновлений сервисов и запроса от Google перестала работать с Google Engine, оставив только PocketSphinx. В связи с этим для ключевой фразы подходят только английские словосочетания, но раньше можно было удивлять присутствующих обращением к телефону «эй, ты» или «слушай команду».
Тем не менее разработчик обещает все поправить в следующих обновлениях. Из других функций можно отметить запуск распознавания по датчику приближения (два взмаха руки) и по встряске телефона. Как и MOTO X, поддерживает распознавание при выключенном экране, но, к сожалению, это очень сильно отражается на батарее, поэтому актуально для телефона на зарядке или автомобильных медиацентров на Android с постоянным питанием. Работает с Bluetooth-гарнитурой, имеет интеграцию с Таскером, может зачитывать текстовые сообщения.
Еще одна программа от разработчика Open Mic+. Интегрируется с Google Now и позволяет использовать расширенный набор команд. В списке поддерживаемых есть следующие: включить/выключить беспроводную точку доступа, приостановить/возобновить музыку, следующая/предыдущая песня, непрочитанные СМС/gmail (озвучит их голосом), громкость, блокировка телефона, сделать снимок, сделать селфи. Также можно включить диктофон, управлять подсветкой, автоповоротом экрана. С рутом можно выключить/перезагрузить телефон, очистить уведомления, включить режим «В самолете». Для поддерживаемых функций можно менять команды на свои. Также имеет интеграцию с Таскером, позволяя включить для каждой задачи срабатывание по названию Task. Есть модуль для Xposed, позволяющий использовать Commandr с Android Wear.
Ассистент Дуся
Ну и наконец, детище российских разработчиков – русскоязычный голосовой ассистент Дуся, который объединяет в себе все преимущества описанных приложений и утилит. Как и Tasker, Дуся позволяет создавать свои голосовые функции (они называются «скрипты»), причем в намного более понятной и простой форме (есть справка на русском, видеоуроки) и с более мощными функциями работы именно с речевыми командами. Вдобавок здесь есть и свой онлайн-каталог готовых скриптов, созданных другими пользователями. На момент написания статьи их было около ста.
Так же как и Commandr, Дуся умеет интегрироваться с Google Now, а также имеет множество видов других бесконтактных активаций – встряхиванием, взмахом, гарнитурой, поднесением к уху и в том числе и своей фразой активации на русском. А если хочется использовать интерфейс, то и он есть, очень простой, быстрый и функциональный. Среди функций есть 25 наиболее часто востребованных, есть даже управление умными домами и домашними кинотеатрами.
1 Сайт speechpad.ru
Это онлайн-сервис, который позволяет через браузер Google Chrome переводить речь в текст. Сервис работает с микрофоном и с готовыми файлами. Конечно, качество будет значительно выше, если использовать внешний микрофон и диктовать самому. Однако сервис неплохо справляется даже с видеороликами на YouTube.
Нажимаем «Включить запись», отвечаем на вопрос про «Использование микрофона» – для этого кликаем «Разрешить».
Длинную инструкцию про использование сервиса можно свернуть, нажав на кнопку 1 на рис. 3. От рекламы можно избавиться, пройдя несложную регистрацию.
Рис. 3. Сервис speechpad
Готовый результат легко редактируется. Для этого нужно либо вручную исправить выделенное слово, либо надиктовать его заново. Результаты работы сохраняются в личном кабинете, их также можно скачать на свой компьютер.
Список видео-уроков по работе с speechpad:
Можно транскрибировать видео с Youtube или со своего компьютера, правда, понадобится микшер, подробнее:
Видео «Транскрибирование аудио»
Работает сервис с семью языками. Есть небольшой минус. Он заключается в том, что если нужно транскрибировать готовый аудио-файл, то его звучание раздаётся в колонки, что создает дополнительные помехи в виде эха.
«Горыныч»
Распакуйте скачанный архив и запустите исполняемый файл
Обратите внимание на опцию «Окна мониторинга». Вы можете убрать блоки показа записи и слов, если они вам не нужны
Окна «Команды» и «Варианты» являются подсказками, вы можете также убрать их при необходимости.
Нажмите на значок с двумя шестерёнками. В появившемся окне настройки модулей перейдите в «Пользовательские команды». Введите описание и действие в соответствующих пунктах, щёлкните «Добавить» и затем «Готово». Если хотите убрать команду из списка, выделите её и нажмите «Удалить».
Тонкая настройка интерфейса осуществляется в блоке «Настройки программы». Здесь можно включить/выключить отображение того или иного окна, отредактировать цветовую гамму и настроить шрифты. По завершении нажмите «Принять».
Настроенный «Горыныч» активируется большой красной кнопкой слева. При необходимости программу можно убрать в трей.
Дополнительные возможности голосового ввода
Кроме стандартных возможностей онлайн сервиса, вы можете установить дополнительное расширение в Chrome для того, чтобы использовать голосовые команды в любом поле.
Более того, разработчику удалось создать интеграционный модуль для операционной системы Windows. С его помощью можно управлять различными программами и функциями Виндовс одним лишь голосом.
Скачать и первое, и второе приложение можно на том же сайте в этом абзаце:
Подробную инструкцию в этом направлении я не привожу, так как мне лично это не интересно, да и на сайте все подробно расписано. Кому это необходимо – смогут все установить самостоятельно.
Если Вам понравится сервис, то Вы сможете зарегистрироваться и много чего настроить на сайте под себя.
На этом все и удачи Вам!
Понравился пост? Нажми любую кнопку:
Транскрибация вручную
Если Вы хотите экстрима, то попробуйте перевести речь в текст вручную. Даже если Вы планируете в дальнейшем для транскрибации активно использовать программы или сайты, о которых я расскажу ниже, все равно попробуйте это поделать “ручками”. Точнее “ушками”.
Сложность заключается в том, что сразу запомнить большой объем информации очень сложно. Вы играли когда-либо в “глухие телефончики”? 🙂 Вот такой же итог часто получается в случае “ручной транскрибации”, когда “переводчик” пытается запомнить сразу много информации.
Так зачем же я Вам советую попробовать ручную расшифровку аудио в текст? Дело в том, что какие-бы ни были классные программы для транскрибирования, о которых я буду рассказывать дальше, иногда они не могут помочь. Например:
- В комнате шумно
- Диктор говорит тихо
- Диктор говорит с сильным акцентов
- У диктора “фефекты фикции”
- Записан на плохой микрофон
- Одновременно говорит много людей
- Диктор “вклинивает” иностранные фразы. Или малоупотребительные
Короче, “кочек”, на которых может застопориться Ваша программа масса. И в этом случае нужно подключать транскрибацию “вручную”.
Как набирать текст в Word голосом
Впрочем, это не совсем так. Не так давно компания выпустила расширение с говорящим названием Microsoft Dictate, позволяющее набирать тексты в Word голосом, но оно не идет ни в какое сравнение с голосовым движком Google. Если вы хотите реализовать голосовой ввод в Word, придется поискать более эффективные инструменты или, в крайнем случае, отказаться от голосового набора в Microsoft Word в пользу онлайнового текстового редактора Google Docs, в котором эта функция действительно работает.
Microsoft Dictate
Как уже было сказано, это не самый лучший и эффективный способ реализации голосового ввода в Microsoft Word. Скачав с сайта разработчика https://dictate.ms/
и установив модуль Microsoft Dictate, вы сможете набирать в Word лишь английские тексты, да и то не самого лучшего качества. После установки расширения на панели инструментов приложений Microsoft Office появится вкладка Dictation,
где вы сможете активировать распознавание голоса и выбрать язык.
В настоящее время приложение поддерживает ввод с 20-и языков и перевод с более чем 60-и языков, но, похоже, русский в эту двадцатку не входит. Набирать голосом вы сможете только английские тексты, если же попробуйте сделать это на русском, то получите полную несуразицу. К тому же приложение Dictate использует тот же языковой движок, что и Cortana, а как известно, последний не так хорош, как голосовой движок Google. В общем, проведя ряд тестов с приложением, мы были вынуждены отложить Dictate в долгий ящик и перейти к более эффективному инструменту.
Голосовой блокнот
В интернете по адресу speechpad.ru есть замечательный отечественный инструмент под названием «Голосовой блокнот», использующий для распознавания голоса алгоритмы Google. Позиционируется он как веб-сервис, но также предлагает возможность интеграции непосредственно в операционную систему для последующего ввода текста голосом в сторонних приложениях, в том числе и Microsoft Word. Чтобы получить возможность набирать в редакторе голосом, вам нужно будет зарегистрироваться на сайте разработчика,
установить расширение Голосового блокнота для Chrome, скачать со странички https://speechpad.ru/blog/windows-integration/ модуль интеграции и установить его, запустив командный файл install_host.bat.
Затем, авторизовавшись на сайте и зайдя в личный кабинет пользователя, включить тестовый период. Далее на страничке speechpad.ru нужно установить флажок «Интеграция с ОС» и включить запись.
После этого в приложениях должен стать доступен голосовой текстовый ввод. Никаких всплывающих окон и кнопок Голосовой блокнот не выводит, просто начинаем диктовать текст в том же Word или другом приложении. Главное, чтобы браузер был запущен, и кнопка записи включена.
Инструмент на наш взгляд вполне достойный, но за его использование придется платить порядка 100 рублей в месяц, такова установленная его создателем такса.
Google Documents
Сервис Google Documents не имеет прямого отношения к Microsoft Word, будучи продуктом иной компании, но он может стать отличной альтернативой для тех пользователей, которым нужен качественный инструмент голосового набора. Здесь всё проще простого: создайте новый или откройте уже существующий документ, перейдите в меню Инструменты –> Голосовой ввод,
нажмите появившуюся иконку микрофона и начинайте диктовать.
Возможно, Google Documents не так удобен и функционален как Microsoft Word, но зато с голосовым вводом в нём у вас не будет проблем и это тем более, что никаких модулей в систему устанавливать не придется.
Голосовой ввод текста в редакторе Word – очень удобный и продвинутый инструмент. Но о нём знают не многие. Это не удивительно, поскольку технология была запущена относительно недавно: 27 июня 2017 года на официальном сайте Microsoft появилась новость, в которой они сообщили о новой возможности.
Live Transcribe (Android)
Сервис Live Transcribe («Прямая расшифровка») ориентирован на людей с нарушением слуха. Приложение использует новейшие технологии Google в области автоматического распознавания звуков, речи.
Для использования программы, выполните ее активацию:
- Войдите в меню настроек на мобильном устройстве;
- В разделе «Специальные возможности» выберите «Прямая расшифровка»;
- Подтвердите все запрашиваемые разрешения.
Программа поддерживает более 70 языков. Переключение между двумя языками происходит мгновенно. При необходимости собеседнику можно отправить письменное сообщение напрямую через приложение. Среди других функций можно выделить возможность виброотклика при начале / окончании разговора.
Диктуйте особые команды как некоманду
Вы можете задаться вопросом, как на самом деле можно заставить Google Docs вводить слово «зачеркнутый» или «новый абзац» вместо того, чтобы рассматривать его как команду. Это тоже легко.
Причина, по которой вам нужно сделать паузу после ввода команды, заключается в том, чтобы Документы Google могли распознать ее как команду. Если вы продолжите вводить текст, Документы Google сохранят текст вместо выполнения команды.
В приведенном ниже примере я заявил вслух: «Это тест на произнесение таких слов, как зачеркивание, выравнивание по центру и точка нового абзаца».
Как видите, Google Docs просто напечатал все эти слова, потому что я продолжал говорить до команды «точка», где я сделал паузу.
Что такое голосовой ввод Google
Аудио помощник на Android от Гугл является системой, предназначенной для облегчения работы с мобильным устройством.
Деактивация звукового ввода Google на андроиде
Обратите внимание! Порой пользоваться экраном и клавиатурой человеку не всегда удобно, в таком случае осуществить вызов или найти информацию можно при помощи звуковой команды
Схема отключения
Среди основных функций Гугл системы выделяют следующие:
- поиск любой информации в Интернете при помощи Google;
- получение максимально точных и полезных ответов, в том числе и в аудио формате;
- управление основными приложениями и функциями телефона через звуковую команду.