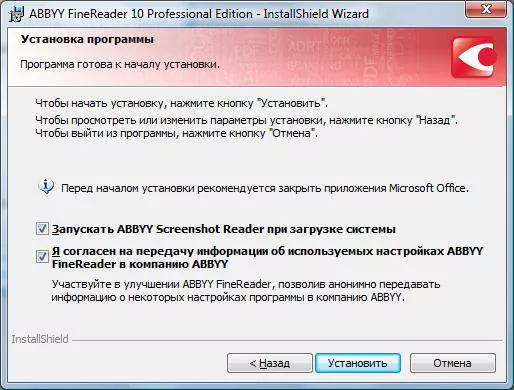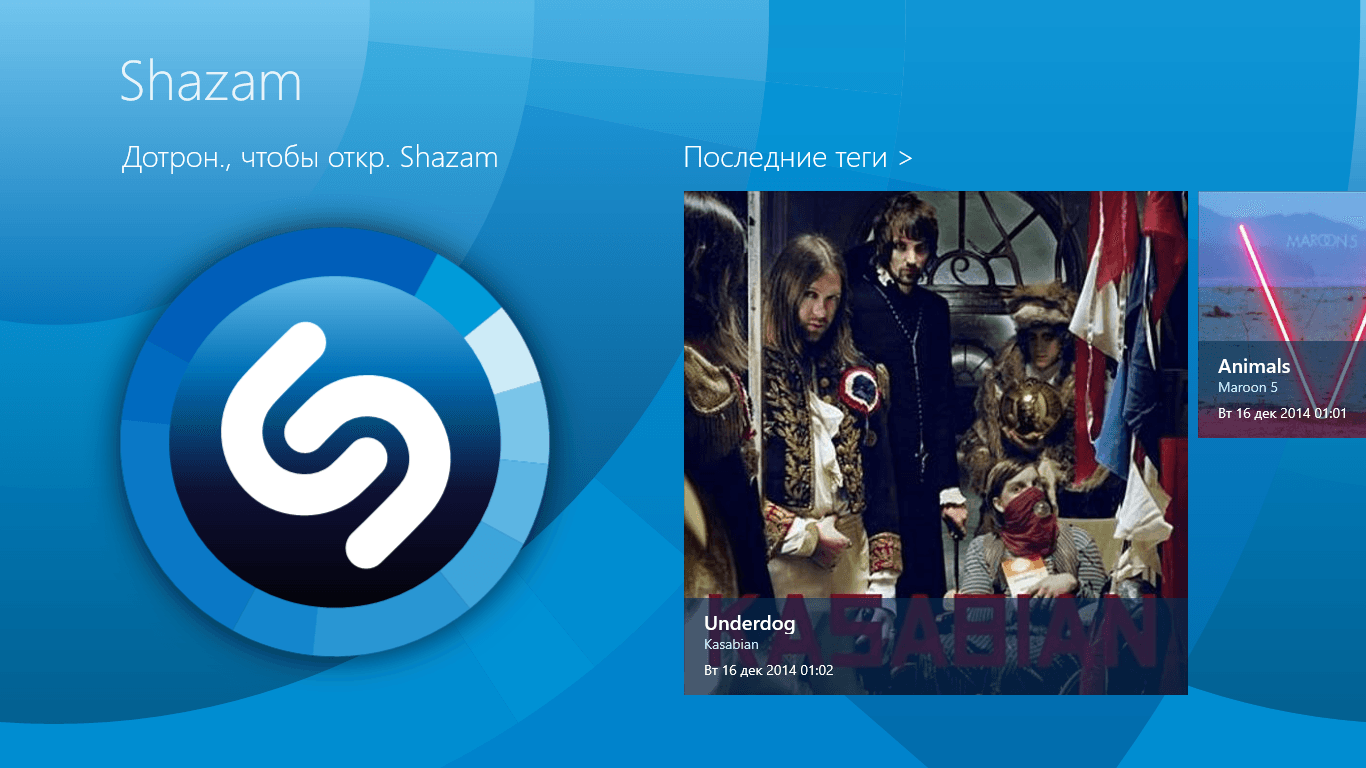Голосовой набор текста онлайн на компьютере
Содержание:
- Зачем нужна функция перевода голоса в текст
- Программа Virtual Audio Cable
- Проверка и настройка микрофона
- Приложение “Голосовой блокнот” (Android)
- Голосовой блокнот скачать на компьютер
- Live Transcribe (Android)
- Приложение Windows – VOCO
- Транскрипция английских слов поможет вам улучшить произношение
- Способ №4. Онлайн-расширения для браузера Chrome
- Плюсы и минусы набора при помощи голоса
- Speechnotes (Android)
- Сервисы, где можно прослушать произношение английских слов онлайн
- Видеоуроки по использованию сервиса и расширения
- Transcribe — Speech to Text (iOS)
- Возможность голосового набора текста.
- Перевод голоса в текст
- Как набирать текст в Word голосом
- 1 Сайт speechpad.ru
- Программы для набора текста голосом
- Что такое транскрибация
Зачем нужна функция перевода голоса в текст
Здравствуйте друзья! Для чего нужна функция перевода голоса в текст? Этот инструмент необходим, чтобы перевести голос в текстовый формат и сохранить готовый материал на компьютере или телефоне. Данная функция будет полезна для студентов, блоггеров, копирайтеров и так далее. Например, Вы ведёте свой блог в Интернете и хотите написать книгу (статью), для своих подписчиков. Книга пишется долго, на это может уйти много времени.
Но, голосовой сервис, поможет Вам в несколько раз упростить работу, и тем самым сэкономить Ваше время в написании текстов на клавиатуре. Перевод голоса в текст, может осуществлять сервис Speechpad. Далее мы рассмотрим его возможности более подробно.
Программа Virtual Audio Cable
Для некоторых сервисов (например, для speechpad.ru) может понадобиться так называемый виртуальный кабель. Он нужен для того, чтобы напрямую передать аудиофайл в систему распознавания аудио, а не транслировать через микрофон. То есть, чтобы не терялось качество речи и все распознавалось как можно лучше.
Для настройки всего этого дела придется потанцевать с бубнами, то есть повозиться с настройками. Но, как я писал выше, некоторые программы без этой Virtual Audio Cable работать не будут.
К сожалению, проконсультировать по поводу настройки этих виртуальных кабелей я не смогу. У меня базовая система Линукс Минт. А эти программы предназначены для Windows. Впрочем, если будет интересно, скину ссылки на статьи других авторов, где все подробненько расписано.
Проверка и настройка микрофона
Прежде всего подключите микрофон к компьютеру. Если вы хотите использовать встроенное устройство ноутбука или веб-камеры, то ничего подключать не надо. Затем найдите на панели уведомлений значок динамика. Он может быть спрятан под галочкой.
Кликните по значку динамика правой кнопкой и выберите пункт «Записывающие устройства». Это откроет список оборудования, которое можно использовать для записи звука. В этом списке должен быть и ваш микрофон вне зависимости от того, подключен он отдельно или встроен в ноутбук.
Если в списке записывающих устройств пусто, кликните на свободном месте правой кнопкой мышки и отметьте пункты «Показывать отключенные устройства» и «Показывать отсоединенные устройства». После того как микрофон появится в списке, откройте правым кликом его меню и выберите опцию «Включить». Также убедитесь, что он назначен устройством по умолчанию.
Удостовериться в том, что система воспринимает звук с микрофона, очень просто: скажите в него что-нибудь. Если справа появляются зелёные полосы, значит всё готово к голосовому вводу. Попробуйте говорить тише или громче — вы заметите, как количество зелёных полос меняется в зависимости от громкости голоса.
При желании можно попробовать изменить стандартные параметры микрофона, добившись некоторого улучшения качества записи. Для этого:
- Кликните правой кнопкой по микрофону.
- Откройте его свойства.
- Перейдите на вкладку «Уровни».
- Поставьте максимальные значения громкости и усиления.
- Откройте вкладку «Улучшения».
- Включите подавление шума и эхо.
Количество опций для улучшения зависит от того, какая звуковая карта установлена на вашем компьютере. К сожалению, некоторые из них не имеют вообще никаких параметров для настройки, кроме управления громкостью и усилением. Но для голосового ввода это не критично — главное, чтобы система в принципе воспринимала звук через микрофон.
Приложение “Голосовой блокнот” (Android)
“Голосовой блокнот” скачивается через Google Play Market по адресу: https://play.google.com/store/apps/details?id=com.voicenotebook.voicenotebook. Программа использует встроенную распознавания речи от Google.
Приложение поддерживает следующие функции:
- Непрерывный режим диктовки;
- Автозамена слов и заглавных букв;
- Вставка знаков препинания;
- Возврат последнего речевого ввода.
Особенности премиум-версии “Голосового блокнота”:
- нет рекламы,
- энергосберегающий режим для длительной диктовки,
- «негаснущий» экран,
- использование Bluetooth.
Важно. Для оффлайн работы “Голосового блокнота” нужно скачать языковые пакеты
Чтобы улучшить распознавание речи, необходимо подключение к Интернету.
Голосовой блокнот скачать на компьютер
Голосовой блокнот Speechpad Вы можете скачать на компьютер. Перед тем как его скачивать, нужно открыть браузер Гугл Хром и перейти на главную страницу этого сервиса. В других браузерах данный сервис работать не будет. Итак, как скачать голосовой блокнот?
Первым делом, нам нужно установить расширение голосового блокнота в Гугле. Это необходимо сделать, чтобы впоследствии успешно скачалась программа голосового ввода на компьютер.
Для этого откройте ссылку Интернет магазина в Гугл (https://chrome.google.com/webstore) и напишите в поиске название расширения Speechpad. Затем нажмите кнопку «установить». ( Рисунок 1).
После этого, Вам нужно скачать специальный архив, и распаковать его на компьютере. Найти этот архив Вы сможете на сайте разработчика (https://speechpad.ru/blog/windows-integration/). Когда распакуете архив с приложением голосового ввода, нажмите на файл «install host bat» и для продолжения любую клавишу на компьютере. Тогда эта программа скачается и на компьютер.
Live Transcribe (Android)
Сервис Live Transcribe («Прямая расшифровка») ориентирован на людей с нарушением слуха. Приложение использует новейшие технологии Google в области автоматического распознавания звуков, речи.
Для использования программы, выполните ее активацию:
- Войдите в меню настроек на мобильном устройстве;
- В разделе «Специальные возможности» выберите «Прямая расшифровка»;
- Подтвердите все запрашиваемые разрешения.
Программа поддерживает более 70 языков. Переключение между двумя языками происходит мгновенно. При необходимости собеседнику можно отправить письменное сообщение напрямую через приложение. Среди других функций можно выделить возможность виброотклика при начале / окончании разговора.
Приложение Windows – VOCO
Эта программа распознавания речи профессионального уровня.
Основной функционал Windows-приложения перевода аудио в текст VOCO:
- Голосовой набор текста с микрофона
- Расстановка знаков препинания устными командами
- Распознавание знаков препинания в аудиофайлах. Это круто!
- Само-собой есть распознавание речи из аудиозаписей.
- Есть сопряжение с Word
- Можно подключать словари
- Ну и есть свой, достаточно большой словарный запас
Короче, программа просто находка для профессионального транскрибатора! Но программа платная! Правда, есть демо-версия, в которой Вы можете ознакомиться с основным функционалом бесплатно. Правда, нужно подать заявку скачивание демо-версии Voco.
Транскрипция английских слов поможет вам улучшить произношение
Освоение произношения английских слов может оказаться сложной задачей для многих людей, начинающих изучать английский. Как вам должно быть известно, в английском языке нет строгих правил чтения – одна и та же английская буква (или сочетание букв) может произноситься по-разному в разных словах. Более того, одно и то же английское слово часто произносится по-разному носителями английского языка из разных стран и даже из одной страны! Из-за этого произношение английских слов и понимание на слух устной речи может представлять затруднение для многих начинающих изучать английский язык.
С помощью этого онлайн-переводчика вы можете получить фонетическую транскрипцию английских слов, записанную символами международного фонетического алфавита (МФА).
Этот переводчик слов в транскрипцию позволит сэкономить вам время, т.к. вам не придется искать произношение английских слов в словаре. При регулярном использовании параллельно с учебными аудио- и видеоматериалами фонетическая транскрипция поможет вам улучшить произношение и навыки аудирования в английском языке.
Омографы (слова, которые пишутся одинаково, но произносятся по-разному) будут выделены светло-зеленым цветом. Если вы наведете мышкой на такое слово или коснетесь его на вашем мобильном устройстве, вы увидите все возможные произношения. Часто вы сможете также увидеть, к какой части речи относится данное слово.
Варианты произношения (в случаях, когда слово произносится по-разному разными носителями языка или когда прозношение меняется в быстрой речи) выделены светло-голубым цветом. Вы также можете навести мышкой на данное слово, чтобы увидеть все возможные варианты.
Переводчик поддерживает оба диалекта английского языка и работает на основе двух словарей:
- Словарь транскрипций английских слов (британский английский), составленный по различным источникам. Содержит более 110 000 слов. Омографы (более тысячи слов) и варианты произношения (более четырех тысяч слов) полностью поддерживаются в этом словаре.
- Словарь транскрипций английских слов (американский английский), составленный по различным источникам. Содержит более 140 000 словоформ. Омографы (300 слов) и варианты произношения (более 500 слов) также поддерживаются.
Выделение цветом часто встречающихся английских слов
Специальная опция позволяет вам выделять различными цветами наиболее часто встречающиеся слова английского языка. Для этого вы можете выбрать один из двух списков:
- частотный список слов, полученный на основе корпуса современного американского английского языка,
- частотный список слов, составленный на основе субтитров к фильмам.
В зависимости от рейтинга частотности слова будут выделены следующими цветами:
| 1-1000 | 1001-2000 | 2001-3000 | 3001-4000 | 4001-5000 |
Если вы хотите осуществить детальный анализ вашего текста и увидеть подробную статистику, вы можете воспользоваться онлайн-инструментом для частотного анализа текста на английском языке.
Английский толковый словарь
В переводчик встроен английский словарь WordNet. Чтобы увидеть определение слова на английском языке, отправьте текст на сайт и кликните на любом слове в результатах перевода. Словарь работает только в режиме «Отображать транскрипцию над каждым словом» (он установлен по умолчанию).
Вы также можете создать свой собственный словарь-словник. Для этого выберите незнакомые слова, кликнув по ним мышкой. После этого кликните на оранжевую кнопку «Создать словарь-словник». На следующем этапе вам нужно выбрать подходящие по контексту значения слова и транскрипцию. После этого вы можете экспортировать свой словарик в файл (Word, Excel, PDF, HTML).
фонетический конвертер английских субтитров
Способ №4. Онлайн-расширения для браузера Chrome
Также следует упомянуть расширения «Голосовой ввод текста» и «Голосовой набор текста» для браузера Хром. После их установки в веб-навигатор вы можете в любой момент активировать их и надиктовать текст в нужном поле браузера, текстового редактора или другого инструмента вашей ОС.
Для работы с расширением вначале необходимо выбрать язык голосового ввода (обычно доступен в настройках расширения). Затем установите курсор в место, где должен быть ваш текст, нажмите ПКМ, после чего активируйте опцию запуска функционала расширения (например, «Speech pad»). Останется надиктовать нужные предложения и сохранить их (отправить получателю).
Для активации возможностей расширения нажмите ПКМ и выберите опцию запуска функционала расширения
Плюсы и минусы набора при помощи голоса
Плюсы:
- Благодаря этим приложениям, фрилансеры могут хорошо подзаработать, занимаясь транскрибацией. Множество заданий такого рода можно найти на бирже Work-zilla, – это излюбленное место новичков в удалённой работе. Вам только остаётся включить программу и чуть позже подкорректировать текст в Word.
- Экономия времени и сил.
- Отличная находка для людей с ограниченными возможностями.
- Для творческих людей выше предложенные сервисы – палочка-выручалочка, все идеи можно быстро записать, просто озвучив голосом, чтобы не забыть.
К сожалению, существуют и минусы при работе с данными сервисами:
- Если в помещении, где вы надиктовываете, есть посторонние звуки, то распознавание слов и словосочетаний в разы ухудшается.
- Многие приложения, работающие онлайн, доступны только в браузере Google Chrome.
- После набора нужно уделить время на редактирование и корректировку текста.
- Необходимо иметь качественный чувствительный микрофон.
- Желательно иметь хорошую дикцию, чтобы уменьшить риск возникновения ошибок.
Speechnotes (Android)
Разработчики Speechnotes утверждают, что голосовой ввод в Speechnotes работает проще и эффективнее, чем в других мобильных приложениях. Чтобы начать диктовку, нужно просто нажать на кнопку микрофона. Программа не требует официальной регистрации и входа, доступ в Интернет не нужен.
Знаки препинания в Speechnotes нужно обозначать голосом. В качестве альтернативы – достаточно удобная клавиатура со знаками препинания. Плюс в том, что она не прерывает диктовку текста.
Одной из других положительных сторон программы является поддержка Bluetooth. Speechnotes уловит каждое слово при вводе через блютус-микрофон или гарнитуру hands free. Премиум-функция – настраиваемые клавиши для быстрой вставки текста: имя, подпись и другие шаблоны.
Сервисы, где можно прослушать произношение английских слов онлайн
Для лучшего запоминания правильного произношения подходят сервисы, где можно услышать звучание слова вживую. Ниже приведены некоторые из них.
Переводчик Google
Наиболее известный переводчик с возможностью прослушать произношение иностранных слов онлайн. Очень простой и понятный интерфейс дает возможность даже неискушенному пользователю с легкостью воспользоваться переводчиком. Для этого в правое поле вписывается переводимый текст, выбирается направление перевода: с какого языка на какой надо перевести, и в левом поле получаете готовый перевод.
Для того, чтобы прослушать звучание текста, нужно нажать на изображение рупора. Прослушать можно начальный текст и перевод. Имеется возможность голосового ввода текста. Для этого надо нажать на изображение микрофона и надиктовать текст для перевода.
Следующим идет Яндекс Перевод
Новый сервис с небольшими недоработками. Пользователи отмечают неточности в произношении и переводе, но разработчики еще дорабатывают его. Поэтому есть надежда, что все недочеты будут исправлены и приложение станет действительно удобным и полезным. Пользоваться этим переводчиком так же просто, как и любым другим. В одно поле вводите текст, в другом получаете перевод.
HoToPronounce
Предлагает возможность прослушать, как произносится то или иное слово на английском языке в разных вариантах. Так же есть возможность записать собственный вариант и сравнить правильность произношения.
Сервис онлайн проверки и коррекции произношения
Поможет выучить правильное произношение английских слов в британском и американском вариантах. Прослушать правильную речь можно с помощью аудио или компьютерной озвучки. Проверка правильности произношения происходит с помощью распознавания речи и записью фраз с последующим воспроизведением.
Видеоуроки по использованию сервиса и расширения
На странице speechpad.ru/help.php имеются видеоуроки которые помогут вам пользоваться этим сервисом. Вы можете посмотреть такие уроки в которых рассказано и показано:
- Показаны основные возможности и как вводить текст используя сервис.
- Показаны основные элементы блокнота при работе с микрофоном.
- Показано как можно набранный текст перенести в другие редакторы и документы.
- Настройка микрофона для работы на сервисе используя функцию транскрипцию и показан пример как с ролика ютуб переделать аудио речь в текстовый документ.
- Объясняется как с ролика ютуб переделать аудио речь в текст если имеются звуковые помехи.
- Показан пример использования меток времени при переделывании аудио речи в текст.
- Показан пример создания титров для роликов из ютуб.
- Показано как зарегистрироваться и настроить сервис.
- Показано как вводить текст с помощью расширения.
- Показано как вводить текст в текстовые поля на сайтах используя расширение.
- Показано как произвести проверку произношения.
Transcribe — Speech to Text (iOS)
Transcribe – iOS / iPad-ассистент для перевода голоса в текст в реальном времени. Приложение также умеет расшифровывать аудио из видео источника. Это полезно, в частности, если нужно извлечь субтитры из youtube ролика.
Ключевые особенности и функции Transcribe:
- Автоматический перевод голосовых заметок (voice memo) в простой текст;
- Полноценная поддержка около 100 языков;
- Импорт / экспорт расшифровки в текстовый редактор или облако Dropbox;
- Экспорт субтитров в формате SRT.
3 часа расшифровки доступны бесплатно каждый месяц, после чего вступают в силу тарифы: $4.99 за 1 час перевода в текст, $29.99 за 10 часов и так далее, по нарастающей. Приложение доступно только для iOS, Android-версии у “голосового блокнота” нет.
Возможность голосового набора текста.
Итак, что такое набор текста при помощи голоса? Это информационная технология, которая позволяет издаваемые нашим голосовым аппаратом звуки переводить непосредственно в слова на каком-либо разговорном языке.
Голосовой набор текста является одной из главных функций данной программы. Программа использует распознаватель голоса, который предлагает компания Google. Разработчик программы скомпоновал и расширил функциональные возможности обычного сервиса Google. Получился очень замечательный и современный инструмент, который существенно облегчает задачу переводчика или человека переводящего звуковые колебания в читаемый текст.
Перевод голоса в текст
А теперь, давайте сделаем перевод голоса в текст с помощью сервиса – Speechpad. Для начала, зайдём на его официальный ресурс — speechpad.ru. Прокрутите главную страницу немного вниз, и для перевода голоса в текста «включите запись» далее разрешите использовать браузеру Ваш микрофон. (Рисунок 2).
Затем установите галочку перед словом «интеграция с OC». (Рисунок 3).
Если всё нормально, значит голосовой блокнот работает. Но, если у Вас эта опция не доступна, зарегистрируйтесь на этом сервисе, и включите тестовый период использования. В этом случае, он будет работать и взаимодействовать с Вашей операционной системой.
Чтобы перевести голос в текст, запустите одновременно текстовый редактор Ворд и указанный выше сервис. Скажите в микрофон несколько предложений для проверки. Через несколько минут у Вас в текстовом документе автоматически появится новый текст.
Или же используйте бесплатный вариант сервиса. Говорите в режиме онлайн и потом скачивайте на компьютер файл с готовым текстом.
Как набирать текст в Word голосом
Впрочем, это не совсем так. Не так давно компания выпустила расширение с говорящим названием Microsoft Dictate, позволяющее набирать тексты в Word голосом, но оно не идёт ни в какое сравнение с голосовым движком Google. Если вы хотите реализовать голосовой ввод в Word, придётся поискать более эффективные инструменты или, в крайнем случае, отказаться от голосового набора в Microsoft Word в пользу онлайнового текстового редактора Google Docs, в котором эта функция действительно работает.
Microsoft Dictate
Как уже было сказано, это не самый лучший и эффективный способ реализации голосового ввода в Microsoft Word. Скачав с сайта разработчика https://dictate.ms/
и установив модуль Microsoft Dictate, вы сможете набирать в Word лишь английские тексты, да и то не самого лучшего качества. После установки расширения на панели инструментов приложений Microsoft Office появится вкладка Dictation,
где вы сможете активировать распознавание голоса и выбрать язык.
В настоящее время приложение поддерживает ввод с 20-и языков и перевод с более чем 60-и языков, но, похоже, русский в эту двадцатку не входит. Набирать голосом вы сможете только английские тексты, если же попробуйте сделать это на русском, то получите полную несуразицу. К тому же приложение Dictate использует тот же языковой движок, что и Cortana, а как известно, последний не так хорош, как голосовой движок Google. В общем, проведя ряд тестов с приложением, мы были вынуждены отложить Dictate в долгий ящик и перейти к более эффективному инструменту.
Голосовой блокнот
В интернете по адресу speechpad.ru есть замечательный отечественный инструмент под названием «Голосовой блокнот», использующий для распознавания голоса алгоритмы Google. Позиционируется он как веб-сервис, но также предлагает возможность интеграции непосредственно в операционную систему для последующего ввода текста голосом в сторонних приложениях, в том числе и Microsoft Word. Чтобы получить возможность набирать в редакторе голосом, вам нужно будет зарегистрироваться на сайте разработчика,
установить расширение Голосового блокнота для Chrome, скачать со странички https://speechpad.ru/blog/windows-integration/ модуль интеграции и установить его, запустив командный файл install_host.bat.
Затем, авторизовавшись на сайте и зайдя в личный кабинет пользователя, включить тестовый период. Далее на страничке speechpad.ru нужно установить флажок «Интеграция с ОС» и включить запись.
После этого в приложениях должен стать доступен голосовой текстовый ввод. Никаких всплывающих окон и кнопок Голосовой блокнот не выводит, просто начинаем диктовать текст в том же Word или другом приложении. Главное, чтобы браузер был запущен, и кнопка записи включена.
Инструмент на наш взгляд вполне достойный, но за его использование придётся платить порядка 100 рублей в месяц, такова установленная его создателем такса.
Google Documents
Сервис Google Documents не имеет прямого отношения к Microsoft Word, будучи продуктом иной компании, но он может стать отличной альтернативой для тех пользователей, которым нужен качественный инструмент голосового набора. Здесь всё проще простого: создайте новый или откройте уже существующий документ, перейдите в меню Инструменты —> Голосовой ввод,
нажмите появившуюся иконку микрофона и начинайте диктовать.
Возможно, Google Documents не так удобен и функционален как Microsoft Word, но зато с голосовым вводом в нём у вас не будет проблем и это тем более, что никаких модулей в систему устанавливать не придётся.
1 Сайт speechpad.ru
Это онлайн-сервис, который позволяет через браузер Google Chrome переводить речь в текст. Сервис работает с микрофоном и с готовыми файлами. Конечно, качество будет значительно выше, если использовать внешний микрофон и диктовать самому. Однако сервис неплохо справляется даже с видеороликами на YouTube.
Нажимаем «Включить запись», отвечаем на вопрос про «Использование микрофона» – для этого кликаем «Разрешить».
Длинную инструкцию про использование сервиса можно свернуть, нажав на кнопку 1 на рис. 3. От рекламы можно избавиться, пройдя несложную регистрацию.
Рис. 3. Сервис speechpad
Готовый результат легко редактируется. Для этого нужно либо вручную исправить выделенное слово, либо надиктовать его заново. Результаты работы сохраняются в личном кабинете, их также можно скачать на свой компьютер.
Список видео-уроков по работе с speechpad:
Можно транскрибировать видео с Youtube или со своего компьютера, правда, понадобится микшер, подробнее:
Видео «Транскрибирование аудио»
Работает сервис с семью языками. Есть небольшой минус. Он заключается в том, что если нужно транскрибировать готовый аудио-файл, то его звучание раздаётся в колонки, что создает дополнительные помехи в виде эха.
Программы для набора текста голосом
MSpeech
MSpeech — это программа голосового ввода текста на компьютере, которая для распознавания речи применяют Google Voice API. Она может выполнять определенные голосовые команды, а также передавать введенный текст в другие редакторы. Программа не требует за свое использование никакой оплаты.
Интерфейс программы обладает всего тремя кнопками: включить или остановить запись, а также открыть окно настроек. При работе с этой программой нужно просто нажать на кнопку записи, затем поставить курсор в окно текстового редактора и произнести фразу.
Voco
Это программа голосового набора считается одной из самых лучших для преобразования речи на компьютере.
Для работы с Voco требуется сначала открыть текстовый редактор или любую другую подобную программу. В поле ввода требуется щелкнуть правой кнопкой мыши.
Затем необходимо два раза нажать на Ctrl, что позволит отобразить в нижней части экрана значок микрофона. Остается только начать диктовать текст.
Для расстановки знаков препинания или начала новой строки потребуется произнести стандартные в таких случаях команды. При распознавании аудиофайла будет происходить автоматическая расстановка знаков препинания.
Голосовой ввод Windows 10
В Windows 10 присутствует возможность набора текста голосом, однако эта функция доступна только для английского языка. По заверению компании-разработчика в будущем должна появиться возможность работы с другими языками.
Чтобы начать работу необходимо вызвать контекстное меню на панели задач Windows и отметить «Показывать кнопки сенсорной клавиатуры». Эта клавиатура появится в системном трее, что позволит запустить ее в любой момент. Если переключить раскладку на английский язык, на клавиатуре отобразится значок микрофона. Нужно помнить, что аудиоввод возможен только при включенных речевых службах («Параметры» — «Конфиденциальность» — «Речь, рукописный ввод и ввод текста»). Если отображается кнопка отключения, значит службы включены. Чтобы начать диктовку, открываем любой текстовый редактор (или любое другое поле ввода) и начинаем произносить фразу в микрофон.
Dictate
Расширение Dictate является продуктом компании Microsoft, созданное, чтобы облегчить ввод фраз в редакторе Word, Outlook и других. После его установки просто проговорите предложение, и оно тут же отобразится в окне редактора. Для работы потребуется качественный микрофон.
Важно! После того, как дополнение установлено, Microsoft Office потребует перезагрузки и дальнейшей активации расширения в настройках программы. Dictate станет отображаться в меню редактора в качестве отдельной вкладки
Что такое транскрибация
Транскрибация – это автоматический или ручной перевод речи в текст, точнее, запись аудио или видео-файла в текстовом виде.
Есть в интернете оплачиваемые платные задания, когда за транскрибацию текста исполнителю выплачивается некоторая сумма денег. В этом случае транскрибацию делают вручную.
Однако можно сделать транскрибацию автоматически, с помощью специальной программы, умеющей “слушать” текст и одновременно “печатать” его, превращать в текстовый файл, пригодный для дальнейшего использования.
Перевод речи в текст вручную или с помощью специальной программы полезен
- студентам для перевода записанных аудио- или видео-лекций в текст,
- блогерам, ведущим сайты и блоги,
- писателям, журналистам для написания книг и текстов,
- инфобизнесменам, которым нужен текст после проведенного ими вебинара, выступления и т.д.,
- фрилансерам, которые вручную делают перевод речи в текст, для облегчения и ускорения своей работы,
- людям, которым сложно печатать – они могут надиктовать письмо и послать его родным или близким,
- другие варианты.
О проблемах автоматического перевода речи в текст
Можно выделить две крупных проблемы перевода речи в текст с помощью программы: качество записанной речи и наличие в записи фона в виде шума, музыки или иных посторонних звуков.
Речь у всех людей разная:
- настолько быстрая, что слова проглатываются, или, наоборот, очень медленная;
- с четкой дикцией, как у профессиональных дикторов, или настолько невыразительная, что сложно что-либо разобрать;
- с отличным произношением или, напротив, с сильным акцентом, например, когда говорит иностранец.
В каких случаях программа автоматической транскрибации будет давать самый наилучший результат перевода речи в текст? Программа будет делать более или менее качественный перевод, когда на записи человек говорит с четкой дикцией, с нормальным темпом речи, без акцента. При этом в записи речи отсутствуют посторонние звуки в виде шума, музыки, разговоров других людей. Тогда можно надеяться на хороший автоматический перевод, не требующий ручных исправлений или с минимальными изменениями.
В остальных случаях, когда речь невыразительная и присутствуют посторонние шумы, перевод с помощью программы или приложения будет значительно хуже. Возможно, какая-то программа или сервис будет выполнять транскрибацию такой речи лучше, чем другие программы и приложения, но не стоит ожидать чуда.
В некоторых случаях стоит все-таки обратиться на биржу фриланса, где живой человек выполнит перевод вручную. Впрочем, здесь тоже нельзя гарантировать высокого качества, поскольку фрилансер может использовать программы автоматической транскрибации, и поленится вносить в получившийся текст правки.
Опишем наиболее эффективные инструменты, доступные на компьютере, мобильные приложения и онлайн-сервисы для перевода речи в текст.