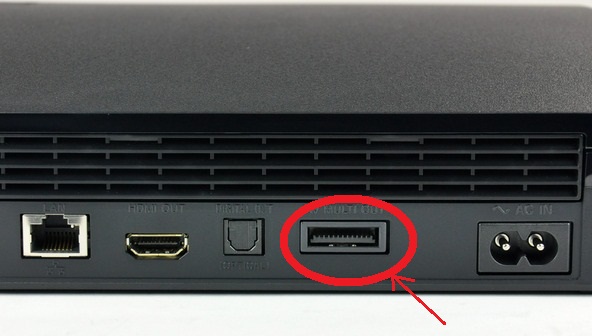Как использовать контроллер playstation 4 dualshock для игр на пк
Содержание:
- Как эмулировать контроллер Steam с помощью контроллера PS4
- 2 | NACON REVOLUTION UNLIMITED PRO
- Перебираем DualShock 4
- 5 | MINI WIRED GAMEPAD
- Простой способ с использованием сторонних программ
- 1 | SONY DUALSHOCK 4
- Step 1: Connect your PS4 Controller via USB or Bluetooth
- Installation guide
- How to connect your PS4 controller via Bluetooth
- Step 2: Install an Xbox 360 controller driver (if on Windows 7 or below)
- 4 | RAZER RAIJU ULTIMATE
- Step 3: Use a third-party Xbox controller emulator
- Популярные проводные геймпады для PS4
- 3 | SCUF VANTAGE CONTROLLER
- Самый простой способ на Windows 10
- Is There Any Difference in the Versions of DualShock 4?
- 6 | NACON ASYMMETRIC WIRELESS CONTROLLER
- Как подключить геймпад от PS4 к ПК через Bluetooth:
Как эмулировать контроллер Steam с помощью контроллера PS4
Valve теперь предлагает официальную поддержку контроллера DualShock 4 для PlayStation 4. Он будет функционировать аналогично контроллеру Steam, с поддержкой сенсорной панели контроллера и другими функциями. Игры, которые поддерживают Steam Controller, будут работать и с контроллером PS4. И вы также можете создавать профили для эмуляции действий клавиатуры и мыши с контроллером PS4 в различных играх, которые не предоставляют официальную поддержку контроллера. Другими словами, он работает так же, как Steam Controller.
Чтобы включить эту функцию, откройте режим «Big Picture Mode» в Steam, щелкнув значок «Big Picture Mode» в форме контроллера в правом верхнем углу окна Steam.
Перейдите в Настройки> Настройки контроллера в режиме большого изображения и включите опцию «Поддержка конфигурации PS4».
Подключите все подключенные контроллеры PS4, и они появятся здесь. Вы можете выбрать их и настроить так же, как вы настроили бы Steam Controller.
Например, вы можете выбрать игру в режиме Big Picture и выбрать «Управление игрой»> «Конфигурация контроллера», чтобы настроить поведение контроллера PS4 в игре. Этот экран предоставляет множество опций для переназначения действий кнопок вашего контроллера в игре.
2 | NACON REVOLUTION UNLIMITED PRO
—
- Плюсы: Эргономика | Обилие настроек | Качество сборки;
- Минусы: Кнопки не очевидны | Нельзя менять профиль на PS4;
Если вы играете на PS4, но предпочитаете конструкцию контроллера Xbox One, вам лучше подойдет
контроллер Nacon Revolution Unlimited Pro. Как и Vantage Controller,
Revolution Pro создан для геймеров (точнее, для киберспортсменов) с
направляющей панелью, которая может быть перемещена в восьми направлениях –
вместо четырех – вместе с четырьмя кнопками быстрого доступа.
Однако управляться с ним не так сложно, как с Vantage, и он не такой
дорогой.
Если вам нужен контроллер для PS4 с несколькими дополнительными
прибамбасами, но не подавляющим их количеством, и вы предпочитаете более
компактный контроллер, который будет надежнее, вам не найти лучше контроллера Nacon
Revolution Unlimited Pro.
Перебираем DualShock 4
Разборка DualShock 4 не влияет на его гарантию (если вы не криворукий вандал, конечно), он никак не защищен пломбами от несанкционированного вскрытия. При наступлении гарантийного случая важен будет только чек и читаемый серийный номер на этикетке, СЦ не будет (не сможет) проверять, разбирали ли вы геймпад.
Так что смело вооружаемся отверткой PH001 (маленькая крестовая) и приступаем!
Сам геймпад представляет из себя сэндвич из двух половинок корпуса и центральной части со всей механикой и электроникой, которая находится на отдельном каркасе.
При разборке DualShock 4 есть только одна сложность – разделить две половинки корпуса, после того, как выкрутите четыре винта.
Дело в том, что помимо винтов, корпус держится на защелках: две вокруг разъема наушников и две по краям геймпада
И по неосторожности их легко обломить. На самом деле, даже сломав половину этих защелок, скрученный винтами геймпад по прежнему будет монолитным и никак не выдаст вашу ошибку люфтами. Но лучше действовать аккуратно
Но лучше действовать аккуратно.
Четыре защелки, на которых держатся половинки корпуса
После того, как выкрутили четыре винта, нужно расцепить нижнюю часть геймпада. Порядок разделения на фото.
Под номером 2 – защелки (аккуратно!)
Защелки рядом с разъемом наушников проще всего разделить специальными «ковырялками».
В большинстве гайдов, которые я видел, рекомендуют цеплять «ковырялкой» строго за середину геймпада, под разъемом наушников. Мне такой способ не нравится, т.к. приходится расцеплять две защелки сразу, поэтому я рекомендую подцеплять их по одной, подсовывая «ковырялку» напротив каждой из них.
Две первых защелки
После этого также аккуратно подцепляем половинки напротив оставшихся двух защелок по бокам геймпада
Важно! Нижняя половинка соединена с центральной частью шлейфом – аккуратно разводим их и отсоединяем (просто вытягиваем из разъема) шлейф
Я умудрился сломать одну из защелок и «замечательно» провел время пытаясь ее склеить. Не повторяйте моих ошибок!
Сломал Кое-как склеил
Но, повторюсь, эти отломанные защелки я наблюдаю в каждом втором видео по разборке DualShock 4, никто на них даже внимание не обращает – после сборки разницы практически нет. Нижнюю часть корпуса перед отправкой в баню нужно предварительно разобрать. Нижнюю часть корпуса перед отправкой в баню нужно предварительно разобрать
Нижнюю часть корпуса перед отправкой в баню нужно предварительно разобрать.
Разбираем нижнюю часть корпуса
Большую белую деталь снимаем за правый угол (в первой ревизии DualShock 4 эта деталь крепится на болтах), аккуратно отцепляем резинку (обвел желтым), снимаем стеклянный рассеиватель, откручиваем и снимаем плату порта зарядки. Получаем первые две детали на промывку: нижнюю крышку корпуса и матовое «окошко» подсветки.
Кладем перед собой оставшуюся часть.
Отсоединяем аккумулятор (красный), выкручиваем винт из основания аккумулятора (зеленый), снимаем это основание и отсоединяем шлейф тачпада (желтый). В зависимости от ревизии геймпада винт (зеленый) может располагаться и под основанием аккумулятора.
После этого вынимаем центральный каркас, от него нам нужны только кнопки R2/R1/L2/L1 и стики. «Грибки» со стиков просто стягиваются вверх, а кнопки держатся на защелках и достаются в направлении указанном стрелками.
Обратите внимание на триггеры L2/R2. При сборке, нужно будет сначала вставить нижнюю прорезь, проверить, что упорная пружина встала на свое место (как на фото выше) и только после этого защелкивать круглые защелки. Если вы не затягиваете с чисткой геймпада, на самих стиках не бывает большого количества пыли/грязи
Но если она есть – аккуратно «насухо» чистим
Если вы не затягиваете с чисткой геймпада, на самих стиках не бывает большого количества пыли/грязи. Но если она есть – аккуратно «насухо» чистим.
В мойку откладываем четыре кнопки и «грибки» стиков. Плату с каркасом убираем в сторону.
Остается только лицевая часть корпуса. Вынимаем тачпад (нижней частью внутрь), а все остальное — лицевую часть корпуса, кнопки, крестовину и контактные резинки (просто стягиваются со своих посадочных мест) – на мойку.
5 | MINI WIRED GAMEPAD
—
Это не совсем DualShock – но он дешевле.
Плюсы:
- На 40% меньше, чем DualShock 4;
- Отлично подходит для детей;
Минусы:
Ограниченное количество совместимых игр;
Ищите контроллер для PS4, с которым управится ребенок? Мы обнаружили, что Mini Wired
Gamepad от Hori станет хорошим «первым джойстиком PS4» для ребенка.
Mini Wirder выглядит как ретро-контроллер, он отличается удобным
захватом, кабелем подключи-играй 3-метровой длины (не придется двигать консоль)
и на 40% меньше, чем DualShock
4.
Тем не менее, джойстик не предлагает световой панели,
разъема для стерео-гарнитуры, динамика и вибро-моторов или датчиков движения –
это существенно упрощенная версия DualShock 4.
Согласно Sony,
Mini Wired Gamepad совместим
с «большинством» игр для PS4.
Читать нужно, как «менее сложные» игры, поэтому не запускайте Assassin’s Creed Odyssey ожидая, что контроллер
сможет справиться – не то, чтобы маленькие дети играли в него.
Mini Wired Gamepad
стоит около 2000 рублей.
Простой способ с использованием сторонних программ
Если у вас нет желания копаться в настройках, в таком случае советуем вам скачать одну из двух программ – DS4windows или InputMapper.
Использование программ для подключения DS4
- Запускаете одну из вышеупомянутых программ;
- Подключаете ваш контроллер к ПК.
- Программы автоматически обнаружат ваш Dualshock 4 и без секунды промедлений позволят вам играть в любые игры.
- Желательно также «подружить» подключённый контроллер со Steam ранее описанным способом.
DS4windowsInputMapper
Как играть на Android с помощью геймпада, клавиатуры или мышки. Настройка Panda Pro
Данный способ позволяет владельцам любых Android устройств играть в игры с помощью USB-контроллеров, даже если в игре нету поддержки данных устройств!…
1 | SONY DUALSHOCK 4
—
- Плюсы: Отличный дизайн | Встроенный динамик | Датчики движения;
- Минусы: Временами слишком легкий | Недостатки трекпада;
И пока мы говорили, что существует множество вариантов,
которые не имеют отношения к DualShock
4, было бы сложно составить список лучших контроллеров PS4, не указав действительно лучшего
варианта.
DualShock
4 идеально подходит для своих целей: гладкий, маленький и беспроводной. Не
говоря уже о встроенном динамике, разноцветной световой панели, сенсорной
панели и функциям обнаружения движения, которые лишь улучшают игровой процесс.
Также вы можете подключить к контроллеру проводную гарнитуру
или наушники (в отличие от контроллера Xbox One). Однако время работы от аккумулятора может быть проблемой,
поскольку контроллер работает от четырех до восьми часов.
Мы считаем, что лучше иметь два и всегда держать один на
зарядке или вложить средства в зарядную док-станцию, чтобы вы могли заряжать
оба джойстика сразу (когда вы, конечно, не играете).
Мы полагаем, что DualShock – прекрасный контроллер для PS, если вы просто хотите
продолжать играть и не волнуетесь о прибамбасах. Если вы хотите добавить
пикантность в игровую сборку, контроллер поставляется с множеством цветов.
Step 1: Connect your PS4 Controller via USB or Bluetooth
To use your PS4 controller on your PC, the first step you need to take is to connect it to your computer physically. There are two ways to connect your controller to your computer.
Method 1: Connect your PS4 Controller via USB
The simplest way to connect your controller to your Windows computer is to use a micro-USB cable. There are upsides of doing this. Once you connect it to your controller and your computer, you need no more further configuration. And the cable is easy to find — a regular micro-USB cable like the one used for modern smartphones will work.
To use a micro-USB cable to connect your controller and your PC:
1) Plug the smaller end of your micro-USB cable into the port on the front side of your controller (below the light bar).
2) Plug the bigger end of your micro-USB cable into a USB port on your computer.
3) The cable connection is completed. You can go to the next step. (If you are on Windows 10, go directly to Step 3).
Method 2: Connect your PS4 Controller via Bluetooth
You may not like cables. Cables knot easily. They tend to create confusion. And you may wonder if you can connect it without a cable.
Yes, you can connect your controller using Bluetooth.
If your computer has the Bluetooth feature, you can pair your controller with your computer directly. But if not, you will need an external Bluetooth adapter to enable your computer to communicate with your controller.
There are two options you can try:
- Sony DualShock 4 USB Wireless Adaptor. This is the official PlayStation Bluetooth adapter that is totally compatible with your PS4 controller.
- A third-party Bluetooth USB adapter. We recommend using Kinivo BTD-400. This is a cheaper option, but is still able to recognize your PS4 controller.
To make sure your Bluetooth adapter runs perfectly, you should install the latest Bluetooth adapter driver on your computer. If you don’t know how to do this manually, you can do it automatically with Driver Easy.
Driver Easy will automatically recognize your system and find the correct drivers for it. You don’t need to know exactly what system your computer is running, you don’t need to risk downloading and installing the wrong driver, and you don’t need to worry about making a mistake when installing.
You can download and install your drivers by using either Free or Pro version of Driver Easy. But with the Pro version it takes only 2 clicks (and you get full support and a 30-day money back guarantee):
1) Download and Install Driver Easy.
2) Run Driver Easy and hit the Scan Now button. Driver Easy will then scan your computer and detect any problem drivers.
3) Click the Update button next to the Bluetooth adapter to download the latest and correct driver for it. You can also hit the Update All button at the bottom right to automatically update all outdated or missing drivers on your computer (this requires the Pro version — you will be prompted to upgrade when you click on Update All).
Once your Bluetooth adapter is ready, it’s time to connect your devices together. To do so:
1) Press and hold the Share button and the PS button on your controller until the light bar on it starts flashing.
2) Pair your PS4 controller with your computer. Note that the steps to do this on Windows 10 is different from Windows 7. The following will show you how to pair your controller on these different systems.
If you are using a Windows 10 computer:
i. Click the Start button, and then click Settings.
ii. Select Devices.
iii. Select Bluetooth & other devices.
iv. Select Wireless Controller and then click Pair. The system will then pair your PS4 controller.
* If prompted for pair code, enter “0000“.
v. The wireless connection is completed. You can go to Step 3.
If you are using Windows 7, pair your controller with the steps as follows:
i. Click the Start button and then click Devices and Printers.
ii. Click Add a device.
iii. Select your controller and add it as a device on your computer.
* If prompted for pair code, enter “0000“.
iv. You have set up your Bluetooth connection. Please go to the next step.
Installation guide
CONTROLLER SETUP GUIDES
How to use a:PS3 controller on PCNintendo Switch Pro controller on PCXbox One controller on PC
Remember, if you’re just playing Steam games, you don’t need the instructions below. Simply plug in the controller, open Steam, and go to Settings > Controller settings to configure it. If you want to use the DualShock 4 for non-Steam games, continue on.
1. Download the software linked above, starting with the Microsoft .NET Framework. If you’re running Windows 7, install the Xbox 360 controller driver next. This driver is included with Windows 8 and 10.
2. Important step: plug your Dualshock 4 into your PC using a micro-USB cable. (If you run into any issues, try using a USB 2.0 port instead of a USB 3.0 port. DualShock 4s are weird like that.) Now we can get DS4Windows to do its stuff.
Bluetooth installation note: if you want to use your DualShock 4 wirelessly, take a moment to plug in your USB wireless adapter and pair it with your controller. Simply hold the small Share button and the central circular button simultaneously until the controller’s backlight starts flashing, then push on the end of the adapter until it starts flashing. Once both are flashing, they will automatically pair after a few seconds.
3. If you only want to use your DualShock 4 to play games through Steam, congratulations, you’re officially done! Steam added native Dualshock 4 support in 2016, so once you’re paired or plugged in, you’re good to go. Go into Steam’s Settings > Controller menu to configure the controller.
Be sure to pair or plug in your controller before opening Steam or any Steam games, otherwise your controller may not be recognized. If you run into any connection issues, closing and reopening Steam should do the trick.
Read on to learn how to use DS4Windows to use your controller with games outside of Steam.
4. Download the newest DS4Windows .zip file, save it to a fresh folder, and extract its contents using 7-Zip or whatever file archiver you prefer. You’ll see two applications: DS4Updater and DS4Windows. You already have the latest version, so you can ignore the updater for now.
5. Open DS4Windows and you’ll see the Controllers tab. This tab displays the controllers you have connected. Since you’ve already plugged in your controller (or paired it via Bluetooth), it should be listed here. If it’s not, close DS4Windows, reconnect your controller, then reopen DS4Windows. Don’t worry about your controller’s ID number; we won’t be needing it.
6. Open the Settings tab in DS4Windows to configure a few things. Make sure the Hide DS4 Controller box is checked. This will prevent DS4Windows from conflicting with any game’s default controller settings. For the same reason, make sure Use Xinput Ports is set to one.
Now that it’s installed, DS4Windows will show up as an icon in your system tray. From the Settings tab, you can also set it to run at startup or remain active in the background. You can also update DS4Windows directly from this tab by clicking Check for Update Now at the bottom left. Above that, you’ll see Controller/Driver Setup. If you run into any issues, open this setup and follow the prompts to install any missing drivers.
How to connect your PS4 controller via Bluetooth
If you followed the Bluetooth installation steps above, you should be able to use your controller wirelessly. Luckily, you don’t have to pair your controller every time you want to use it. As long as you don’t unplug the adapter, it will save its last connection, so you can just tap your controller’s central PlayStation button to reconnect it.
The official Sony DualShock 4 USB wireless adapter is the simplest Bluetooth option. You may have to hunt for it or spend a little more than you would on a standard Bluetooth dongle, but it’s worth it for its out-of-the-box functionality.
Not a controller person? Here’s a round-up of the best gaming keyboards, and best gaming mouse.
Step 2: Install an Xbox 360 controller driver (if on Windows 7 or below)
NOTE: This step is only for users on Windows 7 or below. If you are using Windows 10, please skip this step and go directly to Step 3.
You are not able to use your PS4 controller on PC if you just physically connect it to your computer. Games on Windows cannot recognize your PS4 controller directly. You need a third-party application to emulate an Xbox 360 controller (which is fully supported by Windows) with your PS4 controller. In order for these applications to work fine, you should install an Xbox 360 controller software on your computer.
If you haven’t installed the software on your computer (you have never use an Xbox 360 controller on your computer), you should go to Microsoft to download the software:
1) Go to the Xbox 360 controller for Windows page.
2) Click Downloads. Then select your operating system and language. After that, click the file that appears below to download it.
3) Open the file you have just downloaded and install it on your computer.
4) Restart your computer. Then go to Step 3.
If you have used an Xbox 360 controller or installed its driver on your computer previously, you may still need to update the driver as it may be out of date. You can still do this automatically with Driver Easy:
1) Run Driver Easy and hit the Scan Now button.
2) Click the Update button next to the controller to download the latest and correct driver for it.
3) Restart your computer.
The latest driver is installed. Now you can take the next step.
4 | RAZER RAIJU ULTIMATE
—
Плюсы:
- Невероятно прочный и долговечный;
- Отзывчивые механические клавиши;
- Надежная проводная связь;
- Интеграция подсветки Chroma;
Минусы:
- Досадная задержка;
- Крестовина кажется дешевой;
- Ограниченная доступность;
Контроллер Razer Raiju Ultimate Wireless больше подходит для опытных геймеров и профессионалов, что
позволяет выполнить расширенную настройку с помощью мобильного приложения Razer, которое включает в
себя переназначение кнопок и настройку чувствительности.
Если вам недостаточно настроек, вы также можете использовать
сменные ручки, встроенную панель быстрого управления и Hair Trigger Mode,
которые позволят вам стать счастливее, чем когда-либо прежде.
Как и другие профессиональные контроллеры в этом рейтинге, Raiju
Ultimate компактнее DualShock,
что делает его более подходящим для тех, кто предпочитает стиль контроллеров Xbox One.
Raiju Ultimate — это фантастический контроллер для PS4, но
он совсем не дешевый. Убедитесь, что вы будете использовать расширенные возможности
этого контроллера, прежде чем вкладывать такие деньги – но, если вы используете
их, ваш игровой процесс станет гораздо плавней.
Step 3: Use a third-party Xbox controller emulator
As mentioned above, you need an third-party program to let your computer take your PS4 controller for an Xbox controller. This will enable you to use your PS4 controller on your PC. The following will introduce two applications that can do this — Steam and DS4Windows.
If you are a Steam user, you’re in luck — your Steam client can help your computer recognize your controller. Steam has already rolled out its native support for DualShock 4.
To configure your PS4 controller on Steam:
1) Disconnect your PS4 controller. (For wired controller, unplug the micro-USB cable from your computer. For wireless one, go to Bluetooth settings and unpair your controller)
2) Open your Steam client and log in your Steam account.
3) Click Big Picture Mode (the gamepad icon) in the top right corner of the Steam client.
4) In Big Picture Mode, click Settings in the top right corner.
5) Select Controller Settings.
6) Check PS4 Configuration Support.
7) Connect your controller to your computer. Steam will detect the controller shortly.
8) Launch a game that supports game controller in your game library. Then press the PS button on your PS4 controller. After that, select Controller Configuration.
9) Modify the button settings of your controller in Controller Configuration.
10) Exit Controller Configuration and enjoy your games with your controller on Steam!
If you don’t use Steam, or the game you play does not support Steam’s configuration well, there are alternatives for you. Some controller emulators, like DS4Windows, can map your PS4 controller onto the Xbox controller driver.
The steps as follows show you how to use your controller with DS4Windows.
1) Go to the DS4Windows website. Then download and install the program.
2) Extract all the files from the compressed folder you have downloaded.
3) Launch DS4Windows.exe in the extracted folder.
4) Choose where you want to save your settings and profiles. (Program Folder is easier to find but requires administrator privileges to save files, while Appdata, sometimes hidden by the system, allows restricted users to access itself. Make your choice according to your own needs.)
5) Click the Step 1: Install the DS4 Driver button. It will download the driver specifically for this program.
6) Click the Install button to install this driver.
7) If you see “Install Complete” appear on the button you clicked, the driver installation has completed. Click Finish to close the Welcome to DS4Windows window.
8) In the DS4Windows window, click the Controllers tab. Your PS4 controller will be shown in the list of connected controllers.
(If not, please restart your computer. Your computer would then discover the driver and your controller. After that, open DS4Windows again and you should see your controller in the list.)
Now you can use your PS4 controller on your PC computer to play games. Enjoy it!
Популярные проводные геймпады для PS4
Несмотря на то, что человечество постепенно отвыкает от проводов, в мире игровых консолей они всё ещё бывают полезны. Правда, зачастую только на профессиональном уровне. Киберспортсмены считают, что беспроводные контроллеры могут отставать в реакции от своих собратьев с шнурами
Поэтому следует обратить внимание и на проводные устройства
Hori Horipad Mini for PS4
Модель меньше обычных джойстиков на 40%, что позволяет детям с удобством пользоваться всеми кнопками. Более того, взрослые люди, у которых маленькие руки или проблемы с суставами, тоже предпочитают этот девайс. Крепкий корпус уберегает устройство от ударов и падений, так что можно не беспокоиться, что гаджет выйдет из строя.
| Характеристика | Значение |
| Страна | Китай |
| Тип подключения | проводной |
| Платформы | PS4 |
| Вибрация | нет |
| Количество кнопок | 12 |
Плюсы:
- прочный корпус;
- удобные кнопки, которые не западают;
- доступная цена;
- понятный в использовании;
- отлично подходит для тех, кто играет в простые игры.
Минусы:
- не подходит для сложных игр;
- отсутствует сенсорная панель.
Hori Horipad Mini for PS4
Thrustmaster eSwap Pro
Контроллер отличается по дизайну от своих конкурентов, но тоже даёт возможность менять конфигурации джойстика. Здесь можно менять местами стики и крестовину, не разбирая при этом весь гаджет. Резиновые рукоятки обеспечивают надежную фиксацию гаджета в ладонях, так что не создается эффекта скольжения.
| Характеристика | Значение |
| Страна | США |
| Тип подключения | проводной |
| Платформы | PS4; ПК |
| Вибрация | есть |
| Количество кнопок | 15 |
Плюсы:
- возможность сохранить два варианта настроек кнопок и менять их в любое время в игре;
- два вида насадок на стики: выпуклые и вогнутые;
- резиновые вставки на рукоятках;
- расстояние между кнопками меньше, чем у DualShock4;
- точные и жесткие триггеры.
Минусы:
- кнопки на задней панели очень маленькие;
- дизайн понравится не всем.
Thrustmaster eSwap Pro
Nacon The ESports Designed Revolution Pro Controller 2
Разработчики уверяют, что в процессе создания их продукт тестировали опытные киберспортсмены. Устройство можно настраивать под себя. Двойные триггеры с регулируемой чувствительностью подходят для разного типа игр в зависимости от предпочтений игрока.
| Характеристика | Значение |
| Страна | Франция |
| Тип подключения | проводной |
| Платформы | PS4; ПК |
| Вибрация | есть |
| Количество кнопок | 15 |
Плюсы:
- с помощью ПК можно настроить даже стики;
- четырёх- и восьмипозиционная крестовины в комплекте;
- 6 дополнительных грузов в комплекте;
- двойные триггеры, их чувствительность можно менять;
- регулируемый уровень вибрации.
Минусы:
- по словам игроков, две из четырех задних кнопок неудобно нажимать людям с маленькими руками;
- кнопки крестовины требуют бережного отношения.
Nacon The ESports Designed Revolution Pro Controller 2
Canyon CND-GP 5
Пользователи, которые не претендуют на участие в крупных турнирах отмечают, что это отличная замена базового геймпада, если хочется сэкономить. Но нужно быть готовым, что придётся обновлять драйвера консоли, чтобы подсоединить джойстик. Опция «турборежим» для одной из четырёх кнопок задней панели позволяет выполнять одно и то же действие столько раз, сколько нужно игроку, только одним нажатием.
| Характеристика | Значение |
| Страна | Китай |
| Тип подключения | проводной |
| Платформы | PS4 |
| Вибрация | есть |
| Количество кнопок | 22 |
Плюсы:
- дешевле аналога от Sony;
- удобство функции “турборежим”;
- мощная вибрация;
- длина кабеля 3 метра;
- двойные триггерные курки.
Минусы
- при подключении к ПК может не работать вибрация;
- не подойдёт для профессиональных турниров.
Canyon CND-GP 5
Данный рейтинг включает в себя лучшие контроллеры для PS4. Обзор поможет читателям купить тот гаджет, который будет наиболее полно удовлетворять индивидуальные требования и поставленную цель, будь то игра в домашних условиях или участие в профессиональных турнирах.
2
1
3 | SCUF VANTAGE CONTROLLER
—
Наиболее выгодный (и дорогой) модульный контроллер PS4.
Плюсы:
- Прекрасно чувствует себя в руках;
- Модульные элементы работают хорошо;
- Аудио-тачпад повышает удобство;
- Настраиваемая эстетика;
Минусы:
- Аналоговые стики могут застревать;
- Крестовина слишком жесткая;
- Скользкие R1 и L1;
- Дополнительные кнопки жестковаты;
Если вы хотите, чтобы у вашего контроллера PS4 подросла производительность, SCUF
Vantage Controller может быть для вас.
Это полностью настраиваемый контроллер PS4, созданный с учетом потребностей
геймеров, поэтому он может похвастаться лучшим захватом, перенастраиваемыми
лопастями задней панели, боковыми кнопками и сенсорной панелью управления
звуком.
Другими словами, ещё больше кнопок, которые дают вам
контроль над игровым процессом, позволяя вам специально сопоставлять элементы
управления с дополнительными кнопками, без необходимости переключаться по
разным меню.
По сути, контроллер Vantage построен так, что вы можете
играть с комфортом дольше, но, если вы не знаете, как оптимизировать его
возможности, вероятно, вам лучше придерживаться более простого контроллера PS4.
Тем более, что Vantage Controller гораздо
дороже обычного DualShock
4.
Самый простой способ на Windows 10
Базовая инструкция
- Возьмите Dualshock 4, подключите его к ПК через провод.
- Дождитесь установки драйверов и перезагрузите ПК.
- Проверьте работоспособность контроллера в «Устройства и принтеры» «Свойства».
Проверяем работоспособность
- Находим через Пуск «Bluetooth и другие устройства» Справа «Устройства и принтеры».
- Там должен отображаться подключенный геймпад. Можно нажать на него правой кнопкой мыши и перейти в «Параметры игровых устройств управления».
- Далее переходим в «Свойства». Именно там нужно будет протестировать контроллер, просто нажимая на все его кнопки и наклоняя стики.
Если что-то пошло не так
Перейдите в Диспетчер устройств, где выберите пункт Устройства HID.
Перед вами откроется большой список устройств, среди которых ваш геймпад, скорее всего, будет называться «HID-совместимый игровой контроллер». Но возможно и другое имя
В любом случае обращать внимание стоит не столько на название, сколько на иконку, которая соответствует тому или иному наименованию. Нужно найти значок, который отличается от всех других наличием небольшой стрелочки, которая направлена вниз.
Смело нажимаем по нужному пункту ПКМ (HID-совместимый игровой контроллер, Dualshock 4, беспроводной контроллер или что-то подобное).
В открывшимся окне выбираем «Включить устройство».
После всего этого заново проделываем указанные выше действия, т.е
переподключаем устройство и смотрим, чтобы драйверы точно установились.
Настраиваем поддержку Dualshock 4 в Steam
- С подключённым к ПК контроллером заходим на свой аккаунт Steam.
- Выбираем режим отображения Big Picture «Настройки» «Настройки контроллера».
- Там вам останется лишь поставить галочку напротив пункта «Поддержка контроллера PlayStation», а также «Пользовательские настройки PlayStation».
- Как только Steam увидит геймпад, вам нужно будет дать ему имя и провести небольшую настройку. Всё.
Nucleus COOP | Как играть в режиме split screen, даже если игра его не поддерживает
Данный способ позволяет играть во множество игр на ПК в режиме разделенного экрана, и пусть там нет его изначально!…
Is There Any Difference in the Versions of DualShock 4?
In 2016, Sony stopped selling the original PlayStation 4 in favor of two new models: the PS4 Slim and the PS4 Pro. Both models come with a new and improved version of the DualShock 4, featuring matte plastic on the face buttons and D-Pad instead of the original glossy, a new lightbar above the touchpad that allows you to see the color of your controller without having to look at the back of the device, and support for playing through USB on the PS4.
Whether you have the older model or the newer model of the DualShock 4, you can rest assured that your device will work with both Steam and Windows in general. The only major difference comes in the addition of the lightbar on the front of the device; everything else, from the (limited, unfortunately) battery capacity to the Bluetooth support, remain unchanged.
6 | NACON ASYMMETRIC WIRELESS CONTROLLER
—
Для тех, кто предпочитает Xbox One.
Плюсы:
- Работает с ПК и PS4;
- Удобный, хорошо сложен;
Минусы:
- Для беспроводной работы нужен USB-приемник;
- Есть небольшая задержка;
Asymmetric Wireless Controller Nacon – это удобный контроллер, который предлагает геймпад Xbox One игрокам
PS4 (и ПК). Он прочный,
классический и хорошо изготовленный, дизайн компактнее DualShock 4, а также он характеризуется
асимметричными переключателями.
Это может быть лучший выбор для тех, кто испытывает проблемы с ухватом DualShock 4 или же просто предпочитаете большие контроллеры из-за больших кнопок и курков.
Однако необходимо учитывать некоторые проблемы с производительностью, например, тот факт, что контроллер не имеет элементов управления движением – это значит, что вы не можете играть в игры, использующие функции управления движением.
Как подключить геймпад от PS4 к ПК через Bluetooth:
Для беспроводного подключения вам понадобится фирменный Bluetooh-модуль Sony, либо любой другой приемник Bluetooth. Если у вас ноутбук со встроенным Bluetooth, то он тоже подойдет.
Для того, чтобы соединить геймпад по Bluetooth с компьютером, сначала необходимо перевести геймпад в режим сопряжения, для этого нужно одновременно зажать и удерживать кнопки PS и Share:
Держим несколько секунд, до тех пор, пока подсветка не начнет вспыхивать белым цветом по 2 коротких вспышки с интервалом примерно в секунду.
После этого можно выполнить поиск беспроводных устройств на самом компьютере. Подключаем Bluetooth-модуль к компьютеру, если Bluetooth уже подключен, то у вас в системном трее должен быть такой значок:
Нажимаем на нем правой кнопкой и выбираем «Добавление устройства Bluetooth».
Если у вас Windows 10, можно открыть «Все параметры» — «Устройства» — «Bluetooth и другие устройства»
Если у вас Windows 7, то можете открыть «Пуск», затем «Устройства и принтеры», там ищите все тот же «Wireless Controller».
Откроется окно поиска и добавления Bluetooth устройств. Нажмите кнопку «Добавление Bluetooth или другого устройства»:
В новом открывшемся окне нажмите «Bluetooth»:
Подождите, пока компьютер обнаружит «Wireless Controller», и нажмите на него:
После успешного сопряжения вы увидите появившийся «Wireless Controller» в устройствах:
В беспроводном режиме, к сожалению, не работает передача аудио через геймпад. То есть, подключить к нему наушники вы не сможете. Также не работает вибрация.
Кстати, клиент Steam распознает геймпад PlayStation 4, и при первом включении даже предлагает его настроить:
Нажатие на кнопку PS запускает клиент Steam, если он висит в трее. Лучше всего при подключении геймпада использовать режим Big Picture, — он оптимизирован как раз для этого.
Мы с вами разобрали два относительно простых способа, как подключить геймпад от PS4 к ПК. Но рассмотрим еще и третий метод.