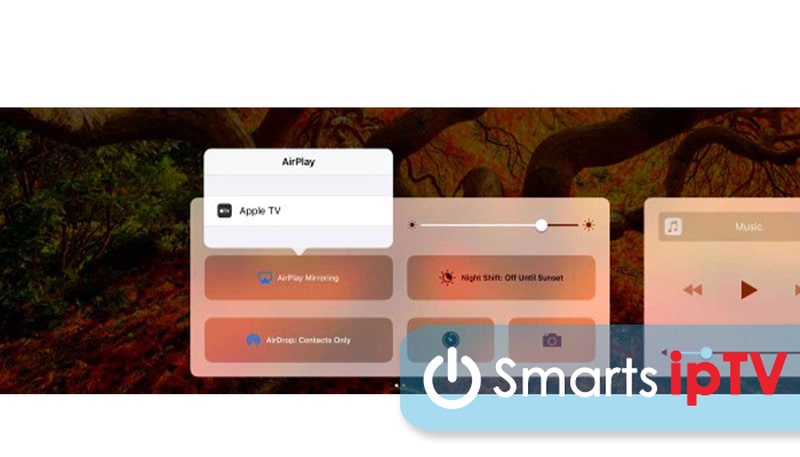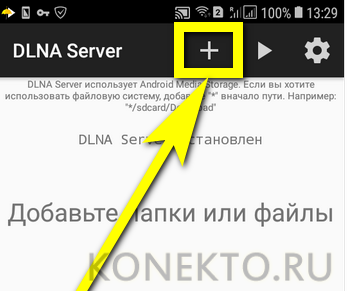Как подключить playstation к телевизору
Содержание:
- Способы подключения PS4 к телевизору
- Подключение ps4 к телевизору
- Подключение к телевизору через RCA кабель («тюльпаны»)
- Как исправить ошибку CE-35694-7 на PS4 «Недостаточно системной памяти»
- Возможные проблемы
- Как Подключить Ps3 К Телевизору Philips ~ Повседневные вопросы
- Как подключить PlayStation 4 к телевизору
- Геймпад PS4 Slim
- Как подключить к телевизору «Плейстейшен 3»
- Правило №6: HDR
- PS4: Дистанционное воспроизведение на PC и Mac
- Возможные проблемы
- Подключение PS3 к монитору или компьютеру
- Заключение
Способы подключения PS4 к телевизору
HDMI
Перед настройкой ps4 необходимо присоединить приставку через hdmi – вход. Сделать это можно следующим образом.
- Вначале – найти соответствующий разъем на задней панели телевизора. Или же сбоку.
- Подключить кабель HDMI в «родное» гнездо.
- Второй штекер HDMI идет в соответствующий разъем Sony PlayStation.
- Включить кабель питания в разъем приставки и подключить к электросети.
- Подключить сетевой шнур, если нет соединения с интернетом через Wi-Fi.
- Подсоединить один конец microUSB к джойстику DualShock, а другой – к разъему USB на игровой консоли.
Основные операции выполнены. Осталось только запустить приставку, нажав на копку питания. Она находится на передней панели консоли. Либо удерживать клавишу ps4 на джойстике.
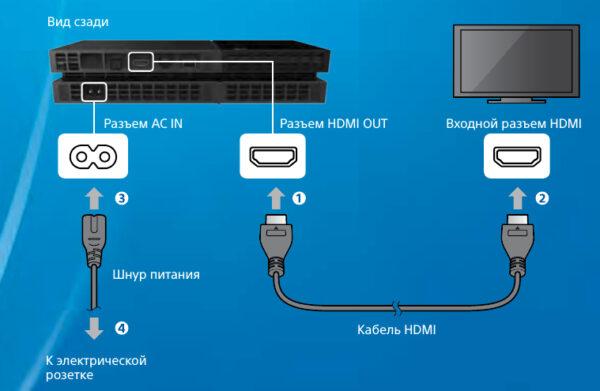
S-Video
Еще один интерфейс, работающих на более старых моделях телевизоров – S-Video. Подсоединить приставку через этот разъем тоже возможно, тем более, что декодированная картинка в этом случае будет более качественной, чем с «тюльпаном». Подключение через S-Video – старый способ, позволяющий включить приставку ps4 на телевизоре без hdmi с высокой частотой сигнала. Однако такой шнур придется приобретать отдельно, т.к. в комплектацию он не входит.

Композитный интерфейс
Интерфейс YCbCr отвечает за цифровой сигнал, YPbPr – за аналоговый. Вместе получается компонентная передача. Транслируемый сигнал такого подключения отличается высокой точностью. Три провода, окрашенных в разные цвета, составляют кабель композитного интерфейса. Зеленый передает тв-устройству синхроимпульсы и ответственен за уровень яркости, синий – отвечает за разницу между яркостью и синим цветом, а красный регулирует разницу между красным колером и яркостью. Так как аналогичные оттенки имеют 3 входа в телевизоре, ошибиться в присоединении концов кабеля невозможно. Дополнительный двухканальный интерфейс RC передает звуковой сигнал.
Для всех способов подключения существует общее правило: после запуска тв-устройства необходимо выбрать нужный источник сигнала при помощи пульта ДУ.

Подключение ps4 к телевизору
Чтобы сделать подключение ps4 к тв-экрану и начать играть, следует выполнить ряд простых правил:
- Подключить к тв-экрану кабель HDMI в подходящий тип разъема.
- Поставить второй кабель в игровую приставку.
- Включить в розетку шнур, а также подсоединить другой шнур к устройству.
- Если не использовать вай-фай, то нужно подключить консоль к сетевому кабелю.
- Вставить провод к DualShock, а другой в вход USB ps4.
Для запуска устройства, требуется нажать на кнопку включения на игровой приставке и удерживать соответствующую кнопку на джойстике. На этом процесс подключения оборудования к телевизору окончен. Теперь, чтобы приставка работала правильно на телевизоре, нужно сделать подключение к интернету.
Подключение к интернету необходимо, чтобы пользоваться многофункциональным режимом, использовать его для загрузки видеоигр с магазина PlayStation. Конечно, подключение с помощью кабеля не практичное, но безопасное. Чтобы подключиться к интернету по Wi-Fi, нужно следовать простой инструкции:
- Нажать кнопку открытия верхней навигационной панели. Для этого нужно взять пульт джойстика, а затем нажать на кнопочку «Вверх». Выбрать раздел «Настройки».
- Перейти во вкладку «Сеть», а потом нажать «Настройку интернет-соединения». Высветится несколько вариантов – «LAN» и «Wi-Fi». Нажимаем на последний.
- Нажав на раздел Wi-Fi высветится перечень доступных сетей, нужно выбрать домашнюю и ввести пароль.
- При появлении запроса от прокси-сервиса, нажать на кнопку «Не использовать».
- Для теста корректности интернет-соединения, следует выбрать проверку подключения к сети.
Когда завершится она, нужно зарегистрироваться или нажать на вход и ввести данные существующей учетной записи, запомнить вписанный пароль.
Способы подключения
Подключить устройство можно на телевизор, ноутбук или компьютер. При подключении консоли к телевизору, нужно использовать большую плазму, поскольку телевизор формы тюльпан не подойдет для качественного соединения. Далее потребуется обычный HDMI кабель и инструкция. Осуществить вход в систему и начать играть можно, отталкиваясь от инструкции.
Подключить PS4 к пк можно также с помощью HDMI-шнура либо переходника DVI-HDMI в случае отсутствия порта для кабеля. Далее нужно следовать по инструкции на мониторе. При этом система может начать передавать только картинку, а звук нет. В таком случае потребуется подсоединить к компьютеру колонки.
Подключение к телевизору через RCA кабель («тюльпаны»)
Если телевизор довольно старый, то в нем, возможно, нету поддержки HDMI. Здесь на помощь придут старые добрые тюльпаны, которые идут в комплекте с консолью. Процедура такая же как и с HDMI – вставляем тюльпаны в разъемы телевизора по цвету, а второй конец в multi out Playstation 3.
Включаем AV канал на телевизоре, затем запускаем приставку кнопкой питания непосредственно с консоли и обязательно держим до второго звукового сигнала иначе ничего не получится. Держать до второго сигнала нужно только самый первый раз. Если телевизор не сломан, с разъемом на консоли все в порядке, и Вы все сделали как описано выше, то вопросов быть не должно. Одна проблема – изображение будет более низкого качества (576p).
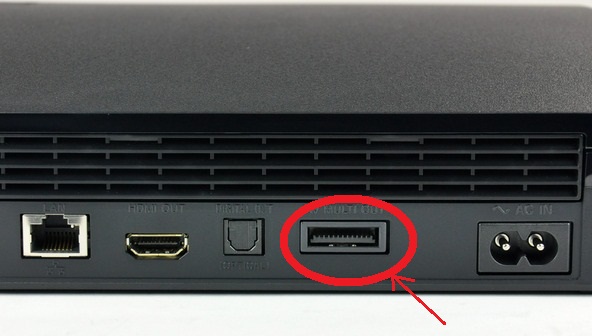
Как исправить ошибку CE-35694-7 на PS4 «Недостаточно системной памяти»
Обычная Sony PlayStation 4 обладает жестким диском емкостью 500 ГБ, но современные игры становятся все больше и больше, например, Grand Theft Auto V требуется 50 ГБ места на жестком диске. Ошибка CE-35694-7 которая подразумевает что у вас недостаточно свободного места в системной памяти ps4 является распространенной ошибкой, которая случается у многих любителей игр. В то же время это одна из самых раздражающих ошибок. Основная причина, по которой люди получают ошибку CE-35694-7, связана с тем, что для установки игры на жестком диске не хватает места. Решению этой проблемы может помочь простое освобождение пространства. Вам нужно в два раза больше места, чем игра, которую вы пытаетесь установить + немного ещё, поскольку PS4 не любит работать, когда свободно менее 50 ГБ. Если вы загружаете игру размером 50 ГБ, то вы должны знать, что это не фактический размер файла, а сжатая версия. Файл должен быть распакован и лишь затем установлен для запуска. Кроме того, обновления и исправления занимают дополнительное места, поэтому сама PS4 защищает определенное количество пространства для этих обновлений и исправлений. В этой статье я расскажу, как освободить память на ps4, чтобы решить ошибку CE-35694-7. Давайте преступим.
Проверка состояния памяти ps4
Первым делом нужно проверить состояние памяти, чтобы узнать, что именно использует пространство на консоли. Для этого откройте «Настройки»> «Управление системным хранилищем». Здесь вы увидите, сколько свободного пространства у вас есть, а также сколько места занимают различные файлы: приложения, скриншоты, сохраненные данные игр и темы.
Удалить игры и приложения Игры, скорее всего, занимают большую часть пространства на вашей PlayStation 4, поэтому, чтобы освободить место на консоли, вы можете начать с удаления игр. Чтобы узнать, сколько места занимает каждая игра, откройте следующее окно: «Настройки»> «Управление системным хранилищем»> «Приложения». Чтобы удалить одну или несколько игр, нажмите кнопку «Параметры» на вашем контроллере и выберите «Удалить». Выберите игры, которые вы хотите удалить, и выберите кнопку «Удалить». Когда вы удаляете игру, ее данные не удаляются. Вы можете переустановить игру в будущем и продолжить играть с того места, где вы остановились.
Удалить данные приложений Чтобы узнать, сколько места используется для сохранения данных игр, откройте «Настройки»> «Управление сохраненными данными приложений»> «Сохраненные данные в памяти системы». Если вы не будете в будущем снова играть некоторою игру, вы можете удалить все данные игры с консоли, чтобы сэкономить место. Некоторые игры не очень оптимизированы и будут иметь очень большие файлы сохранения, которые вы можете удалить, чтобы освободить заметное количество места. Чтобы удалить данные, выберите игру в списке, и удалите ее сохранены данные Если в будущем вы планируете играть игру, тогда вы можете создать резервную копию сохраненных данных. Как это сделать читайте в статье «Взлом игр используя сохранения PS4». После создания вы можете удалить данные с консоли, и в будущем восстановить, когда они вам будут нужны
Обратите внимание, что, если у вас есть платная подписка на PlayStation Plus, ваш PS4 также создаст резервную копию ваших сохранений игр в интернете
02.08.2017
Если вы являетесь настоящим ценителем классических игр, то наверняка у вас уже имеется PS2 – одна из лучших консолей прошлых лет. Если же нет, то купить ее не проблема, поскольку сейчас цена на Плейстейшен 2 вполне приемлема. На ней вышло огромное количество отличных проектов самого разного жанра. Более того, многие культовые серии, такие как God of War и Devil May Cry, зародились именно на PS2. Поэтому вам будет во что поиграть.
Но как подключить Плейстейшен 2 к телевизору сегодня? Если у вас современный ТВ, то с этим могут возникнуть некоторые сложности. К тому же нельзя забывать, что PS2 вышла более 10 лет назад. Система не может предложить сегодня передовую графику. Более того, на новых телевизорах картинка будет не очень приятной, если не решить этот вопрос посредством настроек. Но обо всем по порядку.
Возможные проблемы
Случается так, что вы все сделали вроде бы правильно, но телевизор не видит приставку, нет звука или изображения. На самом деле это еще не повод расстраиваться или вызывать мастера – есть несколько причин, по которым возможны такие «фокусы», и все они устраняются даже новичком в домашних условиях. Если вы по какой-то причине сменили кабель для подключения, не стоит удивляться, что консоль не подключается – ТВ просто пока не понимает, что это то самое устройство, которое уже было полноценно настроено. Специалисты советуют выполнить полный сброс приставки – по крайней мере, в случае с PS3 это срабатывает практически всегда. Зажмите кнопку пуска секунд на десять, пока устройство не выдаст двойной писк – после этого можно пытаться подключиться заново.
Если приставка так и не включается после сбрасывания, может быть, что проблема – в самом кабеле, особенно если он не новый. Провести полноценную диагностику в данном случае чуть сложнее – нужно либо специальное устройство, либо другая приставка, чтобы попробовать подключить ее через тот же шнур. Можно попробовать решить проблему и наугад, заранее посчитав, что кабель испорчен, и приобретя другой такой же.
Нередко телевизор просто не хочет сам переключаться на подключенную консоль – об этом свидетельствует продолжение демонстрации эфира телеканала вместо загрузки интерфейса системы. Эта проблема вообще решается очень просто – нужно всего лишь взять в руки пульт и вручную переключиться на демонстрацию сигнала с того разъема, к которому подключена PlayStation. Выше мы увидели, что теоретически консоль можно воткнуть чуть ли не в любой из входов, поэтому просто выберите в меню тот из них, который избрали для подключения вы.
Не исключен также совсем печальный вариант, когда у вас просто не работает сама PS. Если на корпусе не горит специальный индикатор, в этом можно даже не сомневаться. Опытные люди обычно советуют не пытаться самостоятельно ремонтировать приставку – лучше обратиться в магазин, где вы ее купили, или в авторизованный сервисный центр.
Как подключить Sony PlayStation к телевизору, смотрите далее.
Как Подключить Ps3 К Телевизору Philips ~ Повседневные вопросы
страница » Как Подключить Ps3 К Телевизору Philips
Как ps3 подключить к телевизору.
После приобретения игровой приставки PlayStation Portable одним из самых актуальных является вопрос о подключении консоли к телевизору для получения возможности поиграть на большом экране.
Перед тем, как PS3 подключить к телевизору, следует определиться, к какому же типу относится ваша игровая консоль.
Имеет ли она встроенную возможность подключения к телевизору либо лишена таковой возможности.
Подключение PS3 к TV.
Как ps3 подключить к телевизору. Если вы приобрели PSP 2000 или 3000, то встроенная возможность подключения к TV у этих приставок есть и для ее осуществления вам потребуется кабель AV. Для некоторых видов телевизоров нужно прибрести переходник SCART. После подключения кабеля и консоль, и TV нужно включить.
Как подключить ps3 к телевизору. Ответ здесь
В случае если на телевизоре не произошло автоматического переключения на сигнал, поступающий от консоли, то канал, предназначенный для соединения с внешними устройствами, выбирается самостоятельно. После появления сигнала приставки действовать нужно по инструкциям, появляющимся на экране в главном меню.
Получение максимально качественной картинки обеспечивается контроллером SIXAXIS, с помощью которого выбирается раздел «Настройки». В строке «Отобразить настройки» выбирается «Настройки вывода видео». В данном пункте можно указать вид применяемого подключения.
Если в результате ваших действий на экране исчезло изображение, то нужно выждать полминуты, по истечении которых изображение восстановится автоматически.
Подключение к TV высокой четкости.
Новая система PlayStation 3 – это шаг в будущее, она поддерживает разрешение высокой четкости, равной 1080 р, что дает возможность получения фантастического визуального эффекта.
Как ps3 подключить к телевизору? Для подключения консоли PlayStation к телевизору с высокой точностью HD требуется приобретение специального кабеля. Это может быть как HDMI-кабель, так и компонентный AV. Данные кабели не входят в комплект консоли, поэтому их необходимо приобретать отдельно.
Подключение к этому телевизору осуществляется точно также, как и к обычному TV, при этом изображение настраивается автоматически.
Варианты подключения PlayStation3.
Если у вас возникает необходимость подключить приставку к другому TV, то изображение может не появиться, поскольку консоль сохраняет введенные вами настройки. В данном случае настройки нужно восстановить, применив используемые консолью по умолчанию.
После этого нужно зайти в меню «Настройки», где сможете выбрать самостоятельно необходимые вам параметры изображения.
Если консоль не имеет выхода на видео, то для вас остается только один выход – играть на мониторе компьютера. Программа RemoteJoy поможет вывести изображение с консоли на экран. Однако она не работает для старых версий прошивки приставки.
Если вы приобрели консоль PlayStation3, то обязательно найдете способ насладиться игрой на большом экране с хорошим разрешением.
как подключить плестейшон 3 к телевизору самсунг 3 д смарт тв.
Краткое описание
Как подсоединить ноутбук к телевизору Philips. Как подключить ноутбук к PS3 работает. Как подключить Playstation 3 к телевизору? Согласно инструкции необходимо подключить Playstation 3 к телевизору используя стандартный AV. Как подключить ps3 к телевизору: через hdmi, S-video, SCART.
Итак, как подключить ps3 к телевизору, какой вариант использовать? Использовать можно любой. Как подключить ps3 к телевизору? Подключить PS3 к телевизору Televizor-info. Подключить PS3 к Вы наверняка хотите подключить ее к телевизору как можно Philips серии. Подключение PlayStation 3 к телевизору – Игровые приставки.
Подключение PlayStation 3 к телевизору Как подключить роутер к телевизору? Как подключить PS3 к телевизору: несколько советов. Как подключить PS3 к как подключить PS3 к телевизору, Стоит ли покупать монитор Philips? Как подключить Playstation 3 к старому телевизору? Подключить Playstation 3 к старому телевизору – задача не такая простая, как подключить к новому.
Как подключить PS3 к philips 42 pfl 5405h. Не могу подключить консоль к телевизору. Вроде всё правильное делаю. Как подключить ноутбук к телевизору по HDMI.
Как подключить PlayStation 4 к телевизору
Вот вы купили новенькую приставку, конечно же хочется побыстрее её распаковать, дабы перейти к процессу игры. Придется, конечно, загрузить всяких обновлений и подождать несколько минут, но все же – перейдем непосредственно к процессу подключения. Здесь все проще простого, даже ваши «старшие» родственники справятся без проблем, ведь подключить HDMI-кабель, идущий в комплекте «не туда» почти невозможно. Только если приложить огромные усилия, но скорее всего вы что-либо сломаете.
Собственно подключается PlayStation 4 к телевизору всего одним «основным» HDMI-кабелем, кстати говоря, он не шибко длинный, в некоторых «особых» случаях придется докупить «удлинитель»
Радует, что в Sony подумали о будущем «консольщиков», HDMI-кабель здесь самый обычный, если комплектный вдруг сломается или будет утерян, можно купить любой другой по небольшой цене, что очень важно, так как оригинальные аксессуары для PS 4 достаточно дорогие и не всегда есть в наличии у «нас» (имеются ввиду все страны постсоветского пространства, так как ситуация в них с наличием «импорта»плюс-минус одинаковая)
Если телевизор старый, а новый вы себе пока позволить не можете, выход остается один – использовать переходник с нового HDMI на RCA, проще говоря, привычный всем «тюльпан». Минусов у такого способа куда больше, чем плюсов (он только один – не будет необходимости в покупке нового телевизора). Для начала – качество в разы хуже, далеко не все отображается корректно, а плюс к этому будут проблемы со звуком. Иногда он есть, но искаженный, зачастую же подобные переходники, создаваемые далеко не передовыми компаниями в области IT, не могут «вывести» звук вовсе.
Как вы видите – этот способ подключения PS 4 к телевизору больше годится для наказания человека, нежели для комфортной игры. Учитывая стоимость консоли и игр к ней, куда практичнее будет «раскошелиться» на новый телевизор, а о том, как его выбрать, мы расскажем в последней части нашей статьи.
Геймпад PS4 Slim
Контроллер Dualshock 4
, который стал, наверное, одним из лучших и самых удобных геймпадов среди всех контроллеров, не претерпел особых изменений. Самое главное и единственное изменение — в цвете кнопок. Теперь они стали серого цвета, вместо черного, но это скорее дань прошлым версиямPlayStation , где кнопки также были серые. В остальном же,DualShock 4 остался верен традициям, и не изменился по сравнению с обычной версиейPS4 . Даже претензии к геймпаду остались те же – очень маленькая емкость аккумулятора и то, что он не сменный. Емкость встроенного аккумулятора составляет – 800 мА/ч, а время работы составляет всего 4 часа, что на сегодняшний день неприлично мало. И даже не смотря на мольбы игроков, разработчики все же не добавили к геймпаду возможность смены аккумулятора, поэтому геймпад придется постоянно заряжать, ну а какой смысл в беспроводном геймпаде, который без провода практически «прожить » не может?
Как подключить к телевизору «Плейстейшен 3»
Модели третьего поколения поддерживают почти все популярные форматы проводной и беспроводной связи, поэтому выбрать есть из чего. Качество картинки на выходе во многом зависит именно от способа подключения приставки «Сони».
HDMI
Подключение через HDMI – это оптимальный способ связи консоли и телевизора. Производитель ТВ в этом случае совершенно неважен, потому как стандарт интерфейса один для всех. Порт HDMI хорош тем, что обеспечивает практически молниеносную передачу данных без потери качества. Здесь мы имеем картинку в высоком разрешении и звук без искажений.
Все современные телевизоры оснащены интерфейсом HDMI. Находится он, как правило, на задней стенке, но иногда его можно увидеть сбоку или на фронтальной панели. В доброй половине случаев шнур уже входит в комплект поставки консоли.
Как подключить к телевизору PS3 через HDMI-интерфейс:
- Отключаем приставку, если она включена.
- Подсоединяем кабель HDMI к консоли и телевизору (номер порта неважен).
- Открываем основные настройки на ТВ.
- Находим пункт «Источник сигнала» (Input, «Ввод» и т.п.).
- Из списка выбираем HDMI-интерфейс.
- Включаем приставку и ждём пока ТВ её обнаружит.
Важно! Если подключать консоль к телевизорам Сони, то источник сигнала выбирать не нужно, потому как ТВ в автоматическом порядке определит «родное» устройство
HD/AV-кабель
Далеко не все телевизоры имеют современный HDMI-интерфейс, поэтому приходится искать альтернативные варианты. Для подключения игровой приставки к старому телевизору чаще всего используют AV-выход. Он обеспечивает передачу изображения и аудио в высоком качестве.
Кабель состоит из 5 штекеров разного цвета. С подключением проблем возникнуть не должно. Каждая ветка имеет свою маркировку: подсоединяем жёлтый к жёлтому, красный к красному и т.д. Остаётся только выбрать источник сигнала в меню телевизора – AV-выход. Аудио штекеры иногда не имеют отличительной цветовой маркировки, но обозначаются литерами L и R: левый канал и правый соответственно.
Важно! Кабель не входит в комплект поставки PlayStation 3, поэтому приобретать его придётся отдельно
RCA («тюльпаны»)
Этот вариант также подойдёт владельцам старой ТВ-техники, если нет возможности вывести звук и изображение посредством HDMI и AV-выхода. Процесс подключение консоли к ТВ через тюльпаны аналогичен предыдущему способу. Соединяем штекеры согласно цветовой маркировке: жёлтый – видео, белый – левый аудиоканал, красный – правый.
Также не забываем включить соответствующий выход в меню телевизора – RCA-интерфейс. Подобное подключение позволяет транслировать изображение более или менее приемлемого для игр качества – HD (720р). Но с чтением мелкого текста на ТВ могут возникнуть некоторые проблемы.
S-Video
Это устаревший формат подключения, заметно искажающий качество картинки. На выходе получается специфическое «мыло», а иногда прослеживаются артефакты и «снег». Но за неимением других портов вполне сгодится и этот вариант.
Штекера необходимо подключать в соответствии с буквенной маркировкой. Один идёт на видео, а два других на аудио (L + R), по аналогии с «тюльпанами». Со стороны консоли штекер один. В комплект поставки кабель не входит. После подключения заходим в основное меню и выставляем соответствующий источник сигнала – S-Video.
VGA (D-Sub)
Ещё один аналоговый вариант, который чаще всего используется для подключения приставок к компьютерным мониторам. Часть устаревшей ТВ-техники также комплектуется этим выходом. Порт VGA предназначен для вывода изображения и только, поэтому для передачи аудио придётся докупать специальный переходник, с одним интерфейсом D-Sub и парой аудио штекеров.
Также можно встретить в продаже конвертеры формата AUX, посредством которых можно подключить сторонние колонки или другую гарнитуру. Как правило, они идут с дополнительным источником питания. Адаптер подключается посредством HDMI-порта. Качество изображения на ТВ будет сравнимо с разрешением в 720р.
SCART
Совсем уж старые телевизоры комплектуются крупными интерфейсами формата SCART. Его также можно использовать для подключения игровой консоли, но с некоторыми нюансами. Дело в том, что сама приставка таким разъёмом не оснащена, поэтому придётся дополнительно приобретать специальный переходник AV-SCART и соответствующий кабель.
То есть здесь мы имеем шлейф AV, который подключается к консоли и адаптер для телевизора. Естественно, что качество картинки на выходе будет желать лучшего. «Мыло», «снег» и прочие артефакты будут периодически появляться на экране ТВ. Трансляция возможна в развертке 480р – не выше.
Правило №6: HDR
Значок HDR сегодня висит практически на каждом телике — даже за 10 000 рублей, — а все консоли и прошлого, и нового поколений поддерживают этот эффект. Проблема в том, что про работу с HDR производители телевизоров опять же «немного» недоговаривают. HDRрасшифровывается как High Dynamic Range, и за ним скрываются передовые технологии по работе с картинкой.
Во-первых, это 10-битная цветопередача, которая отмечается как DCI-P3 и отображает больше 1 млрд оттенков. Для справки: все телевизоры из нижнего и среднего сегмента работают с 8-битным цветом и могут вывести 16,7 млн оттенков. Правда, тут есть хитрость. Так как матрицы на честные 10 бит стоят очень дорого, многие производители пользуются уловкой под названием frc, которая смешивает цвета для получения новых оттенков и дотягивает матрицу до нужного показателя. Особой опасности в этом нет.
Во-вторых, HDR умеет подсвечивать яркие зоны. К примеру, если у вас в кадре появляется солнце, то телевизор должен его так подсветить, чтобы у вас глаза отвалились. И это не фигура речи: честный HDR требует возможности повышать яркость до 1000 нит против обычных 300-400. Более того, HDR требует, чтобы эти 1000 нит вылезали не просто по всей плоскости экрана, а в конкретном месте. И вот тут есть большая загвоздка.
Сами по себе пиксели не светятся, и их надо освещать. Для этого за матрицей или по её периметру ставят LED-лампочки, которые и дают равномерный свет. Ключевое слово — равномерный. Для зонального освещения надо, чтобы подсветка за экраном была точечной (Full Array Local Dimming), самих лампочек было как можно больше и они управлялись независимо друг от друга. Ну либо нужен OLED, когда светятся сами пиксели.
Все остальные ТВ с надписью HDR лишь прикидываются таковыми. Они либо просто балуются с контрастностью изображения, что выглядит ужасно, либо идут от обратного: не повышают яркость определённых зон, а, наоборот, понижают её в тех местах, которые не должны светиться. Это, кстати, более-менее похоже на правду, хотя и выглядит не так эффектно.
В общем, правило по HDR такое: смотрите в характеристики и проверяйте, есть ли там запись про 10 бит (или 8 бит + frc), а также зональная подсветка. У LG это могут быть OLED или Nano Black. У Samsung — скорее всего, QLED с пометкой Local Dimming. Последняя может быть как Full Array, так и Edge. Первая — самая правильная, вторая просто подсвечивает отдельные полосы во всю высоту экрана. У остальных производителей будут аналоги этих матриц.
PS4: Дистанционное воспроизведение на PC и Mac
Дистанционное воспроизведение позволяет показывать в потоковом режиме и играть в игры формата PlayStation 4 непосредственно с системы PS4 на компьютере Windows PC или Mac.
Локальный мультиплеер на двух контроллерах DS4 не поддерживается на PC/Mac, но вы можете играть с другом, если один из вас играет на PC/Mac, а другой на подсоединенной PS4.
Что нужно, чтобы использовать дистанционное воспроизведение?
- Компьютер
- PlayStation 4 (с системным программным обеспечением версии не ниже 3.50)
- Контроллер DUALSHOCK 4
- Кабель USB
- Учетная запись
- Соединение с Интернетом со скоростью загрузки в сеть и из сети не менее 5 Мб/с (рекомендуется 12 Мб/с)
Если ваш ПК или Mac имеет встроенный микрофон или поддерживает возможность использования микрофона на гарнитуре, с помощью дистанционного воспроизведения вы может послать сигнал на свою PS4, чтобы присоединиться к ому чату. Вы можете включить или выключить микрофон, нажав на значок микрофона на экране.
| PC/Mac/Android |
| Проводное подключение DS4 (серии CUH-ZCT1) к ПК |
| Подключение DS4 (серии CUH-ZCT1) к ПК с помощью беспроводного адаптера |
| Проводное подключение DS4 (серии CUH-ZCT2) к ПК |
| Подключение DS4 (серии CUH-ZCT2) к ПК с помощью беспроводного адаптера |
PC
- Windows 8.1 или Windows 10
- Процессор Intel Core i5-560M 2,67 ГГц или более мощный
- Не менее 100 Мб свободного места на диске
- Не менее 2 Гб оперативной памяти
- Разъем USB
Mac
- OS X High Sierra или OS X Mojave
- Процессор Intel Core i5-520M 2,4 ГГц или более мощный
- Не менее 40 Мб свободного места на диске
- Не менее 2 Гб оперативной памяти
- Разъем USB
Как настроить систему PlayStation 4 для дистанционного воспроизведения?
Чтобы использовать дистанционное воспроизведение, нужно разрешить его на системе PS4:
Разрешите дистанционное воспроизведение:
Выберите > и поставьте отметку в поле .
Выберите > [PlayStation Network/Управление учетной записью] > > .
Разрешите запуск дистанционного воспроизведения, когда система PS4 находится в режиме покоя:
Выберите > > .
https://remoteplay.dl.playstation.net/remoteplay/index.html
- Запустите файл установки.
Появится диалоговое окно. Следуйте инструкциям на экране, чтобы установить приложение. Во время установки может появиться запрос на загрузку дополнительного программного обеспечения, необходимого для работы приложения . Следуйте инструкциям на экране, чтобы загрузить это программное обеспечение.
Установка соединения дистанционного воспроизведения
- Включите систему PS4.
- Подключите контроллер DUALSHOCK 4 к компьютеру с помощью кабеля USB.
- Запустите на компьютере приложение и щелкните по кнопке .
- Войдите в сеть под той же учетной записью, которую вы используете на системе PS4.
Если система PS4 активирована как ваша основная система, приложение «Дистанционное воспроизведение PS4» должно обнаружить и зарегистрировать эту систему автоматически.
Если вы хотите подключить к компьютеру не основную, а другую систему PS4, вы можете зарегистрировать ее на компьютере (как пару) вручную.
- Подключите и систему PS4, и компьютер к одной и той же сети.
- На системе PS4 выберите > > .
При этом на экране появится код из восьми цифр. Запишите этот код, он вам скоро понадобится. Кроме того, появится таймер обратного отсчета, показывающий 300 секунд, – эти пять минут даются вам на завершение регистрации устройства.
- Запустите на компьютере приложение «Дистанционное воспроизведение PS4» и щелкните по кнопке .
- Щелкните по кнопке в левом нижнем углу экрана.
Примечание: Если в левом нижнем углу экрана нет кнопки , сделайте следующее:
- Щелкните по кнопке .
- Выберите .
- Щелкните по кнопке в области «Сменить выбор системы PS4 для подключения».
Введите восьмизначный код, который вы записали ранее.
Система подключится, и вы увидите уведомление на системе PS4 о том, что вы присоединились через дистанционное воспроизведение
Примечание: некоторые игры не поддерживают дистанционное воспроизведение.
Удаление приложения
PC
На панели управления щелкните по кнопке и удалите приложение .
Mac
Перетащите значок приложения из папки приложений в корзину, затем выберите > .
Вы не сможете дистанционно воспроизводить игры на системе PS4 Pro в разрешении 4K, только в разрешении до 1080p, если это позволяют параметры сети и оборудования. На обычных системах PS4 этот параметр ограничен значением 720p.
Для дистанционного воспроизведения в качестве 1080p (30 кадр/с) пропускная способность вашего широкополосного соединения должна быть не менее 15 Мб/с и по входящему, и по исходящему каналу. Ваша система PS4 Pro будет адаптировать качество данных, передаваемых в потоковом режиме, в соответствии с возможностями сети, сохраняя при этом максимальную стабильность игры.
Возможные проблемы
При подключении консоли могут возникать проблемы:
- телевизор не видит PS4;
- картинка зависает;
- есть звук, нет изображения;
- есть изображение, нет звука.
В первом случае необходимо проверить работоспособность шнуров и правильность соединения. Также некоторые пользователи неправильно выбирают источник сигнала.
Если картинка зависает при сетевой игре, то проблема в скорости соединения. При офлайн игре – проблема в ТВ (низкий отклик), или же дело в приставке. В этом случае требуется обращение в сервисный центр.
Если нет звука, но есть картинка, то подключение, скорее всего, выполнено через неподходящие переходники. Если наоборот, то вероятна физическая поломка или неправильно выставленное разрешение.
Если перечисленные выше рекомендации не помогли, то консоль нужно подключить к другому экрану и выявить, проблема в ней или в телевизоре. Далее необходимо обращение в сервисный центр.
Важно! Иногда сбой в работе консоли может быть из-за неустановленных обновлений. Эта процедура выполняется автоматически, но могут возникать нюансы
В настройках приставки есть пункт «обновление», следует провести его принудительно.
Подключение PS3 к монитору или компьютеру
Очень часто новые владельцы PlayStation интересуются, возможно ли подсоединение приставки к ноутбуку или компьютерному монитору. Сразу стоит сказать, что HDMI-интерфейс здесь бесполезен: компьютеры имеют HDMI-выход, но не требуемый HDMI-вход. Осуществить соединение можно при помощи DVI-кабеля и специального переходника для приставки.
Алгоритм сбора конструкции:
- DVI-кабель соединяется с переходником DVI-to-HDMI.
- HDMI-штекер вставляется в соответствующий порт на игровой консоли.
- DVI подсоединяется к монитору или лептопу.
Максимальное разрешение транслируемой картинки составит 2560х1600 пикселей, что меньше 4К, поддерживаемого HDMI-интерфейсом.
Заключение
Оптимальным вариантом подключения PS3 и PS4 к телевизору является интерфейс HDMI, который гарантирует максимальное разрешение картинки в играх, а также требует минимального количества манипуляций с периферией.
В случае нежелания владельца приставки приобретать HDMI-кабель можно воспользоваться комплектным RCA: данный разъём совместим с большинством телевизионных устройств и не должен вызывать каких-либо трудностей при соединении девайсов.
Настройка консоли происходит в автоматическом режиме — пользователю не придётся «копаться» в системе в поисках приемлемых параметров синхронизации.