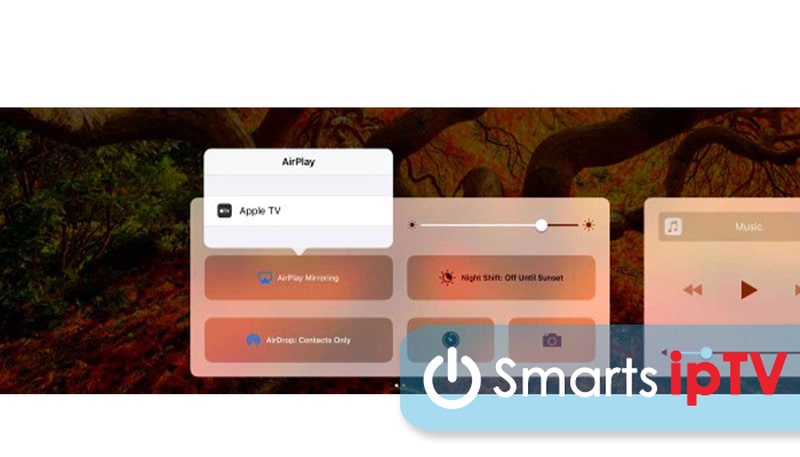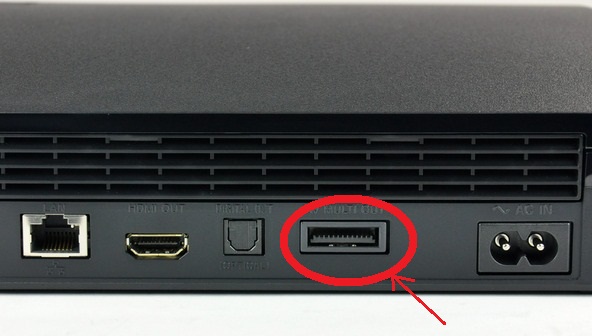Как подключить android-смартфон к телевизору
Содержание:
- Беспроводные способы подключения
- Возможные проблемы
- Что лучше: по кабелю или по Wi-Fi?
- Тонкости подключения телефона к разным моделям телевизоров
- Как подключить телефон к телевизору через WiFi
- Возможные проблемы
- Через DLNA
- Другие способы подключения смартфона к телевизору
- Как подключить телефон к телевизору без проводов
- Беспроводные способы
- Преобразователь MHL для передачи данных со смартфона на телевизор
Беспроводные способы подключения
Беспроводное соединение дает ответ на вопрос, как подключить телефон к телевизору без проводов. Подключение через тюльпаны и провода чаще используют в старых моделях агрегатов, а новая техника благодаря современным технологиям сообщается с другими гаджетами без применения проводов.
Подключение через DLNA
Теперь расскажем, как подключить экран телефона к телевизору посредством DLNA. Для реализации подобного соединения подойдут только смартфоны на базе Android. Что касается ТВ техники, то она должна поддерживать DLNA-сообщение.
Для подключения гаджета используют роутер. Причем телевизионное устройство может быть подключено к домашней сети посредством кабеля, а гаджет через беспроводное соединение WiFi. После подключения на телевизионном экране просматривают медиафайлы со смартфона.
Последовательность действий:
- Для начала ТВ и сотовый телефон подключают к единой домашней сети.
- В настройках смартфона активируют функцию DLNA соединения.
- В галерее гаджета находят и открывают нужный файл с медиа.
- Затем в разделах меню находят вкладку «Выбрать проигрыватель». В открывшемся списке нажимают на название телевизионной техники.
Как подключить телефон к телевизору через Wi-Fi
Пришла очередь разобраться, как подключить телефон к телевизору через WiFi. Этот вариант подходит только для современных моделей телевизионной техники, имеющих встроенный модуль Wi-Fi, а также для телефонов на базе Android от 4-й версии и выше.
Подключение выполняют так:
- В гаджете выбирают меню с настройками, кликают по разделу «Беспроводные сети», а далее жмут на вкладку «Wi-Fi». Когда автоматически открывается перечень доступных сетей, жмут на кнопку в заголовке списка, выбирают категорию Wi-Fi. Если такой кнопки нет, заходят в раздел с дополнительными настройками.
- Происходит автоматический поиск сетей для коммуникации посредством Wi-Fi Direct.
- Затем на ТВ открывают меню и находят вкладку «Сеть». После нажатия на нее открывается список всех способов подключения, среди которых находят Wi-Fi.
- После автоматического поиска доступных устройств выбирают свою модель смартфона из списка.
- На телефон приходит запрос на подключение, который нужно подтвердить. Теперь гаджет соединится с телевизором для передачи сигнала. На технике появится изображение и звук.
Преимущество беспроводного соединения посредством Wi-Fi в отсутствии проводов. Свободные разъемы используют для подзарядки телефона. Поскольку экран ТВ выполняет функции монитора, можно не только просматривать медиафайлы, но открывать приложения и пользоваться Интернетом.
Подключение через AirPlay
Использовать соединение посредством AirPlay также легко, как подключить телефон к телевизору через USB. Однако для реализации метода нужна приставка Apple TV. Стоит добавить, что данный способ коммуникации подходит только для телефонов Apple. После соединения ТВ используют для просмотра медиафайлов, игр, серфинга в Интернете и проведения презентаций.
Для начала телевизор и iPhone подключают к единой сети. Затем на смартфоне открывают раздел «Пункт управления» и жмут на клавишу «Повтор экрана». В открывшемся списке выбирают Apple TV. Происходит автоматическая синхронизация.
Подключение Miracast или Chromecast
Для коммуникации смартфонов на базе Андроид и телевизоров с поддержкой Miracast делают следующее:
- В меню телевизионной техники открывают раздел с настройками, затем вкладку «Экран», потом «Беспроводный монитор» и запускают нужную функцию.
- На смартфоне активизируют функцию поиска Miracast-устройств и выбирают модель телевизора.
Подобную функцию можно использовать в технике с разъемом HDMI. Для этого покупают специальный универсальный адаптер с поддержкой Chromecast, Miracast и AirPlay. Его вставляют в HDMI-порт. При необходимости к нему подключают питание посредством USB-кабеля. Затем на телевизоре выбирают раздел с USB подключением. В смартфоне активируют функцию «Беспроводный монитор» или скачивают специальное приложение.
Для соединения через Chromecast используют специальную приставку, которую вставляют в HDMI разъем. Для питания дополнительно используют USB-кабель. Затем переключаются на порт HDMI приставки, после чего подключают ее к Wi-Fi-сети. На смартфон качают и устанавливают приложение Google Home. Первый вход в приложение происходит с аккаунта Google. Просматриваемый контент запускают в специальном совместимом приложении, нажав на кнопку трансляции и выбрав в открывшемся списке нужное устройство Chromecast.
Возможные проблемы
Возникают случаи, когда телефон не подключается к телевизору. Телевизор не видит смартфона по разным причинам. Возможные проблемы стоит рассмотреть более подробно.
Первое, на что стоит обратить внимание при подключении, – это тип подключения на самом телефоне. На смартфонах на базе ОС Android в верхней части экрана нужно свайпом вниз открыть шторку и изменить тип подключения
Если при подсоединении смартфона телевизор по-прежнему не показывает тип подключения, нужно сделать следующие шаги:
- подключить смартфон к компьютеру;
- еще раз поменять тип подключения;
- снова подключить телефон к телевизору.
При изменении подключения нужно учитывать, что если телевизор не видит смартфона при использовании в режиме МТР (Media Transfer Protocol), то нужно выбрать режим РТР или USB-устройство.
Если дело не в подключении телефона, и телевизор всё еще не выводит картинку на экран, нужно убедиться, что модель телевизора поддерживает тот или иной формат изображений/видео/игр. Как правило, поддерживаемый тип файлов указывают в инструкции по эксплуатации. С помощью конвертера необходимо конвертировать файлы на телефоне в нужный, поддерживаемый формат для телевизора.
Еще одной проблемой при подключении можно назвать отсутствие поддержки телевизора некоторых приложений из Play Market. В данном случае телевизор просто не будет отвечать на запрос о подключении мобильного устройства.
Телевизор может не видеть мобильного устройства из-за подключения через провод HDMI-RCA. Выглядит провод как штекер HDMI на одном конце и с «хвостами тюльпанов» на другом. Этот тип кабеля используется в более старых моделях. Подсоединение телефона через такой кабель не имеет смысла. Получаемый сигнал не будет преобразовываться в цифровой, поэтому подключение телефона не даст никаких результатов. Во времена более усовершенствованных моделей телевизоров подключение через такой провод исключено. Но данная проблема имеет место в случае с неновыми моделями.
Если подключение произошло, но картинка отсутствует, проблема может заключаться в смартфоне. Старые модели устройств обладают низким качеством изображений и замедленной скоростью передачи. Поэтому при отображении на экране телевизора картинка будет тормозить или вовсе отсутствовать. Это стоит учитывать и при запуске игр на большом экране. Как правило, игры имеют специфическое значение по скорости обновления видеоряда или обновления кадров. Использование игр через телефон на экране телевизора не оправдает ожидание.
Самой банальной причиной возможных неполадок в подключении может быть состояние кабеля HDMI или портов. Нужно проверить целостность провода и состояние портов.
При наличии разрывов, трещин или других повреждений следует заменить шнур. А также нужно произвести проверку состояния портов на задней панели телевизора. При видимых внешних повреждениях нужно обратиться в сервисный центр. Самостоятельное устранение проблемы невозможно.
Мир современных технологий не стоит на месте. Новая возможность просмотра файлов с телефона на экране телевизора порадовала многих пользователей. Это очень удобно и интересно. На большом экране можно смотреть видео, просматривать фотографии, играть, изучать что-то новое через приложения смартфона. Подключение между устройствами возможно при помощи многих способов. В конкретном случае кабель HDMI выполняет функцию отличного проводника с телефона на устройство отображения.
Перед подключением через провод HDMI необходимо изучить характеристики сопрягаемых устройств. Данная статья поможет разобраться в настройке подключения и поспособствует устранению некоторых неполадок между устройствами.
Что лучше: по кабелю или по Wi-Fi?
Сегодня уже не многие помнят, что большинство моделей смартфонов обладали не столь скоростным модулем Wi-Fi, и производители, видя необходимость передачи контента на TV, оснащали свои устройства специальном чипом видеовывода через HDMI. Например, смартфон LG 2X имел для этих целей на верхней грани отдельный Micro HDMI порт и позволял транслировать на телевизор все, что происходило на экране смартфона в оригинальном качестве.
Смартфон LG 2X оснащается отдельным портом Micro HDMI для подключения к телефизору
Сегодня этот разъем ушел в прошлое, а на смену ему пришел универсальный USB-C и еще несколько удобных способов подключения смартфона к телевизору.
1. Подключение через USB Type-C
Этот способ подходит для Android-устройств. Флагманские модели смартфонов, имеющие разъем USB Type-C, можно подключать к разным телевизорам, используя переходник. На одном конце переходника должен быть штекер USB Type-C, на другом — HDMI, VGA, DVI, Display Port или miniDP, в зависимости от входа на вашем телевизоре.
Лучше всего приобретать универсальные переходники: на них несколько портов, в которые можно вставлять кабели от разных телевизоров, а также мониторов и проекторов.
Универсальный переходник с USB Type-C на ТВ
Может иметь разъемы HDMI, DVI, VGA, mini jack 3,5 mm.
Узнать, поддерживает ли ваш смартфон подключение к ТВ по USB Type-C, можно по этой ссылке (ищите вашу модель в таблице):
2. Подключение через MHL
Позже производители даже недорогих моделей смартфонов и планшетов на процессорах MTK стали внедрять в свои устройства стандарт MHL (Mobile High-Definition Link) — позволяющий брать видеосигнал непосредственно с порта передачи данных и зарядки Micro USB. Правда, для этого нужен был специальный адаптер MHL. Таким образом пользователь получал возможность смотреть со своего смартфона любой видеоконтент, включая отснятые в отпуске фото и видео, а также играть в игры на большом экране телевизора.
Адаптер MHL
Минусом такого адаптера было то, что для передачи сигнала необходимо было подключать к нему отдельно кабель питания 5 В, чтобы усилить передаваемый на большой экран сигнал. Но при этом смартфон подпитки не получал и довольно быстро разряжался. Кроме того, на максимальном качестве изображения 1080р при трансляции наблюдаются лаги.
В настоящее время недорогих мобильных устройств — смартфонов и планшетов с поддержкой технологии MHL — практически нет в продаже. Если для вас эта функция жизненно необходима, стоит выбирать аппарат из весьма древних моделей, в числе которых Galaxy S5.
Samsung Galaxy S5 имеет функцию передачи контента на TV через MHL
В некоторых старых флагманах, например Sony Xperia Z2 и Z2 Tablet реализован стандарт MHL 3.0, позволяющий транслировать изображение со смартфона на телевизор в формате 4К (3840×2160 пикселей) с частотой 30 кадров в секунду. MHL 3.0 совместим со звуковыми форматами Blu-Ray — True HD и DTS HD MA.
Увы, но последние флагманы Samsung, начиная с Galaxy S6, не поддерживают стандарт MHL.
Тонкости подключения телефона к разным моделям телевизоров
В заключение приведём несколько советов по подключению для моделей отдельных производителей:
- В современных ТВ присутствуют модули беспроводной связи. Перед подключением советуем скачать и установить фирменную программу Smart Share; в остальном настройка проводится в штатном режиме.
- Не возникнет у вас вопроса, как подключить телефон к телевизору, и в этом случае. Для моделей SmartTV оптимально будет использовать программу Mirror Cast, разработанную специально под этого производителя. Кабельное подключение проводится обычным способом.
- Применяйте для подключения с телефоном встроенную утилиту AirScreen. Если по незнанию удалили её, восстановите — или, если не желаете, воспользуйтесь стандартным проводным подключением.
В нашей статье предложено несколько действенных и достаточно простых методик подключения смартфона к ТВ. Выбирайте тот, который подходит вам, — и начинайте просматривать фильмы и играть в видеоигры на широком экране!
Как правило, телевизоры Samsung, LG, Sony, Philips, Dexp, Haier и другие, поддерживающие перечисленные способы подключения, отлично справляются и проблем, при которых телефон не подключается, не возникает. Если подключить все же не получается, задайте вопрос, опишите ситуацию и укажите модели телевизора и телефона.
Помогла ли вам эта статья?
ДаНет
Как подключить телефон к телевизору через WiFi
Для такого подключения необходимо, чтобы оба устройства находились в зоне действия одной сети и были подсоединены к ней.
Далее делаем следующее:
- Заходим в меню смартфона.
- Выбираем стандартный видеоплеер.
- Указываем видео из списка.
- Нажимаем кнопку потокового воспроизведения в программе (в разных моделях она может быть размещена в разных местах) (Рисунок 4).
- В отображенном окне выбираем среди устройств нужный ТВ.
- Подтвердите согласие на воспроизведение видео.
После этого можно смело просматривать видео с помощью беспроводного соединения.
Рисунок 4. Запуск потокового режима воспроизведения на телефоне
Возможные проблемы
Порой возникает ситуация, когда в процессе присоединения мобильного телефона к телевизору владельцы техники сталкиваются с тем, что приёмник попросту не видит смартфон. Чаще всего имеет место одна из следующих неисправностей:
- телевизор не может найти смартфон;
- смартфон не заряжается от TV-приемника;
- просмотр доступен исключительно для фотографий.
Если телевизор не замечает смартфон, то скорее всего проблема состоит в варианте сопряжения. Для смартфонов, функционирующих на ОС Android и IOS, имеется своя собственная опция выбора типа соединения. Чтобы настроить необходимый режим для Android, необходимо следующее.
- Присоединить мобильный. После того, как это будет сделано, наверху можно будет заметить значок режима работы.
- Далее нужно вызвать верхнее меню и выбрать опцию «Зарядка через USB».
- Выбрать блок «Передача файлов».
Обращаем внимание на то, что поддержка передачи информации проводится с устройства на ОС Android начиная от версии 6.0.0.
Если нужный тип передачи данных не задан, попробуйте задействовать режим «Камера (PTP)». И тот и другой варианты представляет хорошую возможность просматривать изображения, в то время как видео и аудиозаписи для просмотра будут недоступны. Случается так, что необходимое меню попросту не открывается. В этом случае лучше изначально подключить смартфон к лэптопу либо персональному компьютеру. После этого пользователь должен будет ещё раз задать подходящий режим после повторного подключения к ТВ-приемнику.
Настройка соединения для смартфонов с ОС IOS производится в соответствии со следующей инструкцией. Если вы используете прямое подсоединение IOS-аппарата, то осуществляться будет только зарядка устройства.
Подсоедините переходник с TV-транслятором через обычный провод зарядки. Другую сторону переходника следует подключить при помощи провода в разъем, расположенный сбоку либо на задней панели ТВ-панели. На пульте ДУ кликните «Source», укажите «HDMI номер», он зависит от общего количества разъёмов на аппаратуре. Через пару-тройку запись появится на дисплее.
Если вы не смогли подключить смартфон к телевизору, то нужно предпринять следующие шаги. Удостоверьтесь в том, что и то и другое устройства подключены к единой точке доступа. Если это не так – нужно установить корректное соединение к одному источнику.
Если вы заметите какие-либо видимые глазу повреждения, то провод следует заменить — приобрести стандартный кабель можно в любом магазине бытовой техники и электроники, а также в салоне связи. После этого попытайтесь установить подключение ещё раз.
Не исключено, что при соединении вы активировали неверный режим работы. Иногда смартфон автоматически подключает опцию MTP (Media Transfer Protocol). В этом случае в момент подключение устройств необходимо сменить режим на «PTP» либо «USB устройство», а после этого попытаться запустить включение ещё раз.
Проверьте, поддерживает ли телевизор формат файла, который вы выбрали. Случается, что документы не открываются из-за возможности совместить форматы документов и возможности телевизора. Перечень форматов, который может поддерживать приемник, всегда можно найти в руководстве пользователя. Если вашего среди них нет, то необходимо скачать из любую программу-конвертер, установить её и переконвертировать формат документов в подходящий.
Если вы заметите какие-либо внешние повреждения, то придется обратиться в сервисный центр — справиться с такой поломкой самостоятельно вряд ли получится. В крайнем случае, вы можете приобрести переходник и попробовать подключить USB-шнур через какой-либо другой порт. Если после всех этих шагов вы так и не сможете передать файлы к TV посредством USB, то следует искать альтернативные варианты.
В нашей статье мы осветили вопросы о том, как можно подключить мобильный телефон к телевизору по USB и вывести изображение на большой экран. Надеемся, что при помощи наших инструкций справиться с задачей сможет даже человек, не имеющий никакого опыта работы с техникой и электроникой. Руководствуясь приведенными алгоритмами, вы всегда сможете подключить оба устройства для того, чтобы в дальнейшем просматривать содержимое смартфона на большом экране и наслаждаться качеством аудио- и видеоряда.
О том, как подключить телефон к телевизору через USB, смотрите в видео ниже.
Через DLNA
Эта технология беспроводной передачи данных, используемая большинством современных телевизоров, позволяет превратить телефон, подключённый к беспроводной сети или мобильному Интернету, в сервер, на котором хранятся медиаданные — и свободно подключить к нему телевизор, компьютер, ноутбук и любые другие устройства.
Сделать это штатными средствами довольно сложно; юзеру, не желающему тратить время на выполнение простой задачи, понадобится скачать и установить на смартфон специальное приложение; одно из лучших так и называется — DLNA Server. Пользоваться им можно следующим образом:
Запустить программу и, ознакомившись с краткой информацией вверху, нажать на «плюсик».
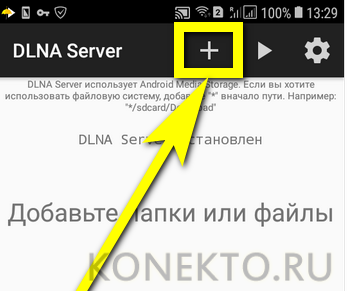
Тапнуть по пиктограмме дерева каталогов.
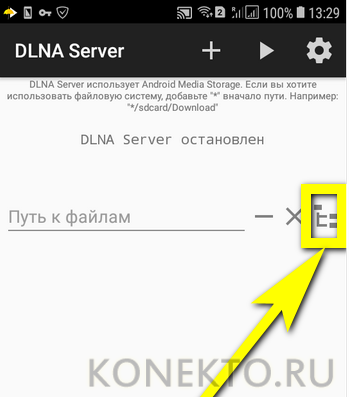
И, оказавшись в основной папке устройства — обычно это внутренняя память.
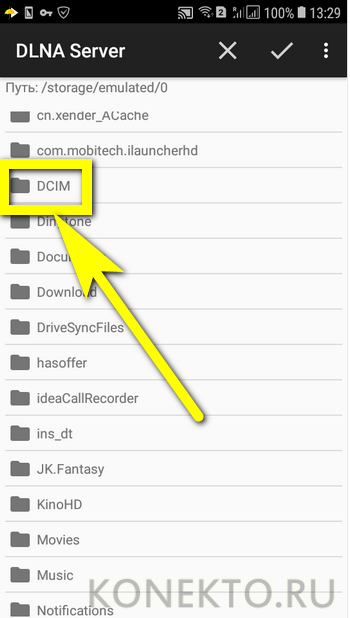
Перейти в нужный каталог с медиафайлами и отметить его нажатием на галочку.
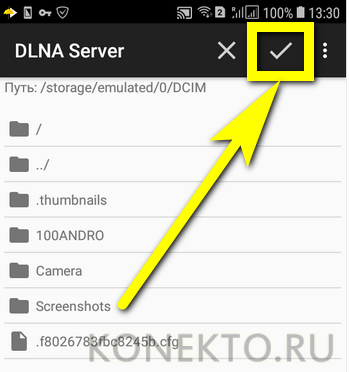
Готово; папка добавлена в список файлов на сервере. Пользователь может в любой момент добавить новые каталоги или удалить существующий, нажав на косой крестик справа.
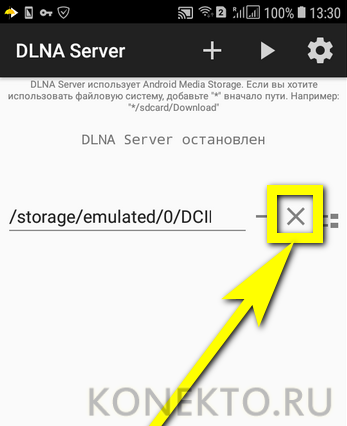
Чтобы открыть данные для других устройств, следует тапнуть по кнопке Play в верхней части экрана.
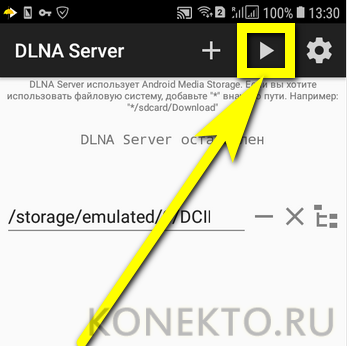
И сопрячь смартфон и телевизор, используя возможности последнего.
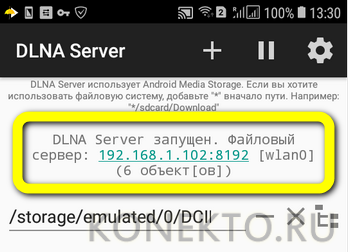
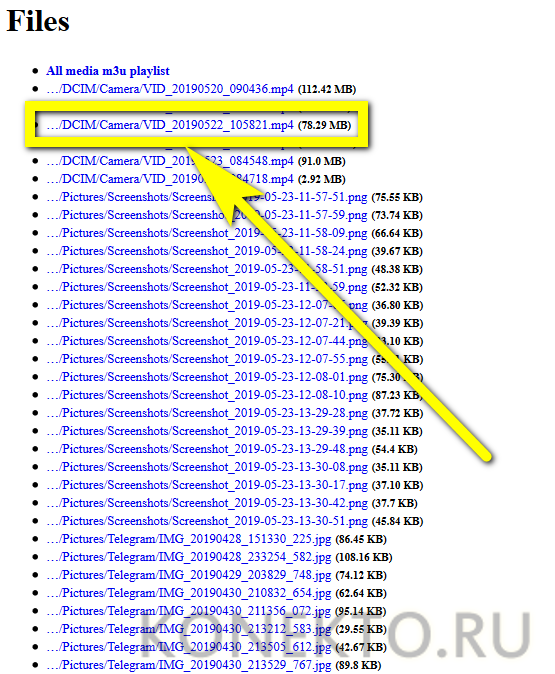
Другие способы подключения смартфона к телевизору
Если соединение посредством кабеля было неуспешным, то пользователь может воспользоваться другими способами подключения устройств. Некоторые модели телевизоров имеют встроенную технологию Wi-Fi Direct.
Wi-Fi -подключение
В таком случае можно осуществить синхронизацию посредством беспроводных сетей. Пошаговая инструкция:
Необходимо активировать функцию на телефоне. Для этого нужно нажать на базовое приложение «Настройки», и перейти в раздел «Беспроводные сети». Здесь нужно выбрать пункт «Wi-Fi». Перейдя в меню вай-фая, следует активировать функцию, нажав на ползунок. Он подсветится зеленым цветом;
Начнется поиск доступных беспроводных сетей. Нужно нажать на команду «Wi-Fi Direct». Некоторые модели телефонов имеют вай-фай директ в отдельном окне, тогда нужно щелкнуть по разделу «Дополнительные настройки»;
После настройки телефона пользователю нужно изменить параметры на телевизоре. С помощью пульта следует зайти в интерфейс устройства, найти раздел «Сеть»
Если функция отсутствует среди команд, то стоит обратить внимание на пункт с аналогичным названием. Следует поискать клавишу на пульте, которая отвечает за беспроводные соединения;
Далее откроется список доступных способов соединения устройств
Необходимо щелкнуть по команде «Wi-Fi» или «Wi-Fi Direct». Устройство начнет поиск модели телефона. Необходимо выбрать свое устройство из списка и подтвердить запрос на подключение. Теперь гаджеты успешно синхронизированы, можно тестировать их совместную работу.
Ниже представлена таблица с плюсами и минусами подключения устройств посредством вай-фай.
| Преимущества | Недостатки |
| Пользователю не понадобится приобретать кабели и адаптеры, и размещать их по квартире | Телефон приходится держать на зарядке, поскольку быстро садится аккумулятор |
| Телефон не привязан к телевизору. Пользователь остается мобильным | Работа вай-фай может влиять на производительность процессора устройства. Из-за этого гаджет будет зависать, и выдавать ошибки |
| Удобно заниматься интернет-серфингом и просматривать любые файлы | Функция доступна лишь для моделей, которые поддерживают технологию Wi-fi Direct. Такая функция встроена только в современные телевизоры и телефоны |
Используем USB-кабель
Популярным способом синхронизации является USB-кабель. Преимущество такого метода подключения заключается в том, что такой формат поддерживается всеми устройствами. Пользователю не понадобится приобретать кабель, поскольку он предоставляется вместе с зарядкой для телефона. Сам смартфон будет определяться как флеш-накопитель. Так пользователь сможет выборочно воспроизводить и открывать файлы, при этом действия на экране телефона не дублируются на мониторе
Немаловажно, что устройство будет заряжаться от телевизора, поэтому батарея не сядет в неподходящий момент
Инструкция для соединения устройств:
- Пользователю нужно включить оба устройства и проверить их работу. Далее понадобится взять кабель, используемый для коммутации с компьютером и зарядки аккумулятора. Необходимо подсоединить маленький разъем к телефону, а большой вставить в USB порт на телевизоре;
- На телефоне высветится окно выбора режима. Необходимо указать формат передачи файлов через USB или нажать на пункт «Флэш-накопитель». Далее нужно открыть меню телевизора при помощи пульта. Зайдя в интерфейс, следует навести курсор на команду «Источник сигнала» (Source) и выбрать USB;
- После обнаружения телефона и его файлов телевизором, на мониторе гаджета высветится новое окно с системными папками на телефоне. Можно перемещаться между ярлыками при помощи клавиш на пульте. Воспроизведение файлов начинается при нажатии клавиши ОК. Во время проигрывания аудиотреков или видеоматериалов перемещение и выполнение команд будет недоступно. Необходимо завершить просмотр, и перевести курсор на следующий файл.
Ниже в видео представлен еще один способ подключения через программу Miracast.
Как подключить телефон к телевизору без проводов
Беспроводное подключение обеспечивает удобство использования без потери качества и скорости трансляции. Есть несколько популярных стандартов передачи сигнала.
Wi-Fi Direct
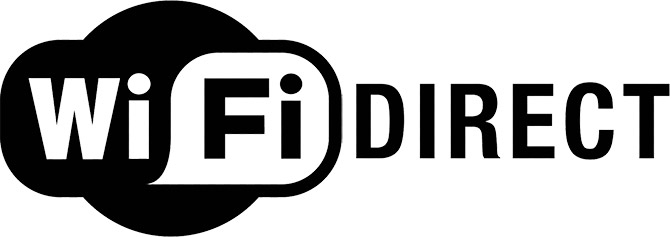
Wi-Fi Direct – это тип беспроводного соединения, с помощью которого можно подключить телефон к телевизору по Wi-Fi. Для такой технологии не нужно участие роутера. В качестве точки доступа выступает ТВ, а к нему подключается смартфон. Для этого необходимо:
- Открыть на телевизоре меню и в настройках сети активировать функцию Wi-Fi Direct.
- На телефоне в меню “Беспроводные сети” выбрать Wi-Fi Direct.
- После поиска устройств на смартфоне выбрать свой ТВ.
- Для передачи медиафайлов нужно использовать меню “Отправить”.
DLNA
Этот стандарт подразумевает использование роутера. Телевизор к нему может подключаться с помощью кабеля, а телефон – по Wi-Fi. Для подключения нужно сделать следующее:
- Убедиться, что смартфон и телевизор используют одну и ту же сеть.
- В настройках ТВ включить функцию DLNA.
- На телефоне открыть стандартную галерею и выбрать требуемый файл.
- В меню нужно нажать на “Выбрать проигрыватель” и кликнут в появившемся списке на свой ТВ.
- Чтобы расширить возможности трансляции, следует установить приложение-медиасервер на телефон. Одним из наиболее распространенных является BubbleUPnP.
Miracast
Для передачи сигнала по этой технологии нужен телевизор, поддерживающий Miracast, и телефон на Android. Подключение осуществляется следующим образом:
- Нужно зайти в меню ТВ и в настройках выбрать функцию Miracast.
- В телефоне перейти в “Параметры экрана” и выбрать пункт “Беспроводной монитор”.
- В списке доступных устройств найти телевизор.
Chromecast

Chromecast является фирменной технологией от компании Google. Чтобы подключить телефон к телевизору необходима приставка Chromecast.
Подключение выполняется очень просто:
- На телевизоре нужно выбрать порт, через который соединена приставка.
- Подключиться к домашней сети Wi-Fi.
- На телефоне запустить приложение Google Home, затем войти в аккаунт.
- Включить любой контент, после чего нажать на значок трансляции. Затем необходимо выбрать название телевизора, которое появится в списке обнаруженных устройств.
Подключение с помощью Chromecast позволяет смотреть видео с различных приложений и из галереи, играть, просматривать фото, делать презентации. Приставки могут поддерживать 4K или Full HD в зависимости от модели.
Screen mirroring
Для подключения с помощью этой технологии понадобится:
- Включить функцию Screen Mirroring на ТВ.
- Запустить WiDi на смартфоне.
На разных телефонах функция может называться WiDi (Intel Wireless Display) или же “беспроводной дисплей”. После ее активации появиться список устройств, к которым можно подключить смартфон.
Подключение iPhone и iPad при помощи AirPlay
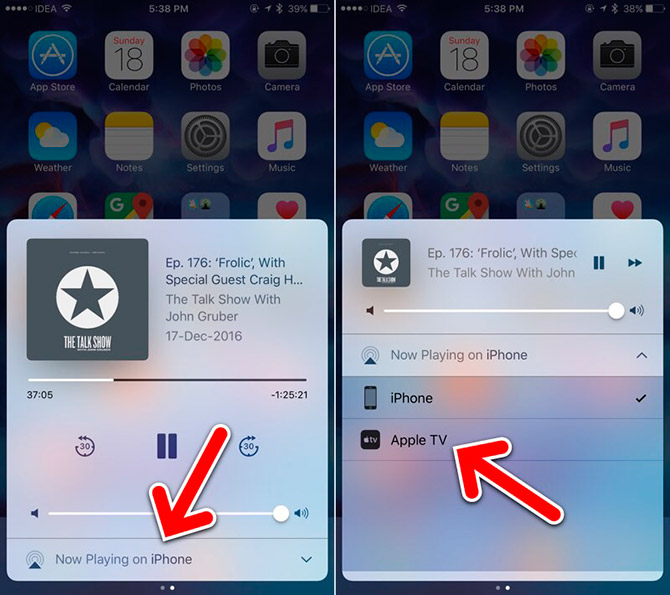
Это наиболее удобный способ установки соединения устройств iphone и ipad с ТВ. Для этого потребуется приобрести приставку от Apple.
Функция AirPlay обеспечивает беспроводную передачу данных на приставку Apple TV. Она позволяет воспроизводить на большом экране контент из приложений, играть с телефона, смотреть видеоролики и фотографии.
Для подключения нужно:
- Убедиться, что iPhone или Ipad и Apple TV находятся в одной сети.
- На смартфоне открыть “Пункт управления” и нажать на “Повтор экрана”.
- Из появившегося списка выбрать приставку.
Беспроводные способы
Есть полностью бесплатные способы вывести изображение на большой экран телевизора с любого телефона. Давайте разбираться.
Миракаст
Miracast это некий беспроводной аналог HDMI кабеля. Чтобы дублировать изображение дисплей, на Android смартфоне переходим в меню «настройки» – «подключения» — «трансляция» затем жмем «кнопку меню» (вверху справа, но интерфейс может отличаться), активируем функцию и ждём 10-20 секунд. В основном, технологию поддерживают все современные Smart TV, как на Андроид, как и на Tizen.
На некоторых смартфонах «miracast» может находиться в шторке и называться по-другому, например «Беспроводной монитор», «screen mirror», «mirror shader», «трансляция», на Samsung эта функция называется «smartview». В общем, если не нашли менюшку в настройках Андроид, проверяйте шторку.
Если у вас iPhone рекомендуем использовать AirPlay, по сути, если не углубляться в подробности, это то же самое. Подробнее об этом способе чуть ниже.
Но у Miracast есть свои особенности:
- При проецировании изображения на ТВ, вы не можете заблокировать смартфон, иначе экран телевизора погаснет вместе с ним,
- Нет никакой многозадачности, то есть нельзя транслировать фильм на телевизор и одновременно сидеть в ВК либо же играть в игру. Друзья и близкие будут в курсе ваших переписок, всплывающих сообщений и прочих данных.
Chromecast
Отличный вариант, но сразу оговоримся, ни в коем случае нельзя путать технологию Chromecast и приставка Google Chromecast, это совершенно разные вещи. Google chromecast это просто название одного из множества устройств поддерживающих технологию хромкаст.
Чтобы понять, поддерживает ли ваш телевизор технологию chromecast, подключите телефон и ТВ к одной Wi-Fi сети (одному роутеру, чтобы IP адреса были из одной подсети). На сотовом, в приложении, например, Youtube должен появиться вот такой значок.
Использовать chromecast можно не только из конкретного приложения, попробуйте вызвать Гугл ассистента на телефоне и попросить его включить видео на телевизоре. Ассистент сам найдет нужное видео в Интернете, и передаст на телевизор по Wi-Fi.
Возможно вы замечали, что значок chromecast можно встретить не только на смартфоне, но и на компьютере, в браузере Google Chrome. Точно также, найдите на ноутбуке кино, затем нажимаете на значок chromecast (в настройках вверху справа) и продолжайте смотреть уже на телевизоре. Точно так же как и в случае с телефоном, ноутбук после этого можно вообще выключить и убрать на полку. ПК больше не участвует в процессе, телевизор «тянет» материал напрямую с сайта.
Из особенностей: технология Chromecast по умолчанию поддерживает работу в режиме Miracast. По сути это два варианта работы:
- «Передать ссылку» на ТВ,
- Режим полного дублирования контента.
AirPlay
Этот способ разработан специально для iOS техники: iPhone и iPad.
- После этого, свайпом снизу вверх выдвиньте нижнее меню на Айфоне,
- Щелкните на «Повтор экрана»,
- Выберете свой ТВ,
- Техника запросит ввести коды авторизации, сделайте это по инструкции.
Специально для YouTube
Отличный вариант для любителей YouTube. Приложение позволяет вывести на большой экран видео в любом доступном разрешении, хоть в HD, Ultra HD или 4K. Технология чем-то напоминает chromecast, но работает немного по другому
- Подключаем ТВ и мобильник к одной SSID (Wi-Fi сети),
- Открываем на телефоне и на TV программу YouTube,
- Заходим в настройки (вверху справа),
- Жмем «смотреть на телевизоре»,
- Если это первое подключение, потребуется ввести код доступа, показанный на экране,
- Все, можно запускать любое видео.
Преобразователь MHL для передачи данных со смартфона на телевизор
Адаптеры и кабели MHL доступны в двух основных типах – активном и пассивном.
Пассивные кабели сами по себе не преобразуют сигнал, так как они предназначены для использования с телевизорами, поддерживающими MHL. Если вы желаете знать, поддерживает ли ваш ТВ такой формат, тогда поищите надпись «MHL» рядом с портом HDMI.
Если же ваш телевизор не поддерживает MHL, вам понадобится активный кабель или переходник (адаптер).
Такой девайс выполняет соответствующее преобразование сигнала с телефона. И его можно использовать с любым современным телевизором. Переходник MHL обычно нуждается в собственном источнике питания. Он подключается к порту микроUSB вашего смартфона, к порту HDMI вашего телевизора и к разъёму ЮСБ, от которого получает питание. Подключение мобильного устройства к ТВ по HDMI будет осуществлено.