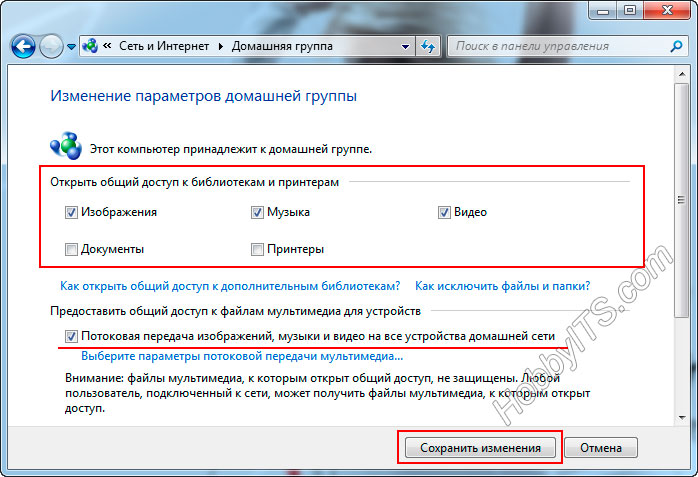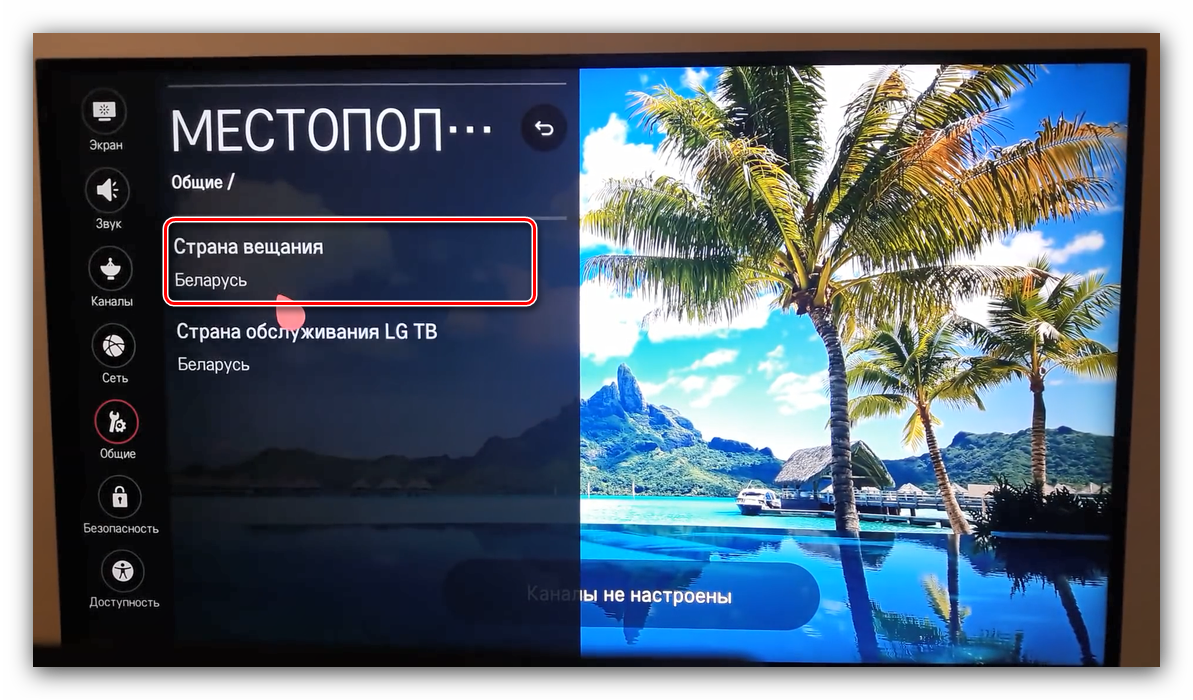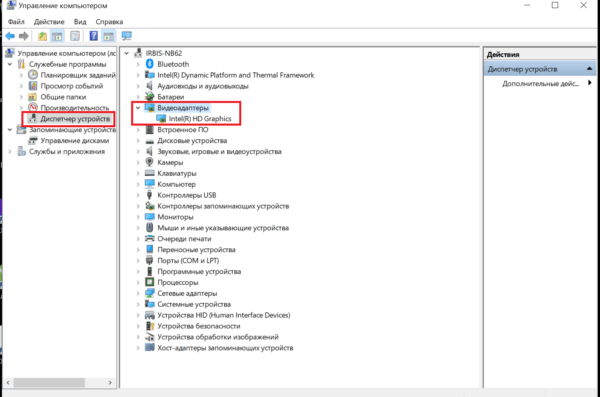Как вывести изображение с телефона на телевизор: 3 способа
Содержание:
- Дополнительный способ — Установить DLNA приложение
- Возможные проблемы
- Как подключить телефон Vivo к телевизору
- Подключение смартфона к телевизору через HDMI
- Способ #7: Miracast
- Другие способы посмотреть фильм с телефона на телевизоре
- Как вывести видео с компьютера на телевизор
- Зачем это нужно
- Особенности трансляции
- Подключение телефона к телевизору через Smart Share
- Способ 2: беспроводное подключение
- Как подключить смартфон к телевизору?
Дополнительный способ — Установить DLNA приложение
Интересным решением, предлагаемым современными моделями Smart TV, является создание собственного медиа-сервера, с которого можно осуществлять трансляцию. Таким образом, вы сможете подключить смартфон к Smart TV со следующими необходимыми устройствами:
- Маршрутизатор настроен на передачу беспроводного сигнала.
- Телевизор (может быть подключен проводным или беспроводным способом).
- Телефон (подключается, как правило, по технологии wi-fi).
Кроме того, для воспроизведения мультимедийного контента необходимо скачать специальное программное обеспечение. Чтобы иметь возможность запускать «тяжелый» файл без постоянного замораживания, советуем подключить телевизор с помощью интернет-кабеля. Сразу же следует отметить, что с этой технологией вы не сможете начать онлайн проигрывание.
Инструкции по настройке DLNA-сервера:
- Как только все необходимые устройства будут готовы, загрузите программное обеспечение сервера DLNA на свой телефон.
- Запустите приложение и создайте новый сервер. Потом, идя на кореньОтметьте галочкой те каталоги, которые должны быть в общественном достоянии.
- Вернитесь на главную страницу, запустите сервер.
- Выберите нужный источник на Smart TV. Теперь вы можете перейти к любой из папок, отображаемых на экране — и начать играть.
Ниже мы обсудим несколько приложений, которые являются отличной альтернативой тому, что обсуждалось в предыдущем уроке.
Приложение Allcast TV
В этой программе нет вопросов о том, как подключиться к Smart TV по телефону. Наиболее существенным недостатком является абсолютное отсутствие российской локализации, которая, возможно, когда-нибудь будет улучшена. Вы можете использовать продукт совершенно бесплатно, но в этом режиме вы не сможете играть в слайд-шоу.
Процедура работы с заявкой:
- Установите и запустите апплет, затем дайте ему время для сканирования медиа-устройств, находящихся в радиусе действия. Выберите свой Smart TV.
- Из списка, который появится в новом окне, выберите один из разделов: просмотр видеофайлов (Видеозаписи), фотографии (Фотографии), играя музыку (Музыка) или просмотр Интернета (Браузер).
- В качестве примера выберем первый раздел. Здесь можно начать воспроизведение контента, уже сохраненного в памяти телефона, или открыть прямую трансляцию.
- В большинстве случаев, просто выберите следующую опцию мини-меню Воспроизвести оригинальный фильмдля запуска воспроизведения без предварительного преобразования. В других случаях нажмите кнопку Воспроизведение видео с конвертацией — и дать системе немного времени на обработку видеопотока.
На этом мы завершаем инструкции. Вы можете играть любой совместимый контент на большом экране. Предупреждаем, что в разделе Браузер Можно проигрывать клипы прямо в окне браузера, не обращаясь к внутренней памяти смартфона. К сожалению, даже если вы поймете, как подключиться к Smart TV с телефона, вы не сможете проигрывать видео в формате flash, только HTML5. С другой стороны, последнее приобретает влияние, в то время как первое почти ушло в прошлое.
Приложение TV Assist
Еще одно очень хорошее приложение, которое, в отличие от обсуждавшегося ранее, может похвастаться полной русификацией. Он распространяется бесплатно, но у него есть и недостаток: апплет просто не работает на многих моделях телевизоров.
Как пользоваться программой:
- Запустите установленное приложение, затем укажите тип контента, который вы хотите воспроизвести.
- Перейдите к соответствующему разделу и выберите файлы, которые вы хотите воспроизвести на ТВ мониторе.
- При необходимости — предоставите все необходимые разрешения, а затем включите воспроизведение на Smart TV.
Как мы предупреждали ранее, вы можете столкнуться с ситуацией, когда программное обеспечение либо вообще не видит Smart TV, либо не может транслировать на него медиафайлы. И такая же ситуация сохраняется и с проводной, и с беспроводной связью. Мы надеемся, что в вашем случае таких проблем не возникнет, и вы сможете без проблем просматривать любой контент.
Также, если вы не можете управлять Smart TV с телефона, попробуйте запустить воспроизведение с пульта: иногда это помогает.
Мы закончим рассказ о том, как подключить телефон к Smart TV с помощью выбранного Вами метода, упомянув другое приложение, C5 Stream DLNA. Он также русифицирован, доступен в бесплатном режиме — и, к сожалению, иногда выходит из строя.
Неприятная вещь, с которой вам придется иметь дело, — это периодически появляющиеся объявления, которые вы не можете отключить без платной подписки. Ошибка подключения может возникнуть как со стороны телефона, так и со стороны Smart TV; в этом случае советуем попробовать другое приложение — или выбрать другой способ подключения.
Возможные проблемы
Возникают случаи, когда телефон не подключается к телевизору. Телевизор не видит смартфона по разным причинам. Возможные проблемы стоит рассмотреть более подробно.
Первое, на что стоит обратить внимание при подключении, – это тип подключения на самом телефоне. На смартфонах на базе ОС Android в верхней части экрана нужно свайпом вниз открыть шторку и изменить тип подключения
Если при подсоединении смартфона телевизор по-прежнему не показывает тип подключения, нужно сделать следующие шаги:
- подключить смартфон к компьютеру;
- еще раз поменять тип подключения;
- снова подключить телефон к телевизору.
При изменении подключения нужно учитывать, что если телевизор не видит смартфона при использовании в режиме МТР (Media Transfer Protocol), то нужно выбрать режим РТР или USB-устройство.
Если дело не в подключении телефона, и телевизор всё еще не выводит картинку на экран, нужно убедиться, что модель телевизора поддерживает тот или иной формат изображений/видео/игр. Как правило, поддерживаемый тип файлов указывают в инструкции по эксплуатации. С помощью конвертера необходимо конвертировать файлы на телефоне в нужный, поддерживаемый формат для телевизора.
Еще одной проблемой при подключении можно назвать отсутствие поддержки телевизора некоторых приложений из Play Market. В данном случае телевизор просто не будет отвечать на запрос о подключении мобильного устройства.
Телевизор может не видеть мобильного устройства из-за подключения через провод HDMI-RCA. Выглядит провод как штекер HDMI на одном конце и с «хвостами тюльпанов» на другом. Этот тип кабеля используется в более старых моделях. Подсоединение телефона через такой кабель не имеет смысла. Получаемый сигнал не будет преобразовываться в цифровой, поэтому подключение телефона не даст никаких результатов. Во времена более усовершенствованных моделей телевизоров подключение через такой провод исключено. Но данная проблема имеет место в случае с неновыми моделями.
Если подключение произошло, но картинка отсутствует, проблема может заключаться в смартфоне. Старые модели устройств обладают низким качеством изображений и замедленной скоростью передачи. Поэтому при отображении на экране телевизора картинка будет тормозить или вовсе отсутствовать. Это стоит учитывать и при запуске игр на большом экране. Как правило, игры имеют специфическое значение по скорости обновления видеоряда или обновления кадров. Использование игр через телефон на экране телевизора не оправдает ожидание.
Самой банальной причиной возможных неполадок в подключении может быть состояние кабеля HDMI или портов. Нужно проверить целостность провода и состояние портов.
При наличии разрывов, трещин или других повреждений следует заменить шнур. А также нужно произвести проверку состояния портов на задней панели телевизора. При видимых внешних повреждениях нужно обратиться в сервисный центр. Самостоятельное устранение проблемы невозможно.
Мир современных технологий не стоит на месте. Новая возможность просмотра файлов с телефона на экране телевизора порадовала многих пользователей. Это очень удобно и интересно. На большом экране можно смотреть видео, просматривать фотографии, играть, изучать что-то новое через приложения смартфона. Подключение между устройствами возможно при помощи многих способов. В конкретном случае кабель HDMI выполняет функцию отличного проводника с телефона на устройство отображения.
Перед подключением через провод HDMI необходимо изучить характеристики сопрягаемых устройств. Данная статья поможет разобраться в настройке подключения и поспособствует устранению некоторых неполадок между устройствами.
Как подключить телефон Vivo к телевизору
Для того, чтобы подключить Vivo к телевизору, не потребуется иметь особые знания или специальные дорогостоящие устройства. На сегодняшний день существуют актуальные проводные и беспроводные способы синхронизации, которые подойдут как для более продвинутых, так и для несколько устаревших плазменных ТВ.
С помощью USB кабеля
Любая модель с Funtouch OS 5 и выше способна подключиться к ТВ через провод USB. Этот способ хотя и не самый современный, но является одним из наиболее простых. Кабель присутствует в коробке со смартфоном в качестве комплектующего, поэтому приобретать его отдельно не понадобится.
Чтобы подключить телефон к телевизору (на примере это будет LG) потребуется выполнить ряд действий:
- Вставить один конец шнура в смартфон, а второй – в ТВ.
- Открыть меню на телевизоре посредством обычного пульта ДУ.
- Дождаться когда появится меню с новыми устройствами, либо перейти в список подключений.
- Выбрать задействованный порт USB.
- На смартфоне подтвердить подключение (если был отправлен запрос).
После проделанной операции ТВ-приемник определяет смартфон как внешний накопитель. С этого же момента у пользователя появляется возможность просматривать файлы с мобильного гаджета на ТВ, управляя дистанционным пультом.
Трансляция экрана по Wi-Fi (только SmartTV)
Продвинутый способ подключения устройств – через Wi-Fi. Здесь не требуется никаких проводов: только беспроводной интернет и соответствующая функция на ТВ.
Для дублирования экрана с Vivo на телевизор без проводов нужно:
- Активировать Wi-Fi на обоих устройствах и подключить их к одной сети.
- Перейти в настройки смартфона и открыть пункт «Другие сети и соединения».
- Нажать на пункт «Интеллектуальное зеркальное отображение».
- Теперь нужно войти в меню дублирования экрана.
- Кликнуть «Поиск устройств», дождаться окончания процесса и выбрать нужный ТВ для подсоединения.
- На телевизоре (в моем случае это LG SmartTV) высветится запрос на подключение, подтверждаем.
Описанный способ заменяет использование Wi-Fi Direct, который был актуален всего несколько лет назад. На синхронизацию потребуется потратить несколько минут, поскольку поиск происходит довольно быстро, если точка раздачи беспроводного интернета находится близко к обоим устройствам.
Узнайте как раздать интернет со смартфона Vivo на другое устройство.
Через HDMI (MHL)
Второй метод подключения через провод считается более сложным, но и предоставляет расширенный функционал. В предыдущем случае пользователь получал лишь набор базовых возможностей, но здесь уже включается трансляция экрана телефона на ТВ. Этот вариант удобнее предшествующего, поскольку все обои, иконки и прочие элементы отображаются в том же визуальном оформлении.
Из недостатков способа стоит отметить отсутствие в комплекте с телефоном провода HDMI, а также самого главного – соответствующего порта. Поэтому для подключения пользователю придется приобретать не только сам шнур, но и адаптер. Для HDMI подойдет адаптер SlimPort или MHL.
Процедура подключения происходит так:
- Вставит штекер адаптера в смартфон.
- Подключить шнур HDMI к соответствующим разъемам переходника и ТВ-приемника.
- Перейти в настройки телевизора.
- Открыть список доступных подключений.
- Выбрать нужный HDMI-разъем.
Данный способ подходит для подсоединения телефона к любому телевизору: Xiaomi, Panasonic, Samsung, Sony и прочие. Сразу после выполнения всех вышеуказанных действий рабочий стол устройства Виво будет выведен на экране ТВ. Далее все клики и свайпы пользователя по дисплею смартфона будут в точности повторяться на телевизоре.
По DLNA
Говоря о том, как подключить Виво к телевизору, целесообразно затронуть и тему DLNA. Данная функция дает возможность воспроизводить мультимедийные файлы с телефона в локальной сети. Более детально можно почитать на Википедии.
Для получения нужного результата придется выполнить следующие шаги:
- Перейти в «Настройки» — «Интеллектуальное зеркальное отображение».
- Зайти в настройки этого раздела и выбрать «DLNA», а затем «Общий доступ к локальным медиафайлам».
- Подключить устройства к одному Wi-Fi.
- Кликнуть «Поделиться папкой» или «Поделиться типами файлов» и выбрать в списке название телевизора.
- Найти нужную модель телефона через ТВ и подключиться к нему для получения доступа к общим мультимедийным элементам.
Подключение по такой схеме возможно для телевизора Samsung, Xiaomi и иных производителей. Марка техники вовсе не имеет значения, так как здесь основную роль играют технические характеристики и оснащение.
Подключение смартфона к телевизору через HDMI
Откройте меню на вашем телевизоре и выберите пункт «Подключение по HDMI». Также в этом разделе можно настроить разрешение и качество изображения.
Выведение изображения на экран телевизора по беспроводному соединению
Как вывести на экран телевизора пользователям техники с ОС Android
Для того чтобы вывести картинку при помощи беспроводной сети (Wi-Fi), вам потребуется специальная утилита для Андроида. Название данной программы — Screen Cast, скачать можно в Play Market. Основная ее задача — это передача информации с экрана одного устройства на другое.
Важное условие, чтобы телефон и телевизор, на который выводится изображение, должны быть подключены к беспроводной сети. Для выполнения данной процедуры требуется подключение к роутеру, либо создание точки доступа
Так же, нужно убедиться, что в телевизоре установлен браузер.
После того как вы запустили программу, нажмите на клавишу Start. Появится окно, в котором нужно выбрать пункт Start now. Далее нужно открыть браузер и перейти на страницу, ссылку на нее вам должна дать утилита. Обязательно нужно ввести вместе с числовой комбинацией адрес порта. В дальнейшем при переходе, на экране телевизора будут отображаться данные с телефона.
Программа Screencast довольно проста, вы можете настраивать ее, как угодно. Качество экрана и его положение изменить нельзя. Но есть возможность регулировки безопасности, например, установка пароля на вашу трансляцию. Для этого вам нужно выбрать «выпадающее меню», далее нажать на кнопку «settings» и поставить галочку на «Required password for viewing screen cast».
Это значит, что сеть будет автоматически запрашивать пароль. Вы можете поменять пароль, когда захотите, но лучше всего будет оставить первоначальный пароль. Особенность первоначального пароля в том, что он генерируется случайно.
Таким образом, чтобы получить доступ к трансляции, будет нужно ввести число-буквенную комбинацию. После введения правильного пароля изображение со смартфона появится на экране телевизора.
Как вывести экран телефона на телевизор пользователям техники Apple
Есть два варианта, с помощью которых, можно вывести изображение с экрана IPhone (Айфон)/ IPad (Айпад) на экран телевизора.
- Первый способ — это трансляция на экран телевизора фото, музыки, видео или воспроизведение всего, что происходит на экране вашего устройства через небольшую приставку Apple TV.
Это устройство, которое можно подключить к телевизору и через нее транслировать изображение с экранов IPhone или IPad. Если же у вас много техники от Apple, и вы довольно часто нуждаетесь в трансляции разного рода контента с iPhone, iPad, компьютеров MAC, то вам нужна приставка Apple TV.
Вам будет доступен вывод изображения на экран телевизора. Нужно просто включить функцию Airplay и наслаждаться. Воспроизведение картинки на экран, это не все, что может приставка Apple TV.
Также у вас будет возможность просматривать огромное количество разных фильмов, прослушивание музыки и радио, так же вы будете иметь доступ к разным сервисам.
- Второй способ — это соединение по технологии DLNA. Главная особенность данного метода в том, что вам не нужно приобретать приставку Apple TV. Все что вам нужно это телевизор и IPhone/IPad, которые подключены к одной сети. В данном вопросе нам понадобится телевизор со Smart TV (с поддержкой DLNA).
Способ #7: Miracast
Подключение возможно, если у вас есть:
- Смартфон с операционной системой от Android.
- Телевизор, поддерживающий технологию Miracast.
- Устройства совместимы или есть адаптер.
Эта умная технология позволяет без каких-либо проводов настроить повтор экрана, подобно AirPlay. Большинство современных Smart TV поддерживают это расширение. Если изначально телевизор это не поддерживает, можно добавить Miracast в его функционал покупкой внешнего адаптера, если на корпусе есть разъем HDMI, и играть на телевизоре через телефон Аndroid.
Если у вас телевизор с функцией Smart TV:
- В меню сетевых подключений активировать Miracast.
- В настройках телефона зайти в «Экран», далее включить «Беспроводной монитор».
- Среди доступных устройств найти ваш телевизор и выбрать его.
- Теперь телевизор будет вторым экраном смартфона.
При подключении с помощью адаптера:
- Приобретать адаптер лучше универсальный, способный поддерживать не только Miracast, но и AirPlay (об этой технологии расскажем в следующем способе запустить игру на телевизоре), а также Chromecast.
- Подключить через порт HDMI адаптер с телевизором. Если ваша модель нуждается в электроэнергии, соедините его с розеткой USB-кабелем.
- В качестве источника сигнала на ТВ выбрать задействованный HDMI-порт.
- Смартфоном считать появившийся на экране QR-код, чтобы получить доступ к подключению.
- Аналогично сканированию кода можно на Андроид активировать в настройках «Беспроводной монитор».
Другие способы посмотреть фильм с телефона на телевизоре
- 4. Для подключения устройств бренда «Apple» можно использовать адаптер «Lightning Digital AV Adapter».
Подключение сводится к простому соединению устройств через соответствующие разъёмы: на смартфоне это «Lightning», на телевизоре — «HDMI».
- 5. Некоторые производители телевизоров и смартфонов оснащены фирменными технологиями синхронизации: это «Samsung» со своим «AllShare» или «LG» с «Smart Share».
Настройка соединения обычно сводится к минимальным действиям с вашей стороны:
- — регистрация учетной записи и файлообменного ресурса;
- — и, собственно, перемещение файлов на своего рода файлообменник.
Таким образом, подключение телевизора к телефону обычно сводится к элементарному соединению устройств кабелем и нескольких манипуляций в настройках с помощью пульта дистанционного управления.
Однако в настоящее время более актуально беспроводное соединение, которое сдвигает устаревшее кабельное подключение «на дальний план», поэтому — с прицелом на будущее – стоит обратить внимание на современные беспроводные стандарты
Как вывести видео с компьютера на телевизор
Для настройки дублирования экрана персонального компьютера проще всего использовать технологию WiDi.
Интерфейс поддерживается всеми десктопами и лэптопами со следующими характеристиками:
- установленная Windows 7 или более поздняя версия данной ОС;
- наличие WiFi-модуля, отвечающего стандарту 802.11n.
Загрузить утилиту Intel Wireless Display или ее обновление можно с официального сайта разработчика.
Инструкция, как вывести изображение с компьютера на телевизор, состоит из двух частей:
1. Настройка “Wireless Display” на TV-аппарате.
Так как все необходимые для синхронизации драйвера устанавливаются при производстве телевизора, пользователю вряд ли придётся настраивать операционную систему устройства самостоятельно.
Тем не менее иногда в работе ОС происходят сбои, для устранения которых необходимо обновить программного обеспечение:
- скачать с официального веб-сайта производителя TV-аппарата последнюю версию операционной системы (установочный файл должен быть предназначен именно для имеющейся модели девайса);
- перекинуть загруженный файл на флешку, предварительно отформатированную в системе FAT32;
- подключить накопитель к USB-разъёму телевизорного аппарата и дождаться системного уведомления об «обнаружении внешнего диска»;
- зайти в меню «Настроек» телевизора, открыть вкладку «Обновление» и выбрать «Ручной режим»;
- запустить сканирование внешних дисков и разрешить установку обновления;
- дождаться окончания установки и перезагрузить телевизионный аппарат.
2. Настройка WiDi на ПК.
Пользователю придётся запустить скачанную утилиту и выполнить такие действия, как:
- выбор внешнего дисплея, на котором предварительно была запущена технология “Wireless Display”;
- ввод пароля, отобразившего на экране телевизионного аппарата;
- выбор режима вывода изображения: рекомендуется отметить галочкой «дублирование» или «расширенный».
Далее телевизор начнёт повторять содержимое экрана компьютера. К сожалению, WiDi не поддерживается MacBook‘ами, поэтому для вывода фотографий и видео из macOS потребуется использовать AirPlay. Фактически «яблочный» стандарт является копией универсального WiDi.
Также для стриминга видео с лэптопа можно воспользоваться HDMI-кабелем, купить который можно в любом магазине электроники за условную тысячу рублей. При желании владелец PC также может подключить компьютер к телевизору посредством утилиты “AllShare”.
Заключение
Настройка трансляции видео и фото со смартфона, планшета и компьютера осуществляется по примерно одинаковым алгоритмам. Выбор интерфейса зависит от возможностей телевизора и конечных целей пользователя.
Зачем это нужно
Прежде чем разбираться, как передать изображение с телефона на телевизор по Wi-Fi, следует понять, для чего это вообще может понадобиться. В первую очередь, таким образом можно просматривать медиаконтент на широкоформатном экране. Суть в том, что соединение двух устройств позволяет просматривать фото, видео материалы, имеющиеся на телефоне, на телевизоре.
Использование Wi-Fi соединения, является наиболее простым и удобным из способов трансляции. При этом, можно будет отображать на ТВ не только фото или видео материалы, но также просматривать социальные сети или же играть в игры.
Особенности трансляции
Для того, чтобы вывести любое изображение с компьютера на телевизор, необходимо хорошо разобраться как в самих типах устройств, так и в способах их соединения друг с другом. Прежде чем решить, как вывести информацию с мобильного гаджета на плазму, необходимо понять, возможно ли это в принципе.
Существует 2 способа транслирования
Выведение изображения на ТВ-устройство с другого возможно лишь в том случае, если первое относится к категории смарт и имеет соответствующие порты. Сама по себе плазма может не относится к такой категории, но тогда к ней придётся подключить специальную приставку. Особенно это актуально, если информацию планируют передавать по беспроводной сети.
Собственно, один способ передачи данных уже назван. В общем и целом, их существует два:
- по WiFi;
- по кабелю.
Но каждый из них дополнительно подразумевает использование специальных технологий. Так, при передаче данных по беспроводному Wi-Fi интернету многое зависит от типа смартфона, от того, какую конкретно операционную систему он использует. Например, в случае с Айфонами часто прибегают к специальной приставке Apple TV. Для Андроид-гаджетов необходимости в такой дополнительной приставке нет, если у потребителя смарт-телевизор.
В данном видео вы подробнее узнаете, как это сделать:
Проводное подключение бывает двух типов:
- HDMi;
- USB
Последние из них удобно тем, что USB-разъём по умолчанию есть у большинства современных смартфонов. В то же время, HDMi потребует не только приобретения специального кабеля, но и переходника для его подключения к мобильному гаджету.
Все нужные кабели, даже если не идут в комплекте с телефоном или телевизором — стоят дёшево. Как и переходники к ним.
Данную функцию подключения через Smart Share еще называют настройками DLNA. Это так называемое беспроводное подключение, которое может передавать данные без провода при помощи установленных приложений. Эта функция распространена на телевизорах LG. Однако, чтобы ею воспользоваться необходимо отключение поддерживаемой функции ТВ HbbTV, если такова имелась.
Чтобы подключить телефон к телевизору таким образом, нужно войти в настройки самого телефона и подключиться к Wi-Fi-сети. Далее нужно выбрать параметры или расширения для выбранной сети. В этом параметры нужно найти такую опцию, как «Wi-Fi Direct». После выбора этой функции должен появиться список предлагаемых устройств, в котором должен быть и данный телевизор.
Если возникли проблемы с таким подключением, то в первую очередь нужно проверить работу приложений типа HbbTV в телевизор – она обязательно должна быть отключенной.
Способ 2: беспроводное подключение
способ 2 — как вывести изображение с телефона на телевизор
В современных устройствах, в которых встроена функция Wi-Fi, подключится в ТВ через телефон можно по беспроводной сети. Это очень быстро, а главное, удобно. Этот способ подходит только для новых устройств. Беспроводное подключение имеется нескольких видов:
- Wi-Fi Direct
- DLNA
- Miracast
Далее, рассмотрим более подробно эти виды.
Wi-Fi Direct
Этот вид подключения подходит для устройств с функцией Wi-Fi и операционной системой Андроид четвертой версии и выше. Он немногим похож на Блютуз, но имеет больше функциональных возможностей. В частности, имеет больший радиус действия. Этот вид доступен тогда, когда смартфон имеет специальный чип Wi Fi Direct. Но в новых гаджетах они уже установлены.
Для подсоединения устройств надо их включить и подключиться к Wi-Fi. Далее, в смартфоне зайти в «настройки», выбрать «подключение к сети» и «трансляция». Через некоторое время телефон покажет все обнаруженные им устройства, подключенные к беспроводной сети. Выбираете телевизор, к которому хотите подключиться. После соединения экран с телефона отобразится на экране ТВ. Выбирайте файлы и отправляйте из на экран.
Таким способом можно отправлять на ТВ файлы небольшого размера.
Минус такого способа: качество зависит от уровня беспроводного сигнала. При слабом сигнале Wi-Fi изображение будет подвисать, произойдет сбой передачи.
DLNA
Многие современные телефоны и Smart телевизоры поддерживают функцию DLNA. Это означает, что устройство можно подключить к домашней сети и принимать информацию, которую вы, например, скачали из интернета. При таком виде связь осуществляется через Wi-Fi роутер. В режиме реального времени информацию с других домашних носителей, подключенных к Wi-Fi, сразу можно выводить на экран телевизора. Это очень удобно для просмотра видео, аудио файлов, для ведения компьютерных игр и потоковых передач.
Минусы:
- Качество передачи зависит от уровня сигнала. При слабом сигнале картинка зависает. Но это можно исправить, если поставить роутер ближе к телевизору.
- Для создания домашней сети необходимо обеспечить совместимость программного обеспечения всех устройств.
- Скачивать из интернета надо файлы только тех форматов, которые поддерживаются вашим телевизором.
Miracast
Это беспроводная технология передачи данных с гаджета на экран ТВ. Интересно, что Wi Fi здесь не используется. Происходит передача через Wi Fi Direct: два гаджета соединяются только друг с другом как будто проводом. Миракаст передает сигнал потокового видео. Поэтому сохранять на принимающем устройстве эти файлы не нужно. При такой подаче сигнала изображение имеет отличное качество и хороший, объемный звук. Еще одним из достоинств Миракаста является прием видео любого формата. При такой передаче нет надобности скачивать и сохранять отдельные файлы большого объема.
Настройка подключения простая и понятная. Подсоединить ТВ и гаджет к роутеру. На смартфоне выбрать вкладку «беспроводной дисплей». Из выпадающего списка найти свой ТВ. После этого пойдет автоматическая настройка соединения. И экран гаджета отобразится на экране ТВ.
Но на разных моделях настройка немного отличается.
Рассмотрим, как подключить Миракаст на ТВ популярных моделей.
- Самсунг. Для активации этой функции на пульте дистанционного управления выбираем кнопку источника сигнала и из списка выбираем Screen Mirroring.
- Sony Bravia. После нажатия на ПДУ кнопки выбора источника сигнала выбираем «дублирование». И после этого включаем беспроводную сеть.
- Филипс. Для включения в настройках выбираем «параметры сети» и подключаем Wi Fi.
Как подключить смартфон к телевизору?
Существует много методов, как подключить смартфон к телевизору. Есть варианты, дающие возможность переносить на ТВ определенный контент. Присутствует способ, когда телефон после проведенных настроек становится полноценным аналогом приставки.
Перед тем как описать главные схемы действия, следует отметить, для какой цели это нужно:
- Просмотр фото, роликов, сериалов и фильмов;
- Запуск игр и специальных приложений;
- Интернет-серфинг;
- Организация наглядных презентаций.
Чтобы добиться перечисленных результатов, следует использовать помощь одного из представленных способов.
Подключение через WI-FI
Подобную методику могут использовать обладатели новых моделей ТВ со встроенными Wi-Fi-модулями. Есть определенные требования к телефону. На руках желательно иметь Android от 4 версии или Apple iPhone от 4S. Чтобы решить вопрос, как транслировать Ютуб на телевизор, нужно выполнить такие действия:
- Переход в меню смартфона и в Настройки.
- Выбирается раздел Беспроводные сети и WI-FI.
- В открывшемся списке нужно выбрать Wi-Fi Direct. Если его нет в главном меню, потребуется зайти в Дополнительные настройки.
- Запускается поиск доступных вариантов подключения.
- На ТВ открывается меню, где выбирается Сеть.
- нажимается Wi-Fi Direct.
После выполнения подобных действий устройство начнет искать доступные подключения в виде находящегося на руках телефона. Если операция проведена успешно, можно использовать устройство, просматривать видео на канале.
Соединение через USB
Для выполнения подобного метода потребуется использовать специальный накопитель памяти. Эта методика отличается от более распространенных вариантов подключения тем, что картинка или видео с ноутбука или планшета не будут дублироваться на экран.
Выбрав подобный вариант, пользователь должен выполнить следующие действия:
- Необходимо взять стандартный USB-шнур, который идет в комплекте с телефоном;
- С его помощью требуется соединить телефон и ТВ;
- На телевизоре открывается Источник сигнала;
- Нужно перейти в раздел с USB;
- Подобные настройки проводятся на телефоне;
- Если человек выполнит все правильно, появится специальное окно синхронизации;
- На экране плазмы появляется отражение системного интерфейса смартфона. Здесь можно выполнять такие операции, как перемещение папок и файлов.
Одновременно с данными операциями можно осуществлять операцию, связанную с воспроизведением передач с приложения Ютуб.
Трансляция через HDMI
Данный вариант передачи данных считается самым легким. Пошаговая инструкция выглядит следующим образом:
- На ТВ следует выбрать источник сигнала HDMI.
- Телефон подсоединяется посредством кабеля или переходника.
- Система настраивает изображение под используемое экранное разрешение. Если настройки не произойдет, операцию следует провести снова.
После осуществления подобной операции, действия, выполняемые на мобильном или на планшете, будут автоматически передаваться на ТВ смарт. За счет этого можно осуществлять просмотр роликов и изображений.