Как передать изображение с компьютера на телевизор через wi-fi
Содержание:
- Как подключить телевизор к компьютеру как монитор
- Какой тип подключения выбрать — аналоговый или цифровой?
- Подключение 4k телевизора к компьютеру. Ultra HD по HDMI
- Изображение на телевизоре с ноутбука, или смартфона по Wi-Fi
- Как подключить компьютер к телевизору через wifi с помощью «DLNA» сервера и программы «Домашний медиа сервер»?
- Создайте свою собственную ссылку на Steam с Raspberry Pi
- Пошагово – как подключить телевизор к компьютеру через Wi-Fi
- Трансляция на телевизор — основные способы передачи видео
- Что понадобится для соединения
- Как настроить созданное подключение?
- Трансляция на телевизор с помощью приложения Tubio
- Настройки подключения
- Полезные советы
- Как соединить компьютер с телевизором через wifi?
- Как узнать, можно подключить телевизор через Wi-Fi или нельзя
- Настройка Windows Media для потоковой передачи файлов по DLNA.
- Трансляция
- Передача изображения
Как подключить телевизор к компьютеру как монитор
Во-первых, необходимо понимать, что подключая компьютер к старому телевизору с электронной лучевой трубкой (кинескопом), вы не сможете получить хорошего качества изображения.
Во-вторых, поймите, что любое преобразование цифрового сигнала в аналоговый формат необратимо приведёт к потерям чёткости, цветопередачи, резкости изображения.
Самым верным способом подключения телевизора к компьютеру является тот, где используется наименьшее количество переходников. К примеру, если на телевизоре имеется вход High Definition Multimedia Interface (сокращённо HDMI), а на видеокарте вашего компьютера имеется выход HDMI, то наилучшим вариантом соединения будет простой провод HDMI-HDMI c наконечниками «папа-папа».
Главное, не ошибиться, случайно купив провод High Definition Multimedia Interface to Digital Visual Interface (DVI).
Подключив правильный «папа-папа» HDMI кабель, вы передадите не только изображение, но и звук, без привлечения каких-либо дополнительных кабелей.
Какой тип подключения выбрать — аналоговый или цифровой?
Не вдаваясь в подробности, которых не нужно знать простому потребителю телевизора, скажу, что есть два типа передачи и приема сигнала радиовещания с компьютера — аналоговый и цифровой.
При аналоговом станция-передатчик посылает сигнал из электромагнитных волн, которые вызывают колебания в антенне приемника, то есть телевизора, и дают представление, какую картинку и звук показывать на экране. Аналоговое вещание — это центральное телевидение, которое ловится всеми подряд, даже самыми древними, телевизорами.
При цифровом на станции-передатчике данный сигнал кодируется в цифровой код, который принимается и распознается приемником. Таким образом получается, что аналоговый сигнал может приходить с искажениями, вызываемыми другими волнами. Цифровой же, если он есть, приходит в абсолютно чистом виде. Также аналоговый сигнал могут принять любые устройства, которые настроены на работу по тому же принципу, что и передающая станция. Цифровой же надежно защищается кодом, который невозможно распознать, если ваше устройство не имеет к нему точного ключа.
Подключение 4k телевизора к компьютеру. Ultra HD по HDMI
Если у вас Ultra HD телевизор (он же 4k) и видеокарта поддерживает это разрешение, то есть шанс получить красивое и четкое изображение. Я проверил, все работает. У меня 4k телевизор от Филипс. А в компьютере видекарта GeForce GTX 750Ti, которая поддерживает разрешение до 4096×2160.
Там очень много нюансов. Я не геймер, поэтому постараюсь пояснить как могу. Дело в том, что вывести 4k изображение по HDMI можно, и у меня этот получилось. Но скорее всего мы получим частоту обновления кадров 30 Гц. Что очень мало. Чтобы получить 60 Гц, нам нужна видеокарта с HDMI 2.0 и такой же кабель. Именно поэтому для подключения к 4k мониторам используют DVI кабеля. А в телевизорах DVI я что-то не встречал.
Я все подключил, запустил компьютер, и увидел что изображение на телевизоре какое-то странное, неправильные цвета. Возможно, это только в моем случае.
Все решается очень просто. Сначала я попробовал в настройках телевизора отключить UHD (Ultra HD) для HDMI порта к которому подключен ПК. Изображение стало нормальным, но разрешение получилось обычное, 1920×1080. Поэтому, это способ нам не очень подходит.
Чтобы получить настоящее 4k изображение с натуральными цветами необходимо просто в свойствах дисплея в Windows 10 сменить разрешение экрана на максимальные 3840×2160.
Изображение сразу стало нормальным. Так же автоматически был выставлен масштаб в 300%. Иначе все было бы очень маленьким. Его при необходимости можно поменять. Играть при таком разрешении я не пробовал. Но думаю, что это не реально. Тем более, что видеокарта на моем компьютере не самая новая и не самая мощная.
Жду ваших комментариев. Задавайте вопросы и не забывайте делится советами. Всего хорошего!
173
Сергей
Разные советы по настройке телевизоров
Изображение на телевизоре с ноутбука, или смартфона по Wi-Fi
Я заметил, что многие хотят например запустить на планшете, в браузере просмотр онлайн фильма и вывести его на телевизор. А ведь для того, что бы транслировать фильм по DLNA, его нужно сначала скачать. Это не всем нравится, да и не все знают, как скачивать фильмы на планшете, или смартфоне. Если у вас Smart TV, то вы можете смотреть онлайн фильмы непосредственно с телевизора, и вам для этого не нужно никаких дополнительных устройств. Как этот делать, читайте в этой статье.
Есть две основные технологии, которые позволяют по беспроводной сети полностью дублировать на телевизор все, что вы видите на экране своего ноутбука, или мобильного устройства. Это технологии Intel Wireless Display (Intel WiDi), и Miracast. Скорее всего, вы уже слышали об этих технологиях, или видели их в настройках своих устройств.
Вы просто включаете Miracast, или Intel WiDi на телевизоре (если он поддерживает эту технологию, если нет, то нужен специальный HDMI адаптер), и на мобильном устройстве, или на ноутбуке с помощью специальной программы, запускаете трансляцию. Устройства соединяются и картинка передается на телевизор. Кстати, сеть Wi-Fi (роутер) совсем не нужна, телевизор сам создает сеть, к которой нужно просто подключится. Что-то типа Wi-Fi Direct.
На первый взгляд, все очень просто. Но, на данный момент, не все устройства поддерживают эти беспроводные технологии. Хотя, думаю, что через год, это уже не будет проблемой.
Кстати, Intel WiDi (начиная с версии 3.5) совместим с Miracast. Поэтому, технологию от Intel можно считать универсальной.
Какие устройства поддерживают Intel WiDi и Miracast?
Что касается компьютеров (ноутбуков), то для работы технологии Intel WiDi, нужен процессор Intel 4-го поколения, графика Intel, и беспроводной Wi-Fi адаптер Intel. Как вы уже поняли, не каждый ноутбук может похвастать такой конфигурацией. Или же, понадобится специальная приставка.
Если говорить о мобильных устройства, то в них так же должна быть поддержка Intel WiDi, или Miracast. Если вы планируете пользоваться этими технологиями, то смотрите характеристики устройств и уточняйте наличие этих технологий перед покупкой.
Подробную информацию по устройства, которые поддерживают эту технологию, вы можете посмотреть на официальном сайте .
Intel WiDi и Miracast на телевизорах
С устройствами, которые будут передавать изображение по воздуху, мы разобрались, теперь что касается телевизоров, которые будут выводить это самое изображение. В телевизоре, либо должна быть встроенная поддержка Intel WiDi/Miracast, либо нужно будет покупать специальный приемник, который подключается в HDMI разъем вашего телевизора.
Насколько я понял, то практически все телевизоры популярных производителей: LG, Samsung, Toshiba – начиная с линейки 2013 года, и у которых есть поддержка Smart TV, имеют встроенные приемники и умеют работать со стандартом Intel WiDi/Miracast.
Если в телевизоре нет встроенной поддержки, то как я уже писал, поможет внешний HDMI адаптер. Кстати, через него изображение идет еще лучше, чем через встроенный.
Например, в телевизоре LG 32LN575U – недорогая модель с функцией Smart TV, есть поддержка Intel WiDi/Miracast. Выглядит она вот так:
Послесловие
Давайте подведем итоги. Если вы хотите использовать телевизор как основной, или второй монитор для вашего компьютера, или мобильного устройства, и у вас нет острой необходимости соединять их по воздуху, то лучше всего, сделать это с помощью кабеля. Так и дешевле, и качество картинки будет лучше.
Не забывайте, что с помощью технологии DLNA, и по Wi-Fi, вы можете транслировать на телевизор фото и видео. Но вывести изображение запустив игру, находясь браузере, или на рабочем столе – не получится.
Если же вы все таки хотите, что бы все, что отображается на экране вашего компьютера, смартфона, или планшета, отображалось на экране телевизора, то смотрите в сторону технологий Intel WiDi и Miracast. Если ваши устройства не поддерживают этих стандартов, то придется покупать специальные приставки и приемники.
Если вы только планируете покупать новые устройства, и собираетесь пользоваться этими беспроводными технологиями, то перед покупкой, смотрите поддерживают ли они эти стандарты.
Рекомендую еще посмотреть видео по теме. Обзор технологии Intel WiDi от Наташи.
На этом все. Всего хорошего!
Как подключить компьютер к телевизору через wifi с помощью «DLNA» сервера и программы «Домашний медиа сервер»?
Как и предыдущий вариант подключения, такое подключение телевизора к компьютеру через wifi особой сложностью не отличается: программа интуитивно понятна и разобраться с ней не составит труда.
Главное условие синхронизации – это поддержка технологий со стороны телевизора и компьютера.
Как вывести фильм с компьютера на телевизор: этапы настройки
- Скачайте и установите программу «Домашний медиа сервер»: она бесплатна, однако лучше всего скачивать её с официального сайта.
После запуска программы вам будет предложено провести начальные настройки:
На первом этапе выбирается «Тип устройства», «Поддержка файлов» и «Цветовая палитра» программы.
— На следующем шаге выберите, какие папки будут доступны для просмотра: отметьте только то, что вам необходимо, и нажмите «Готово».
- — Проведите предложенное «Резервирование» данных;
- — В «Настройках» в разделе «Сеть» укажите имя вашего сервера для облегчения поиска на телевизоре (по умолчанию это «HMS Comp»);
Для включения «Медиа сервера» нажмите «Запуск» — в разделе «Устройство воспроизведения DMR » появится ваш телевизор — нажмите «Play».
- Теперь на телевизоре откройте «Источники» (обычно на пульте это кнопка «Source») и выберите в списке созданный с помощью программы сервер.
- Далее вам будет предложено выбрать из каталога папок нужный файл для воспроизведения.
Создайте свою собственную ссылку на Steam с Raspberry Pi
Если все эти варианты кажутся немного дорогими, но у вас есть Raspberry Pi 2 или более поздней версии, вы можете повторить функции Steam Link на маленьком компьютере!
Благодаря специальному программному обеспечению Steam Link от Valve, Raspberry Pi идеально подходит для потоковой передачи компьютерных игр на телевизор.
Более того, вам не нужно ограничиваться играми Steam с Raspberry Pi. Благодаря программе потоковой передачи игр Parsec вы можете передавать компьютерные игры на Raspberry Pi.
Неважно, какую цифровую службу загрузки вы используете, или как вы установили игру. Когда Raspberry Pi подключен к вашему телевизору, игры будут транслироваться в вашей гостиной
Пошагово – как подключить телевизор к компьютеру через Wi-Fi
Приступим. Берем в руки пульт от телевизора и ищем на нём кнопку «Меню» (Menu). Нажимаем её и переходим в раздел «Сеть» (Network). Далее, на пульте ДУ нажимаем треугольную клавишу «Вправо» (Right), выбираем «Настройка сети» (Network Settings) и нажимаем «Пуск» (Start).
На экране телевизора появляется окошко с выбором типа подключения: беспроводное и по кабелю. Нас интересует первый пункт, поэтому выбираем его, жмём на пульте «Ввод» (Enter) и кнопку «Далее» (Next).
ВАЖНО: убедитесь, что ваш компьютерный роутер или модем включен и вы помните к нему сетевой пароль. Также проверьте, чтобы был активирован режим «видимости для всех». Телевизор начинает поиск
Через несколько секунд он увидит ваш модем (роутер) и выдаст на экран информацию, как показано на рисунке ниже
Телевизор начинает поиск. Через несколько секунд он увидит ваш модем (роутер) и выдаст на экран информацию, как показано на рисунке ниже.
Трансляция на телевизор — основные способы передачи видео
У проводного и беспроводного способа подключения есть как преимущества, так недостатки. При использовании кабеля не обязательно наличие одинаковых разъемов, можно воспользоваться переходниками. Если нужно транслировать цифровое видео по аналоговому входу, то может понадобиться специальная приставка. При беспроводном подключении можно столкнуться с прерыванием или подтормаживанием сигнала из-за ограничений беспроводного соединения.
Трансляция экрана компьютера на телевизор по WiFi
Сейчас практически все телевизоры поддерживают стандарт DLNA – современную технологию, с помощью которой устройства обмениваются данными внутри сети. Для этого следует подключить все необходимые устройства к одной Wi-Fi сети. На телевизорах с поддержкой технологии Wi-Fi Direct есть возможность подключить устройства к собственной беспроводной сети телевизора, обойдясь без использования роутера.
Как транслировать видео с компьютера на телевизор
Для просмотра видеофайлов на телевизоре нужно настроить DLNA сервер на компьютере, то есть открыть доступ к его содержимому. Для этого в настройках сети необходимо установить значение «Домашняя» (Частная). Папки «Видео», «Изображения», «Музыка» и «Документы» являются общедоступными. Разрешить доступ к другой папке можно, кликнув по ней правой кнопкой мыши, найти в контекстном меню раздел «Свойства», а в нем пункт «Доступ».
Также можно открыть меню «Сеть» в проводнике Windows, и, если там будет надпись «Сетевое обнаружение и общий доступ к файлам отключены», кликнуть по ней и выполнить предложенные рекомендации. После этого в меню телевизора нужно будет найти опцию, позволяющую просматривать подключенные устройства. Выполнив эти действия, на компьютере нужно будет найти видео, которое хочется просмотреть на большом экране, кликнуть по нему правой кнопкой мыши. В открывшемся меню необходимо будет выбрать пункт «Воспроизвести на экране телевизора».
Трансляция на телевизор со смартфона
Существует большой выбор специализированных приложений, предназначенных для просмотра видеофайлов со смартфона на экране телевизора. Предварительно нужно установить на свое мобильное устройство одно из них. После подключения всех необходимых устройств к одной Wi-Fi сети потребуется запустить скачанное приложение со смартфона. В главном меню найти телевизор и открыть нужный видеофайл для последующего просмотра.
Совет: если ваш телевизор не снабжен встроенным Wi-Fi адаптером, можно купить его дополнительно или подключить телевизор к роутеру с помощью соответствующего кабеля.
Что понадобится для соединения
Подключение ПК к ТВ через HDMI
Если подключение планируется по Wi-Fi, то нужно, чтобы телевизор имел встроенный вай-фай адаптер, и был подключен к роутеру, с которым синхронизирован сам PC.
При отсутствии встроенного адаптера можно подключить внешний модуль, к примеру, через порт USB, который присутствует на любом Смарт ТВ.
Если речь идёт о синхронизации ПК и TV посредством использования кабеля, то человеку нужно:
- Проверить, какие разъёмы для подключения внешних устройств присутствуют на компьютере и телеприёмнике.
- Использовать соответствующий провод для синхронизации: либо VGA, либо DVI, либо HDMI. Последний стандарт считается самым современным и актуальным на данный момент.
- Один конец кабеля воткнуть в соответствующий разъём на материнской плате компа, а второй в порт на телевизоре.
- Зайти в меню настроек ТВ с помощью пульта дистанционного управления и переключиться на внешнее устройство, выбрав PC.
- Проверить результат. После проведения вышеуказанных действий на экране ТВ должно появиться изображение с компьютера.
Как настроить созданное подключение?
Установка HDMI кабеля в разъемы телевизора и компьютера это только часть дела.
Далее необходимо выполнить настройку этого подключения.
Соедините оба устройства в выключенном состоянии. После этого включите телевизор и запустите компьютер.
После того, как Windows загрузится — приступайте к необходимым настройкам.
Кликните правой кнопкой мыши на пустом месте рабочего стола и в появившемся меню выберите пункт «Разрешение экрана».
Окно настроек экрана
В открывшемся окне настроек установите подходящее разрешение.
Помните, что система автоматически определяет и выставляет максимально возможное.
Однако, при слишком большом разрешении шрифт будет очень мелким и трудночитаемым.
В этом случае вы можете изменить разрешение по своему усмотрению.
Однако, нестандартное разрешение может вызвать некорректное отображение картинки на экране телевизора.
Это из-за того, что матрица будет осуществлять масштабирование согласно своим установкам.
Трансляция на телевизор с помощью приложения Tubio
Tubio – специальная программа, позволяющая транслировать видеофайлы с компьютера или смартфона на экран телевизора, просматривать видеоролики с интернет-сайтов, воспроизводить сохраненные аудиозаписи. Для того чтобы полноценно использовать данную программу, необходимо подключить мобильное устройство и телевизор к одной Wi-Fi -сети, а телевизор должен поддерживать технологию DLNA.
Преимущества Tubio
- приложение является бесплатным (но есть возможность купить премиум-аккаунт);
- не потребуется использовать провода;
- может работать с пульта дистанционного управления;
- доступна регулировка громкости;
- воспроизводит почти любой контент с Ютуба
- в процессе воспроизведения медиафайлов на телевизоре можно пользоваться подключенным смартфоном или компьютером для других задач.
Недостатки приложения Tubio
- нет возможности перематывать видео;
- иногда воспроизведение обрывается;
- в приложении присутствует реклама;
- приложение воспроизводит видео не со всех сайтов.
В этой статье мы привели примеры основных способов трансляции видео на телевизор. В наш век беспроводного интернета самым удобным считается воспроизведение медиафайлов через Wi-Fi сеть. Приложение Tubio отлично подойдет для этой цели.
Настройки подключения
Конечно, предпочтительно использовать современные способы и кабели для подключения. Именно для них в операционных системах и драйверах на видеокарты предусмотрены режимы совместного использования монитора и экрана телевизора.
Для примера, подключив через HDMI-разъем свой компьютер к LCD-телевизору через видеокарту NVideo GeForce, мне становятся доступны настройки специального программного обеспечения (см. фото)
Они заложены с драйверами видеокарты и у каждого производителя могут быть своими. Но общие принципы сохраняются. Так, можно настраивать:
- Разрешение экрана телевизора (2-го устройства)
- Менять основное и дополнительное устройство местами (что будет включаться первым)
- Регулировать цвета, создавать различные для каждого устройства схемы отображения.
- Изменять поворот экранов, масштабировать, задавать режим совместного использования или дублирования картинки.
- Подключать стереоскопический режим (опционально).
И это не полный список возможностей по настройке. При желании, вы сами оптимально зададите те или иные опции. Мне лично подходят настройки по-умолчанию, а сам телевизор я использую для просмотра в вечернее время видеофильмов всей семьей.
Надеюсь, вам помог этот материал и вы узнали, как подключить телевизор к компьютеру. Желаю вам четкого изображения и интересных сюжетов в FULL HD качестве!
P.S. Специально для своих читателей я подготовил эту видео-инструкцию по подключению
Современный персональный компьютер может быть подключён к телевизору с помощью множества приставок, переходников, адаптеров. Главное, перед непосредственным подключением, грамотно определить цель объединения этих электронных приспособлений. А целей такого объединения всего 4, а именно:
- использование телевизионного приёмника в качестве полноценной замены монитора;
- использование телевизора как дополнение к монитору;
- использование телевизора в качестве веб-браузера, приёмника онлайн-телевидения,
- использование телевизора в качестве источника видеосигнала для последующей записи телепередач на жёсткий диск персонального компьютера.
Полезные советы
При проводном подключении на качество сигнала влияет длина кабеля. В продаже можно найти варианты от 1 метра до бесконечности. При этом внимательные покупатели могут заметить, что именитые производители ограничиваются кабелем длиной 5 метров. При этом даже такая длина ухудшает картинку. Считается, что максимальная длина провода, который не портит изображение – 1,8 метров. Провода с большей длиной сигнал исказят.
Еще один момент – провод. Рекомендуется покупать тот вариант, у которого прописано в спецификации поддержка UHD и FHD контента, если такой пометки нет, то фильм в хорошем качестве будет отображаться с дефектами.
HDMI кабеля является двусторонним, то есть нет разницы какой стороной его нужно вставлять в источник сигнала, а какой в монитор. Но если кабель очень дешевый, то у него может не быть двусторонней работы. В таком случае на той стороне, которая вставляется в устройство для вывода изображения будет пометка стрелкой. Подобные кабели встречаются редко, но все же есть, поэтому такую особенность следует учитывать, чтобы не покупать второй кабель, думая, что первый оказался не рабочим.
Как соединить компьютер с телевизором через wifi?
Теперь непосредственно о подключении.
- Связь компьютера и телевизора через wifi может осуществляться с использованием технологий «Miracast» и «WiDi».
Соответственно, необходимо, чтобы оба устройства поддерживали данную технологию.
Синхронизации компьютера с телевизором особой сложностью не отличается:
- — В настройках сети включите поддержку «Miracast» или «WiDi» (в зависимости от модели телевизора), при этом должен быть активирован «wifi модуль».
- — Перейдите к компьютеру.
- 1. При использовании «WiDi»
Откройте программу «Intel Wireless Display» — вам будет предложено подключиться к найденным мониторам — отметьте ваш телевизор и нажмите «Подключить». После этого на телевизоре появиться цифровой код, который необходимо будет ввести в программе на компьютере.
- 2. При использовании «Miracast»
Наиболее актуально для операционных систем «Windows 8/8.1/10».
Нажмите на кнопку «Устройство» в правом нижнем углу экрана, далее «Проектор» — «Добавить беспроводной дисплей» и добавьте ваш телевизор аналогично предыдущему способу.
Для «Windows 10» порядок действий несколько отличается. Откройте «Параметры» — «Устройства» — «Подключенные устройства» и нажмите «Добавить устройство».
Несколько слов о достоинствах и недостатках данных технологий:
- Трансляция с компьютера на телевизор с помощью «WiDi»:
Плюсы:
- — поддержка высокого разрешения — вплоть до «4-К»;
- — возможность использования расширение экрана (второй монитор).
Минусы:
- — относительно небольшое количество устройств поддерживают данную технологию;
- — возможны небольшие задержки воспроизведения.
- Подключение телевизора к компьютеру через «Miracast»:
Плюсы:
- — стандарт мультиплатформенный;
- — подключение производится напрямую.
Минусы:
- — частая нестабильная работа;
- — поддерживают (в основном) только новые устройства.
Как узнать, можно подключить телевизор через Wi-Fi или нельзя
Для соединения нужно, чтобы ТВ соответствовал некоторым требованиям:
- наличие Smart TV;
- Wi-Fi адаптер с функцией Direct;
- возможно соединение по стандарту DLNA.
Как подключить ПК или ноут к ТВ
Для начала стоит разобраться с каждым пунктом, что он из себя представляет.
Smart TV
Смарт ТВ — это система, расширяющая стандартный функционал телевизора. Бывает встроенная функция или специальная приставка. Устройство продается в магазинах электротехники. Опция позволяет делать следующее:
- просматривать видео на YouTube;
- смотреть фильмы и другие мультимедиа в интернет-кинотеатрах;
- использовать социальный сети через телевизор;
- считывать данных USB-накопителей;
- использовать браузер для поиска информации, банкинга, просмотра прогноза погоды, новостей;
- слушать музыку;
- отправлять письма по электронной почте.
Это далеко не все возможности. Наверное, самая важная для большинства пользователей — подключение к другим устройствам по сети Wi-Fi Direct.
Обратите внимание! Приставки Смарт ТВ — это более дешевый вариант. Однако у встроенных устройств есть свои преимущества
Например, возможность устанавливать различные операционные системы. Самая распространенная — Android.
Wi-Fi Direct
Многие пользователи встречали такой пункт у себя в смартфоне в настройках подключений. Это новая технология беспроводного соединения и передачи информации. Директ позволяет устройствам соединяться между собой, не используя дополнительные гаджеты — роутер. Функция позволяет передавать файлы. То есть, модуль с возможностью Direct — это практически смесь Wi-Fi и Bluetooth. Кроме того, скорость сети такая же, как и у обычной технологии.
Однако не все смартфоны и телевизоры могут подключаться через вай-фай директ. Для этого телефон и другая сторона соединения должны быть оснащены специальным модулем, поддерживающим данную возможность.
Обратите внимание! Если оба устройства соответствуют требованиям, то таким образом можно подключаться, например, к проектору и выводит картинку на стену. Менее распространенное использование — соединить смартфон с принтером, чтобы распечатать что-либо
Чаще всего пользователи пользуются опцией для дублирования картинки и звука на телевизор, чтобы наслаждаться более высоким разрешением при просмотре фильма или игры
Менее распространенное использование — соединить смартфон с принтером, чтобы распечатать что-либо. Чаще всего пользователи пользуются опцией для дублирования картинки и звука на телевизор, чтобы наслаждаться более высоким разрешением при просмотре фильма или игры.
В сеть можно добавить больше одного устройства, создавая целые группы.
Wi-Fi Direct для соединения ТВ с другими устройствами
DLNA
Зачастую, весь контент (аудио, видео, фото) хранится на жестком диске PC или ноутбука. Этот стандарт позволяет передавать мультимедийную картинку и звук через кабель типа Ethernet или беспроводную сеть вай-фай. Преимущество данной технологии в том, что не обязательно разбираться в настройке, читать кучу статей о том, что такое DLNA. Устройство может автоматически выставить нужные параметры.
К сведению! Аббревиатура «DLNA» расшифровывается, как «Digital Living Network Alliance». В переводе это означает «Объединение цифровых сетей для дома».
Основное преимущество DLNA — стандарт поддерживается многими устройствами. Поэтому проблемы с совместимостью бывают крайне редко. Также технология обеспечивает высокое качество подсоединения. Именно благодаря DLNA пользователи могут подключать компьютерные устройства (ПК и ноутбуки) к телевизору и передавать мультимедийный контент.
Настройка Windows Media для потоковой передачи файлов по DLNA.
Итак, я уже говорил, что транслировать видеофайлы высокой четкости лучше по проводам, так как беспроводная сеть Wi-Fi может не справиться с передачей файлов большого объема и вы рискуете во время просмотра ощутить дискомфорт в виде обрывов потока. Компьютер и телевизор должны находиться в одной сети. То бишь, цифровые устройства должны быть подключены к одному Wi-Fi роутеру (в разделе с одноименным названием, вы найдете информацию по этому сетевому устройству).
Если у Вас телевизор от компании Samsung, то здесь вы найдете информацию о подключении к сети по Wi-Fi, а тут по LAN кабелю. Я же продолжу с учетом того, что домашняя сеть между цифровыми устройствами у вас настроена.
Нажмите кнопку «Пуск» — «Все программы» — «Проигрыватель Windows Media» -«Поток». Если на компьютере уже создана «Домашняя группа» и открыт общий доступ к библиотекам (музыка, изображение, видео), то совместный доступ устройствам откроется автоматически.
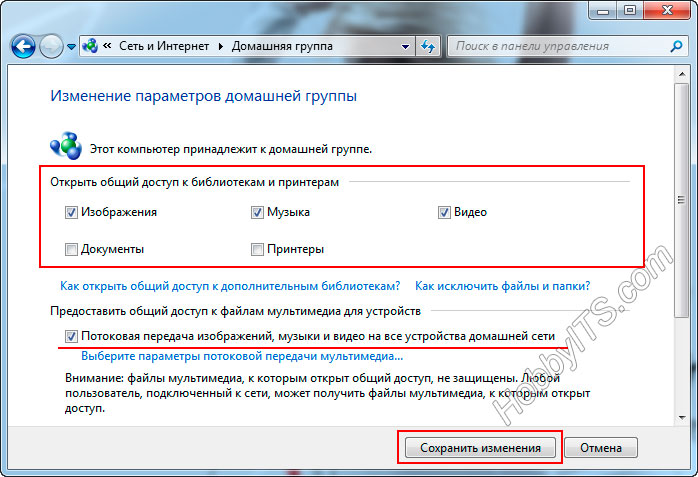
Если потоковая передача в проигрывателе не активирована, то после запуска на вкладке «Поток» в выпадающем списке нужно кликнуть по пункту «Включить потоковую передачу мультимедиа…» и подтвердить действие еще раз нажатием на кнопку с одноименным названием.

Откроется окно с параметрами потоковой передачей между вашими устройствами. Здесь вы можете дать свое название мультимедийной библиотеке и запретить или разрешить доступ к мультимедиа для определенного устройства. По умолчанию установлено всем — разрешить.
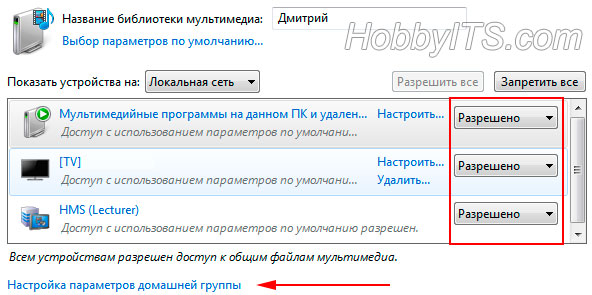
Здесь же есть ссылка для настройки параметров домашней группы (изображение выше), где вы можете задать общий доступ к библиотекам. Нажмите кнопку «Ok» и вернитесь в меню проигрывателя. Снова нажмите на вкладку «Поток» и в выпадающем меню отметьте следующие пункты:
- Разрешить удаленное управление проигрывателем…
- Автоматически разрешать устройствам воспроизводить мое мультимедиа…
Действие нужно будет подтвердить. На изображении отображены пункты, которые вам нужно выбрать.

После этого можно подойти к TV панели и воспроизвести мультимедиа из папки Видео, Музыка и Изображение. В зависимости от производителя и модели телевизора интерфейс будет отличаться. Например, в LG вы найдете найдете иконку Windows Media Player в меню Smart Share, а в Samsung через кнопку источник (Source) или приложение с одноименным названием Link.
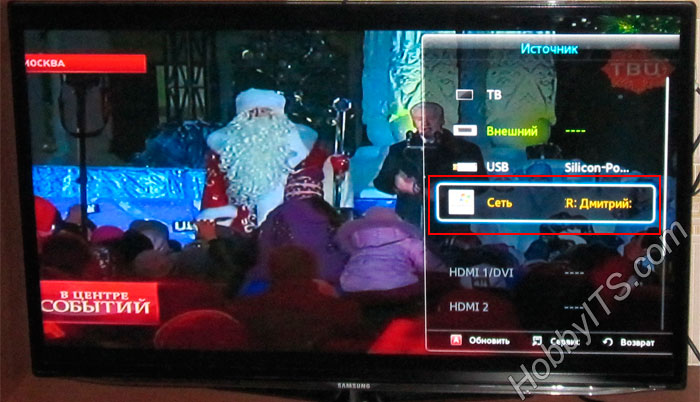
Как вы понимаете, по умолчанию в программе стандартные папки с вложенными файлами, но сюда же можно скопировать и другие мультимедийные данные, а не нужные — удалить. А как же добавить свою папку? Очень просто. Вы можете добавить ее в библиотеку проигрывателя.
Нажмите в Windows Media на кнопку «Упорядочить», а в выпадающем меню на пункт «Управление библиотеками» — «Видео» (или «Галерея»). Откроется окошко — нажмите в нем кнопку «Добавить». Выделите каталог со своими мультимедийными данными и нажмите кнопку «Добавить папку».

Например, если вы хотите добавить видеофайлы, значит выбирайте библиотеку «Видео». Все каталоги, которые вы добавите в библиотеку синхронизируются с телевизором. Вот собственно и все. Пока!
Трансляция
Иметь доступ к файлам на ПК функция полезная, но многих заботит вопрос – как транслировать картинку с компьютера на экран телевизора. Это может быть необходимо для игр или же в том случае, когда ТВ используется вместо монитора. В таком случае помогут встроенные технологии Miracast или Wi-Di. До недавнего времени технологии работали независимо, но с недавнего времени стали взаимозаменяемыми.
Wi-Di – это технология созданная компания Intel для процессоров собственного производства. Поддержка функции начинается с операционных систем Windows 7 и выше. В некоторых случаях от пользователя потребуется скачать с официального сайта компании приложение Intel Wireless Display.
Начиная с Windows 8.1 технология Miracast получила поддержку на ПК и ноутбуках. Большинство современных ТВ тоже оснащены этой функцией. Синхронизация осуществляется достаточно просто. В телевизоре в меню необходимо активировать функцию, а после на ПК выбрать трансляцию на телевизор посредством Miracast.
Для работы обеих технологий не требуется наличие роутера, так как вай фай сеть создается непосредственно беспроводным модулем компьютера
Важно понимать, что не каждый ПК имеет такой модуль и в случае его покупки отдельно, программу придется скачивать.. Подключение по Wi-Di или Miracast выполняется аналогично
В первую очередь нужно включить на устройствах Wi-Fi. Телевизоры в большинстве ситуаций по умолчанию запускают режим. Однако, если в настройках ТВ есть специальный пункт, то его необходимо активировать. У телевизоров производства Samsung поддержка функции получила название «зеркальное отображение» или «Screen Mirroring» и найти ее можно в настройках сети. В телевизорах корейского бренда LG функция носит название Smart Share, которая является своего рода файловым менеджером для всех устройств в локальной сети.
Подключение по Wi-Di или Miracast выполняется аналогично. В первую очередь нужно включить на устройствах Wi-Fi. Телевизоры в большинстве ситуаций по умолчанию запускают режим. Однако, если в настройках ТВ есть специальный пункт, то его необходимо активировать. У телевизоров производства Samsung поддержка функции получила название «зеркальное отображение» или «Screen Mirroring» и найти ее можно в настройках сети. В телевизорах корейского бренда LG функция носит название Smart Share, которая является своего рода файловым менеджером для всех устройств в локальной сети.
Далее пользователь запускает приложение на ПК. Для Wi-Di нужно перейти в пункт беспроводные дисплеи и выбрать из них модель телевизора. Выбрав его в качестве дисплея, картинка автоматически начнет дублироваться.
Если пользователь использует функцию Miracast, распространена в ТВ на ОС Android или LG с WebOS, то процесс вывода картинки будет следующим:
- В панели управления необходимо войти в раздел экраны.
- Кликнув по «Подключиться к беспроводному дисплею», пользователь отроет окно, в котором будет список с доступными вариантами. Выбрав нужный ТВ необходимо подтвердить действие.
- Телевизор попросит разрешения синхронизироваться с ПК. После соглашения выполнить это действие на экране отобразится рабочий стол компьютера.
Передача изображения
Подключить компьютер или ноутбук к телевизору можно несколькими способами:
- На смену устаревшему разъему S-Video и известному в народе кабелю РСА-«тюльпану» пришел инновационный HDMI-кабель. Благодаря ему информация транспортируется с высоким качеством, а значит, просмотр видеоматериалов или прослушивание аудиодорожек будет цельнопотоковым, без задержек.
- Также с помощью HDMI-кабеля можно осуществлять подключение к видеопроекторам, к которым данный кабель прилагается в комплекте. Правда, при подключении придётся уделить некоторое время настройкам разрешения экрана, чтобы сформировать правильное изображение на телевизоре.
- Если требуется просмотреть видео без аудиосопровождения, то подключение можно выполнить с помощью DVI-каналов. Такие каналы классифицируются как цифровые, аналоговые и комбинированные.
Фото: mohamed_hassan, pixabay.com В комбинированных DVI-каналах предусмотрено одновременное воспроизведение и видео, и аудио, но с некоторой задержкой.
Подобно вышеописанному DVI-каналу, в ноутбуках предусмотрен VGA-коннектор. Подключение через этот канал — самое простое, не требующее дополнительных настроек с компьютера. Для воспроизведения звуковых дорожек необходимо будет подключение дополнительной акустики к телевизору, поскольку VGA-коннектор обеспечит только передачу изображения.





