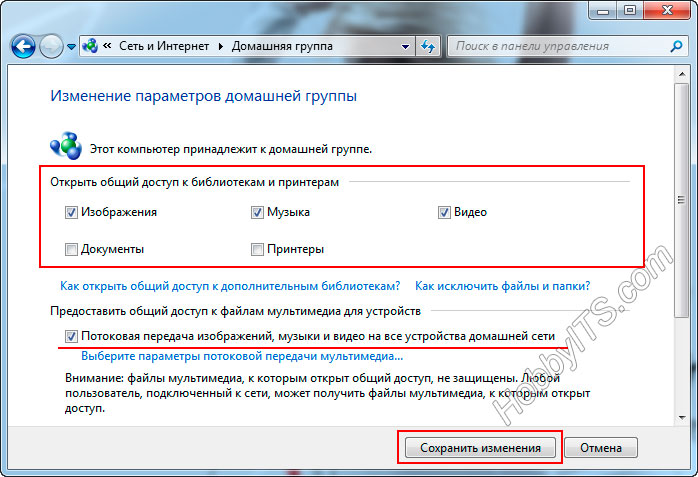Как подключить телевизор без wifi к интернету через wifi
Содержание:
- Варианты решения проблемы
- Проверка наличия Wi-Fi в вашем телевизоре
- Как обновить программное обеспечение
- Определение неисправности встроенного модуля Вай-Фай
- Способы подключения
- Не работает после подключения к беспроводной сети
- Как настроить сеть?
- Отсутствие связи при прямом подключении
- Обновление прошивки
- Как подключить к Wi-Fi?
- Изменение расположения маршрутизатора
- Подключение к Wi-Fi: пошаговое руководство
Варианты решения проблемы
На любую проблему найдётся решение, надо только разобраться, в чём заключается поломка. Если телевизор не ловит вай-фай, то надо провести диагностику. Начинать надо всегда с самого простого. Например, проверить наличие электричества и сигнала роутера, целостность кабеля при проводном подключении.
Перезагрузка сети
Если не работает вай-фай, то специалисты рекомендуют перегрузить роутер. В 99% это действие поможет восстановить связь. Для этого на задней панели нужно найти кнопку Power и нажать на неё. Все мигающие обозначения должны потухнуть. Сразу включать устройство не надо, подождите 5 минут и снова нажмите эту же кнопку. Дождитесь завершения полного включения устройства и проверьте интернет-соединение на телевизоре. Если он по-прежнему не подключается, то удостоверьтесь, что другие гаджеты могут подсоединиться к домашней сети и имеют доступ в интернет.
Установка подключения данных вручную
Если на телевизоре пропала связь с роутером, то после его перезагрузки нужно сбросить все настройки. Это делается в том случае, если перезагрузка не помогла. После того как все настройки сбросились до заводских, нужно восстановить их вручную.
Используются следующие три вида сетевых настроек:
- Dynamic IP – динамические настройки, которые выставляются автоматически по DHCP.
- Static IP – настройки, которые нужно вводить вручную.
- PPPoE – доступ предполагается после ввода логина и пароля.
Чтобы подключить телевизор к интернету вручную, необходимо:
- Зайти в меню «Настройки сети», далее «Беспроводная».
- Из появившихся сетей выбрать вашу, нажать Enter.
- Выбрать «Настройки IP» на экране проверки сети, а затем для пункта «Режим IP» выбрать значение «Ручной».
- Ввести значения параметров «IP-адрес», «Маска подсети», «Шлюз», «Сервер DNS». Завершить настройку нажатием кнопки «OK».
- Настроить WPS(PBC). Для этого зайти в «Настройки сети» и далее WPS(PBC).
- Нажать кнопку WPS(PBC) на маршрутизаторе и подержать так в течение 2 минут. В это время ТВ-панель получит настройки автоматически.
Ошибки DNS сервера
Если DNS-сервер выдаёт ошибку, то необходимо подключить телевизор вручную. Попытайтесь прописать вручную настройки сервера от компании Google 8.8.8.8 или 8.8.4.4. Перед этим отключите функцию DHCP на маршрутизаторе и если адрес, например, такой 192.168.1.1, то задайте следующие данные:
IP-адрес: 192.168.1.103;
Маска подсети: 255.255.255.0;
Шлюз: 192.168.1.1;
Сервер DNS: 8.8.8.8 (или 192.168.1.1).
Если используется стандарт N, то в проверке подлинности установите WPA2-PSK, а тип защиты AES и переподключите устройство. Возможно, на сетевом устройстве активирован «Контроль доступа». Это означает, что IP-адрес ТВ-панели блокируется. Отключите его и установите игнорирование проверки MAC-адреса ТВ-панели.
Сброс сетевых настроек на телевизоре и смена стандартов
Одной из причин, по которой на телевизоре пропало подключение к вай-фай, может быть сброс настроек. Чтобы выполнить настройку роутера, нужно сделать следующее:
- Открыть браузер на компьютере.
- В адресной строке ввести 192.168.0.1 или 192.168.1.1. Это наиболее распространённые адреса, но если не подходят, то посмотреть в инструкции к передающему устройству или на его задней панели.
- Открыть окно «Логин и пароль» и ввести необходимые значения, если требуется.
- Для TP-link в интерфейсе зайти во вкладку «Беспроводной режим» и «Настройки».
- Придумать имя для сети и перейти во вкладку «Защита беспроводного режима».
- Установить тип шифрования WPA/WPA2 и придумать пароль.
- Во вкладке «Системные инструменты» открыть пункт «Пароль».
- Ввести старые логин и пароль и потом ввести новые значения. Новые значения записать или запомнить.
Здесь приведены наиболее распространённые причины и методы их устранения, по которым пропадает связь между телеприёмником и сетевым устройством. Но, возможно, вам придётся столкнуться с другими проблемами, которые потребуют вмешательства специалистов.
Проверка наличия Wi-Fi в вашем телевизоре
Как ни странно, но в первую очередь нужно проверить, поддерживает ли ваш телевизор соединение по Wi-Fi. Если вы точно уверены в наличии беспроводного соединения, то можете переходить к следующему пункту.
Чтобы проверить наличие Wi-Fi, нужно воспользоваться следующими советами:
- Если ваш телевизор не поддерживает Wi-Fi, то в его настройках вообще не будет пункта «Беспроводное соединение», либо он будет неактивен (подсвечивается серым цветом). Иногда устройство просит подключить внешний USB-адаптер.
- Если зайти в настройки по пути «Поддержка» – «Об этом телевизоре», то можно увидеть информацию о МАС-адресах. Как правило, в случае отсутствия поддержки Wi-Fi строчка «MAC-адрес беспроводного интернета» будет заполнена нулями, одинаковыми цифрами, либо этой строчки не будет вовсе.
- Вы можете уточнить характеристики своего устройства в руководстве пользователя, либо в интернете (зная точную модель). В характеристиках должно быть указано наличие или отсутствие встроенной поддержки беспроводной сети. Если сказано, что поддержка осуществляется опционально (или указано что-то подобное в этом же роде), то для подключения к Wi-Fi понадобится внешний адаптер.
Некоторые модели с функцией Smart TV (в основном устаревшие) не имеют встроенного модуля Wi-Fi. Таким образом, их можно подключить к интернету с помощью сетевого кабеля, либо через внешний адаптер Wi-Fi.
Как обновить программное обеспечение
Возможно, программное обеспечение вашего ТВ устарело, в связи с чем часто возникает проблема соединения с беспроводной сетью. В таком случае необходимо обновить прошивку. Сделать это можно через интернет, подключившись через сетевой кабель, либо загрузить прошивку с внешнего носителя, например, диска или флешки. В зависимости от производителя существуют разные способы обновления прошивки.
Телевизор Samsung
Руководство по обновлению ПО для этих устройств выглядит так:
- Зайдите в настройки и выберите раздел «Поддержка».
- Найдите пункт «Обновление ПО» и нажмите строчку «Обновить сейчас».
- Устройство подключится к серверу производителя и проверит, доступна ли новая прошивка.
- Если новая версия прошивки найдена, то телевизор запросит подтверждение выполнения прошивки.
- После установки нового ПО устройство нужно перезагрузить.
Телевизор LG
Для обновления прошивки необходимо поступить следующим образом:
- Зайти и найти модель вашего устройства через поиск.
- Найти пункт «Поддержка» и выбрать вкладку .
- Откроется список прошивок, среди которых нужно выбрать наиболее новую и скачать его на свой ПК.
- Прошивку следует закинуть в новую папку, а затем копировать эту папку на флешку.
- Далее флешку вставить в USB-разъем и подождать, пока устройство увидит предложенную прошивку.
- Система запустит процесс обновления ПО и выведет запрос на подтверждение этого действия, с которым нужно согласиться.
Любой другой телевизор
На устройствах других производителей (Sony, Philips и т.д) процесс обновления существенно не отличается от предыдущих. Действовать нужно так:
Запустится процесс обновления, после которого телевизор должен автоматически перезагрузиться.
Определение неисправности встроенного модуля Вай-Фай
Работоспособность встроенного модуля Вай Фай определяется по определенной схеме:
- С помощью мобильного телефона выясняют, видит ли другое устройство Wi-Fi. Если удалось зайти в интернет с телефона, но не получается с телевизора, значит в приемнике не работает адаптер. Для решения проблемы обращаются к специалистам.
- Открыв главное меню в телевизоре, заходят во вкладку «Поддержка», далее в «Обращение в Samsung». Опустившись вниз по веб-странице, находят строку с MAC-адресами. Если поле не заполнено, или видны символы в виде прочерков или нулей, это значит, что модуль не работает.
- Если модуль работает исправно, рекомендуется выполнить сброс сетевых настроек.
Способы подключения
Беспроводная система «Wireless Wi-Fi» является наиболее удобным и приемлемым способом подключения телевизора к интернету. Пользователям не приходится прокладывать по стенам кабель, делать вывод к роутеру, а после производить ручную настройку параметров соединения. В некоторых моделях ТВ при проводном подключении интернета и вовсе приходилось обращаться за помощью к провайдерам, чтобы они провели регистрацию MAC-адреса девайса в общей базе данных.
Другим преимуществом «Wireless Wi-Fi» системы является 100% совместимость устройств со стандартами связи. Например, Smart-TV от компании Samsung или любых других производителей могут не поддерживать некоторые кабельные интернет-сигналы. А с Wi-Fi-соединением такая проблема не возникает.

К сожалению, не все «умные» телевизоры оснащены индивидуальным Wi-Fi-модулем. Для некоторых моделей приходится приобретать внешний адаптер, причем покупку стоит делать в специализированной сети магазинов, а не в переходе. Данный аксессуар выглядит как небольшая коробочка с USB-портом, которая легко подсоединяется к современным конструкциям Smart-телевизоров.
С виду устройство напоминает обычную флешку. Цена на эти модули незначительная, приобрести адаптер может каждый пользователь
Однако обращать внимание на дешевые аналоги не рекомендуется, наверняка они будут работать неправильно. Соответственно, возникнут проблемы с подключением к интернету
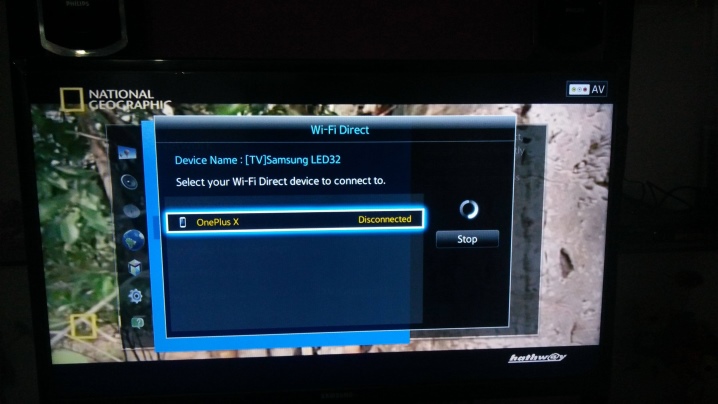
Данный способ позволяет произвести синхронизацию телевизора напрямую с компьютером и делать дубляж любого контента с монитора ПК на большом экране. Для Direct-метода нет необходимости приобретать различные роутеры, что весьма удобно для большинства пользователей.
Далее рассмотрим стандартный способ подключения телевизора Samsung Smart TV к роутеру с беспроводным подключением. При первичном запуске девайс сам предлагает пользователю подключиться к беспроводной сети Wi-Fi. Однако этот запрос очень часто игнорируется владельцами ТВ, так как в первую очередь они желают настроить каналы и провести калибровку дисплея. А подключение Wi-Fi оставляют на самый последний момент. Вот только если изначально всплывающее окно сразу направляло пользователя в необходимое меню, теперь же владельцу устройства необходимо самостоятельно попасть к разделу подключения беспроводного модуля Wi-Fi.
- На пульте дистанционного управления следует нажать клавишу «setting», после чего на экране возникает основное меню телевизора.
- Необходимо выбрать вкладку «сеть». А после зайти в «настройки сети».
- В черном окне с различными подсказками в нижней части имеется кнопка «пуск», на которую необходимо нажать.
- Далее следует выбрать «беспроводной способ», после чего подождать некоторое время пока формируется список беспроводных точек.
- Из перечня появившихся портов необходимо выбрать соответствующее наименование роутера, после чего ввести пароль и дождаться окончания автоматической настройки.
- Необходимо подтвердить сохраненные параметры кнопкой «OK».


Представленный способ подключения Wi-Fi является автоматическим. Однако для расширенного подключения требуется использовать ручной режим настройки, предполагающий самостоятельное введение IP-адреса и наименования беспроводной точки доступа. Чаще всего данный процесс занимает не более 15 минут и не требует от пользователя особых навыков. Доступ в интернет обеспечивается встроенным браузером Smart TV, но лишь в том случае, если ключ оказался введен правильно.
Проблема возникает, если беспроводное соединение с роутером не установилось. Для решения данной задачи необходимо вернуться к основным настройкам Wi-Fi и произвести некоторые изменения. Чаще всего причина подобной ситуации заключается в неправильной работе сценария DHCP. Эту информацию предоставляет телевизор в специальном всплывающем окне.
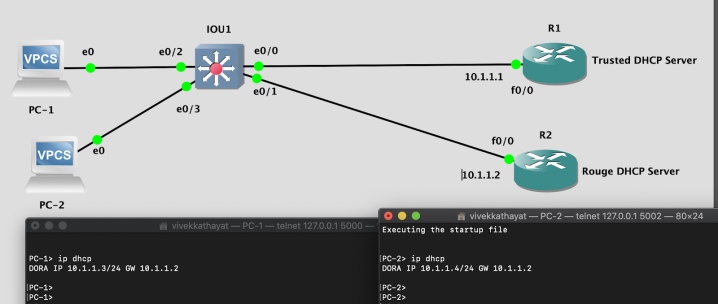
Решить проблему поможет повторное подключение телевизора к Wi-Fi, но уже через административную панель с отключением протокола DHCP. Для этого потребуется ввести определенные параметры сетевого подключения, соответствующие настройкам собственного маршрутизатора ручным способом. А именно установить IP-адрес, проставить цифровое значение вида подсети, ввести параметры шлюза и реквизиты сервера DNS.
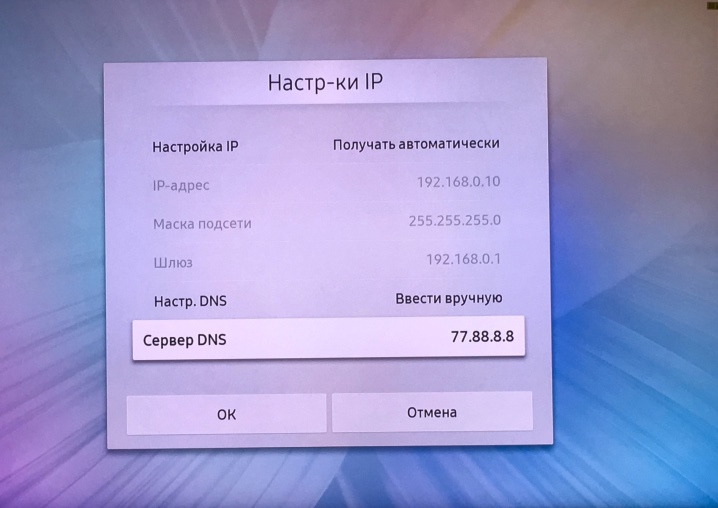
Не работает после подключения к беспроводной сети
Проблемы заключаются в неправильной настройке маршрутизатора. Для настройки входят в панель управления, открывают вкладку DHCP, убеждаются, что она активна. Также проверяют вкладку «Безопасность», не включена ли фильтрация клиентов по MAC-адресу. Если функция активна, поступают следующим образом:
- Отключают фильтрацию в настройках роутера.
- Вносят МАС-адрес телевизора в белый список маршрутизатора, таким образом разрешив подключение другого устройства. Чтобы узнать адрес, заходят в «Поддержку», открывают «Обращение в Самсунг», кликнув по стрелке вниз, находят необходимую информацию.
- После внесения адреса в белый список, устройство перезагружают, нажав на кнопку включения или отключив от питания.
Как настроить сеть?
На экранах смарт-телевизоров настройка сети состоит из ряда шагов.
- Пользователь включает в сеть ТВ-устройство.
- На главной странице он нажимает клавишу info, кнопку выхода в меню и еще одну клавишу под названием power. Это выводит его к сервисному меню.
- Третий шаг заключается в переходе к разделу «Опции» и пункту с настройками. В этом пункте потребуется нажать Factory Reset.
- После этого владелец телевизора выключает устройство. Через несколько минут снова включает его, возвращаясь в настройки.
- В настройках он повторно вносит данные, в число которых входит имя, ПИН-код.
На этом процедура по сбрасыванию настроек считается завершенной. Если она не дала требуемого результата, тогда рекомендуется сделать три дополнительных шага.
- Изменить значение сервера DNS в ручном режиме. Прежде чем выполнить этот шаг, рекомендуется выключить на маршрутизатор опцию под названием DHCP.
- Нажать последовательность клавиш и пунктов: Control, Sub Option, Mute Time.
- Установить время на другой канал 100 мс. Стоит отметить, что в автоматических настройках выставляется время в 600 мс.
На этом настройка сети считается завершенной. В большинстве случаев удается решить проблему подключения телевизионного устройства к сети Wi-Fi и приступить к пользованию интернетом.
Отсутствие связи при прямом подключении
Если поставщик услуг применяет динамический IP-адрес без привязки по так называемому MAC-адресу, то подсоединение кабеля к ТВ должно сразу дать результат. Однако, если этого не произошло, то следует уточнить информацию о применяемых технологиях на сайте провайдера или позвонив в службу технической поддержки. В таком случае возможно несколько вариантов:
- если используется динамический адрес, то соединение должно произойти сразу после подключения провода без настроек (только в том случае, если нет привязки по MAC-адресу);
- если адрес статический, то можно установить его в настройках сети, на ТВ устройстве;
- когда применяется одна из технологий, PPPoE, L2TP, или PPTP, то такое подключение на телевизоре настроить не получится. Помочь может только использование маршрутизатора.
Обратите внимание! Если есть привязка по MAC-адресу, то уточнить его в моделях «Лджи» можно так: «Поддержка» — «Информация о продукте». Для моделей от «Самсунг», «Филипс», «Сони Бравиа» и др
просмотреть адрес можно так же, только названия пунктов настроек могут отличаться.
Обновление прошивки
Для того чтобы умный телевизор хорошо функционировал необходимо вовремя обновлять программное обеспечение. Ниже, представлены способы, как устанавливать последнюю версию прошивки на плазмах самых популярных марок.
Телевизор LG
- Зайти на официальный портал компании LG.
- Ввести название модели экрана.
- Открыть раздел «Поддержка».
- Затем открыть вкладку «Программное обеспечение».
- Из представленного перечня ПО, выбрать самое новое.
- Кликнуть на ссылку, начнется скачивание ПО на персональный компьютер.
- Создать папку и дать ей название, переместить туда скаченный файл с прошивкой
- Скопировать на флешку, и подсоединить к ТВ.
- Система СМАРТ ТВ сделает запрос на выполнение процедуры обновления.
- Подтвердить действие.
- Обновление прошивки телевизора lg успешно выполнено.
Марка Samsung
- Зайти в меню ТВ, выбрать пункт «Поддержка».
- Открыть раздел «Обновление прошивки».
- Выбрать вкладку «Обновить сейчас».
- Экран начнет проверку наличия нового ПО.
- Если новая версия доступна, то необходимо нажать «Да».
- Телевизор начнет выполнять процедуру по обновлению прошивки.
- После обновления устройство выполнит перезагрузку.
Алгоритм действий обновления ПО с помощью флеш-накопителя:
- На сайте компании скачать свежую версию.
- Отформатировать носитель на ПК в систему FAT32.
- Переместить данные на отформатированный накопитель.
- Нажать «Extract».
- Начнется распаковка файла.
- Когда операция завершится, изъять флешку.
- Подключить накопитель к разъему плазменной панели.
- Зайти в меню устройства.
- Выбрать раздел «Поддержка», а затем вкладку Обновление Программного обеспечения». Если эта вкладка не активна, то повторить попытку через несколько минут.
- Нажать «Обновить сейчас»
- Появится запрос о проверке программного обеспечения на накопителе, подтвердить действие.
- Начнется процедура определения прошивки на флешке.
- Нажать «Обновить».
- Начнется установка нового программного обеспечения.
- После установки телевизор автоматически перезагрузится.
Как подключить к Wi-Fi?
Чтобы телевизор мог работать с имеющимся роутером, в его настройках сети должны быть выставлены верные параметры. Если говорить о проводном соединении с роутером, то надо проверить точность введенных (либо автоматически установившихся) IP-адреса, основного шлюза, DNS-сервера и маски подсети. При беспроводном подключении, кроме вышеозначенных параметров, надо удостовериться, что есть соединение с сетью Wi-Fi, для чего нужен пароль.
Все модификации Smart-TV Samsung настраиваются приблизительно аналогично. Отличается только порядок входа в необходимые настройки через меню. Рассмотрим ряд примеров.

Автонастройка соединения на Smart-TV
В виде образца возьмем телеприемник Samsung К-серии. Чтобы настроить на нем беспроводное соединение в авторежиме, не нужно вводить IP-адрес и другие параметры сети, нужно лишь сделать несколько действий.
- Войти в меню настроек посредством пульта либо кнопочек на корпусе телевизора.
- Открыть вкладку «Сеть» в левой области меню настроек.
- Выбрать «Настройка сети» в открывшемся окошке.
- Если установлено, что телевизор подсоединяется к сети через сетевой кабель, в выпавшем меню «Выберите тип сети» надо выбрать «Кабель», после этого настройка закончится. Когда используется беспроводное подключение, указывается «Беспроводная».
- Телеприемнику понадобится определенное время, чтобы найти доступные беспроводные сети. По окончании сканирования на телеэкране появятся доступные для подсоединения сети Wi-Fi. Выбираем свою сеть.
- Если телеприемник ранее не подключался к Wi-Fi-сети, то будет нужно ввести его на следующей странице настроек соединения.
- Ставим галочку возле «Показать пароль», чтобы не напутать при вводе пароля от сети Wi-Fi.
- Если пароль правильный, и телевизор и/либо роутер функционируют нормально, на телеэкране появится сообщение о благополучном подсоединении к Wi-Fi-сети.
- На то, что соединение с сетью есть, будет указывать значок в верхней области экрана. Если между иконкой с рисунком планеты и иконкой роутера есть соединительная линия (точки оранжевого цвета), значит, телевизор имеет выход в сеть. Настройка закончена.

Если сервер DHCP не включен, его можно активировать, для чего потребуется перенастраивать роутер. Исправить ситуацию можно и посредством настройки параметров сети ТВ-приемника в ручном режиме.
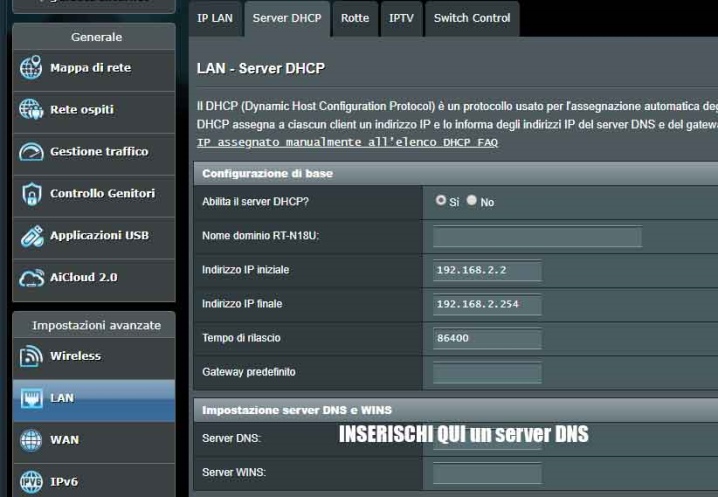
Ручная
Рассмотрим пример настройки подключения Wi-Fi на Samsung Smart-TV UE-серии.
- Открываем меню настроек телеприемника, переходим во вкладку «Сеть», потом выбираем раздел «Настройка сети».
- Выбираем в следующем окне «Далее».
- Если телевизор подключается к интернету посредством кабеля, из перечня «Выбор типа сетевого соединения» выбираем пункт «Кабель». Если подключение происходит посредством Wi-Fi, выбираем «Беспроводн. (общие)», потом кликаем по кнопочке «Далее».
- На телеэкране появится перечень доступных сетей. Выбираем свою.
- В следующем окошке вводим пароль от сети Wi-Fi, кликаем «Далее» для подсоединения.
- Если ТВ-приемник сумеет получить параметры сети от роутера, появится окошко с информацией.
- Если в полях «IP-адрес», «Маска подсети», «Шлюз» и «Сервер DNS» прописаны значения, попросту кликните кнопочку «Далее», чтобы завершить настройки подсоединения. При другом развитии событий кликните кнопочку «Настройки IP» для внесения надлежащих параметров сети вручную.
- В следующем окошке в меню «Режим IP» укажите параметр «Ручной». На телеэкране появятся поля с параметрами сети.
- Все поля надо будет заполнить согласно настройкам маршрутизатора. Их можно увидеть, к примеру, в свойствах подключения сети на ПК либо смартфоне, подсоединенном к тому же роутеру. Внесите такие же настройки в телевизионный приемник, исключая IP-адрес (в нем надо поменять последнее число).
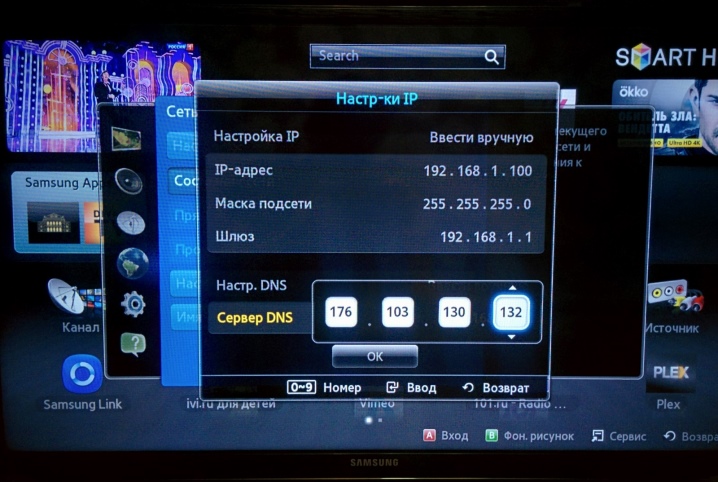
Изменение расположения маршрутизатора
Что делать, если телевизор не видит роутер или интернет периодически пропадает. Качество сигнала напрямую зависит от расстояния между ТВ и маршрутизатором. Стены, мебель – все это преграды, которые негативно сказываются на качестве соединения.
Поэтому если телевизор не находит вашу домашнюю сеть, тогда попробуйте расположить роутер немного ближе. Это касается случаев, когда ТВ и маршрутизатор находятся в разных комнатах, которые разделены большим коридором.
После изменения расположения роутера ТВ будет видеть домашнюю сеть. Пользователю не придется искать альтернативных способов решения данной проблемы. Решение очень простое, к тому же не требует наличия специальных навыков.
Подключение к Wi-Fi: пошаговое руководство
Сперва нужно обеспечить самое главное условие — наличие домашней сети. Затем необходимо определиться, как будет подключаться телевизор:
- подключить напрямую — кабель от Интернета напрямую вставляется в устройство. В некоторых случаях приходится сверлить стену, поэтому стоит заранее все спланировать;
- подключение через роутер. Это самый удобный метод, который рекомендуется по возможности использовать. Маршрутизатор нужно соединить с провайдером (провести Интернет), затем при помощи модуля ТВ подключиться к самому роутеру. Такой метод работает независимо от типа соединения.
Подготовка к подключению
Далее нужно проверить настройки приставки или функции SmartTV. Для этого нужно сделать следующее:
- Зайти в меню.
- Открыть вкладки «Сеть», «Состояние сети».
- В открывшимся окне нажать «Настройки IP-адреса». Параметры адресов и DNS должны быть выставлены на «Получать автоматически».
Обратите внимание! Важно, чтобы в роутере была активна функция DHCP. Это протокол динамической настройки узла. Проверить или включить его можно через настройки роутера
Для этого необходимо зайти на адрес шлюза (написан на маршрутизаторе), как правило, это 192.168.1.1 или 192.168.0.1. После этого нужно ввести логин и пароль. Они также написаны на роутере
Проверить или включить его можно через настройки роутера. Для этого необходимо зайти на адрес шлюза (написан на маршрутизаторе), как правило, это 192.168.1.1 или 192.168.0.1. После этого нужно ввести логин и пароль. Они также написаны на роутере.
Как подключить ТВ к Интернету
После того как настройка выполнена, можно подсоединить телевизор к Сети. Следующая инструкция написана для модели UE40ES, однако по тому же принципу можно настраивать и подсоединять другие линейки.
Выбор сети при подключении
Подробное руководство для разных моделей будет дальше:
- Для начала нужно нажать кнопку «Меню» на пульте или при помощи кнопки на самом ТВ. В открывшемся окне настроек необходимо нажать на вкладку «Сеть», затем «Настройки сети». Откроется окно с сообщением о том, что дальше система подключится к маршрутизатору и начнет устанавливать соединение.
- Перед нажатием на кнопку «Пуск» стоит убедиться, что роутер настроен, поскольку без этого соединение не будет включаться. Также необходим доступ в Интернет.
- По завершению поиска необходимо выбрать роутер и нажать «Далее». После этого система попросит ввести пароль. Если все сделано правильно, то в окне появится соответствующая надпись.
Важно! Когда ТВ подключится, можно использовать встроенный браузер и другие функции