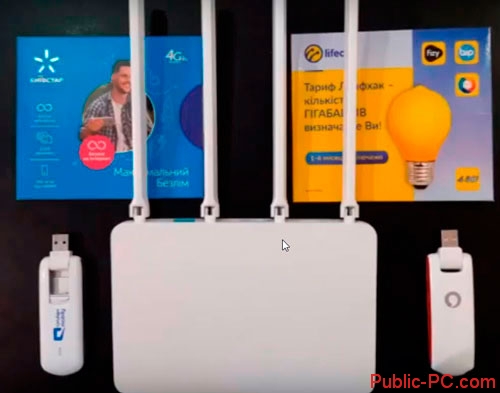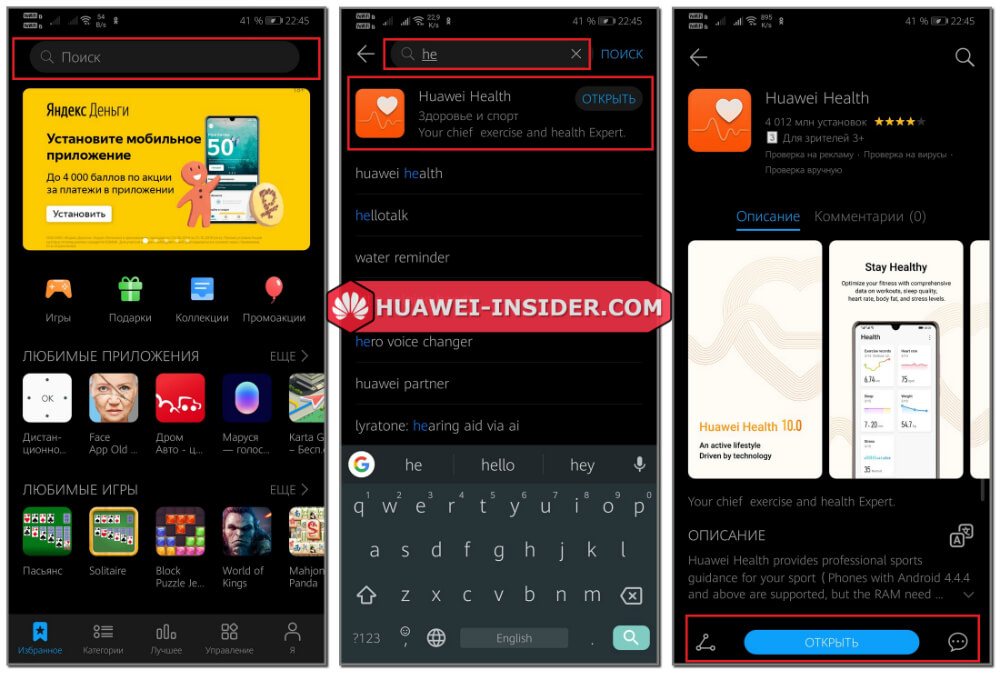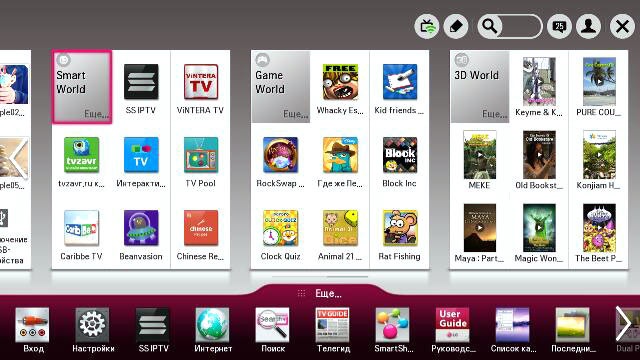Как подключить смарт-телевизор к интернету по wi-fi
Содержание:
- Если работа интернета на ТВ отсутствует
- Подключаем Smart TV к сети Wi-Fi
- Особенности подключения к роутерам ZTE и Asus
- Прямое подключение
- Что нужно знать, перед тем как подключить TV к Wi-Fi
- Подключение и настройка разных моделей
- ТВ не подключается к wifi роутеру, хотя и видит его
- Способы подключения телевизора к сети
- Подключение телевизора Sony BRAVIA к интернету через Wi-Fi
- Samsung не может обнаружить сеть
- Настройка wifi на телевизоре в зависимости от модели
- Настройки для Смарт ТВ
- Подключение к Wi-Fi: пошаговое руководство
- Как подключить смарт телевизор к интернету?
- Подключение к старым моделям телевизоров
Если работа интернета на ТВ отсутствует
Одно дело, когда телевизор не видит вай фай или не может подключиться к сети, но другое, когда соединение есть, а доступ к «глобальной паутине» по-прежнему отсутствует или постоянно отваливается. Соответственно, человек не может работать ни в браузере, ни в приложении.
Состояние сети будет обозначено красным крестиком на месте соединения с интернетом. Одно из возможных уведомлений «Соединение без доступа к интернету», «Связь с интернетом не установлена».
Что можно сделать в подобной ситуации? Для начала стоит проверить роутер, идет ли раздача на другие устройства (например, телефон или планшет). Если другие устройства доступ получают, следует перезагрузить сам телевизор. Для этого нужно отключить его от питания на 10-15 минут. Также дополнительно перезагружается и роутер.
Обратите внимание! Спустя установленное время нужно проверить результат. Если проблема все еще есть, то в настройках потребуется прописать статический DNS-сервер
Для этого потребуется перейти в параметры IP. Ввести настройки DNS вручную. Вводятся данные «8888», другой вариант «8844». Открыть в главном меню систему «Control» и перейти в подраздел «Sub Option», а затем на «RF Mute Time». Здесь потребуется задать периодичность, с которой будет производиться переключение на другой канал, время прописывается в миллисекундах. Стандартный показатель 600. После следует проверить соединение. Если проблема не ушла, стоит повторно перезагрузить телевизор.
Подключаем Smart TV к сети Wi-Fi
Для примера я буду рассматривать Смарт ТВ телевизор Philips 43PFT5301/60. Понятно, что интерфейс на Samsung и LG будет совершенно иным — он различается даже в модельном ряду одного производителя из-за использования разных версий операционных систем. Главная задача — понять принцип, а после этого по аналогии можно будет легко и быстро подключить телевизор Smart TV к сети Wi-Fi роутера вне зависимости от производителя.
Алгоритм действий следующий. Берем в руки пульт ДУ от телека и нажимаем на кнопку «Настройки»:
У меня она с иконкой шестерёнки. Либо нажмите на кнопку со значком домика и зайдите в раздел «Настройки». На Смарт ТВ от Samsung тоже используется кнопка «Home», на LG — кнопка «Settings». Для перемещения по меню используются кнопочки со стрелками, а нажатие — кнопка «ОК».
В открывшемся меню надо выбрать пункт Сеть, чтобы перейти к следующему меню конфигурации сетевых сервисов:
В моём случае беспроводной адаптер телевизора был изначально отключен и потому его надо сначала включить, зайдя в подраздел «Wi-Fi вкл./выкл.» и выбрать значение «Вкл».
Далее надо выбрать пункт меню «Подключение к сети»:
Телевизор предложит запустить мастер подключения. Соглашаемся и нажимаем на кнопку Запуск:
Следующее окно по сути дублирует предыдущее и нужно лишь для того, чтобы случай чего можно было отказаться и вернутся обратно в меню. Здесь просто надо нажать на кнопку Подключить.
Теперь надо выбрать какой тип подключения будем использовать — проводное, то есть через LAN-кабель или беспроводное, то есть Wi-Fi. Выбираем последнее.
Потом устройство предложит как будем искать сеть роутера — через WPS или будем сканировать эфир. Лично предпочитаю не пользоваться WPS и потому будем искать свой Вай-Фай самостоятельно — нажимаем кнопку «Сканировать».
В списке доступных беспроводных сетей выбираем сеть своего роутера.
Нас снова спросят — может быть мы хотим воспользоваться WPS, но мы нажимаем на кнопку «Стандартный».
В следующем окне выбираем кнопку «Ввод ключа»:
Появится строка для ввода пароля от Wi-Fi. Обычно там есть возможность открыть экранную клавиатуру, благодаря чему ввести ключ безопасности можно просто и быстро.
После этого нажимаем на кнопку «Далее» и ждём несколько минут:
Если пароль на Вай-Фай был введён верно — Вы увидите сообщение, что подключение телевизора к роутеру прошло успешно! Нажимаем кнопку «Закрыть».
В следующем окне — нажимаем кнопку «Завершение» для того, чтобы закончить работу мастера сетевого подключения.
Далее можно будет в разделе меню «Сеть» выбрать раздел «Просмотр параметров сети»:
Появится окно с информацией о подключении к роутеру:
Так же я бы посоветовал изменить имя телевизора в сети, чтобы можно было легко найти его в списке беспроводных клиентов роутера. Для этого надо зайти в раздел «Название ТВ в сети»:
Здесь с помощью экранной клавиатуры вводим сетевое имя для ТВ и нажимаем кнопку «Готово».
На этом всё — телевизор теперь включен в локальную сеть домашнего маршрутизатора и имеет выход в сеть Интернет.
Для более старых моделей телевизоров есть ещё вот эта инструкция — ссылка.
Особенности подключения к роутерам ZTE и Asus
Что касается роутеров производства фирмы ZTE, то особых проблем с ними не возникает. Зачастую могут лишь потребоваться ручные настройки, потому что телевизор не может установить их автоматически.
Роутеры фирмы Asus являются одними из наиболее качественных на рынке. Однако рекомендуется обновить прошивку на устройствах с 2014 по 2016 г. выпуска, потому что они довольно медленные и часто выдают ошибки.
Роутер к телевизору можно подключить несколькими путями. В первую очередь это беспроводное соединение, как наиболее распространенное и удобное. Помимо этого, можно все настроить напрямую через кабель или с применением специальной приставки. Какой вариант выбрать, каждый пользователь решает сам, исходя из своих потребностей и наличия дополнительного оборудования.
Прямое подключение
Возможна связь с мобильным устройством iphone или android без посредничества маршрутизатора. Эта функция становится доступной, когда отключена SWL.
Прямое подключение нового устройства осуществляется следующим способом:
- Открывается список устройств и сетей через пункт меню «Выбор сети».
- Нажимается синяя кнопка пульта ДУ.
- Появляется сообщение «Прямая Wi-Fi-связь с мобильным телефоном или компьютером. Сеть может иметь ограниченную функциональность».
- Вводится SSID и ключ безопасности на подсоединяемой точке доступа.
Если требуется ключ безопасности, следует его записать. Если сеть не работает должным образом, следует проверить логин и ПИН-код. Неверный ключ может привести к неправильному функционированию устройства.
Что нужно знать, перед тем как подключить TV к Wi-Fi
Для некоторых пользователей будет полезно узнать, как работает беспроводное соединение, а также о самых распространенных стандартах. Но это не обязательно. Часто владельцы Smart TV наблюдают следующую проблему — слабый сигнал подключения, даже если устройство находится очень близко к роутеру. В таком случае рекомендуется выполнить диагностику сети. Одна из самых распространенных утилит в этом плане — inSSider. После проверки стоит перейти в менее загруженный канал.
Как подключить ТВ от Samsung к беспроводной сети
Обратите внимание! Если в устройстве нет встроенного адаптера для соединения по беспроводной сети Wi-Fi, то его без проблем можно купить и создать специальное подключение для телевизора
Также важно помнить, что аппарат обязательно должен быть совместим с моделью ТВ. В противном случае он не будет работать
В противном случае он не будет работать.
Соединение через сеть вай-фай более удобное, чем проводное подключение, поскольку не нужно кидать кабеля через стену, так как во многих случаях телевизор расположен неудобно по отношению к роутеру. Однако в случае со Smart TV тут есть один недостаток — при воспроизведении прямых эфиров, высококачественных видео наблюдаются рывки, зависания и прочие помехи. Это может быть связано с провайдером или самой встроенной технологией Wi-Fi в телевизоре.
Если скорость соединения очень важна, то рекомендуется воспользоваться кабелем или вывести его в удобное место и использовать при низкой скорости беспроводной сети. Вероятно, в скором времени технология вай-фай станет еще лучше и появится возможность смотреть видео без зависаний, если раньше они наблюдались. Но при смене стандарта подключения, как правило, приходится менять устройство воспроизведения на аппарат более нового поколения.
Телевизор, подключенный к Интернету через кабель
Как было сказано выше, скорость загрузки видео напрямую зависит от некоторых условий. Все условия делят на две группы: качество сигнала и качество приема. То есть, если в ТВ установлен самый качественный модуль, а сам по себе интернет-сигнал слабый, то скорость будет низкая. Поэтому это все необходимо учитывать, чтобы насладиться просмотром фильмов в высоком качестве без тормозов.
Подключение и настройка разных моделей
Samsung
Включить Wi-Fi на телевизоре этой марки можно через главное меню. В нем нужно выбрать пункт «Настройки». В моделях серии R нужно далее перейти в подраздел «Общие», а уже там выбрать позицию «Сеть». Далее появится позиция «Открыть настройки сети». После выбора «Беспроводного» режима телевизор будет искать подходящие (доступные) беспроводные сети; при подключении к нужной — указывают необходимый пароль.
Похожим образом можно настроить на прием сигнала Wi-Fi телевизоры Samsung серий:
- M;
- N
- Q;
- LS;
- K.
Она сможет воспринимать нужный сигнал только при использовании особого адаптера. Настоятельно рекомендуется использовать фирменный аппарат WIS12. Другие устройства могут оказаться несовместимы или недостаточно практичны.
С помощью адаптеров придется подключать также:
- H4203B;
- H5203;
- F5300;
- телевизоры линейки E.
LG
Фирма LG также дает указания, как сделать все для нормальной работы модуля Wi-Fi. Беспроводное подсоединение производится при помощи раздела «Расширенные настройки» (искать который, конечно, необходимо в меню «Настройки»). Оттуда переходят последовательно в подразделы «Сеть» и «Подключение к сети Wi-Fi». После этого подбирают подходящую для себя сеть из общего списка.
Sony и Philips
Первый вариант:
- на пульте нажимают кнопку «Домой» (Home);
- перемещаются в раздел с приложениями;
- выбирают опцию Wi-Fi Direct.
Во втором варианте действия немного сложнее. Тогда придется:
- зайти в раздел «Домой»;
- перейти к настройкам;
- затем приступить к установке параметров сети;
- проверить, чтобы встроенный Wi-Fi, а также Wi-Fi Direct были включены;
- перейти к настройке Wi-Fi Direct.
Третья схема, позволяющая установить надежную связь по беспроводному каналу, такова:
- нажимают на кнопку Home (в других версиях пульта — Menu);
- выбирают раздел системных настроек, а потом подраздел с настройками Wi-Fi;
- включают встроенный Wi-Fi и Wi-Fi Direct;
- разбираются с настройками Wi-Fi Direct;
- нажимают кнопку Options;
- выбирают режим ручной подстройки;
- переключают в режим выбора других методов;
- задают SSID, а также ключ WPA.
Во избежание проблем рекомендуется заранее изучать техническую документацию на:
- сами телевизоры;
- роутеры;
- смартфоны;
- планшеты;
- компьютеры и иные подсоединяемые устройства.
Подключить телевизор Sony к компьютеру по Wi-Fi нетрудно. Прежде всего нужно нажать на ярлык сети. Далее задают SSID (его обычно предоставляет сам телевизор). После этого набирают код доступа WPA. И наконец, подтвердив действие, ожидают установки соединения.
Официальные рекомендации дает и фирма Phillips. Настройка производится так:
- входят в настройки;
- переходят в раздел со всеми настройками;
- выбирают подраздел беспроводной связи и сетей;
- выбирают тип подключения (если можно применять WPS, заблаговременное сканирование не понадобится).
Другие
На телевизоре Akai настройка беспроводного доступа несколько проще. Из главного меню настроек можно перейти прямо к регулировке Wi-Fi. В этом разделе придется включить само подключение и добавить сеть. Вводят ее название и иные учетные данные, которые лучше сверять максимально тщательно. Соответствующие параметры обязательно надо сохранить; телевизоры Akai могут раздавать интернет на 1-8 устройств.
Полезно знать и то, как все будет происходить на примере телевизоров Hisense. Выбрав на экране конфигурации раздел Wi-Fi, нажимают кнопку OK, чтобы войти в подменю. При помощи клавиш пульта выбирают или меняют необходимую сеть. После ввода и подтверждения пароля на пульте надо нажать кнопку «Синий» для подтверждения.
ТВ не подключается к wifi роутеру, хотя и видит его
Как подключить телевизор Самсунг смарт тв к сети компьютера через wifi? Если устройство видит роутер, но подключение не устанавливается, можно попробовать следующие способы:
- Перезагрузить всю систему;
- Проверить модуль;
- Сбросить до изначальных настроек телевизор;
- Обновить прошивку ТВ устройства;
- Проверить адаптер вай фай;
- Проверить на отсутствие ошибок DNS;
- Указать необходимые данные вручную.
Считается, что если телевизор отказывается находить сеть роутера, хорошо подходит обновление прошивки. Как можно это сделать:
- Зайти в меню ТВ устройства;
- Найти вкладку «обновление системы».
Обратите внимание! Еще одна причина, почему сеть никак не желает устанавливаться – это нерабочий вай фай адаптер. Пользователю стоит осмотреть устройство на наличие механических повреждений
Поскольку Смарт ТВ от Самсунг обладают встроенным адаптером, потребуется проверить работоспособность необходимого модуля (например, в сервисном центре). В экстренных случаях можно приобрести внешний адаптер, чтобы проверить исправность внутреннего. Такие устройства обычно подключаются к USB-порту. Если с внешним адаптером все хорошо работает – проблема во встроенном модуле.
Как можно проверить, находится ли встроенный адаптер в рабочем состоянии:
- Попробовать подключиться к сети через любое другое устройство, например, с планшета или мобильного телефона. Если иные устройства подключаются к Вай фай сети, стоит обратиться в техническую поддержку, чтобы произвести осмотр модуля;
- Другой способ – найти в устройстве меню поддержки. Далее следует выбрать действие «обращение к Samsung». В строчке адреса будут прописаны соответствующие знаки. Если комбинация состоит из нулей и прочерков, это говорит о том, что внутреннее устройство неисправно.
Способы подключения телевизора к сети
Есть несколько альтернативных способов организации такого доступа:
- соединение посредством сетевого кабеля;
- организация доступа через WiFi;
Выбор каждого из способов является индивидуальным решением для каждого. Если есть возможность подключиться проводами (напрямую или через маршрутизатор), то лучше выбирать его. Это позволяет получить более стабильное соединение, на более высокой скорости, чем по радио, а именно это будет влиять на качество получаемой картинки. Если же такой возможности (или желания) нет, то в помощь придет WiFi соединение. Дальше попробуем объяснить, как подключить телевизор к роутеру wifi
Подключение телевизора Sony BRAVIA к интернету через Wi-Fi
Многие задаются вопросом, как настроить Смарт тв на телевизоре «Сони-Бравиа» через wifi. Чтобы воспользоваться всеми предлагаемыми возможностями телевизора Sony с функцией Smart TV, необходимо правильно его подключить и настроить.
Как правило, подключение телевизоров Sony Bravia, Sony Trinitron или Samsung осуществляется 2 основными способами:
- через роутер;
- через Wi-Fi.
Чтобы подключаться напрямую, нужны особые условия, так как телевизор заработает только в том случае, если «internet-провайдер» предоставит динамический IP. Настройка Смарт тв на телевизоре «Сони-Бравиа» через wifi осуществляется по следующей схеме: сетевой кабель — роутер — Wi-Fi-раздача. Раздаваемым сигналом можно пользоваться с любого из нужных устройств.
Обратите внимание! Если в телевизоре нет Wi-Fi, необходимо будет купить Wi-Fi-адаптер. Однако его приобретение будет целесообразным лишь в том случае, если техника поддерживает данную технологию
Samsung не может обнаружить сеть
Многие пользователи смарт телевизора фирмы Samsung сталкиваются с проблемой отсутствия интернет соединения. Почему Смарт ТВ может терять связь с интернет соединением?
Обычно это бывает, если используется Wi-Fi роутер. Однако причиной может послужить и иной момент, например, плохое сетевое оборудование, неправильная настройка или сбой в прошивке.
Что можно сделать, если телевизор Самсунг не подключается к wifi? Вариантов много, но в первую очередь стоит попробовать обновить прошивку. Обновлять лучше не с помощью сервиса, встроенного в ТВ, а скачав последнюю версию прошивки на флешку со специальных сайтов.
Что еще можно попробовать, чтобы устранить проблему? Один из вариантов – полостью обесточить ТВ устройство на 10-15 минут. Так телевизор полностью перезагрузится, после чего вернется к нормальной и стабильной работе.
Важно! Если это не помогло, значит, проблема гораздо сложнее и требует иного подхода для ее решения
Нарушение работы Wi-Fi сети в диапазоне 5 GHz
Если телевизор Samsung не видит wifi в диапазоне 5 GHz, то это может быть связанно с тем, что на этой модели отсутствует или отключена поддержка старого формата сети. Скорость на частоте 5 GHz значительно выше, а значит, и работа программ, видео и иных приложений лучше.
Однако данная система имеет определенные нюансы:
- ТВ устройство обязательно должно иметь поддержку беспроводного интернета стандарта 802.11ac. Имеется ли такая возможность, можно посмотреть по характеристикам или связавшись с техподдержкой производителя;
- Роутер должен быть двухдиапазонным с функцией раздачи на частоте 5 GHz.
Если указанные пункты выполнены, но телевизор по-прежнему не видит сеть вай фай, значит, дело в канале. Зайдя в настройки роутера, потребуется установить один из четырех каналов: 36, 40, 44 или 48.
Важно! Если проблема все еще остается, стоит попробовать сбросить настройки сети или совершить сброс настоек самого телевизора
Настройка wifi на телевизоре в зависимости от модели
Процесс подключения телевизора к сети Wi-Fi может отличаться в зависимости от производителя. Особенно это касается интерфейса. Такие небольшие различия могут сбить с толку неопытных пользователей. Ниже показан процесс настройки для наиболее популярных моделей телевизоров.
Samsung
Процесс подключения к сети очень прост:
- Перейдите в настройки устройства и выберите вкладку «Сеть».
- Там найдите «Открыть настройки сети» и нажмите на нее.
- Затем выберите «Беспроводная сеть».
- На экране появится список точек доступа.
- Выберите пункт Home (Главная) и введите пароль, если установлена безопасность.
На устройствах Samsung подключение по специально разработанной технологии «One Foot Connection» и через WPS работает нормально.
LG
Телевизоры LG — одни из лидеров рынка. Инструкции по подключению телевизора к точке доступа:
- В разделе настроек сети найдите «Подключиться к Wi-Fi».
- Затем будет отображен список доступных беспроводных сетей.
- Выберите нужный и введите пароль.
Если все сделано правильно, то рядом с выбранной точкой доступа появится галочка.
Sony
Процесс подключения на телевизорах Sony очень прост:
- В настройках выберите «Сети».
- Затем нажмите на «Конфигурация сети».
- Появится окно с двумя настройками. Выберите опцию «Просто».
- Теперь выберите тип подключения «Wi-Fi».
- Затем вам будут предложены два способа подключения: по паролю или по WPS. Выберите подходящий.
- Подтвердите, после чего начнется беспроводное сетевое соединение.
Готово, телевизор подключен к интернету. Sony работает под управлением ОС Android TV, так что пользователям трудно привыкнуть к устройству после такого же Samsung.
Philips
Соединение следует почти такому же алгоритму, как и у телевизоров Sony, так как они работают под одной операционной системой. Как подключить телевизор к сети Wi-Fi:
- Перейдите к настройкам устройства.
- Перейдите в раздел «Установка».
- Выберите «Подключиться к сети».
- Нажмите на тип соединения «Беспроводной».
- Вы увидите два варианта подключения: WPS и нормальное подключение. Выберите подходящий.
- Если вы выбрали обычное соединение, нажмите кнопку «Сканировать».
- Отображается список доступных сетей.
- Выберите нужный, подтвердите и введите пароль.
Если все сделано правильно, на экране появится сообщение об успешном установлении соединения.
Настройки для Смарт ТВ
Как подключить интернет разными способами в телевизоре теперь понятно, но для полноценного использования возможностей Smart TV недостаточно лишь одного соединения с всемирной паутиной.
В телевизорах LG
Рекомендуется пройти регистрацию в магазине приложений LG. Без регистрации вы не сможете устанавливать необходимые приложения, не сможете пользоваться всем функционалом смарт ТВ. Процедура регистрации очень проста:
- первое, что необходимо сделать, это зайти в главное меню;
- в верхнем правом углу экрана будет расположена кнопка для входа в аккаунт – нажимаем на нее;
- в следующем окне можно ввести свои данные авторизации (если вы уже регистрировались) либо продолжить создание аккаунта на LG Apps – кнопка “Регистрация”;
далее требуется придумать пароль и ввести его вместе с адресом электронной почты в открывшуюся форму, после чего нажать на “Регистрация”;
после этого проверьте свою электронную почту с помощью смартфона или через компьютер и подтвердите создание профиля;
- для входа в свой аккаунт нажмите в верхнем углу “Войти”;
- введите данные регистрации, поставьте галочку возле “Оставаться в системе” (в следующий раз не будет появляться запрос на ввод данных);
- ответьте “Нет” в появившемся окошке, в котором просят ввести дополнительную информацию;
После этого ваш телеприемник можно считать полностью настроенным для просмотра фильмов, ТВ каналов, прослушивания радио. Теперь можно установить из магазина компании различные виджеты и программы, в том числе и игровые.
В Samsung Smart TV
Чтобы подключить интернет, кабельный или беспроводной, к телевизору Samsung, можно воспользоваться инструкцией для такого же аппарата LG. Шаги подключения и схема мало чем отличаются, разве что названием пунктов в меню (по смыслу легко догадаться о назначении кнопок). Но в настройке Смарт ТВ на телевизоре Самсунг есть некоторые отличия:
- после соединения с интернетом, попробуйте зайти в меню Smart Hub, нажав на пульте соответствующую кнопку;
- для проверки на работоспособность интернета и Самсунг смарт тв, требуется запустить какое-либо приложение, например, YouTube.
Если подключить телевизор Самсунг к интернету удалось, и все заработало, то можно расслабиться и заняться установкой разного рода приложений из Samsung Apps, и получать удовольствие от просмотра видео и интернет ТВ.
В SONY BRAVIA
Вся процедура подключения для телика SONY BRAVIA (Сони Бравиа) аналогична описанной выше для других марок аппаратов. Но подключение смарт тв к интернету и настройка Smart-функций несколько отличается от рассмотренных.
- Для начала, нажмите клавишу на пульте с надписью “Home”.
- Нажмите на кнопку с изображением чемодана в углу окна и перейдите в меню “Установки”.
- В этом окне следует выбрать пункт “Сеть”.
- Теперь нажимаем на “Обновить интернет содержимое”.
- Начнется соединение с сервером Sony Entertainment Network для настройки сервисов, которые на данный момент доступны.
- После окончания настойки, Бравиа выведет сообщение с рекомендацией вернуться в главное меню нажатием кнопки “Home”. Но вам нужно проигнорировать это предложение и нажать на кнопку “SEN”, после чего вы увидите список каналов с видео и перечень приложений, как иностранных, так и русскоязычных.
- Аппарату Сони может потребоваться некоторое время, чтобы произвести обновление. Нажав на знак “+” или “Все приложения”, вы увидите весь список.
- Определившись с выбором контента, нажмите “Открыть”, после чего начнется трансляция.
- Понравившийся телеканал можно добавить в список быстрого доступа, нажав на “Добавить в мои приложения”. Список появляется изначально, при нажатии на клавишу “SEN”.
Подключение к Wi-Fi: пошаговое руководство
Сперва нужно обеспечить самое главное условие — наличие домашней сети. Затем необходимо определиться, как будет подключаться телевизор:
- подключить напрямую — кабель от Интернета напрямую вставляется в устройство. В некоторых случаях приходится сверлить стену, поэтому стоит заранее все спланировать;
- подключение через роутер. Это самый удобный метод, который рекомендуется по возможности использовать. Маршрутизатор нужно соединить с провайдером (провести Интернет), затем при помощи модуля ТВ подключиться к самому роутеру. Такой метод работает независимо от типа соединения.
Подготовка к подключению
Далее нужно проверить настройки приставки или функции SmartTV. Для этого нужно сделать следующее:
- Зайти в меню.
- Открыть вкладки «Сеть», «Состояние сети».
- В открывшимся окне нажать «Настройки IP-адреса». Параметры адресов и DNS должны быть выставлены на «Получать автоматически».
Обратите внимание! Важно, чтобы в роутере была активна функция DHCP. Это протокол динамической настройки узла. Проверить или включить его можно через настройки роутера
Для этого необходимо зайти на адрес шлюза (написан на маршрутизаторе), как правило, это 192.168.1.1 или 192.168.0.1. После этого нужно ввести логин и пароль. Они также написаны на роутере
Проверить или включить его можно через настройки роутера. Для этого необходимо зайти на адрес шлюза (написан на маршрутизаторе), как правило, это 192.168.1.1 или 192.168.0.1. После этого нужно ввести логин и пароль. Они также написаны на роутере.
Как подключить ТВ к Интернету
После того как настройка выполнена, можно подсоединить телевизор к Сети. Следующая инструкция написана для модели UE40ES, однако по тому же принципу можно настраивать и подсоединять другие линейки.
Выбор сети при подключении
Подробное руководство для разных моделей будет дальше:
- Для начала нужно нажать кнопку «Меню» на пульте или при помощи кнопки на самом ТВ. В открывшемся окне настроек необходимо нажать на вкладку «Сеть», затем «Настройки сети». Откроется окно с сообщением о том, что дальше система подключится к маршрутизатору и начнет устанавливать соединение.
- Перед нажатием на кнопку «Пуск» стоит убедиться, что роутер настроен, поскольку без этого соединение не будет включаться. Также необходим доступ в Интернет.
- По завершению поиска необходимо выбрать роутер и нажать «Далее». После этого система попросит ввести пароль. Если все сделано правильно, то в окне появится соответствующая надпись.
Важно! Когда ТВ подключится, можно использовать встроенный браузер и другие функции
Как подключить смарт телевизор к интернету?
Первым делом необходимо убедиться, что у телевизора есть wifi модуль. Если таковой не предусмотрен, то не стоит отчаиваться: всегда можно докупить внешний адаптер беспроводной сети. Вариантов много, всё будет зависеть от личных предпочтений, финансовых возможностей, а главное — технической совместимости с телевизором.
Когда техническая возможность подключения телевизора к интернету обеспечена, беспроводная сеть настроена, остаётся подключить телевизор к этой самой сети. Учтите, что наименование разделов и параметров в настройках телевизора могут разниться — в зависимости от модели и фирмы производителя — но значительных отличий не будет.
Итак, чтобы настроить интернет на телевизоре:
- 1. Включите телевизор и с помощью пульта дистанционного управления (или боковой панели управления на телевизоре) перейдите в раздел «Меню»;
- 2. Найдите в открывшемся меню подраздел «Сеть» («Сетевые настройки», «Настройки сети» и т.п.), запустите «Мастер настройки сети» и дождитесь завершения первоначальных настроек;
- 3. По завершению настройки вам будет представлен список возможных сетевых подключений: выберите «Беспроводная сеть», нажмите «Далее» или «ОК»;
- 4. Будет проведен поиск доступных wifi сетей: из списка выберите вашу (основываясь на наименовании сети) и подключитесь к ней вводом пароля (ключа безопасности), используя пульт дистанционного управления и экранную клавиатуру;
— если роутер и телевизор поддерживают технологию WPS, нажмите одноименную кнопку на маршрутизаторе, а на телевизоре при выборе беспроводной сети из списка нажмите «WPS (PBC)», и устройство самостоятельно проведет всё необходимые настройки;
- 5. Телевизор подключится к wifi сети, и настройки можно будет считать завершёнными. Проверьте работоспособность подключения к интернету (открыв какой-либо сетевой ресурс) или в настройках откройте раздел «Информация о сети» или «Сетевая информация» — там должны быть указаны сетевые параметры: «mac адрес», «ip адрес» и т.д. Если значение данных параметров равно «0», соответственно, сеть настроена некорректно: необходимо провести настройки повторно (возможно, прописав их вручную).
Подключение к старым моделям телевизоров
Обладателям старых моделей телеприемников не стоит расстраиваться: подключить его к интернету вполне реально. Лучшим решением станет приобретение специальной смарт-приставки, работающей на ОС Android, которая подключается к обычному телевизору через разъемы HDMI или AV (тюльпаны). Подсоединить приставку очень просто – все делается в точности так, как если бы вы хотели подключить ТВ тюнер.

По сути, это тот же самый планшет, только вместо экрана в нем используется телевизор. Подключив его к аппарату, вы теперь сможете смотреть интернет телевидение, просматривать видео с сайтов, то есть делать все, что можно делать на планшете. Все настройки осуществляются в меню приставки. Порядок действий отличается в зависимости о модели и прописан в инструкции по эксплуатации.