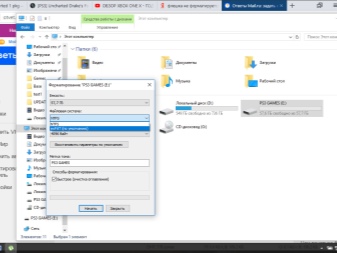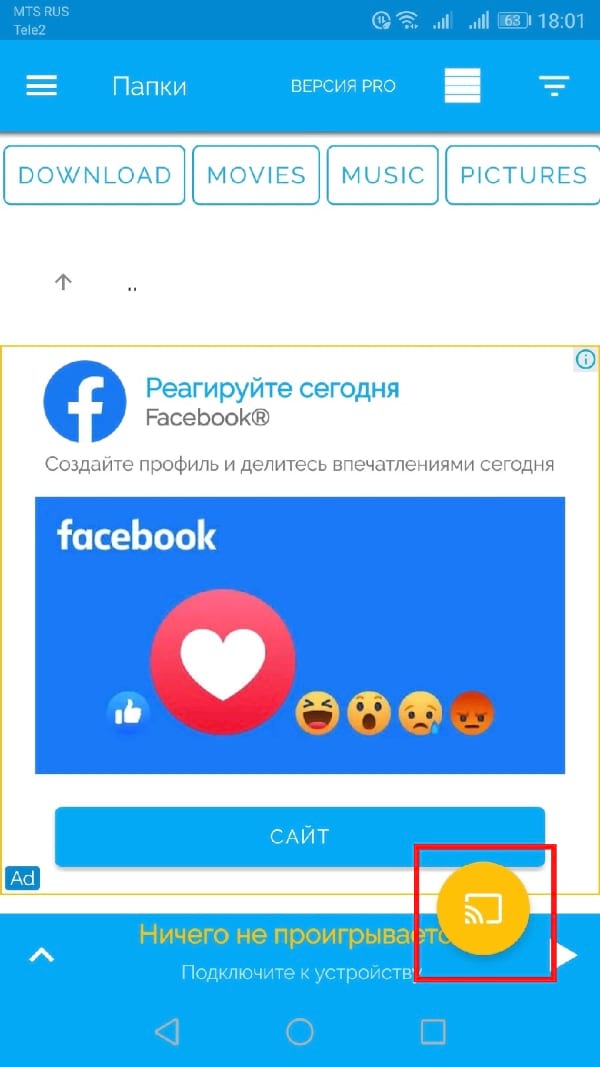Подключение телевизора смарт тв к интернету
Содержание:
- Особенности подключения в Sony Bravia
- Как соединить?
- Можно ли из обычного ТВ сделать Smart TV
- Функции и характеристики
- Проводное подключение
- Smart ТВ приставка. Процесс подключения к телевизору
- Преимущества телевизора Смарт
- Дополнительный способ — Установить DLNA приложение
- Как найти и настроить каналы на Самсунг
- Как подключить Smart TV к интернету через USB модем
- Возможные проблемы
- Зачем это нужно вендорам?
- Бесплатные ТВ каналы на Смарт ТВ Самсунг
- Как сбросить сетевые настройки на телевизоре
- Что посмотреть по «Смотрешке»
- Что лучше приобрести – Смарт-телевизор или приставку с функцией СмартТВ
Особенности подключения в Sony Bravia
Настройка технологии Smart TV в телевизорах марки Sony Bravia значительно отличается:
1. Первым делом на пульте дистанционного управления следует нажать кнопку «Home»:
Это переведёт пользователя в главное меню телевизора.
2. Затем в открывшемся окне следует выбрать значок с изображением чемодана, после чего появится меню «Установки»:
3. В выпадающем списке следует выбрать пункт «Сеть»:
4. В итоге появится ещё несколько пунктов, из которых следует выбрать «Обновить Интернет-содержимое»:
После этих действий Интернет условно перезагрузится, и телевизор настроится на нужную сеть. На этом настройка Smart TV окончена.
Как соединить?
К сожалению, детально расписать алгоритм подключения Smart TV к компьютеру невозможно, поскольку одних лишь телевизоров существует свыше 2000 моделей (для каждой модели подключение разное). Но все-таки есть общий алгоритм, которым можно попробовать воспользоваться.
Изначально компьютер и телевизор подключаются через Wi-Fi. Далее открывается общий доступ к компьютеру и папкам с требуемыми файлами. Затем устанавливается программа для создания DNLA сервера на компьютер. После этого действия выбираются те папки, откуда должны воспроизводиться видео и фотоснимки. В программе выбирается нужный файл, а после необходимо найти «Воспроизвести на…» (вместо этого может быть похожее по смыслу значение). После этого выбирается телевизор.
Вам нужно следовать следующей инструкции, чтобы можно было смотреть то, что вам захочется:
- ТВ обязательно должен быть оснащен функцией Wi-Fi Direct;
- на ПК нужно найти папки с файлами, которые требуется отобразить, после чего нажать на них правой кнопкой мыши;
- далее следует нажать «Предоставить доступ к…»;
- через «Пуск» нужно выбрать «Домашнюю сеть», а в телевизоре пункт, отвечающий за отображение файлов с внешних источников.
Можно ли из обычного ТВ сделать Smart TV
Довольно часто решение о смене технологии принимается из-за того, что телевизор не поддерживает Smart TV. Нет необходимости тратить деньги на такую модернизацию. Вы можете превратить обычный телевизор в «умное» устройство. Есть несколько простых способов сделать это. Помните, что данная технология может быть не подключена к телевизору. Это может быть реализовано путем подключения других устройств:
- игровые приставки;
- медиа-проигрыватели;
- приемники, умные приставки;
- Блю-рей плееры;
- смартфоны, планшеты.
Подключение вышеуказанных устройств превратит обычный телевизор в Smart TV. Вы можете настроить синхронизацию самостоятельно. С точки зрения функциональности, ваш телевизор не проиграет дорогим моделям. Устройства, подключенные к сети, могут работать под различными операционными системами — iOS, Android. Настройка подключения позволит вам выходить в Интернет, играть в онлайн-контент, пользоваться различными приложениями.
В чем разница между встроенным и внешним Smart TV? Действительно, есть различия. Они проявляются в нескольких основных аспектах. Встроенная «умная» функциональность не может быть полностью модернизирована. Другими словами, вы не сможете установить другую операционную систему для добавления дополнительных возможностей. В этом аспекте внешний Smart TV кажется лучшим решением. Его всегда можно улучшить, подключив другое устройство.
Функции и характеристики
На телевизорах Samsung функции Smart TV представляют собой отдельный интерфейс, предоставляющий пользователю обширный набор инструментов для управления устройством. В зависимости от конфигурации конкретной модели, вы можете управлять Smart TV, используя встроенные виджеты или взаимодействуя с облачным сервисом, доступным через Интернет.
Как и обычные телевизоры, передовые модели телевизоров от Samsung обеспечивают пользователю современное, высококачественное телевидение.
Среди обязательных критериев для этих устройств:
- поддержка и воспроизведение всех форматов видеоконтента (mpeg-4, acc, m3u, avi и т.д.).
- экран с высоким разрешением пикселей (1080p);
- наличие кабельных портов высокой пропускной способности.
С умным телевизором, пользователь может наслаждаться цифровым телевизором высокой четкости с тем же удобством, как при использовании компьютера или цифровой телевизионной приставки.
Опция Smart-TV от Samsung работает независимо от основных функций телевизора, представлена платформой Smart Hub:
Каждая модель предоставляет отдельный набор функций, который пользователь может в любое время расширить, скачав новые виджеты из сервиса разработчиков Samsung Apps.
Проводное подключение
Если вы находитесь дома, использование проводов не доставит вам больших неудобств, зато значительно улучшит качество сопряжения и передачи информации от смартфона к телевизору.
HDMI-соединение
Кабель, имеющий такое название, особенно ценится пользователями за быстрый и наиболее качественный обмен данными. При подключении HDMI-кабеля телевизор «отзеркаливает» смартфон на своем экране. Другими словами, он показывает те манипуляции, которые вы совершаете в своем телефоне. Это как раз и позволяет похвастаться фотографиями и видеоклипами перед большой аудиторией, запустить любимую «стрелялку» или насладиться музыкальной композицией, хранящейся на флэшке.
Внимание! Необходимо отметить, что применение такого метода может быть ограничено моделью смартфона: для подключения кабеля HDMI-разъем должен присутствовать у обоих устройств, чего не имеют некоторые телефоны. Хотя и в этом случае прогресс не стоит на месте
Для ликвидации этого недочета был изобретен MHL-кабель, который, по сути, является конвертером от USB к HDMI.
Итак, для установления HDMI-соединения необходимо выключить смартфон и телевизор, вставить кабель в соответствующие разъемы, затем включить устройства. Как правило, настройка подключения осуществляется автоматически. Остается переключить ТВ на передачу сигнала через HDMI.
USB-соединение
В отличие от HDMI, этот кабель не покажет вам экран смартфона, а откроет папку с его содержимым. Вы точно так же сможете воспроизвести видео, музыку и открыть фото, вдобавок смарт ТВ сможет распознать популярные форматы документов и презентаций.
И снова весь процесс донельзя прост – выключите смартфон и телевизор, после чего подключите кабель к их USB-портам. Не забудьте выбрать именно подходящий вам кабель – телевизор имеет разъем с обычным выходом USB, а вот в смартфоны встроены micro-USB или mini-USB, поэтому ваш кабель должен иметь концы с разными типами. После включения соединение будет уже установлено.
Smart ТВ приставка. Процесс подключения к телевизору
Smart ТВ приставка представляет собой компактное устройство на операционной системе Андроид. Она представляет собой небольшой модуль со встроенным процессором и памятью. По функционалу она очень похожа на планшет, оснащенный такой же операционкой, единственное отличие между ними – это интерфейс. Как подключить и настроить Smart TV через приставку? Для этого нужно:
- естественно, сама приставка;
- телевизор с HDMI — разъёмом (в комплекте есть приставки HDMI — удлинитель);
- если в комплектации приставки нет пульта, то понадобится компьютерная мышь или клавиатура для управления.
Сам процесс настройки выглядит так:
- Подключается приставка в HDMI — разъём в телевизоре. Если необходимо, можно произвести подключение через удлинитель.
- Далее к приставке подсоединяется кабель питания microUSB; другой конец устанавливается в соответствующий разъём телевизора. Если на нём такого входа нет, то подключение можно произвести через адаптер питания в розетку (он идёт в комплекте с приставкой).
- Если нет пульта в комплекте, в приставку устанавливается адаптер для мыши в ещё один USB — разъём (всего их 2).
- На телевизоре выбираем режим приема HDMI, иначе картинки не будет. Если их несколько – выбрать активный.
- Подождать несколько секунд, пока оборудование загрузится.
- Появится главный экран – удобный, функциональный интерфейс.
- Зайти в Setting (настройки), подключиться к Wi-Fi (если имеется), настроить время, дату, часовой пояс для правильной работы Wi-Fi.
- Вернуться на главный экран и выбрать папку ТВ – там доступен просмотр любого мультимедийного видеоформата.
- Для просмотра ТВ каналов перейти с HDMI на соответствующий видеовыход.
Преимущества телевизора Смарт
Возможность Smart TV переводит телевизор в разряд умных устройств. Теперь это не просто устройство для воспроизведения большого количества телевизионных программ с 20 и более каналов, а многофункциональный аппарат для развлечения и работы. Перед тем как выбрать Смарт следует определиться с необходимыми функциями и обеспечить устройству хорошую связь с интернетом и качественный сигнал.
Чтобы просмотреть на Смарт ТВ нужные программы, достаточно запрограммировать его на их запись. Для обычного телевизора необходимо устанавливать таймер, видеомагнитофон и сложный узел включения.
Геймерам следует выбирать оборудование с операционной системой Андроид и дополнительно подключать удобный джойстик. Большой экран, четкое изображение и яркие краски порадуют любого игрока и позволят получить удовольствие от игры и отдохнуть.
Вебмастера могут работать с картинкой высокого качества не напрягаясь.
Что такое Smart TV в доме, где проживают несколько человек:
- возможность записывать и просматривать учебные и познавательные программы школьникам и студентам;
- работа дома для бизнесменов;
- удобный просмотр контента, фото и видеоматериала на большом экране с хорошим качеством изображения;
- связь с родственниками и знакомыми;
- отдых с просмотром любимых программ не зависимо от времени их прямой трансляции.
Телевизоры с функцией Смарт ТВ имеют явные преимущества. На них можно установить приложение Tizen. Оно создано на ядре Linux и является открытой операционной системой, адаптированной под все гаджеты.
С Tizen ТВ приставка к телевизору работает значительно активней. При этом приложение контролирует и регулирует работу всех узлов, повышая их производительность и за счет этого снижая расходы электроэнергии.
Просмотр мультимедийного материала, хранение нужных файлов и другие функции такого телевизора, позволяют работать онлайн, не занимая компьютер.
Покупая телевизор Смарт ТВ, следует учитывать и характеристики сигнала, которые получаете от провайдера. Надо различать ТВ и ТВ2. Программы выходят в разных диапазонах и несовместимы в телевизорами другого типа.
Дополнительный способ — Установить DLNA приложение
Интересным решением, предлагаемым современными моделями Smart TV, является создание собственного медиа-сервера, с которого можно осуществлять трансляцию. Таким образом, вы сможете подключить смартфон к Smart TV со следующими необходимыми устройствами:
- Маршрутизатор настроен на передачу беспроводного сигнала.
- Телевизор (может быть подключен проводным или беспроводным способом).
- Телефон (подключается, как правило, по технологии wi-fi).
Кроме того, для воспроизведения мультимедийного контента необходимо скачать специальное программное обеспечение. Чтобы иметь возможность запускать «тяжелый» файл без постоянного замораживания, советуем подключить телевизор с помощью интернет-кабеля. Сразу же следует отметить, что с этой технологией вы не сможете начать онлайн проигрывание.
Инструкции по настройке DLNA-сервера:
- Как только все необходимые устройства будут готовы, загрузите программное обеспечение сервера DLNA на свой телефон.
- Запустите приложение и создайте новый сервер. Потом, идя на кореньОтметьте галочкой те каталоги, которые должны быть в общественном достоянии.
- Вернитесь на главную страницу, запустите сервер.
- Выберите нужный источник на Smart TV. Теперь вы можете перейти к любой из папок, отображаемых на экране — и начать играть.
Ниже мы обсудим несколько приложений, которые являются отличной альтернативой тому, что обсуждалось в предыдущем уроке.
Приложение Allcast TV
В этой программе нет вопросов о том, как подключиться к Smart TV по телефону. Наиболее существенным недостатком является абсолютное отсутствие российской локализации, которая, возможно, когда-нибудь будет улучшена. Вы можете использовать продукт совершенно бесплатно, но в этом режиме вы не сможете играть в слайд-шоу.
Процедура работы с заявкой:
- Установите и запустите апплет, затем дайте ему время для сканирования медиа-устройств, находящихся в радиусе действия. Выберите свой Smart TV.
- Из списка, который появится в новом окне, выберите один из разделов: просмотр видеофайлов (Видеозаписи), фотографии (Фотографии), играя музыку (Музыка) или просмотр Интернета (Браузер).
- В качестве примера выберем первый раздел. Здесь можно начать воспроизведение контента, уже сохраненного в памяти телефона, или открыть прямую трансляцию.
- В большинстве случаев, просто выберите следующую опцию мини-меню Воспроизвести оригинальный фильмдля запуска воспроизведения без предварительного преобразования. В других случаях нажмите кнопку Воспроизведение видео с конвертацией — и дать системе немного времени на обработку видеопотока.
На этом мы завершаем инструкции. Вы можете играть любой совместимый контент на большом экране. Предупреждаем, что в разделе Браузер Можно проигрывать клипы прямо в окне браузера, не обращаясь к внутренней памяти смартфона. К сожалению, даже если вы поймете, как подключиться к Smart TV с телефона, вы не сможете проигрывать видео в формате flash, только HTML5. С другой стороны, последнее приобретает влияние, в то время как первое почти ушло в прошлое.
Приложение TV Assist
Еще одно очень хорошее приложение, которое, в отличие от обсуждавшегося ранее, может похвастаться полной русификацией. Он распространяется бесплатно, но у него есть и недостаток: апплет просто не работает на многих моделях телевизоров.
Как пользоваться программой:
- Запустите установленное приложение, затем укажите тип контента, который вы хотите воспроизвести.
- Перейдите к соответствующему разделу и выберите файлы, которые вы хотите воспроизвести на ТВ мониторе.
- При необходимости — предоставите все необходимые разрешения, а затем включите воспроизведение на Smart TV.
Как мы предупреждали ранее, вы можете столкнуться с ситуацией, когда программное обеспечение либо вообще не видит Smart TV, либо не может транслировать на него медиафайлы. И такая же ситуация сохраняется и с проводной, и с беспроводной связью. Мы надеемся, что в вашем случае таких проблем не возникнет, и вы сможете без проблем просматривать любой контент.
Также, если вы не можете управлять Smart TV с телефона, попробуйте запустить воспроизведение с пульта: иногда это помогает.
Мы закончим рассказ о том, как подключить телефон к Smart TV с помощью выбранного Вами метода, упомянув другое приложение, C5 Stream DLNA. Он также русифицирован, доступен в бесплатном режиме — и, к сожалению, иногда выходит из строя.
Неприятная вещь, с которой вам придется иметь дело, — это периодически появляющиеся объявления, которые вы не можете отключить без платной подписки. Ошибка подключения может возникнуть как со стороны телефона, так и со стороны Smart TV; в этом случае советуем попробовать другое приложение — или выбрать другой способ подключения.
Как найти и настроить каналы на Самсунг
Чтобы начать отображение каналов, запустите автоматический режим ожидания. Автоматическая предварительная настройка помогает быстро находить и организовывать каналы. Ниже приведены инструкции для различных серий телевизоров Samsung.
Автоматический поиск
Даже начинающий пользователь может автоматически изменить конфигурацию телеканала. Для этого выполните некоторые стандартные шаги, подробно описанные в руководстве пользователя. Если все сделано правильно, вы сможете смотреть каналы на Smart TV и сортировать их по своим предпочтениям.
Перед автоматической настройкой телевизора Samsung убедитесь, что он правильно подключен к источнику сигнала.
Затем выполните следующие действия:
- Войдите в меню, нажав соответствующую кнопку на пульте дистанционного управления.
- Зайдите в раздел «Трансляция» и найдите там пункт «Антенна».
- Выберите опцию, соответствующую используемому источнику сигнала.
- В этом же разделе выберите опцию «Автонастройка».
- Появится новое окно, где рядом с «Режимом поиска» должно быть слово «Полный». Если есть какая-либо другая опция, замените ее.
- Сдвиньте вниз и нажмите кнопку «Сканировать».
- Подождите несколько минут, пока приемник не закончит поиск.
- Затем вы увидите список найденных каналов.
Серии M, Q и LS
Перед настройкой телевизоров серий M, Q и LS необходимо подключить к телевизору антенну дома, внешнюю или внутреннюю. Затем включается приемник и выполняются следующие действия:
- Нажмите кнопку «Главная» на пульте ДУ и войдите в главное меню.
- В разделе «Источник» выберите «ТВ».
- Вновь войдите в главное меню и выберите «Настройки».
- Затем перейдите в «Трансляцию», а затем в «Автотюн».
- Нажмите кнопку «Старт». Появится сообщение об удалении текущего списка телеканалов.
- Позволяет выбрать источник сигнала. В этом случае отображается «Антенна». Если вы подключаетесь другими способами, выберите «Кабель». Кабель» или «Спутник». (Спутник).
- Следующий пункт настройки определяет тип каналов. Вы можете указать один из двух вариантов — «Цифровой» или «Цифровой и аналоговый». Если у вас есть локальное аналоговое телевидение, лучше выбрать второй вариант, чтобы потом не отвлекаться на дополнительные настройки.
- При настройке каналов оплаты указывается оператор. При настройке кабельного телевидения следует выбрать «Другое». Трансляция не нуждается в этом, поэтому в нашем случае этот пункт опущен.
- Выбран режим поиска. Выбирается «Полный», в котором система ищет все, что может быть обнаружено антенной.
- Процедура поиска запускается кнопкой «Сканировать». На экране будут отображены все обнаруженные телеканалы, включая цифровые и аналоговые. В то же время, индикатор показывает отсканированную часть диапазона.
- После завершения операции на экране появится сообщение. Нажмите кнопку «Закрыть» кнопку на экране и кнопку «Return» на пульте дистанционного управления для выхода из меню. на пульте дистанционного управления для выхода из меню.
После того, как все манипуляции завершены, каналы готовы к просмотру.
Серии H, F, E и J
Процесс настройки будет выглядеть немного по-другому для моделей этой серии:
- Включите телевизор и воспользуйтесь кнопкой «Source» (Источник) на пульте ДУ, чтобы выбрать «TV» (Телевизор).
- Откройте меню (используя одноименную кнопку или «Клавиатура» и выбрав на экране пункт «Меню»).
- Выберите «Трансляция», а затем «Автонастройка».
- Снова активируйте автоконфигурацию.
- При появлении предупредительного сообщения об изменении настроек нажать кнопку «Пуск».
- Выберите источник, с которого вы будете получать сигнал: «Антенна», если вы настраиваетесь на получение бесплатных программ DVB-T2 в эфире, или «Кабель», если вы подключаете программы кабельного телевидения.
- Определяет тип каналов. В этом случае лучше выбрать «Цифровой и аналоговый», чтобы вам не приходилось повторять отдельные настройки для аналоговых программ, которые еще транслируются.
- Выберите тип сканирования. Чтобы поймать как можно больше каналов, выберите Полный.
- Нажата кнопка «Сканировать».
- После завершения процесса нажмите кнопку «Закрыть» и выйдите из меню.
Как подключить Smart TV к интернету через USB модем
Модем — устройство, передающее информацию. Работает через сеть мобильного оператора. В него помещается SIM-карта. Устройство используется, где есть покрытие сотовой сети.
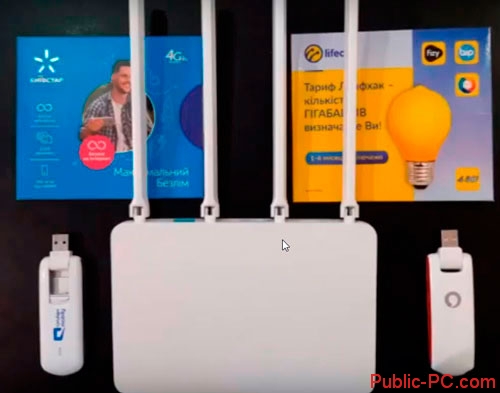
Что сделать перед настройкой
Определите в каком режиме работает модем, чтобы правильно настроить роутер. Подключите его к ПК. Если для входа в интернет используется программа, это означает что устройство работает в режиме «модем».
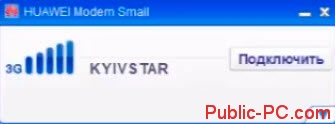
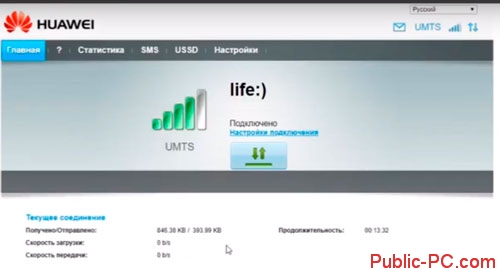
Подключение
Вставляем модем в порт на роутере, включаем его. Подключаем компьютер к роутеру, любым из рассмотренных выше способов. Если требуется настроить роутер, то понадобиться компьютер. Параметры интернет-соединения открываются в WEB интерфейсе в обозревателе. Его адрес: 192.168.0.1 или 192.168.1.1. Далее:

Выбираем настройки для модема. Если он работает в режиме сетевой карты, выберите пункт «NDIS LTE and other», местоположение, провайдера.
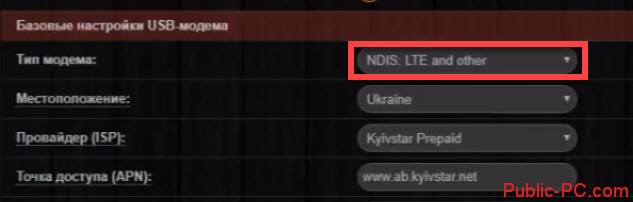
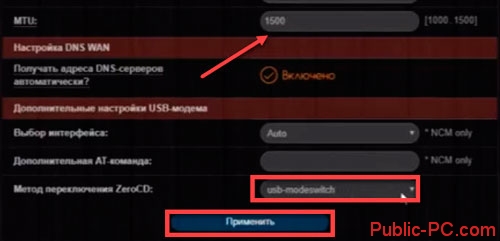
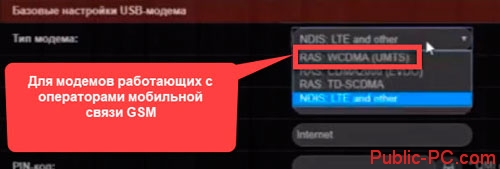
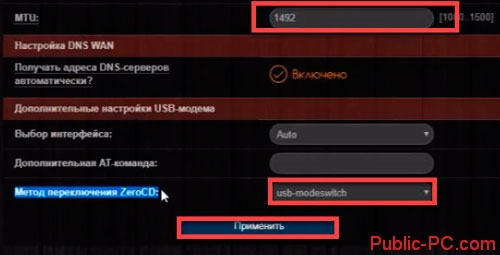
Настройка ТВ
Когда на ПК появится интернет, произведите настройки беспроводной сети на ТВ:
- Перейдите в настройки;
- В разделе «Сеть» перейдите «Беспроводное подключение»;
- Укажите имя сети;
- Пропишите пароль.
Возможные проблемы
Пользователь может столкнуться с проблемами при подключении. Если телевизор не «распознает» компьютер, значит, он не соответствует требованиям, которые нужны для синхронизации через Wi-Fi. Обязательное условие – он должен быть на базе Интел третьего поколения.
Телевизор должен поддерживать Wi-Fi технологию. Если все условия для синхронизации соблюдены, то стоит обновить драйвера Wi-Fi. Телевизор должен поддерживать функцию DLNA Даже если нет, DLNA-сервер можно создать, для этого существуют определенные программы (об одной из них мы упомянули выше).
Ничего сложного в подключении Smart TV к компьютеру нет. Главное – запомнить инструкции и воспользоваться ими, а также убедиться, что телевизор и компьютер подключены через один маршрутизатор.
Может возникнуть еще одна неловкость в плане подвисающего изображения – в этом случае недостает скорости. Фильмы можно смотреть с флешки или с внешнего жесткого диска.
Как подключить Smart TV к компьютеру, смотрите в видео ниже.
Зачем это нужно вендорам?
Телевизоры с оболочкой «Яндекса» продаются под брендами BBK, DEXP, ECON, Hi, Hyundai, Leff Novex, Yuno, и других. «Телеспутник» попросил компанию MERLION (эксклюзивный дистрибьютор Hyundai в России, — прим. ред.) пояснить, почему было принято решение использовать платформу «Яндекса» для смарт ТВ. В пресс-службе компании-дистрибутора сообщили, что цель Hyundai — выпускать полезную, удобную и доступную для потребителей технику, в частности, смарт ТВ, которые сейчас являются одним из основных источников развлечений. «”Яндекс” — востребованная и понятная российским покупателям платформа, поэтому не удивительно, что телевизоры с ней пользуются большим спросом. Телевизоры Hyundai с другими платформами, например лицензионным Android TV, тоже популярны, но мы всегда стремимся предоставлять потребителям выбор», — подчеркнули в пресс-службе MERLION.
Описывая позицию, которую смарт ТВ с платформой «Яндекса» занимают в линейке телевизоров Hyundai, нам пояснили, что они находятся в среднем ценовом сегменте — наиболее популярном у потребителей. Но и они тоже отличаются между собой. Например, есть телевизоры с разрешением Full HD, которое до недавнего времени являлось стандартом качества изображения, а есть с относительно новым, но уже зарекомендовавшим себя среди поклонников качественной картинки — Ultra HD. В целом, в MERLION положительно оценили сотрудничество с «Яндексом». «Мы считаем, что коллаборации — это вообще полезный опыт для обеих сторон», — отметили в пресс-службе.
В пресс-службе группы «М.Видео-Эльдорадо» (компании выпускают телевизоры под собственными торговыми марками Novex и Hi, — прим. ред.) подчеркнули, что ставят своей целью сделать технологии более доступными. «”Яндекс” как бренд известен и интересен потребителям. Контентная платформа “Яндекса”, работающая на базе ОС Android, дает пользователям возможность смотреть более 200 телеканалов “Яндекс.Эфира”, фильмы и сериалы из медиатеки онлайн-кинотеатра “Кинопоиск HD”, ролики с YouTube, а также воспользоваться другими возможностями “умного” телевизора, имеющего доступ в интернет через модуль Wi-Fi. Вместе с компанией мы одними из первых предлагаем голосовое управление в ТВ», — рассказали в пресс-службе «М.Видео-Эльдорадо».
В ассортименте Novex на данный момент представлено пять моделей с мультимедийной платформой «Яндекса» и диагоналями от 32 до 60 дюймов, у Hi — семь моделей с экраном от 24 до 65 дюймов. «С расширением ассортимента, увеличением знания о возможностях и преимуществах “умной” платформы у потребителей растет и популярность подобных моделей. В третьем квартале все телевизоры Novex заняли 7% в штучных продажах “М.Видео”, Hi — 15% в “Эльдорадо”», — сообщили в пресс-службе группы.
Оценивая перспективы телевизоров с платформой «Яндекса», в «М.Видео-Эльдорадо» отметили, что категория телевизоров пользуется у россиян стабильным спросом, в 2020 году штучные продажи увеличились на 16% до 7,9 млн штук. Доля смарт ТВ достигла в штуках 65%, моделей с разрешением экрана от 4К — 35%. «На позитивную динамику повлияли пандемия — россияне стали чаще обустраивать квартиры и дома, в которых проводят больше времени, — а также уменьшение среднего чека благодаря снижению стоимости технологий и сборке большинства телевизоров на территории России», — добавили в пресс-службе группы.
Бесплатные ТВ каналы на Смарт ТВ Самсунг
Для настройки каналов в этом случае нужно щелкнуть Settings. Это позволяет зайти в меню настроек.
В меню выбирается раздел «Каналы». И запускается автоматический поиск. Среди всех предложенных вариантов необходимо выбрать «Кабельное ТВ» или «Антенна».
В имеющемся разделе выбирается подменю «Поставщик», затем — «Другие». В нем задается необходимый диапазон частот.
Телевизор может поддерживать просмотр каналов с аналоговым или цифровым сигналом. После нажимается кнопка «Выполнить», и надо дождаться, когда будет завершен поиск. Телевизор должен иметь выход онлайн
После таких несложных действий появилась возможность смотреть разные каналы на Samsung Smart TV без внесения абонентской платы. IP TV предлагает большое количество каналов в HD-разрешении. Настраивать программы на Самсунг ничуть не сложнее, чем на LG.
У телевизора с функцией Смарт ТВ намного больше возможностей, чем это может показаться на первый взгляд. Следующий способ подключения к бесплатным каналам работает и на Samsung, и на LG.
Единственное условие — телевизоры должны быть выпущены после 2012 г. Если все требования соблюдены, то в разделе Смарт ТВ выбирается магазин приложений, а в нем раздел «видео». Дальше скачивается Интерактивное ТВ.
Как сбросить сетевые настройки на телевизоре
В некоторых случаях помочь справиться с неприятностью может лишь полный сброс на Smart TV настроек сети. На примере телевизора Самсунг, следуйте приведённому ниже алгоритму:
- Выключите ТВ, не отключая его от электросети.
- Воспользуйтесь сочетанием клавиш Info+Menu+Mute+Power (на разных моделях и порядок, и наименования могут отличаться), чтобы запустить сервисное меню.
- Когда на экране появится выполненное в чёрных тонах меню, выберите нажатием пульта пункт Option.
- В новом меню вызовите параметр Factory Reset, который, собственно, и позволяет сделать полный сброс.
- Во время последующей процедуры подключение Смарт ТВ к электросети должно сохраняться. Когда операция будет завершена, выключите телевизор.
- Теперь снова включите его — и проверьте, получилось ли решить проблему описанным образом.
К несчастью, и такой, достаточно долгий путь сброса, иногда оказывается нерезультативен. В такой ситуации вам нужно выполнить несложную настройку Smart TV в ручном режиме. Следуйте приведённому руководству:
Для параметра DNS укажите одно из стандартных, совершенно безопасных значений: 8.8.8 и, в качестве запасного, 8.8.4.4.
В некоторых случаях перед дальнейшими настройками важно отключить в настройках маршрутизатора параметр DHCP.
Пользуясь встроенной опцией Mute Time, установите новый период автоматического перехода от канала к каналу. Рекомендуем установить значение меньшее, чем выставлено по умолчанию: в пределах 100–200 миллисекунд.. Настройка традиционно завершается проверкой: вам снова нужно посмотреть, получилось ли восстановить соединение с Глобальной сетью
Настройка традиционно завершается проверкой: вам снова нужно посмотреть, получилось ли восстановить соединение с Глобальной сетью.
Что посмотреть по «Смотрешке»
Сначала – пара слов об особенностях «Смотрёшки». Сервис использует последние разработки в области транскодирования видео высокого разрешения, адаптируя сигнал под сетевые каналы с любой пропускной способностью без потери качества. Это обеспечивает беспрерывность и плавность изображения, даже если телевизор (или другое устройство, где воспроизводится контент) подключен к Интернету посредством медленного Wi-Fi.
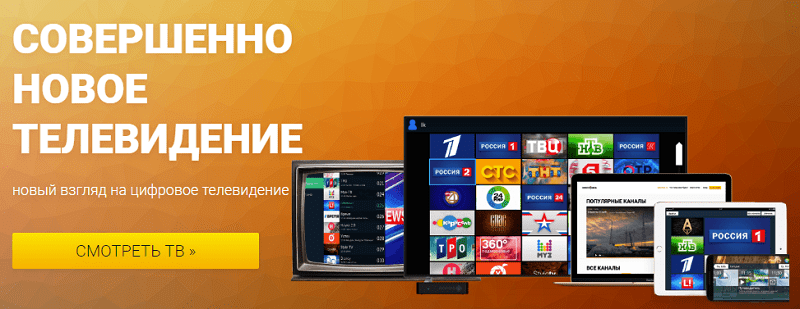
Контент «Смотрешки» составляют информационные, научные, развлекательные, спортивные, детские и взрослые телевизионные каналы. В том числе:
- НТВ
- Россия 24
- РЕНТВ
- ТВЦ
- ОРТ
- СТС
- ТНТ
- 360 Новости
- Карусель
- Звезда
- Дисней канал
- Москва 24
- Муз ТВ
- 2×2
- BBC
- DEUTSCHE WELLE
- Кино ТВ
- Русский бестселлер
- Матч!
- Футбол
- Наука
- Охота и рыбалка
- Пятница!
- Киносемья
- Планета и т. д.
Пакеты каналов и тарифные планы определяют поставщики услуг интернет-телевидения. Минимальный пакет, как правило, включает 140-150 телеканалов и стоит 150-250 рублей в месяц. В максимальный входит уже 222 канала, а цена подписки составляет 700-1000 рублей ежемесячно.
Что лучше приобрести – Смарт-телевизор или приставку с функцией СмартТВ
Оба варианта созданы для того, чтобы сделать телевизор « умным» и мультифункциональным. Но всё же, между ними есть функциональные различия. Самое основное отличие Смарт ТВ от приставки – это оптимизация именно под функционал телевизора. Эту систему нельзя использовать на смартфоне или ПК – она разработана специально для телевидения. А приставку с функцией Андроид ТВ можно интегрировать с другими устройствами, работающими на этой платформе. Например, с андроид — смартфона можно интегрировать свою учётную запись на телевизор, получив при этом что – то типа большого планшета.
ОС Андроид не имеет идеальной адаптации под большой экран. Также она не заточена под пультовое управление и в большинстве случаев нужно приобретать к приставке мышь и клавиатуру. А система Smart TV оптимизирована под экраны большого разрешения и пульты.
Людям, которые никогда не пользовались возможностями Smart TV и далеки от тонкостей настроек данной системы лучше приобрести Smart TV LG или Samsung. У этих моделей управление и настройки самые простые. Превратить обычный телевизор в «умный» — этот вариант больше подходит для опытных интернет — серферов, которые хотят выжать максимум возможностей и синхронизировать свои гаджеты с телевизором.
https://youtube.com/watch?v=W_5F9F0tPDk%3F