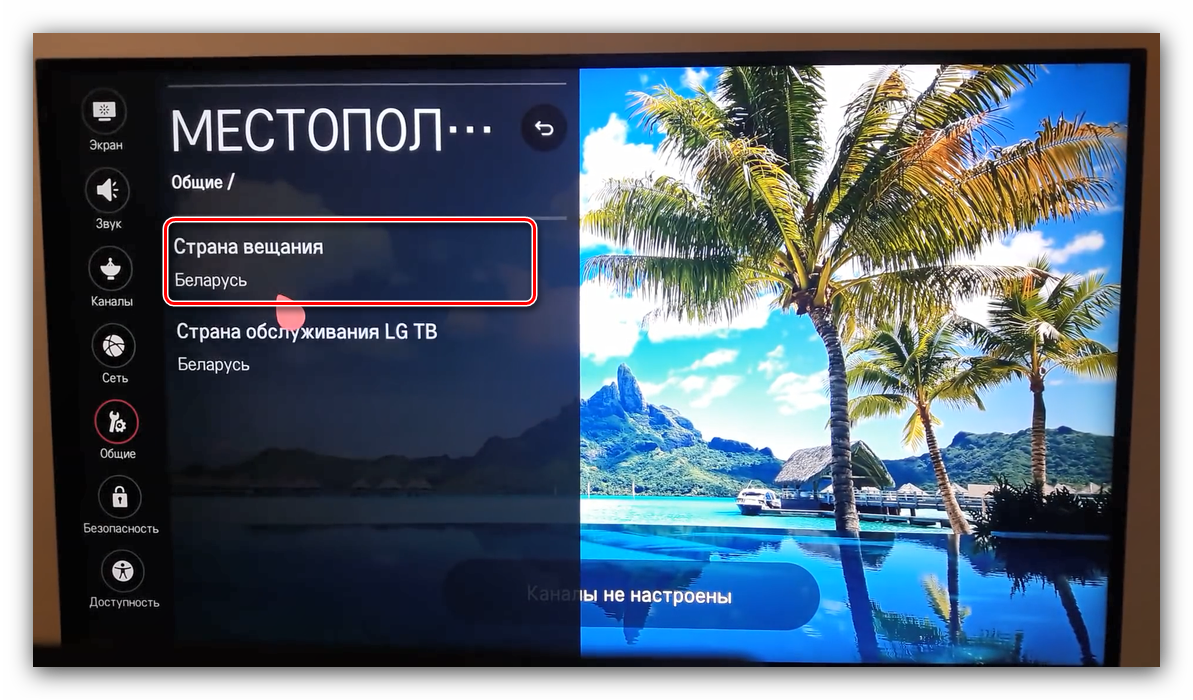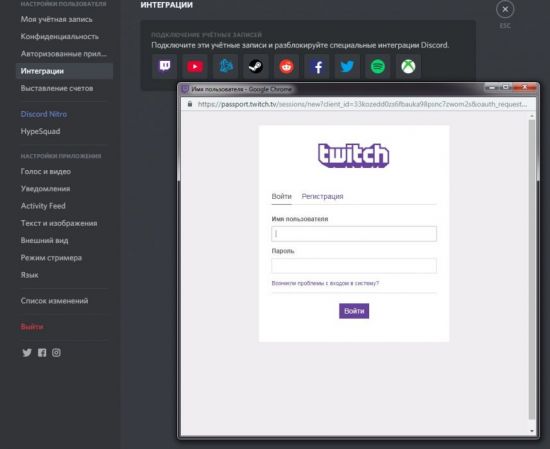Почему телевизор не видит hdmi
Содержание:
- Обновление драйвера видеокарты
- Настройка изображения на телевизоре
- Устранение неисправности
- Поиск причины неисправности
- Метод №1 Изменения режима проецирования
- Что понадобится для подключения ноутбука к телевизору с помощью кабеля HDMI
- Советы мастеров
- Настройка ТВ
- Настройка разрешения и частоты
- Настройка передачи аудиосигнала по HDMI
- Как решить проблему
- Как настроить звук
- Проводное подключение
Обновление драйвера видеокарты
Если телевизор не видит комп через HDMI, или такой способ коннекта перестал работать, то причина может заключается в видеокарте, а точнее — ее драйвере. Мог произойти сбой, драйвер устарел, или он изначально был установлен некорректно.
В этом случае убедиться, что сигнал не идет из-за старого драйвера на видеокарте, можно так.
- На иконке «Мой компьютер» или в проводнике на вкладке «Этот компьютер» ПКМ следует выбрать «Управление».
- Далее «Диспетчер устройств», вкладка «Видеоадаптеры».
- Если произошел сбой, то напротив видеокарты будет желтый или красный знак. Они означают, что узел работает некорректно. Если никаких символов нет, то видеокарта исправна, но драйвер мог устареть, а это распространенная причина того, что ряд функций не работает.
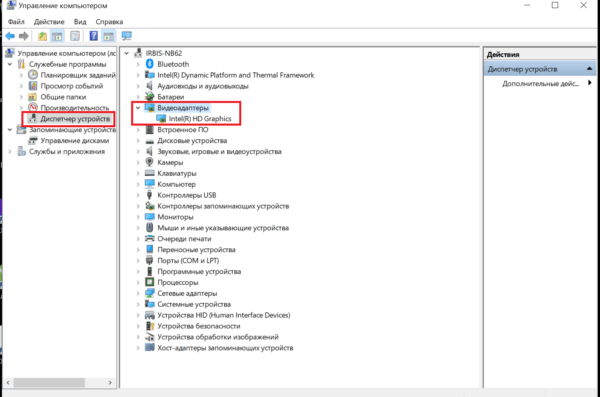
Обновить ПО на компоненты ПК можно несколькими способами. Самый надежный вариант – зайти на сайт производителя ноутбука или видеокарты и скачать файл для нужной операционной системы с учетом ее разрядности. После установки аппарат требуется перезагрузить.
Если после всех вышеперечисленных действий ноутбук все равно не подключается через HDMI к телевизору, то причина носит более сложный характер, и устранять ее придется в мастерской. Какое именно устройство требует тщательной диагностики, можно выяснить, попробовав подключить ТВ и ПК к другой технике.
Настройка изображения на телевизоре
Чтобы выполнить подключение через HDMI с ноутбука на телевизор, потребуется:
- Один конец шнура вставить в разъём на ТВ-панели. Он обязательно должен обозначаться соответствующей подписью. В зависимости от модели, количество HDMI-портов может быть различным. Всё равно, куда вставлять провод, главное, запомнить, в какой именно по номеру было произведено подсоединение.
- Свободный конец провода вставить в ноутбук. Если вставляете в компьютер, то найдите сзади системного блока специальный разъём, предназначенный для этих целей.
- Чтобы появилось изображение на ТВ-панели необходимо выбрать соответствующий источник сигнала. Если это телевизор LG, то на пульте нажать кнопку Input и выбрать HDMI.
- После этого на ТВ-устройстве появится изображение.
- В меню ТВ-панели выбрать пункт «Смена имени устройства», указать «ноутбук».
Устранение неисправности
Алгоритм самостоятельного решения проблемы с синхронизацией TV-аппарата с компьютером выглядит следующим образом:
- Выбор совместимых с имеющимся HDMI-кабелем разъемов. Так как существует несколько поколений данного интерфейса, каждое из которых обладает уникальными характеристиками пропускной способности, пользователь должен быть внимательным при выборе input-порта на телевизионном аппарате. Узнать свойства расположенных на мониторе разъемов можно из прилагаемой к девайсу инструкции.
- Отключение телевизора от сети и перевод ноутбука в режим работы от аккумулятора. Выполнив данные действия, пользователь обезопасит кабель от внутренних повреждений.
- Подсоединение лэптопа к внешнему монитору.
- Активация телевизора и ручной выбор источника внешнего сигнала. Необходимо перевести аппарат из режима показа цифрового ТВ в режим стриминга медиаконтента.
- Запуск компьютера. При прохождении сигнала на экране телевизора должны отобразиться иконка загрузки операционной системы и издаться специальный звук подключения. В случае, если при передачи данных возникает какая-либо ошибка, необходимо отключить от ноутбука прочую периферию и попытаться обновить параметры стриминга изображения. При отсутствии положительных результатов потребуется перейти к следующему этапу данного алгоритма.
- Соединение устройств посредством VGA- или DVI-кабеля или беспроводным способом через WiFi. При подключении потребуется использовать переходники на HDMI с указанных разъемов телевизора.
Возможно, причина неисправности кроется в несовместимости TB-аппарата с версией HDMI-интерфейса, которая установлена в ноутбуке.
Также пользователь может синхронизировать девайсы без специальных адаптеров — для этого и телевизор, и лэптоп должен обладать соответствующим выбранному интерфейсу разъемом.В случае, если, выполнив указанные в представленной выше инструкции действия, пользователь не получил требуемого результата, то потребуется обратиться за помощью к специалисту по настройке телекоммуникационного оборудования.
Попытки самостоятельного ремонта разъемов девайсов могут лишь усугубить ситуацию и стать причиной новых неисправностей.
Заключение
Теперь пользователь знает, почему телевизор может не видеть подключённый по HDMI ноутбук. Стоит добавить, что иногда для устранения неполадки достаточно просто перезагрузить компьютер.
Поиск причины неисправности
Поиск причины невозможности синхронизировать телевизор с компьютером следует начинать с проверки используемого для подключения кабеля.
Для выполнения диагностики потребуется подсоединить HDMI-провод к другому внешнему монитору или лэптопу, после чего попробовать вывести изображение привычным способом: в случае, если попытка запустить трансляцию медиаконтента завершится успешно, то причина проблемы кроется в неисправности девайсов.
Стоит добавить, что при покупке HDMI-кабеля не будет лишним попросить продавца продемонстрировать работоспособность приобретаемой периферии.
Следующий этап диагностики ошибки подключения — проверка источника сигнала на телевизоре.
Пользователю потребуется:
- щелкнуть по кнопке выбора источника входного сигнала (“Source”) — на большинстве моделей TB-аппаратов Самсунг и Сони данная клавиша расположена в верхнем правом углу пульта дистанционного управления;
- просмотреть список доступных input-ресурсов и выбрать именно тот HDMI-разъём, через который компьютер подсоединён к TV;
- сохранить правильные настройки телевизора.
Подобная проверка разъёма необходима, так как иногда TV-аппарат «путается» в источниках сигнала и неправильно определяет задействованный в синхронизации HDMI-порт.В случае, если персональный компьютер подключен сразу к нескольким внешним мониторам, то будет необходимо проверить корректность параметров вывода изображения и звука.
Алгоритм настройки выглядит следующим образом:
- Пользователь должен кликнуть ПКМ по пустой области рабочего стола.
- Если на компьютере установлен Windows 7-10, то потребуется выбрать из отобразившегося контекстного меню «Разрешение экрана». При использовании более старых версий операционной системы нужная вкладка будет называться «Графическими характеристиками».
- Выбор из предложенных вариантов стриминга изображения тот, в котором задействован экран нужного телевизора.
Стоит заметить, что открыть меню настроек вывода изображения можно также при помощи сочетания клавиш “Fn + F4”.Если манипуляции с источниками сигнала не принесли желаемых результатов и ноутбук по-прежнему не видит телевизор, то потребуется проверить системные параметры компьютера.
Для этого будет необходимо запустить «Диспетчер устройства» и найти версию установленных на видеокарту драйверов, после чего сравнить номер сборки используемого софта с индексом самой «свежей» версии программного обеспечения.
Загрузить новые драйверы можно с официального сайта разработчика. Устаревший софт также является причиной системной ошибки, при которой лэптоп не видит TV-аппарат через WiFi-интерфейс.Последним этапом диагностики неисправности является проверка порта синхронизации. Из списка возможных причин неполадки не стоит исключать механические повреждения разъёма телевизора или компьютера или штекера провода.
Также при длительной и интенсивной эксплуатации HDMI-кабеля может перетереться в месте частых сгибаний. Следует добавить, что специалисты рекомендуют подсоединять телевизор к компьютеру при отключении внешних источников питания девайсов.
Метод №1 Изменения режима проецирования
Если вы корректно подключили монитор к своей видеокарте, но на нем ничего не отображается, то можно попробовать сменить режим проецирования. Проблема могла возникнуть просто из-за того, что ваша видеокарта не знала, что делать со вторым подключенным монитором. Сейчас мы покажем вам, как сменить режим проецирования на Windows 10. Хотя, то же самое можно выполнить и на таких операционных системах, как Windows 8 и Windows 8.1.
- Нажмите на клавиатуре комбинацию клавиш Windows+P.
- Затем перед вами появится меню выбора режима проекции, в котором будет находиться четыре настройки. Подберите настройку по вашим предпочтениям и кликните на нее.
Ну что, второй монитор наконец-то ожил? Если нет, то дело заключалось не в этом и мы двигаемся дальше.
Что понадобится для подключения ноутбука к телевизору с помощью кабеля HDMI
Подключение ноутбука к телевизору с помощью HDMI несложный процесс, не требующий много времени
Что действительно важно, так это внимательно следовать инструкции и выполнять её по шагам. Для подключения ноутбука к телевизору через HDMI потребуется:
- Любой ноутбук, который есть в наличии. Даже нэтбук подойдёт.
- Телевизор. Желательно, чтобы был с соответствующим разъёмом, но не страшно, если нет.
- Кабель HDMI оптимальной длины.
Если HDMI-портов на вашей технике нет, то надо будет докупить переходники.
Преимущества использования экрана телеприёмника в качестве дополнительного экрана:
- комфорт при просмотре контента;
- детализация изображения;
- удобство при работе в дизайнерских программах.
Советы мастеров
Чтобы понять, почему не подключается ноутбук к телевизору через HDMI, нужно немного углубиться в конструкцию кабеля. Начать следует с того, что не всякий производитель делает провода, строго придерживаясь нормативов: сечения, материалов, расположения волокон, покрытия коннекторов и т.д.
Недобросовестные изготовители, в частности, китайские, стараются сэкономить на всем, на чем только можно: медь, которая нужна для внутренних жил, заменяется на более дешевый алюминий, уменьшается диаметр каждого проводка, используется менее качественная изоляция. Отсюда — очень доступная цена на HDMI провода, особенно если заказывать их на Алиэкспресс.
Но не стоит думать, что все без исключения продавцы пытаются навязать некачественные товары. Разница в стоимости: хороший кабель может стоять не 2, а как минимум 20 долларов. Также следует учитывать, что для установки величины наценки ритейлеры часто берут цифры «с потолка». Не исключено, что стоимость откровенно некачественного шнура и отвечающего всем нормативам не будет почти отличаться.
Благодаря таким «парадоксам» многие юзеры пребывают в уверенности, что все кабели одинаковые и нет смысла переплачивать за более качественный. На итоговую стоимость влияет в том числе и технологический процесс. Шнур, спаянный вручную, будет стоить дороже: там 38 контактов, каждый из которых нужно правильно подключить.
Вследствие использования некачественных материалов при заявленных 10 метрах сигнал с разрешением 720 с трудом преодолевает 5, при этом искажаясь до отвратительного состояния. Выше разрешение дешевый шнур не передаст, «захлебнувшись» в потоке данных. Поэтому одна из причин, почему лэптоп не видит телевизор — несоответствующий требованиям HDMI кабель.
Что касается оффлайновых торговых площадок, то лучше покупать у продавца, которого вы знаете лично. При этом помните, что интерес консультанта — объем продаж, а не удовлетворенный качеством клиент.
Для частотного диапазона, с которым работает HDMI, справедливы такие закономерности:
- Чем толще проволока и фольга используется, тем лучше будет проводимость кабеля.
- Лучше продольный монтаж фольги, чем спиральный, но такой провод жестче и хуже сгибается.
- Внешний двухслойный экран лучше однослойного, так как сильнее подавляет помехи.
- Каждая витая пара должна быть помещена в отдельный экран, чтобы не влиять на сигналы друг друга.
- Каждый экран должен быть изолирован один от другого.
- Чем ниже удельное сопротивление проводников, тем лучше будет передаваться сигнал.
Настройка ТВ
Телевизор также нужно настроить, так как по умолчанию он передает аналоговый или цифровой сигнал. Здесь проводится простая манипуляция, а именно при помощи пульта выбирается и меняется источник сигнала. Для этого отдельной кнопкой открывается список источников и выбирается HDMI. Клавиша выбора сигнала может называться «SOURCES», или «INPUT», или не иметь подписи, но в любом случае на ней изображена стрелка в прямоугольнике.
Если на пульте не предусмотрена специальная кнопка, потребуется зайти в меню и выбрать опцию «источник сигнала». Выбирается или активный источник, или режим по номеру порта, к которому подсоединен кабель.
Если все операции выполнены правильно, на экране появится транслируемая картинка с ПК.
Настройка разрешения и частоты
Иногда после выполнения перечисленных выше рекомендаций картинка все равно не транслируется. В этом случае причина может заключаться в том, что ТВ и системный блок не совместимы по своим параметрам. Например, для старого SD или HD телевизора разрешение FHD, установленное на видеокарте ПК, слишком высокое. В этом случае стоит войти в настройки экранов по приведенным выше алгоритмам и, выбрав второй дисплей (телевизор), понизить для него разрешение.
Вторая причина, которая может повлиять на изображение – частота. По умолчанию видеокарта ПК настроена на частоту 60 Гц. Для ТВ стоит попробовать постепенно уменьшать значение.
У некоторых телевизоров Samsung встречалась проблема, при которой появлялось окно с текстом «не поддерживается HDMI режим». На форумах было много рекомендаций по борьбе с этим, но оказалось, что это проблема заводской прошивки, а чтобы устранить дефект, необходимо обратиться в сервисный центр производителя, где устанавливается новый софт. У современных телевизоров Самсунг таких нюансов нет.
Настройка передачи аудиосигнала по HDMI
Если требуется передача звука по HDMI, эту настройку необходимо выбрать в установках Windows.
Шаг 1. Нажать сочетание клавиш «Win+R».
Нажимаем сочетание клавиш «Win+R»
Шаг 2. Набрать в меню «control» и щелкнуть «OK».
Набираем в меню «control» и щелкаем «OK»
Шаг 3. В окне «Панель управления» выставить «Крупные значки» в раскрывающемся списке и щелкнуть на пиктограмме «Звук».
В режиме «Просмотр» выставляем «Крупные значки», щелкаем на пиктограмме «Звук»
Шаг 4. На вкладке «Воспроизведение», выбрать из списка «Цифровое аудио (HDMI)», кликнуть по нему правым щелчком мыши, в меню левым щелчком кликнуть по строке «Использовать по умолчанию», затем «OK».
Выбираем в списке «Цифровое аудио (HDMI)», кликаем по нему правым щелчком мыши, левым щелчком по строке «Использовать по умолчанию», затем «ОК»
Нажимаем по иконке «Динамики» правым щелчком мыши, левым щелчком по строке «Показать отключенные устройства»
Кликаем правым щелчком мыши по иконке с названием ТВ, затем левым щелчком по строке «Включить»
Шаг 5. Перезагрузить ПК и проверить, работает ли звук по HDMI.
Обновить аудио драйвер HDMI
Если после внесенных изменений звук все равно отсутствует, возможно в системе не активирована звуковая плата с выходом HDMI, или не установлен нужный драйвер.
Шаг 1. Нажать «Win+R», напечатать «devmgmt.msc» и нажать «OK».
В поле «Открыть» печатаем «devmgmt.msc», нажимаем «OK»
Шаг 2. В окне «Диспетчер устройств» раскрыть щелчками мыши раздел «Звуковые, видеоустройства…» и посмотреть наличие устройств, отмеченных стрелочкой, восклицательным или вопросительным знаком.
Раскрываем щелчками мыши раздел «Звуковые, видеоустройства…» и находим устройства, отмеченные стрелочкой
Шаг 3. Если устройство неактивно (отмечено стрелочкой), нажать на нем правой кнопкой мыши и выбрать левой «Задействовать».
Нажимаем на устройстве со стрелочкой вниз правой кнопкой мыши, выбираем левой «Задействовать»
Шаг 4. Если на устройствах имеются восклицательные или вопросительные знаки, тем же способом выбрать «Обновить драйвер».
Нажимаем правой кнопкой мыши на устройстве с восклицательные или вопросительные знаки, левой по пункту «Обновить драйвер»
Шаг 5. Выбрать «Автоматический поиск…». Система проведет поиск и установку драйвера.
Выбираем «Автоматический поиск…»
Шаг 6. Повторить шаги раздела «Настройка передачи аудиосигнала по HDMI», перезагрузить ПК и проверить вывод звука на ТВ.
Использование Driver Easy
Если у пользователя нет времени или навыков на поиск и установку всех нужных драйверов, это можно сделать с помощью программы Driver Easy.
Переходим на сайт, щелкаем «Download Now»
Открываем настройки браузера, выбираем опцию «Загрузки»
Шаг 2. Запустить файл установки, выбрать язык и щелкнуть «OK».
Выбираем язык и щелкаем «OK»
Шаг 3. Щелкнуть «Browse…» («Обзор»), если требуется указать иной путь, или сразу щелкнуть «Next» («Далее»).
Щелкаем «Browse…», для выбора другого пути сохранения файла, или сразу щелкаем «Next»
Шаг 4. Указать, создавать ли ярлык программы на рабочем столе, и щелкнуть «Next».
Отмечаем пункт о создании ярлыка программы на рабочем столе, и щелкаем «Next»
Шаг 5. Щелкнуть «Install» для инсталляции ПО.
Щелкаем «Install»
Шаг 6. Отметить «Launch» для автоматического запуска программы и нажать «Finish» («Закончить»).
Отмечаем «Launch» для автоматического запуска программы, нажимаем «Finish»
Шаг 7. После открытия программы щелкнуть «Scan Now» («Сканировать ПК сейчас»).
Щелкаем «Scan Now»
Шаг 8. Программа создаст список драйверов ПК для обновления. Щелкнуть «Update All» («Обновить все») для проведения обновления.
Нажимаем по кнопке «Update All»
Шаг 9. Выполнить шаги раздела «Настройка передачи аудиосигнала по HDMI», перезагрузить ПК и проверить вывод звука на ТВ.
Как решить проблему
Причин неполадки может быть несколько, от этого зависит подход к решению. И хорошо, если пользователь телевизора просто случайно нажал на пульте кнопку «Mute».
Куда неприятней, если проблема кроется в технической неисправности – в таком случае без помощи телемастера не обойтись.
Проверка настройки звука
Проверять следует на обоих устройствах – ТВ и ПК. Рекомендации для компьютеров актуальны для ОС
Windows 7 и старше. Чтобы проверить уровень громкости, на панели задач, справа, около времени и даты, жмут на значок динамика. Бывает, ползунок выставлен на минимум – тогда его выкручивают до максимума.
Дополнительно жмут на значок правой кнопкой мыши и во всплывающем окне выбирают «Открыть микшер громкости». Там отобразится подключенный телевизор и видеоплеер (или любая другая программа), через который передается звук. Проверяют, какой для них выставлен уровень громкости. Если надо – добавляют.
В Виндовс также предусмотрены функциональные клавиши, при помощи которых можно выставлять громкость: для этого зажимают Fn + одну из кнопок F в верхней части клавиатуры (обычно это F12, на ней еще изображен громкоговоритель). Если комбинация верная – на экране появится окно с уровнем громкости.
Проверка целостности кабеля
Вторая наиболее распространенная проблема – аппаратного характера.
В чем она проявляется:
- неисправен провод. Внутри него может быть порыв или любой другой дефект, который препятствует передаче аудиосигнала;
- используется некачественный переходник, в котором нет контактов для передачи аудио.
Кабели, пусть и китайские, но изготовленные на официальном уровне, не всегда обеспечивают 100% работоспособность. Не исключены подделки, заводские дефекты, нарушения правил хранения, из-за чего часть провода окислилась. Естественно, такой HDMI провод не будет передавать звук или картинку. Если есть возможность – пробуют подсоединить другой аналогичный кабель, чтобы убедиться, что проблема была в нем.
Смена устройства воспроизведения
Причину того, что не идет звук, можно попробовать отыскать в настройках ОС Windows. У системы есть неприятная «особенность»: при перезагрузках, обновлениях или подключении нового оборудования она не всегда корректно выбирает устройство, куда будет передаваться аудиосигнал. Виндовс просто не знает, какое выбрать, особенно если их несколько. В таких случаях звук продолжает играть с колонок ПК, но не с динамиков ТВ.
Как включить звук:
- Правой кнопки мыши жмут на значок динамика, расположенного на панели задач.
- Выбирают «Звуки».
- Вкладка «Воспроизведение». Открыть ее можно и через панель управления. Для этого заходят в раздел «Оборудование и звук» – «Звук».
- В списке будет несколько устройств, одно из которых – подключенный телевизор. На него жмут правой кнопкой и кликают «Использовать по умолчанию».
Пошаговая инструкция, как сменить устройство воспроизведения.
Обычно переключение устройства решает проблему и аудиосигнал начинает передаваться на ТВ.
Переустановка драйверов
Звук может не воспроизводиться по причине отсутствия подходящих «дров» на компьютере. Все пользователи ставят на видеокарту драйвера, но, по неопытности, могут отключить установку компонентов для интерфейса HDMI. В результате – аудио с ПК не передается на ТВ.
Как проверить, что на компьютере есть компоненты для вывода аудиосигнала:
- На клавиатуре зажимают клавиши Win + R.
- Откроется диалоговое окно, куда вводят «devmgmt.msc» и жмут Ок.
- Появится диспетчер устройств, где вверху в разделе «Вид» кликают на «Показывать скрытые устройства».
- Выбирают «Звуковые, игровые и видеоустройства». Появится список с драйверами. И, если в нем будет только аудиокарта, значит другие компоненты отсутствуют – вот и причина почему не работает звук.
Решение – скачать драйвера на видеокарту по новой и установить компоненты,
Процесс ручной установки компонента для передачи аудио по HDMI.
обеспечивающие передачу
аудиосигнала при подключении по HDMI-интерфейсу. «Дрова»
загружают с официального сайта разработчика видеокарты (AMD, NVidia, Intel). Установку выбирают не автоматическую, а ручную, и ставят галочку напротив «Аудиодрайвер HD» – так называется программный компонент для передачи аудио по HDMI.
Как настроить звук
При подключении ТВ к ПК может случиться так, что изображение есть, а звук отсутствует. Значит использованы неправильные переходники/кабели, или компьютер неправильно настроен.
- В трее нужно кликнуть по иконке настройки звука и выбрать «устройства воспроизведения» для 7-й и 8-й Виндовс или открыть «параметры звука» для 10-й версии ОС.
- Видим список доступных динамиков, среди них должен быть телевизор – переключаемся на него и при необходимости жмем «использовать по умолчанию».
Если звук все равно не появился, то стоит проверить громкость на обоих устройствах, а также обновить программное обеспечение звуковой карты.
Возможно, вина состоит в том, что оперативная система была заражена вирусами, или произошло несанкционированное проникновение вредоносных программ. При помощи мощного антивирусника (программа для защиты компьютера), способного находить всех шпионов любого уровня, сканируем тщательно свой компьютер и повторите подсоединение.
Если техника так и не начала совместную работу, причина кроется во внутренней поломке, которую может диагностировать и устранить только мастер. Конечно, если вы обладаете познаниями в области электронной начинки устройств, можно попытаться отремонтировать телевизор своими руками.
Проводное подключение
Проводное подключение телевизора к компьютеру в большинстве случаев выглядит более простым и понятным. Однако иногда возникают сложности с наличием соответствующих разъемов и качеством передачи данных. Кроме того, некоторым пользователям не нравится использование для подсоединения длинных проводов, проложенных по квартире.
Если есть возможность использовать нескольких способов подключения, рекомендуется использовать тот, что обеспечит наиболее высокое качество передачи. При подключении компьютер и телевизор должны быть выключены. Затем нужно их включить и в таком состоянии выполнять настройку.
HDMI
Подключение через порт HDMI обеспечивает высокое качество передачи видео- и аудиоданных. Для этого потребуется наличие такого порта на телевизионном приемнике и на компьютере. Этот порт универсальный, и при его наличии сложностей с трансляцией не возникает. Например, он может передавать видеоконтент в соответствии со стандартом Full HD.
Подключив компьютер к телевизору, следует правильно настроить ПК. Для этого используют комбинацию клавиш Win+P. Откроется окно для выбора режима работы второго монитора. Доступны следующие варианты:
- При выборе повторения картинка на втором мониторе будет копировать ту, которая расположена на экране компьютерного дисплея.
- Если будет указано расширение, то это означает, что с компьютера работа выполняется с двумя экранами.
- Можно использовать режим «Только экран компьютера». При таком выборе изображение на экран телевизора выводиться не будет.
- Когда выбран «Только второй экран», то картинка вместо монитора будет показана на большом экране. При использовании дублирования нужно учитывать, что изображение на мониторе имеет меньшее разрешение, поэтому на телевизоре изображение будет недостаточно качественным. В этой ситуации удобнее выбрать режим вывода только на второй экран и установить в настройках параметры, соответствующие возможностям телевизионного экрана.
Display Port
Такой разъем, по сравнению с HDMI портом, имеет большие возможности. Он разработан специалистами компании VESA. DisplayPort обеспечивает значительно более высокие скорость и качество передачи данных. Однако этот разъем используют значительно реже, чем HDMI. Подключение и настройка в этом случае осуществляются аналогичным образом.
DVI
Этот тип кабеля обеспечивает передачу изображения без аудиосигнала. Существует три типа таких разъемов:
- DVI-A рассчитан на передачу только аналогового видеосигнала;
- DVI-D передает цифровое видео;
- DVI-I – универсальный разъем, он может использоваться и для аналоговых, и для цифровых данных.
Если этот разъем отсутствует, для этой цели можно использовать соответствующий переходник или конвертер. После подключения на компьютере выполняется настройка параметров для показа видео на двух дисплеях. Это делают так же, как при настройке HDMI.
При использовании DVI-A звук не передается. В DVI-D и DVI-I при использовании конвертера DVI-HDMI аудиосигнал может поступать на телевизор. Существуют также кабели для DVI, которые с обеих сторон имеют по два разъема. Один из них DVI, а другой – мини-джек 3,5 мм для передачи звукового сигнала. Такой порт обеспечивает качественный сигнал, но постепенно устаревает.
VGA
Этот разъем обычно присутствует на старых компьютерах. Он передает видеоинформацию, но не транслирует звук. На современном телевизоре такой разъем встречается редко.
S-Video
Большинство современных видеокарт предусматривают наличие этого разъема. Для подключения достаточно соединить порты на обоих устройствах. Таким способом передается видеосигнал и звук. В обоих вариантах первые три сигнала совпадают. Использование остальных пинов зависит от соединяемых устройств.
RCA
Это подсоединение еще называется «тюльпаном». При подключении одновременно вставляют три штекера: один для передачи видео и два – для аудио.
Этот разъем позволит подключить старый телевизор к компьютеру, но не обеспечивает высокий уровень качества. Его аналогом является SCART. Каждый штекер вставляют в разъем соответствующего цвета.
Сравнительная таблица
Информация о различных типах используемых разъемов кратко представлена в следующей таблице.
| Тип кабеля/разъема | Передача видеосигнала | Передача аудиосигнала |
|---|---|---|
| HDMI | Цифровое | + |
| Display Port | Цифровое | + |
| DVI-D | Цифровое | — (+ при использовании конвертера DVI-HDMI) |
| DVI-A | Аналоговое | — |
| DVI-I | Цифровое и аналоговое | — (+ при использовании конвертера DVI-HDMI) |
| VGA | Аналоговое | — |
| S-Video | Аналоговое | — |
| RCA | Аналоговое | + |