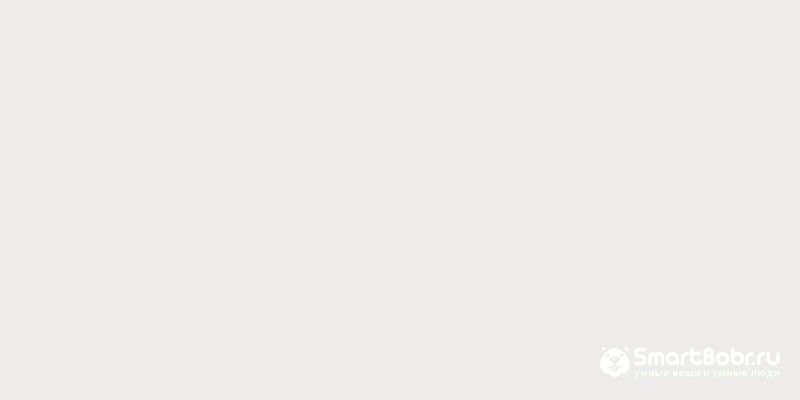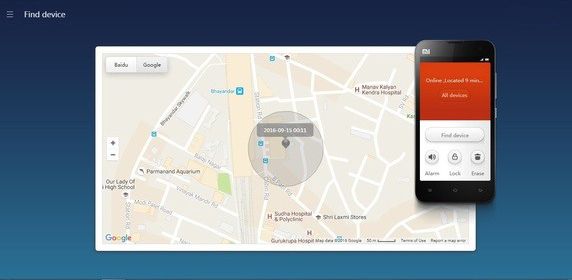Геолокация на андроид — как включить функцию в google или яндекс, установить специальные программы
Содержание:
- Софт
- Что это и для чего это нужно
- Доступность передачи геоданных
- Проверьте настройки сигнала GPS на вашем мобильном устройстве
- Почему в Инстаграм не отображаются геоданные
- Как работает геолокация в смартфоне
- Зачем нужна геолокация
- Определение координат посетителя
- Настройка геолокации
- Общие сведения о геолокации
- Как включить или отключить функцию определения местоположения в экстренных ситуациях
- Как сделать свою геолокацию в Инстаграм
- Как управлять доступом к геоданным и сохранять конфиденциальность
- Как узнать, какие приложения используют геоданные
- Как обновить сведения о местоположении, чтобы получать более точные результаты местного поиска
Софт
В интернете можно отыскать кучу кричащих баннеров, рекламирующих программы для поиска телефона по imei. Верить громким обещаниям не стоит. Скачаете вы программу, установите на свой компьютер, она попросит ещё влить в неё базу с существующими кодами. И её вы сможете скачать с интернета, но только в таких базах чаще всего прячутся вирусы. Вы вполне осуществите проверку, вбив свой imei в нужное окно. Только в 99% случаев программа его не найдёт, сославшись или на неверный код, или на устаревшие данные, а коварный вирус уже проникнет на вашу машину.
Хорошо, если программа будет бесплатной, но чаще всего такие утилиты или сами платные, или за услугу просят денег, выдавая сообщение типа «мы нашли ваше устройство, чтобы увидеть отчёт, внесите энную сумму денег». Имейте в виду, что по закону осуществлять поиск мобильного устройства по imei имеют право только специальные службы.
Всё же существуют программы, предназначенные для поиска пропавших гаджетов. Большинство из них используют метод геолокации, то есть отслеживание через спутники. Поэтому устройство должно быть само включено, в нём должна быть сим-карта (необязательно ваша) у него должны находиться в подключенном состоянии передача мобильных данных (ну или активный вай-фай, если злоумышленник решил воспользоваться своим интернетом в этот момент) и передача GPS-данных. Такое стечение обстоятельств при краже или утере маловероятно, но почему бы не попробовать.
Найти Андроид-телефон поможет бесплатная утилита Android Device Manager, которую можно скачать в Google Play. Кстати, последнее улучшение программы разработчиками из Google подарило ей новое имя — Find My Device («Найти Моё Устройство») – это одно и то же.
И вот мы пришли к тем самым условиям, о которых я упоминал выше:
- Программа должна быть установлена на гаджет заранее.
- Необходимо иметь действующий аккаунт Google, к которому следует привязать своё устройство и мобильный номер.
- На самом гаджете необходимо включить функцию «Найти устройство» (Настройки – Местоположение или Google — Безопасность) и обязательно должна быть активирована сама функция «Местоположение».
- Ещё там же в Настройках — Google — Безопасность нужно подключить администратора, которому дать права на удалённое управление (блокировать и всё стирать).
- Телефон должен быть виден сервису Google Play, чтобы это проверить необходимо перейти play.google.com/settings и в разделе «Мои устройства» в столбце «Доступность» поставить галочку напротив нужной модели.
Если все настройки сделаны, а условия соблюдены, тогда для поиска гаджета самостоятельно через интернет просто введите в поисковике «Гугла» на любой машине (компьютере или другом смартфоне) фразу «где мой телефон», только предварительно войдите в тот аккаунт, к которому он привязан.
В результате откроется специальное окно с картой, где посредством геолокации «Гугл» начнёт осуществлять поиск подключенной модели.
Отсюда же можно «Прозвонить» потерянный телефон, чтобы быстро найти его, например, в квартире или на улице, если гаджет обронен по дороге.
Либо заблокировать украденный телефон, так как вы уверены, что присутствовала именно кража. Нужно будет ввести дважды новый (желательно нереально сложный) пароль и обязательно его запомнить, так как поменять уже не получится.
Если на гаджете имеется много важной информации, которой недоброжелатели могут воспользоваться в корыстных целях, то через компьютер вы можете всю её удалить. Для этого воспользуйтесь функцией «Очистить устройство»
Что это и для чего это нужно
Местоположение в инстаграм — это отметка с геоданными, указывающая на место, в котором было сделано фото или снято видео. Зная точку геолокации, можно открыть карту и видеть это место.
- Определение местоположения помогает подписчикам разобраться с тем, где именно было сделано ваше фото. Особенно ценной является информация в случае, если выложенный контент был сделан в момент путешествия в другой город или страну, при посещении необычного памятника или нестандартного заведения. Благодаря геолокациям, ваши подписчики смогут найти это место, посетить его, если их заинтересует сформированный вами отзыв.
- Случается, что люди ищут своих знакомых при помощи геотегов. Если вы отмечаете место своего нахождения — помогаете товарищам отыскать вас в сети, тем самым увеличивая количество своих подписчиков.
- Если владеете каким-то бизнесом, у вас своя парикмахерская, кафе или другое предприятие, создавая отметку на карте, которую вы сможете указывать в своих постах, рекламирующих ваше заведение, вы увеличиваете вероятность того, что ваше заведение посетит большее количество людей. То есть таким образом вы способствуете продвижению собственного бизнеса.
- Проставляя геолокацию к какому-то заведению, пользователи смогут открыть это место на карте, выстроить к нему маршрут.
- К каждой геолокации представлен топ постов, также демонстрируются последнее загруженные истории. Следовательно, использование популярных геометок – обхват большего числа публикаций.
Доступность передачи геоданных
При открытии настроек передачи геоданных может появиться сообщение о проблеме. Обычно это происходит в следующих случаях:
- Вы находитесь в стране или регионе, где нельзя включить передачу геоданных.
- Передача геоданных недоступна для вашего домена G Suite. Чтобы включить эту функцию, обратитесь к администратору.
- Вы не можете включить передачу геоданных из-за возрастных ограничений
Родители могут управлять передачей геоданных своих детей через приложение Family Link .
.
Если Передача геоданных не работает, сообщите нам об этом.
Важно! Через приложение Maps Go нельзя поделиться своим местоположением. Подробнее о функциях Maps Go…
Проверьте настройки сигнала GPS на вашем мобильном устройстве
Когда GPS включен на мобильном устройстве, он будет работать внутри здания, но точность определения местоположения будет снижена. Поэтому не рекомендуется использовать эту функцию, пока вы находитесь в помещении.
GPS на вашем мобильном устройстве лучше всего работает в тех областях, где сигнал может быть принят без помех. Для хорошей связи со спутниками необходимо открытое небо
Пожалуйста, обратите внимание на следующие случаи, когда сигнал GPS может пропасть
- GPS отключен в настройках.
- Экран устройства выключен.
- Мобильное устройство удерживается таким образом, что блокируется антенна. Это особенно актуально для Galaxy Z Flip, когда он складывается.
- Мобильное устройство находится в районе с высокими зданиями, которые блокируют прямой вид на небо.
- Очень сильная облачность.
Если вы находитесь на открытом воздухе с четким видом на небо, но ваше мобильное устройство все еще не может предоставить точную информацию о местоположении, пожалуйста, проверьте и измените настройки разрешений приложений, использующих сигнал GPS, измените режим питания вашего мобильного устройства и проверьте, помещены ли приложения, использующие GPS, в спящие приложения.
Измените настройки разрешений для приложений, использующих сигнал GPS
Перейдите в раздел Настройки → Приложения и выполните описанные ниже действия, а для получения дополнительной помощи обратитесь к изображениям.
-
В списке приложений выберите приложение, которое использует сигнал GPS, например Google Карты.
-
Выберите Разрешения.
-
Выберите Местоположение.
-
Выберите Разрешить в любом режиме.
Согласно новой политике Google в Android 10 Q OS, каждое приложение, использующее GPS, должно иметь разрешение на определение местоположение.
Проверьте, является ли версия каждого приложения последней. Если нет, пожалуйста, обновите его до последней версии
Измените режим энергосбережения на своем мобильном устройстве
Если включен режим энергосбережения или экран устройства выключен, приложения, использующие сигнал GPS, могут не предоставлять данные в режиме реального времени. Пожалуйста, измените настройки режима питания на высокую производительность или оптимизированный.
-
Перейдите в Настройки → Обслуживание устройства.
-
Выберите Батарея.
-
Выберите Режим питания.
-
Выберите Оптимизированный или Высокая производительность.
Проверьте, добавлено ли приложение, использующее сигнал GPS, в список спящих приложений
Если вы добавили приложение, которое использует GPS, в список спящих приложений на своем мобильном устройстве, вы можете не получать обновления или уведомления, поскольку оно не работает в фоновом режиме. Чтобы исключить приложение из списка спящих, выполните следующие действия.
-
Перейдите в Настройки → Обслуживание устройства.
-
Выберите Батарея.
-
Выберите Мониторинг энергопотребления приложений.
-
Выберите Приложения в спящем режиме.
-
Если в списке есть приложение, которое использует GPS, нажмите значок корзины в правом верхнем углу.
-
Отметьте приложение и нажмите Удалить.
Если вы постоянно сталкиваетесь с одной и той же проблемой даже после обновления устройства до последней версии программного обеспечения и использования указанных выше методов, пожалуйста, обратитесь в ближайший авторизованный сервисный центр Samsung.
Почему в Инстаграм не отображаются геоданные
Если смартфон не определяет своё местоположение после того, как создали геолокацию в Инстаграм, то причина, чаще всего простая – отключена опция GPS. Именно она позволяет довольно точно обозначить адрес в социальной сети.
Чтобы решить эту проблему, понадобится залезть в настройки. Так как на двух операционных системах: на Андроид и iOS – они абсолютно разные, то рассмотрим их по очереди.
Добавляем новое место на Android
Чтобы поменять или добавить свое место на смартфоне Android без проблем, следуйте алгоритму действий ниже:
- Возьмите гаджет и снимите блокировку с экрана.
- Смахните сенсор сверху вниз. Тем самым появится верхняя панель инструментов.
- Тапните на значок «GPS».
Всё, функция отслеживания включена.
Не забудьте предоставить доступ социальным сетям к вашей точке геолокации. Для этого:
- Зайдите в настройки устройства.
- Пролистайте страницу вниз до колонки «Приложения» и щёлкните на «Разрешения».
- Выберите «Разрешения приложений – Местоположения».
- Отыщите иконку Инсты и Фейсбука и переведите тумблер вправо.
Подключаем свое местоположение на iPhone
Если же нужно добавить местоположение в Инстаграм на Айфоне, но система вам отказывает, то опять же идём в настройки. Все делается следующим образом:
- Разблокируйте экран и нажмите по значку с настройками.
- Спуститесь вниз до кнопки «Конфиденциальность» и щёлкните по ней.
- Откройте опцию «Службы геолокации» и переставьте тумблеры в активное положение.
Как работает геолокация в смартфоне
На современном телефонном аппарате опция определения координат может работать несколькими способами. Рассматривая данную функцию в контексте мобильных сотовых сетей, учитывайте, что работа по поиску объекта осуществляется не через спутники, а через наземные вышки оператора. Точность определения положения при этом зависит от стандарта мобильной сети (GSM, UMTS, WCDMA, LTE) и может колебаться в диапазоне от нескольких десятков метров до километров.
По сути, работающие вышки не выявляют точное местоположение телефона, а определяют вероятность его нахождения между ними. При этом точность определения координат телефона в мегаполисе намного выше, потому что в городах расположено больше сотовых вышек операторов. Их количества достаточно, чтобы определить положение абонента, вплоть до номера дома и квартиры. В маленьких населенных пунктах и, к примеру, в поле точность определения не может быть такой высокой. Там полученная информация будет «размытой».
Однако телефон может иметь встроенный модуль для определения координат посредством GPS или GLONASS. Данные системы работают через спутники и считаются более точными при определении географического положения объекта. Если для определения используется GPS, то точность составляет от 10 до 15 м. А вот при использовании GLONASS точностные характеристики будут выше и могут достигать 3-4 м.
Работают данные системы следующим образом:
- Спутники беспрерывно направляют на наземные станции сигналы о своем нахождении.
- Приемник, в рассматриваемом случае − телефон, на котором включен GPS или GLONASS, улавливает эти закодированные сигналы. Он фиксирует время их получения, рассчитывает расстояние до спутников, пославших сигналы, и определяет свое положение, используя долготу, ширину и высоту над уровнем моря.
- После чего отображает точные координаты на интерактивной карте на экране смартфона.
Чтобы точно определить географическое положение, гаджет должен уловить сигналы минимум с 4 работающих спутников.
Недостаток работы GPS – быстрая разрядка аккумулятора смартфона.
Зачем нужна геолокация
Геолокация в инстаграме имеет много неочевидных функций. Отмечать место, где была сделана фотография из поста – только одна из них. Кроме этого, отметка места используется для:
- Построения маршрута. Нажав на геолокацию, карта откроется в картографическом приложении по умолчанию. Обычно это Google Maps. После этого можно выстроить маршрут от вашего местонахождения до места на карте.
- Продвижения профиля в инстаграм. Указывая в поле «добавить место» популярный геотэг (например, Красную площадь), можно привлечь новых подписчиков. Под географической отметкой каждого места в инсте можно посмотреть самые популярные посты за все время и недавно опубликованные.
- Реклама. Этот пункт актуален для бизнеса. Пользователи отмечают место, например, ресторан. Тем самым они рекомендуют его своим подписчикам. Другие люди переходят по геометке и видят фото из этого ресторана. Активно развивая геолокацию заведения в instagram можно привлечь новых посетителей.
- Публикаций из путешествий. Геолокация в инстаграме позволяет указать точные координаты. Так можно поделиться ими с друзьями или сохранить для себя, чтобы вернуться в понравившееся место.
Определение координат посетителя
Возможность геолокации предельно проста. Она состоит из трех методов объекта navigator.geolocation: getCurrentPosition(), watchPosition() и clearWatch().
Объект navigator — это сравнительно незначительная часть JavaScript. Его несколько свойств предоставляют информацию о текущем браузере и его возможностях. Наиболее полезным из них является свойство navigator.userAgent, которое предоставляет информационную строку, содержащую подробные данные о браузере, его версии, а также операционной системы, в которой он выполняется.
Для получения местоположения посетителя вызывается метод getCurrentPosition(). Но следует понимать, что процесс определения местоположения занимает определенное время, в течение которого никакой уважающий себя браузер не остановит всю деятельность на странице, пока ожидает эти данные. Поэтому метод getCurrentPosition() исполняется асинхронно, т.е. после его запуска продолжается выполнение следующего за ним кода. Когда определение местоположения завершится, для обработки результатов активируется другой фрагмент кода.
Можно ожидать, что завершение определения местоположения сопровождается извещением, во многом подобном тому, как сообщается об окончании загрузки изображения или чтения текстового файла. Но язык JavaScript можно назвать каким угодно, но только не последовательным. И при вызове метода getCurrentPosition() ему передается функция завершения (completion function).
Далее приведен пример вызова этого метода:
При исполнении этот код вызывает метод getCurrentPosition() и передает ему функцию. Когда браузер завершит процесс определения местоположения, он активирует эту функцию, которая выводит окно сообщения:
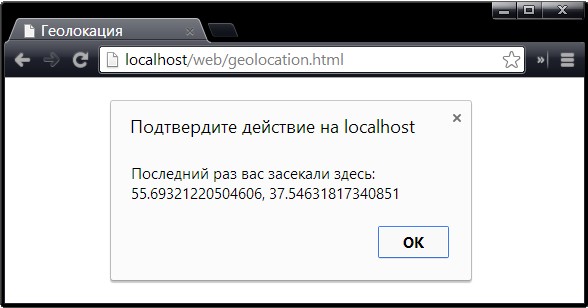
Не забывайте: использование геолокации допустимо только в том случае, если браузер поддерживает эту возможность и посетитель разрешит ее применение. Также разумно протестировать страницу, применяющую эту возможность, прежде чем размещать ее на веб-сервере для практического применения. В противном случае могут возникнуть проблемы (например, не будет функционировать обработка ошибок геолокации), и некоторые браузеры вообще не смогут определить местоположение пользователя.
Определение точности предоставленного местоположения
При успешном выполнении метода getCurrentPosition() код получает объект position, который имеет два свойства: timestamp (содержит время выполнения геолокации) и coords (содержит географические координаты).
Но свойство coords в свою очередь является подобъектом объекта position и кроме свойств latitude и longitude, определяющих географические координаты посетителя, имеет еще несколько других свойств, предоставляющих дополнительную информацию о местоположении. Это такие свойства, как altitude (высота над уровнем моря), heading (направление движения) и speed (скорость). Но на данный момент эти свойства не поддерживаются ни одним браузером.
Более интересным является свойство accuracy, которое указывает точность определенного местоположения в метрах. (Это означает, что по мере понижения точности данных местоположения значение свойства accuracy возрастает, что может несколько сбивать с толку.) Например, значение свойства accuracy, равное 2135 метрам, означает, что местоположение пользователя было определено в пределах этого расстояния.
Свойство accuracy полезно для определения качества результатов геолокации. Например, если значение свойства accuracy измеряется десятками километров, данные геолокации вряд ли имеют какую-либо практическую ценность:
В таком случае, возможно, разумно известить пользователя о неопределенных данных его местоположения и/или предложить ему ввести правильную информацию самому.
Настройка геолокации
Чтобы устройство лучше определяло местоположение, можно разрешить ему сканировать сети Wi-Fi и устройства Bluetooth, расположенные поблизости. Для этого открываем раздел «Улучшение точности» и активируем доступные варианты.
В блоке «Недавние запросы местоположения» отображаются все приложения, которые в последнее время использовали геоданные. Чтобы посмотреть полный список, нажимаем «Все».
В любой момент можно запретить или разрешить какой-либо прикладной программе использовать геоданные.
- В настройках системы находим и открываем раздел «Приложения».
Ищем «Разрешение приложений», «Права» или похожее. В данном случае тапаем иконку в виде трех точек и из контекстного меню выбираем нужный пункт.
На следующем экране тапаем «Местоположение» и с помощью ползунков настраиваем разрешения.
Геолокация Google
Благодаря этой функции повышается точность определения местоположения за счет использования мобильной сети, сигнала Wi-Fi, GPS и датчиков устройства. Гугл собирает геоданные и анонимно использует их для улучшения работы связанных сервисов. Чтобы включить эту функцию, тапаем «Геолокация Google» и переводим ползунок вправо.
Если опция отключена, будет использоваться только датчик GPS, который является менее точным и самым медленным способом определения местоположения.
История местоположений
После включения этой функции будут сохраняться данные о всех местах, в которых вы бывали, даже если при этом не использовались сервисы Гугл. Причем храниться будет информация со всех устройств, привязанных к этому аккаунту. По умолчанию функция отключена, поэтому чтобы все работало, ее необходимо включить, а также выполнить вход в учетную запись и разрешить отправку геоданных. Для активации опции используем ползунок в разделе «История местоположений».
Посмотреть или удалить историю можно в специальном разделе приложения Google Maps.
-
Открываем раздел «Хронология», так как там будут храниться все данные. Для этого нажимаем «Управление историей» и выбираем приложение «Карты».
Здесь можно посмотреть информацию о всех посещенных местах, городах и странах.
Чтобы очистить историю, жмем иконку с тремя точками и выбираем «Настройки и конфиденциальность».
Прокручиваем экран до блока «Настройки местоположения» и, если нужно удалить всю историю, тапаем соответствующий пункт и подтверждаем действие.
Если нужно удалить только часть истории, выбираем пункт ниже, устанавливаем нужный период и тапаем «Продолжить».
Можно настроить автоматическое удаление истории. Для этого жмем соответствующий пункт и выбираем один из двух вариантов очистки – через 3 или 18 месяцев.
О других способах просмотра истории с помощью браузера и приложения «Гугл Карты» написано в отдельной статье.
Подробнее:
Отправка геоданных с помощью ELS
Функция предназначена для экстренных ситуаций, например, если вы заблудились. При наборе в службу спасения устройство автоматически, минуя сервисы Google, передаст местоположение спасательным службам. Чтобы включить функцию, тапаем «Определение местоположения с помощью ELS» и перемещаем ползунок вправо.
Передача местоположения другим пользователям
Функция «Показывать, где я» — это возможность показать выбранным людям, где вы были, где находитесь сейчас и как передвигались. Этим пользователям станут доступны ваше имя, фото и маршруты передвижения. Они будут получать сведения об устройстве (уровень заряда, статус GPS), а также видеть места, привязанные к аккаунту.
Воспользоваться опцией можно, даже если у пользователя нет аккаунта Google. В этом случае ему будет отправлена ссылка.
-
Открываем приложение Гугл Карты, тапаем по иконке аккаунта и жмем «Передача геоданных».
Нажимаем «Поделиться местоположением».
Чтобы назначить время, в течение которого пользователю будет доступно местоположение, открываем соответствующее меню и настраиваем период.
Выбираем контакты, которым будем передавать геоданные, и тапаем «Показывать».
Также можно отправить ссылку в сообщении с помощью любого мессенджера.
Теперь в разделе «Передача геоданных» внизу экрана будет прикреплена ссылка на геоданные. Жмем на эту область, если нужно скопировать ссылку или остановить передачу данных.
Доступ к ссылке также появится в меню функции «Показывать, где я».
Чтобы закрыть к ней доступ, тапаем крестик справа.
Для управления ссылкой жмем на нее, вносим изменения и тапаем «Сохранить».
Опишите, что у вас не получилось.
Наши специалисты постараются ответить максимально быстро.
Общие сведения о геолокации
Из двух слов образован термин «геолокация»: греческого «гео» (поверхность земли) и английского «location» (позиция, расположение).
Раньше нахождением объекта через спутник пользовались лишь представители некоторых профессий: летчики, моряки, военные.
Сегодня применение геолокации очень широко. С ее помощью люди могут:
- оказавшись в незнакомой местности, определять свое местонахождение;
- прокладывать удобный маршрут;
- находить потерянные электронные устройства;
- быстро находить в незнакомом городе парки, музеи, организации, учреждения;
- следить за перемещением грузов, посылок;
- отслеживать геопозицию фотографий, чтобы отметить места, где были сделаны снимки.
Основные условия работы геолокации – это наличие в электронном устройстве специального программного обеспечения и подключение его к интернету. Местонахождение человека определяется по исходящему от аппарата радиосигналу. Чем больше станций слежения зафиксирует сигнал, тем точнее при геолокации на карте местности определяется позиция объекта.
Как включить или отключить функцию определения местоположения в экстренных ситуациях
Вы в любой момент можете включить или отключить определение местоположения в экстренных ситуациях.
- Проведите по экрану сверху вниз.
- Нажмите на значок «Геолокация» и удерживайте.
- Выберите Дополнительно Определение местоположения в экстренных ситуациях.
- Включите или отключите функцию Определение местоположения в экстренных ситуациях.
Как работает функция определения местоположения в экстренных ситуациях
Телефон запускает функцию ELS только в том случае, если вы набираете номер экстренной службы или отправляете на него сообщение.
Во время экстренного вызова эта функция может использовать геолокацию Google и другие данные, чтобы как можно точнее определять местоположение устройства.
Телефон отправляет сведения о вашем местоположении авторизованным экстренным службам исключительно для того, чтобы им было проще вас найти. Геоданные передаются этим службам напрямую, минуя серверы Google.
После того как вы завершите экстренный вызов или отправите сообщение, телефон передаст Google статистические данные и другие сведения об использовании функции. Эта информация нужна для анализа работы функции. С ее помощью нельзя идентифицировать пользователя.
Примечание. Экстренная передача геоданных отличается от передачи информации о местоположении через Google Карты. Подробнее о том, как сообщить о своем местоположении другим пользователям через Google Карты…
Как сделать свою геолокацию в Инстаграм
Не все места по умолчанию присутствуют в социальной сети, особенно если они не являются каким-то очень популярными. В такой ситуации есть два варианта: указать ближайший город или достопримечательность, либо создать собственную геометку через Facebook. Согласитесь, что второй способ более выигрышный, поэтому его мы и рассмотрим подробно.
Привязать Инстаграм к Facebook
Первым делом необходимо выполнить привязку профиля в Instagram к собственной странице Facebook. Удобнее всего это сделать через мобильное приложение социальной сети, предварительно вспомнив данные от аккаунта (если они случайно забылись). Мы подготовили пошаговую инструкцию, подходящую как для смартфона на iOS, так и для устройства на Android:
На этом привязка аккаунта к Facebook успешно выполнена. В дальнейшем мы будем использовать только вторую социальную сеть, так именно с её помощью и получится создать уникальную геометку. А если привязать страницу не удалось, то попробуйте перезапустить приложение и повторить процедуру заново.
Добавить точку на карту в Facebook
Теперь остается задать новое местоположение в настройках страницы Facebook. Для этого можно использовать как официальное приложение, так и веб-версию сервиса в мобильном браузере. При переходе в свой профиль вы увидите знакомое окошко «Что у вас нового?». Нажмите по нему, а в нижней части экрана выберите пункт «Отметить посещение». В случае необходимости активируем GPS (если не знаете, как это сделать – вернитесь в начало статьи), после чего впишите в строку точное название нужного города или культурного объекта.
Если это так, то нажимаем по строке «Добавить новое место». Заполняем информацию о новом посещении: указываем категорию места, его название, улицу и по желанию индекс. В том случае, если вы прямо сейчас находитесь возле объекта, поставьте галочку в пункте «Я сейчас здесь». Благодаря GPS система получит ваши координаты и автоматически заполнит информацию. В конце нажимаем «Создать».
Добавить геометку в Инстаграм
На этом добавление нового места уже завершено. Вам остается только выбрать нужные координаты в настройках конкретной публикации. Например, если вы загружаете фотографию, на последнем этапе нажмите по строке «Добавить место». Дождитесь обновления всех данных и выберите только что созданную координату. А если она не отображается в списке, то нажмите по значку стрелки, расположенному в верхнем углу экрана.
И все, остается заполнить описание и опубликовать снимок. При этом хотим заметить, что новую геометку можно выбрать и в настройках уже существующего поста. Для этого нажимаем по трем точкам в углу публикации, выбираем «Редактировать» и аналогичным способом ищем новую координату. Теперь вы точно знаете, как сделать свою геопозицию в Инстаграме.
Как управлять доступом к геоданным и сохранять конфиденциальность
Когда вы ищете что-то в Google, мы всегда определяем ваше приблизительное местоположение. Благодаря этому мы можем показывать вам релевантные результаты поиска и защищать ваш аккаунт, распознавая необычные действия (например, вход в аккаунт из другого города).
Размеры области приблизительного местоположения превышают 3 квадратных километра, при этом в ней должно быть не менее 1000 пользователей. Такие геоданные не позволяют идентифицировать вас при поиске: это помогает сохранять конфиденциальность информации. За пределами городов размеры области приблизительного местоположения обычно значительно превышают 3 квадратных километра. Область приблизительного местоположения определяется по источникам, описанным в этой статье.
Если вы разрешите доступ к геоданным сайту google.com или приложениям Google на устройстве, Google будет использовать ваше точное местоположение, чтобы показывать вам наиболее актуальные результаты поиска. Точное местоположение – это место, где вы находитесь, например адрес или улица.
Если вы добавили домашний или рабочий адрес, Google будет использовать их при поиске, когда ваши геоданные указывают, что вы, скорее всего, находитесь дома или на работе.
Как узнать, какие приложения используют геоданные
- Проведите по экрану сверху вниз.
- Нажмите на значок «Местоположение» и удерживайте его. Если вы не видите значок «Местоположение» :
- Нажмите на значок «Изменить» или «Настройки» . Перетащите значок «Местоположение» на панель быстрых настроек.
- Выберите Разрешения для приложений.
- В разделах «Разрешено всегда», «Разрешено только при использовании» и «Всегда спрашивать» можно увидеть список приложений, у которых есть доступ к вашему местоположению.
- Чтобы предоставить или отменить разрешение, нажмите на приложение и выберите нужный параметр. Подробнее о разрешениях для приложений…
Совет. Если описанные в этой статье действия не дадут результата, обратитесь в службу поддержки производителя устройства.
Как обновить сведения о местоположении, чтобы получать более точные результаты местного поиска
Если вы ищете что-то поблизости, но не получаете результаты местного поиска, попробуйте сделать следующее:
- Укажите текущее местоположение в тексте запроса, например .
- Убедитесь, что при поиске устройство отправляет геоданные в Google. Измените настройки геолокации на устройстве, следуя инструкциям ниже.
Чтобы получать более точные результаты поиска, войдите в аккаунт Google. Если вы часто ищете что-то через сервисы Google дома или на работе, укажите или обновите домашний или рабочий адрес – и результаты поиска станут более актуальными для этого местоположения.
Как управлять настройками геолокации на устройстве
Чтобы приложения и сайты получали данные о вашем местоположении, включите геолокацию на устройстве и разрешите этим приложениям и браузеру доступ. Вы можете в любое время запретить доступ конкретному приложению или сайту, в том числе google.com.
Примечание. Прежде чем настроить разрешения для приложения или браузера, включите геолокацию на устройстве. Подробнее о том, как настроить геолокацию на устройстве Android…
Как настроить доступ к данным о местоположении
Для сайтов
Вы можете изменять настройки доступа к данным о местоположении как для отдельных сайтов, так и для браузера в целом.
Чтобы передавать данные о местоположении устройства конкретному сайту, разрешите браузеру и этому сайту доступ.
Как разрешить или запретить браузеру доступ к данным о местоположении
Чтобы изменить настройки геолокации для браузера, выполните следующие действия:
- Откройте приложение «Настройки» .
- Выберите Местоположение Разрешения для приложений.
- Коснитесь значка браузера, например Chrome.
- Выберите нужный вариант: Разрешить или Отклонить.
Примечание. Некоторые из действий, перечисленных в этой статье, можно выполнить только на устройствах с Android 10 и более поздних версий. Подробнее о том, как настроить геолокацию и разрешения для приложений в более ранних версиях Android…
Как разрешить или запретить сайту доступ к данным о местоположении
Если в браузере включена геолокация, вы можете настроить доступ к данным о местоположении для определенных сайтов (например, google.com). Для этого выполните следующие действия:
- Откройте браузер на телефоне или планшете Android и перейдите на нужный сайт, например google.com.
- Справа от адресной строки нажмите на значок с тремя точками «Информация» Настройки сайтов.
- Чтобы внести изменения, в разделе «Разрешения» нажмите Данные о местоположении. Если такие разделы отсутствуют, значит для сайта нет специальных разрешений.
- Нажмите Разрешить или Блокировать.
Подробнее о том, как изменить разрешения для сайтов в Chrome…
Важно! Иногда у браузера уходит много времени на получение информации о местоположении устройства. Чтобы быстро показать результаты поиска, сайт google.com может использовать данные о местоположении, полученные во время последнего использования Google
Эти сведения хранятся в файлах cookie в течение шести часов. Подробнее об управлении файлами cookie…
Для приложений
Вы можете изменять настройки доступа к данным о местоположении для приложения (например, для Google Карт). Вот как это сделать:
- Откройте приложение «Настройки» .
- Выберите Местоположение Разрешения для приложений.
- Нажмите на нужное приложение, например Google или Google Карты .
- Выберите нужный вариант: Разрешить или Отклонить.
Примечание. Некоторые из действий, перечисленных в этой статье, можно выполнить только на устройствах с Android 10 и более поздних версий. Подробнее о том, как настроить геолокацию и разрешения для приложений в более ранних версиях Android…