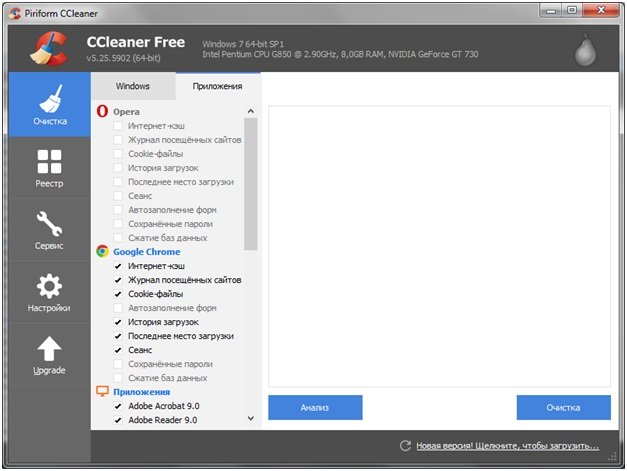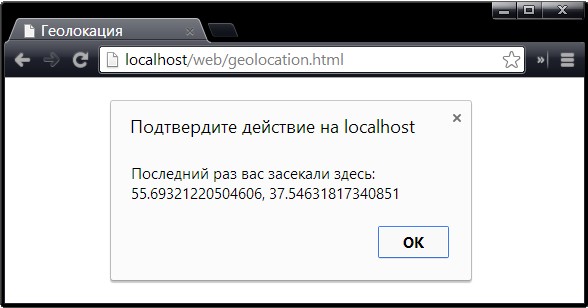Find my device или поиск андроид устройства через google
Содержание:
- Удалённое управление Android
- Через Google Maps
- Поиск с другого телефона через приложение Найти устройство
- Настройка геолокации
- Ищем телефон самостоятельно
- Как удалить действие
- Как отключить сохранение данных о своих действиях
- Устранение неполадок
- Как посмотреть другие действия
- Как восстановить аккаунт гугл на андроиде если забыл пароль
- Привязка смартфона к учетной записи Mi
- Как отыскать телефон через Google
- Как посмотреть контакты в Гугл аккаунте
- Через другой телефон
- Вход в Google-аккаунт на ПК
- Без номера телефона и адреса электронной почты
Удалённое управление Android
С помощью сервисов, подключённых через аккаунт, можно управлять устройством. Для этого доступны несколько функций:
- прозвон — в течение 5 минут на устройстве будет производиться сигнал на полной громкости, даже если включен беззвучный режим с вибрацией;
- блокировка — производится с помощью ранее установленных PIN-кода, графического или цифрового паролей, или же блокирует экран телефона с возможностью показа какого-либо текста на нём;
- очистка — удаление всех пользовательских данных и настроек на устройстве, исключая те, что находятся на карте памяти (после этого воспользоваться функцией «Найти устройство» не получится).
Через Google Maps
Любое отображение местоположения смартфона Андроид будет осуществляться через Google Maps. Этот сервис позволяет увидеть не только координаты устройства, но и его маршрут исходя из последних отмеченных точек.
Чтобы найти смартфон, необходимо следовать такой инструкции:
- авторизуйтесь в основном аккаунте, через который будет производиться поиск;
- на смартфон придёт уведомление о поиске;
- на карте отразится текущее местоположение устройства — координаты будут приблизительными, можно посмотреть, где смартфон был замечен последний раз.
Следует понимать, что точность подобного поиска зависит от множества факторов, включая качество интернет-подключения. Во многих случаях найти устройство не получится через Google-аккаунт, поскольку у смартфона не будет доступа к сети.
Поиск с другого телефона через приложение Найти устройство
Если вы хотите найти свой телефон используя другой смартфон, тогда лучше всего для этого подойдет приложение «Find My Device». Зайдите в Плей Маркет и наберите в строке поиска «найти устройство». В результатах кликните по названию нужного приложения.
Затем нажмите кнопку «Установить».
В следующем окне отобразится аккаунт, который используется на этом телефоне для сервисов Google. Поскольку нам нужно зайти в свой профиль, жмите «Войти как гость».
Введите адрес почты и кликните «Далее».
Впишите пароль и жмите «Войти».
Разрешите приложению получить данные о местоположении устройства.
Дальше все похоже на поиск через Гугл Карты, который рассматривался выше. Будет показано местоположение утерянного телефона, когда он был в сети, к какой именно сети был подключен и сколько зарядки осталось. Здесь можете выбрать или звонок, или блокировку, или удаление данных.
Настройка геолокации
Чтобы устройство лучше определяло местоположение, можно разрешить ему сканировать сети Wi-Fi и устройства Bluetooth, расположенные поблизости. Для этого открываем раздел «Улучшение точности» и активируем доступные варианты.
В блоке «Недавние запросы местоположения» отображаются все приложения, которые в последнее время использовали геоданные. Чтобы посмотреть полный список, нажимаем «Все».
В любой момент можно запретить или разрешить какой-либо прикладной программе использовать геоданные.
- В настройках системы находим и открываем раздел «Приложения».
Ищем «Разрешение приложений», «Права» или похожее. В данном случае тапаем иконку в виде трех точек и из контекстного меню выбираем нужный пункт.
На следующем экране тапаем «Местоположение» и с помощью ползунков настраиваем разрешения.
Геолокация Google
Благодаря этой функции повышается точность определения местоположения за счет использования мобильной сети, сигнала Wi-Fi, GPS и датчиков устройства. Гугл собирает геоданные и анонимно использует их для улучшения работы связанных сервисов. Чтобы включить эту функцию, тапаем «Геолокация Google» и переводим ползунок вправо.
Если опция отключена, будет использоваться только датчик GPS, который является менее точным и самым медленным способом определения местоположения.
История местоположений
После включения этой функции будут сохраняться данные о всех местах, в которых вы бывали, даже если при этом не использовались сервисы Гугл. Причем храниться будет информация со всех устройств, привязанных к этому аккаунту. По умолчанию функция отключена, поэтому чтобы все работало, ее необходимо включить, а также выполнить вход в учетную запись и разрешить отправку геоданных. Для активации опции используем ползунок в разделе «История местоположений».
Посмотреть или удалить историю можно в специальном разделе приложения Google Maps.
-
Открываем раздел «Хронология», так как там будут храниться все данные. Для этого нажимаем «Управление историей» и выбираем приложение «Карты».
Здесь можно посмотреть информацию о всех посещенных местах, городах и странах.
Чтобы очистить историю, жмем иконку с тремя точками и выбираем «Настройки и конфиденциальность».
Прокручиваем экран до блока «Настройки местоположения» и, если нужно удалить всю историю, тапаем соответствующий пункт и подтверждаем действие.
Если нужно удалить только часть истории, выбираем пункт ниже, устанавливаем нужный период и тапаем «Продолжить».
Можно настроить автоматическое удаление истории. Для этого жмем соответствующий пункт и выбираем один из двух вариантов очистки – через 3 или 18 месяцев.
О других способах просмотра истории с помощью браузера и приложения «Гугл Карты» написано в отдельной статье.
Подробнее:
Отправка геоданных с помощью ELS
Функция предназначена для экстренных ситуаций, например, если вы заблудились. При наборе в службу спасения устройство автоматически, минуя сервисы Google, передаст местоположение спасательным службам. Чтобы включить функцию, тапаем «Определение местоположения с помощью ELS» и перемещаем ползунок вправо.
Передача местоположения другим пользователям
Функция «Показывать, где я» — это возможность показать выбранным людям, где вы были, где находитесь сейчас и как передвигались. Этим пользователям станут доступны ваше имя, фото и маршруты передвижения. Они будут получать сведения об устройстве (уровень заряда, статус GPS), а также видеть места, привязанные к аккаунту.
Воспользоваться опцией можно, даже если у пользователя нет аккаунта Google. В этом случае ему будет отправлена ссылка.
-
Открываем приложение Гугл Карты, тапаем по иконке аккаунта и жмем «Передача геоданных».
Нажимаем «Поделиться местоположением».
Чтобы назначить время, в течение которого пользователю будет доступно местоположение, открываем соответствующее меню и настраиваем период.
Выбираем контакты, которым будем передавать геоданные, и тапаем «Показывать».
Также можно отправить ссылку в сообщении с помощью любого мессенджера.
Теперь в разделе «Передача геоданных» внизу экрана будет прикреплена ссылка на геоданные. Жмем на эту область, если нужно скопировать ссылку или остановить передачу данных.
Доступ к ссылке также появится в меню функции «Показывать, где я».
Чтобы закрыть к ней доступ, тапаем крестик справа.
Для управления ссылкой жмем на нее, вносим изменения и тапаем «Сохранить».
Опишите, что у вас не получилось.
Наши специалисты постараются ответить максимально быстро.
Ищем телефон самостоятельно
Украли телефон и вы хотите найти его по IMEI онлайн? Смеем вас уверить, что это практически невозможно. В сети просто нет таких сервисов, которые могли бы показать положение телефона по его IMEI. Единственным выходом станет использование специальных следящих сервисов, которые позволяют отслеживать смартфоны путем считывания их ориентировочных координат и передачей их через интернет. Все остальные сервисы – это не более чем фантастика.
В последнее время в интернете стали появляться сервисы, позволяющие выяснить, не числится ли телефон с тем или иным IMEI пропавшим. То есть люди регистрируют свои аппараты в этих сервисах, после чего у них появляется дополнительные шансы на нахождение телефонов в случае их потери. Естественно, никакой речи об отслеживании телефонов здесь не идет – данные сервисы сугубо информационные. И они не пользуются широким распространением, поэтому шансы найти потерянную трубку с их помощью все-таки малы.
Поиск через сервисы Google
Владельцы смартфонов на Android могут найти потерянное устройство через интернет, с помощью сервиса «Поиск телефона». Поиск возможен только при активной функции «Найти устройство». Она включается в меню «Настройки – Безопасность и местоположение – Найти устройство» или «Google – Безопасность». Включите функцию – это обеспечит возможность поиска при потере трубки.
Чтобы найти телефон, выполните следующие действия:
- Зайдите на данную страничку;
- Выберите искомое устройство в списке;
- Введите пароль от аккаунта;
- На следующей страничке нажмите кнопку «Найти».
Откроется страничка с картой, на которой будет обозначено примерное местоположение телефона.
Дополнительные функции сервиса:
- Удалённое включение звонка – телефон начнёт звонить, даже если он находится в беззвучном режиме;
- Блокировка устройства – смартфон блокируется, а на его экран можно вывести сообщение со своими контактными данными;
- Удалённая очистка устройства – воспользуйтесь этой функцией, если на смартфоне хранятся секретные данные или коммерческие материалы высокой ценности.
Обратите внимание, что IMEI тут не используется – для поиска нужен только аккаунт Google. Недостаток этого способа – телефон должен быть включен и подключен к интернету
Аналогичным образом отслеживаются смартфоны от Apple – чтобы найти потерянный iPhone, воспользуйтесь функцией «». Введите Apple ID и пароль, местоположение устройства будет показано на карте. По аналогии с Android-смартфонами, необходимо предварительно включить функцию «Найти iPhone» в настройках устройства.
Найти телефон через спутник — приложения
Отыскать произвольный телефон через спутник и IMEI невозможно. Но если подготовить телефон к возможной потере, то это более чем реально. Это делается с помощью приложений, отслеживающих смартфоны через GPS. Таким функционалом обладает приложение «Отслеживание по номеру телефона» от разработчика Family Locator Inc. Отслеживание выполняется бесплатно, права суперпользователя приложению не нужны.
Существуют и многие другие программы, позволяющие найти телефон через спутник. Некоторые из них требуют прав суперпользователя (root), но обладают продвинутым функционалом – работают в фоне, не выдавая своего присутствия, умеют отслеживать смену SIM-карт, могут управляться через SMS (без интернета).
Как удалить действие
Подробнее об удалении истории поиска и других данных и …
Как отключить сохранение данных о своих действиях
Вы можете управлять почти всеми настройками, касающимися сохранения информации о ваших действиях.
-
- Откройте приложение Gmail на устройстве iPhone или iPad.
- В правом верхнем углу экрана нажмите на изображение профиля или на значок с первой буквой вашего имени Управление аккаунтом Google. Если вы не пользуетесь Gmail, перейдите на страницу myaccount.google.com.
- В верхней части экрана выберите Данные и персонализация.
- В разделе «Отслеживание действий» нажмите Настройки отслеживания действий.
- Отключите ненужные функции.
Примечание. могут не отображаться в списке.
Как временно отключить сохранение данных
Чтобы история поисковых запросов и посещения сайтов не сохранялась, перейдите в режим инкогнито в браузере.
Примечание. Если в режиме инкогнито вы войдете в аккаунт Google, ваша история поиска может сохраниться.
Устранение неполадок
Не удается посмотреть список действий
Убедитесь, что выполнены следующие условия:
- Вы вошли в аккаунт. Ваши действия сохраняются, только если вы вошли в систему.
- Устройство подключено к Интернету. Список действий недоступен в офлайн-режиме.
- Вы включили нужные настройки. Чтобы проверить это, перейдите на страницу Отслеживание действий.
- Вы вошли только в один аккаунт. Если вы вошли в несколько аккаунтов одновременно в одном браузере или на устройстве, действия могут сохраняться в аккаунте по умолчанию.
Примечание. Данные некоторых сервисов Google не сохраняются в аккаунте.
Действия на сайтах и в приложениях, которые используют сервисы Google
Некоторые сайты и приложения используют сервисы Google, например Поиск, Карты или Рекламу. Если вы посетите эти сайты и приложения с устройства, на котором выполнен вход в аккаунт Google, ваши действия могут появиться на странице «Мои действия». Если вашим устройством пользуется кто-то ещё или вы выполнили множественный вход, на этой странице также может сохраняться информация о действиях в другом аккаунте.
Некоторые сайты и приложения предоставляют Google доступ к сведениям о подобных действиях.
Предполагаемые действия
Иногда мы пытаемся угадать ваш следующий запрос и готовим подходящий контент заранее. Например:
Если в вашем аккаунте YouTube включено автовоспроизведение видео, в списке «Мои действия» могут оказаться видео, запущенные автоматически.
Другие подозрительные действия
Если вы видите действия, которые, как вам кажется, вы не совершали, причина может быть в следующем:
- Вы вошли в несколько аккаунтов одновременно в одном браузере или на одном устройстве. В таком случае здесь могут быть сохранены действия из другого аккаунта.
- Вы работали на общедоступном устройстве и забыли выйти из аккаунта.
- На устройстве неправильно установлены дата и время. В этом случае будут показаны неточные данные о действии.
- Кто-то получил доступ к аккаунту без вашего разрешения.
Если вы считаете, что кто-то незаконно получил доступ к вашему аккаунту, примите защитные меры.
Как посмотреть другие действия
Не все сохраненные в аккаунте действия можно увидеть на странице «Мои действия». Например, данные из истории местоположений отображаются в хронологии Google Карт.
Чтобы посмотреть другие действия, следуйте этим инструкциям:
-
- Откройте приложение Gmail на устройстве iPhone или iPad.
- В правом верхнем углу экрана нажмите на изображение профиля или на значок с первой буквой вашего имени Управление аккаунтом Google. Если вы не пользуетесь Gmail, перейдите на страницу myaccount.google.com.
- В верхней части экрана нажмите Данные и персонализация.
- В разделе «Действия и хронология» выберите Мои действия.
- Рядом с заголовком «Мои действия» коснитесь значка «Ещё» Другие действия в Google.
- Выберите нужный вариант.
Подробнее о том, какие данные мы собираем и зачем…
Как восстановить аккаунт гугл на андроиде если забыл пароль
В таком случае необходимо выполнить следующее:
Ввести логин своего аккаунта
Попытаться вспомнить пароль от аккаунта
Если все-таки, введенный пароль неверен, необходимо нажать на «Забыли пароль?». После чего появится следующее окно
Восстановить аккаунт с помощью этого метода очень легко, ведь если номер телефона не поменялся, на него поступит телефонный звонок или смс с кодом подтверждения. После ввода кода в соответствующее поле можно без затруднений произвести разблокировку гугл аккаунта.
Утерян доступ к телефону? Как поменять пароль, если к учетной записи не прикреплен номер мобильного? Необходимо выбрать другой способ входа, нажав на соответствующую строку
Перейти по предложенной ссылке и ответить на некоторые предложенные вопросы снова. После чего придется ответить на другие вопросы, такие как месяц и год создания аккаунта Googleи ввод адреса электронной почты, если, он конечно, имеется.
Ответы на данные вопросы подтвердят личность и смогут доказать, что учетная запись принадлежит конкретному пользователю. Также можно попытаться сменить пароль с помощью другого способа. Для этого необходимо произвести вход через персональный компьютер. Сайт предложит такие дополнительные вопросы, как дата последнего входа в аккаунт, названия ярлыков, приблизительная дата создания аккаунта, важные адреса.
Сложные вопросы компания Google задает специально для того, чтобы максимально обезопасить аккаунт пользователя от возможных злоумышленников. Если же дать правильные ответы на вопросы затруднительно, можно попробовать угадать их. Ведь если бы в аккаунт было просто зайти, не владея основной информацией, случались бы многочисленные взломы.
Как восстановить аккаунт гугл на андроиде, если забыл пароль и логин
«Добрый день. Подскажите пожалуйста, был утерян логин от аккаунта гугл, вспомнить к какой почте был прикреплен аккаунт не получается. Можно ли узнать какие именно почты были мной зарегистрированы? Созданной на планшете почтой пользовались лишь через планшет»
— подобные вопросы встречаются довольно часто.
Как решить данную проблему и возможно ли?
- Появление сообщений, напоминающих такое, как «Указан неверный пароль или имя пользователя»;
- Восстановление логина и др.
Корпорация очень старается для того, чтобы разъяснения по восстановлению аккаунта были предельно просты и понятны для всех пользователей. Данный Аккаунт Рекавери работает достаточно быстро, а значит, восстановление проводится в самый короткий период времени.
Перед пользователем открывается следующее окно:
После выбора проблемы необходимо следовать подсказкам системы. После этой процедуры у многих пользователей пропадает вопрос «Как восстановить аккаунт гугл на андроиде, если забыл пароль и логин?»
Не пришло долгожданное письмо, которое может помочь с восстановлением аккаунта? Стоит проверить папку «Спам», ведь оно может оказаться именно там. После необходимо придерживаться указанным в письме инструкциям.
Пользоваться сторонними ресурсами для восстановления аккаунт гугла строго не рекомендуется. Ведь этим можно заблокировать аккаунт навсегда, без возможности возврата.
Удаление записи пользователя может привести к разным последствиям для различных сервисов от Google. Инструкция, предложенная в данной статье, очень надежна, что доказывают неоднократные проверки.
Кроме того, всегда можно обратиться в службу поддержки, описав возникшую проблему со входом в аккаунт. Надеюсь я смог помочь решить проблему. Не забываем подписаться на рассылку блога и до скорых встреч. Кому интересно почитайте статью по теме «» и будьте вооружены.
В данной статье мы выясним, как правильно восстановить свой аккаунг Гугл.
Навигация
Многим
пользователям
знакома
ситуация
, когда
пароль
от
нужного
сервиса
теряется
или
забывается
. Одним из наиболее часто забывающихся, является аккаунт
Google
, который
даёт
возможность
пользоваться
многими
сервисами
. Более
того
, доступ
теряется
и
после добровольного
удаления
аккаунта
. Что
же
делать
в
ситуации
, когда
пароль
забыт
или
утерян
? Как
восстановить
аккаунт
Google
?
Привязка смартфона к учетной записи Mi
Стоит сразу отметить, что это делается исключительно через интернет. Поэтому необходимо стабильное соединение. Также потребуется смартфон Xiaomi и рабочий адрес электронной почты. Итак, алгоритм действий следующий.
- Открываем настройки смартфона с помощью соответствующего значка на рабочем столе.
- Переходим в блок «Аккаунты» и щелкаем пункт «Mi аккаунт».
- Если аккаунта нет, то нажимаем на кнопку «Создать».
- Вводим адрес электронной почты и придумываем пароль.
- Заполняем все необходимые поля (включая имя и фамилию владельца).
- Следуем дальнейшим инструкциям.
- После выполнения всех действий возвращаемся в пункт «Mi аккаунт» и нажимаем кнопку «Привязать».
- Начнется процесс привязки смартфона к аккаунту.
- Как только он завершится можно будет выходить из меню настроек.
Теперь, если вдруг пользователь потерял телефон (или если украли), то нет ничего проще, чем заблокировать его удаленно. Для этого понадобится только доступ к интернету и другое устройство: планшет, смартфон, компьютер или ноутбук. Стоит отметить, что привязывается аппарат к Mi аккаунту по IMEI – уникальному номеру модуля связи.
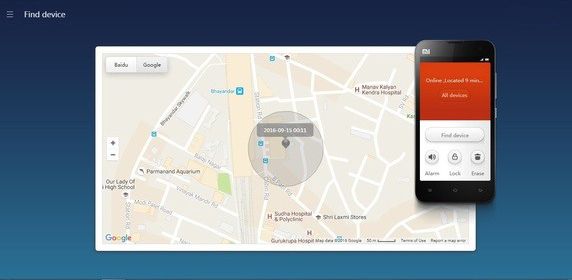
Как отыскать телефон через Google
Отыскать мобильник можно с помощью «Удалённого управления Android», указывающего на карте его приблизительное местоположение. Когда спутник определит, где находится объект поиска, смартфон получит оповещение.
Чтобы воспользоваться этой функцией, необходимо заранее зарегистрировать смартфон на ваш аккаунт Google и открыть доступ к геоданным. «Удалённое управление Андроид» поможет только в случае, если мобильник включён, а также находится в зоне действия Wi-Fi и мобильной сети. Кроме того, нужно активировать этот сервис в настройках безопасности Андроид. Для этого выберите «администраторы устройства» и запустите удалённое управление.
Поиски нужно начинать как можно раньше,тогда больше вероятности вернуть смартфон, пока не разрядился аккумулятор или злоумышленники не вышли из вашего аккаунта.
Для этого нужно последовать пошаговому руководству:
- На компьютере введите в адресной строке браузера ссылку google.com/android/devicemanager
- Войдите в аккаунт Гугл, на который авторизован ваш гаджет.
Вход в Гугл-аккаунт
- Нажмите стрелочку рядом с наименованием устройства и выберите нужное.
- Через несколько секунд на карте будет указано местоположение объекта поиска.
Сразу открывается окно с функциями «Прозвонить», «Блокировать» и «Очистить».
Очень удобно воспользоваться функцией «Позвонить», когда смартфон находится недалеко. По звуковому сигналу его легко будет обнаружить. Звонок длится 5 минут даже при включённом беззвучном режиме.
Если устройство украдено, так что его невозможно вернуть, то включите блокировку или удаление всех данных.
Следует знать, что функция Удалённого управления Андроид не сохраняет местоположения гаджета. Система запрашивает со спутника его приблизительные координаты при входе в аккаунт, а после выхода из него эти геоданные удаляются.
В случае кражи данные на телефоне блокируются
Как посмотреть контакты в Гугл аккаунте
Хорошей особенностью является синхронизирование между компьютером с Google+ и телефона на операционной системе Android. Благодаря ей, у пользователей есть возможность просматривать контакты вашего смартфона прямо с ПК.
Если у вас уже имеется аккаунт в Гугл, то прекрасно! Если нет, то заведите ее путем регистрации через компьютер. После нее у вас появится полный доступ ко всем многочисленным сервисам Google. Каким именно вы узнаете в пункте ниже.
Стоит отметить, что нежелательно забывать свой логин и пароль, он понадобится нам позже. Рекомендуем записать эти данные на листок, а еще лучше – завести маленький блокнотик для паролей и хранить его в недоступном месте. На этом действия с компьютером у нас закончились.
Возьмите в руки ваш телефон! Зайдите в настройки, а потом в раздел «Аккаунты». Введите ваш логин и пароль. После данного шага ваш смартфон и компьютер будут связаны. Зайдите в контакты вашего мобильного телефона и нажмите на меню, находящееся в правом верхнем углу.
Нажмите «Импорт/Экспорт» и отметьте необходимые списки контактов. Далее экспортируйте их на созданный, вами, Гугл аккаунт.
Теперь же вам доступны номера телефонов, которые можно просмотреть прямо с Google. Откройте Gmail (почтовый ящик от компании Гугл) и нажмите на кнопку, которая показана на скриншоте снизу. Откроется маленькое меню, в котором можно выбрать пункт «Контакты». Готово! Наслаждайтесь работой со списками номеров телефонов!
Также просмотреть контакты можно другим способом. На домашней странице Google кликните на значок, который указан на скриншоте и пролистните ниже, нажав еще. Кликните на вкладку «Контакты». Мы уверены, что второй способ намного легче, чем первый, ведь вам не придется пользоваться посредником, а именно Gmail.
Для чего нужны контакты?
Но для чего нужно совершать вышеописанные манипуляции? Во-первых, это безопасно! Иногда пользователям приходится делать сброс телефона до заводских настроек, иногда забывая, что контакты находятся в памяти телефона.
Также после добавления контактов в Google, вам будет легче работать с ними
Их можно рассортировать по важности и по группам
Описание других полезных сервисов от
Помимо контактов, существуют и другие интересные проекты. Расскажем о них подробней!
- Карты помогают пользователям ориентироваться в городе, в знакомых и незнакомых местах. Существует возможность просматривать их в режиме спутника. Интересными для пользователей непременно покажутся аэроснимки, сделанные летающими дронами и панорамы улиц, которые создают полное погружение в выбранное пространство. Кроме нашей родной планеты Земля, также доступны Луна и Марс.
- Gmail – электронный ящик от Гугл, дающий много возможностей, в частности протоколыPOP3, SMTP, IMAP, а также объем ящика в 10 терабайт. Данный сервис лидирует среди других аналогов, обгоняя даже Hotmail от известной компании Microsoft. Примечательно, что немного раньше данный сервис назывался довольно непривычным именем – Google Mail (@googlemail).
- Что касается YouTube, то писать о нем даже и не стоит, ведь о нем знают практически все. Но мы напишем! Название сервиса переводится на русский манер странно – «ты труба». Догадаться, что имел в виду автор проекта сложно. YouTube является хостингом, зарегистрировавшись в котором пользователи могут добавлять на него свой видеоконтент: блоги, музыкальные видео, собственные фильмы и короткометражки.
Google Play завершает наш список. Данное мобильное приложение позволяет людям скачивать различные игры и программы на телефон с операционной системой Android. Google Play является аналогом AppStore, которые используют iPhone и iPad. Решать, какой магазин приложений лучше, решать бессмысленно!
Заключение
Наша статья подошла к концу! Кратко перечислим полученную информацию. Компания Google, благодаря талантливым основателям, грамотной стратегии и инновациям за сравнительно небольшой участок времени стала одной из самой влиятельных.
На счету у Google множество удобных сервисов, облегчающих жизнь людей, одними из которых является Google+ и Gmail. Именно благодаря Gmail можно посмотреть контакты в Гугл аккаунте.
Благодаря специальному сервису можно обезопасить и перестраховать себя, просто экспортировав контакты в Гугл! Мы будем счастливы, если вам понравилась данная статья и вы почерпнули для себя новую и полезную информацию. Спасибо за прочтение!
Через другой телефон
С помощью второго смартфона или планшета также можно определить местонахождение основного девайса. Для этого через мобильный браузер воспользуйтесь ссылкой https://www.google.com/android/find и выполните все те же действия, описанные в предыдущем руководстве. Интерфейс оптимизирован под мобильные экраны, поэтому работа с сервисом не вызовет дискомфорта.
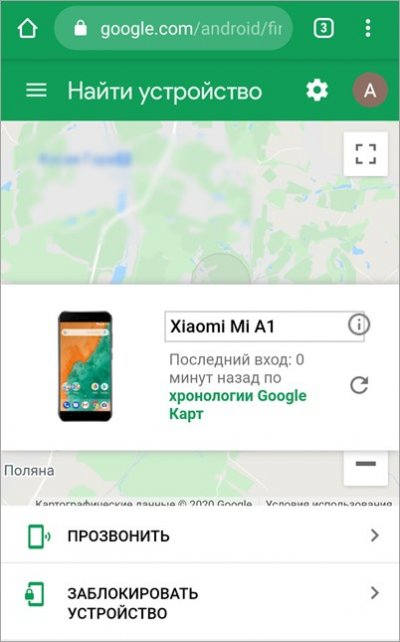
- Установите программу и войдите в Гугл аккаунт в качестве гостя, чтобы не привязывать его к чужому или второму телефону.
- Подождите, пока сервис анализирует полученные данные.
- Посмотрите местоположение на карте и оцените состояние его аккумулятора.
- Найдите телефон в отмеченной зоне или выполните одно из действий – звуковой сигнал, блокировка, очистка.
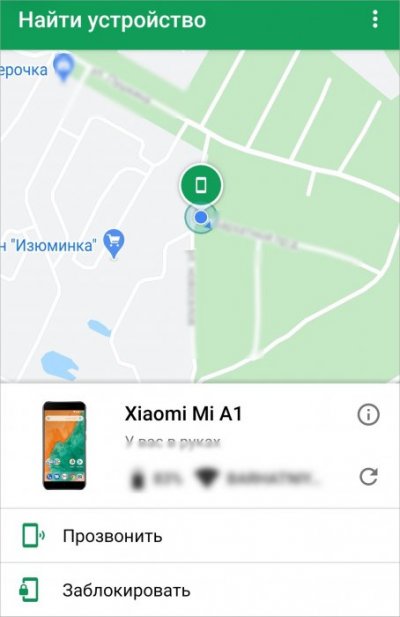
Сервис на сайте Гугл и официальное приложение ничем не отличаются друг от друга по набору функций и интерфейсу.
Вход в Google-аккаунт на ПК
Для того чтобы войти в свою учетную запись в браузере, достаточно перейти на сайт любого из принадлежащих компании Гугл сервисов. Помимо этого, имеется возможность добавления еще одного аккаунта или, что особенно удобно, входа непосредственно в принадлежащий компании веб-обозреватель, что обеспечит возможность синхронизации данных. Рассмотрим подробнее все доступные варианты.
Вариант 2: Добавление аккаунта
Если у вас более одной учетной записи Гугл и вы планируете использовать их параллельно, или вы работает в одном и том же браузере совместно с другими пользователями, можно просто добавить еще один (и более) аккаунт, сохранив при этом и тот, который был авторизован изначально.
- На главной странице поисковой системы Google, ссылка на которую дана выше, кликните по изображению профиля.
- В открывшемся меню нажмите по кнопке «Добавить аккаунт».
Повторите шаги №2-3 из предыдущей части статьи, то есть введите свои логин и пароль от учетной записи и нажмите «Далее».
Если в процессе авторизации у вас возникли какие-либо сложности и/или проблемы, рекомендуем ознакомиться со следующей статьей.
Подробнее: Что делать, если не получается войти в Гугл-аккаунт
Вариант 3: Вход в Google Chrome
Если вы пользуетесь Гугл Хром и хотите синхронизировать свои данные между разными устройствами (закладки, история, открытые вкладки, расширения и другое), оптимальным решением будет авторизоваться под своей учетной записью Гугл именно в браузере, а не на домашней странице. Делается это так:
- Нажмите по значку с изображением пользователя (пустой аватар), расположенному справа от адресной строки.
В открывшемся меню кликните по кнопке «Включить синхронизацию».
В окне, которое будет открыто поверх основного, воспользуйтесь кнопкой «Добавить пользователя».
Укажите имя профиля, по желанию выберите для него аватар, после чего нажмите «Добавить». Также имеется возможность создания ярлыка этого профиля на рабочем столе, то есть браузер можно будет открывать конкретно для него.
Нажмите по кнопке «Включить синхронизацию».
Дальнейшие действия ничем не отличаются от таковых в описанных выше случаях – просто введите логин и пароль от аккаунта и войдите в него.
Если в вашей учетной записи уже хранятся закладки сайтов, расширения и другие данные, начнется их синхронизация, а по ее завершении браузер примет привычный вид.
Google также предоставляет возможность создания нескольких независимых пользовательских профилей, которые можно использовать в рамках одной программы — для запуска каждого из них будет создан свой ярлык, а переключаться между нужными можно прямо через меню, вызываемое нажатием на аватар справа от адресной строки. Оттуда же можно «Управлять пользователями» — добавить новых или удалить тех, необходимость в использовании которых отпала. Это отличная возможность разграничения личных данных каждого отдельного пользователя ПК и/или своих личных и рабочих аккаунтов.
В случае если вы забыли пароль от своего Google-аккаунта, потребуется пройти не самую простую, но гарантированно эффективную процедуру восстановления, о которой мы ранее писали отдельно.
Подробнее: Как восстановить пароль от учетной записи Гугл
Без номера телефона и адреса электронной почты
Если вы утратили доступ не только к номеру телефона, но и к электронной почте, есть еще один альтернативный способ восстановления – по информации, введенной в аккаунте и данным из него.
Но метод сработает только в том случае, если вы эту информацию вводили.
Для того, чтобы попробовать получить доступ этим методом, сделайте следующее:
Рис. 20 Стартовая
Шаг 1. Перейдите на главную страницу сервиса Гугл и нажмите на кнопку Войти в верхнем правом углу страницы.
Рис. 21 Восстановление
Шаг 2. И выбрав аккаунт, к которому хотите восстановить доступ в следующем окне нажмите Забыли пароль?
Рис. 22 Другой способ
Шаг 3. Кликните по кнопке-ссылке Другой способ.
Рис. 23 Другой способ 2
Шаг 4. Появится предложение о восстановлении доступа стандартным методом, с помощью номера мобильного телефона. Так как у вас его нет, снова нажмите на кнопку Другой метод в нижнем левом углу окна.
Рис. 24 Дата регистрации
Шаг 5. Теперь вы получили доступ к сложной системе восстановления по информации профиля. Открылась форма, в которой вам нужно указать примерную дату регистрации этого аккаунта – выберите из выпадающего списка свой месяц рождения, а год в соседнем поле напечатайте вручную. Теперь нажмите Далее.
Рис. 25 Адрес для связи
Шаг 6. Откроется поле, в котором вам необходимо ввести любой действующий адрес электронной почты, к которому у вас имеется доступ. Это связано с тем, что такая заявка поступает на рассмотрение реальным людям – Службе поддержки, и им необходим адрес для связи с вами. Укажите адрес электронной почты и нажмите Далее.
Рис. 26 Проверочный код
Шаг 7. На указанную электронную почту вам придет письмо с кодом подтверждения принадлежности аккаунта именно вам. Скопируйте этот код и напишите его в соответствующем поле на обновившейся странице Гугла.
Рис. 27 Комментарий
Шаг 8. Откроется новая страница с полем ввода – впишите в нее всю необходимую информацию, которую вы хотите сообщить Службе Поддержки. Чем больше информации вы укажите, тем вероятнее, что доступ к аккаунту будет вам возвращен. Помните, что на этом этапе заявку рассматривают живые люди, поэтому вы можете сообщать информацию в свободной форме.
Рис. 28 Уведомление
Шаг 9. Нажмите на голубую кнопку Готово. Теперь ваша заявка принята на рассмотрение. Вы можете отслеживать ее статус, нажав на соответствующую кнопку в открывшемся окне.
Вся ваша дальнейшая переписка будет осуществляться уже непосредственно со Службой Поддержки через указанный электронный почтовый ящик. Именно эти сотрудники принимают решение о том, вернуть ли вам доступ к аккаунту, потому они могу запрашивать дополнительную информацию, задавать некоторые вопросы. В ваших интересах отвечать как можно более подробно, указывать известные действия в аккаунте, предположительные пароли, скриншоты и другую информацию.