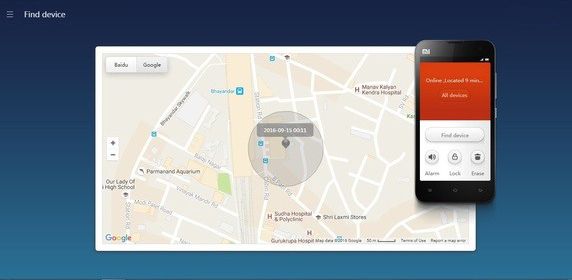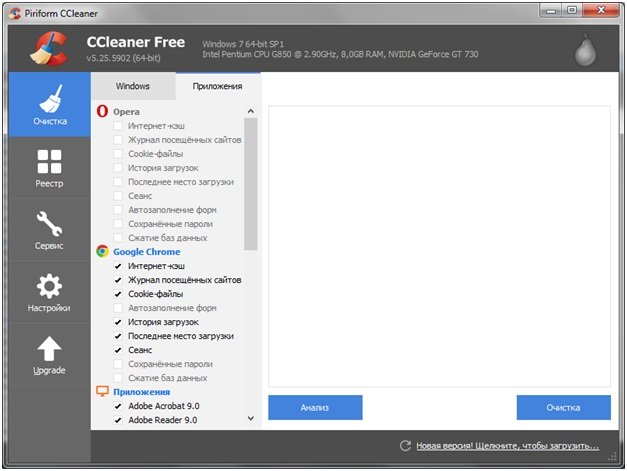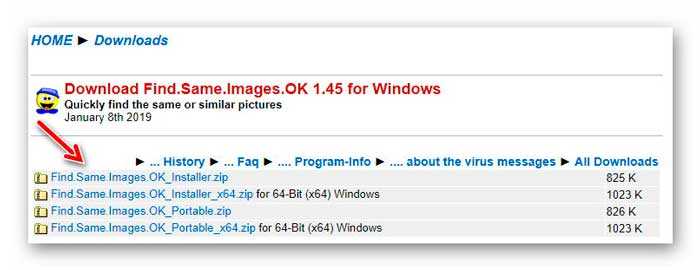Поиск места по координатам на карте google
Содержание:
- Голосовые подсказки
- Большой призматический источник
- Определить координаты точки (широту и долготу)
- Вариант 1: Веб-сайт
- Как правильно найти координаты на Яндекс
- Вариант 2: Мобильное приложение
- Географический градус
- Подробные сведения о месте
- Создаём свою Гугл карту
- Как получить координаты GPS из Google Maps
- Подробнее о координатах GPS
- Чтобы местоположение на Google Maps по координатам
- Как получить координаты в приложении Google Maps
- Функциональность устройства
- Как создавать и удалять папки
- Как создать папку
- Как управлять списком меток и папок
- Какие настройки доступны
- Определить координаты по адресу (найти адрес и потом определить его координаты)
- Подробные сведения о месте
- Как добраться
- Поиск в Яндекс.Навигаторе по координатам
- Вариант 1: Веб-сайт
- Функциональные особенности и возможности
- Как найти координаты заданной точки по карте
Голосовые подсказки
В режиме навигации можно прослушивать голосовые подсказки.
Как изменить уровень громкости
- Откройте приложение «Google Карты» на устройстве Android.
- Нажмите значок профиля Настройки Настройки навигации Громкость подсказок.
- Выберите высокую, среднюю или низкую громкость.
Как включить или отключить звук и оповещения
- Откройте приложение «Google Карты» на устройстве Android.
- Запустите навигацию.
- Нажмите на значок «Звук» в правом верхнем углу экрана Выберите один из следующих вариантов:
- Отключить звук .
- Оповещения . Вы будете слышать сообщения о пробках, дорожных работах и авариях, но пошаговые инструкции озвучиваться не будут.
- Включить звук .
Большой призматический источник
Большой призматический источник – это самый большой горячий источник в Йеллоустонском Национальном Парке, которые образуют озеро шириной от 90 до 120 метров и глубиной 37 метров. “Призматический источник” выбрасывают на поверхность до 2,2 тысяч литров воды в минуту. Температура воды составляет от 64°C до 87°C. Интересно, что, в частности, благодаря исследованиям над сине-зелеными водорослями и другими бактериями, живущими в Большом призматическом источнике, ученые заключают, что вероятность жизни на других планетах очень высока.
Местоположение: Национальный Парк Йеллоустоун, Вайоминг, Сша
Координаты: 44.525049, -110.83819
Определить координаты точки (широту и долготу)
Еще одним полезной функцией карт стала возможность по заданной точке определить ее точные широту и долготу.
Яндекс карты
Для определения точных данных о широте и долготе определенной точки на нее надо навести курсор и нажать левую кнопку, рядом с курсором появится окошко с указанием названия местности и точными координатами в виде десятичных градусов. Возможен второй вариант, когда при наведении курсора нажимается правая клавиша и в появившемся контекстном меню выбирается опция «что здесь». Во втором варианте информация будет выведена в окне слева от карты.
Google карты
Аналогично на загруженной гугл карте курсор подводится к искомой точке, нажимается левая кнопка или правой кнопкой вызывается меню, так же как и в Яндексе. При этом в нижней части карты всплывает окошко, где указано название места или объекта, а также точные координаты.
Вариант 1: Веб-сайт
Координаты являются одним из лучших способов узнать точное месторасположение какого-либо объекта без специальных обозначений, и потому они активно используются различными онлайн-картами, включая и Google Maps. При этом веб-версией данного сервиса вполне можно воспользоваться и для того, чтобы узнать координаты конкретного места.
- Откройте веб-сайт по представленной выше ссылке, найдите нужное место и кликните по нему левой кнопкой мыши.
Наиболее простой способ узнать координаты выделенного места, особенно если это какой-то важный объект, заключается в просмотре кода из адресной строки. Здесь нужно обратить внимание на две цифры с большим количеством десятичных после знака «@», но до числа, заканчивающегося на «Z».
В качестве альтернативы можете дважды щелкнуть ЛКМ по любому месту на карте или открыть контекстное меню сервиса с помощью правой кнопки мыши и выбрать пункт «Что здесь».
Оба варианта действий приведут к появлению миниатюрной карточки в центральной нижней части страницы. Чтобы ознакомиться с подробностями, нажмите по данному блоку.
После перемещения в изначальном пустом поле поиска должны будут появиться координаты выделенного места. Кроме того, нужные значения можно найти в отмеченной на скриншоте области.
Обратите внимание, если вы пытаетесь узнать координаты какого-то важного места, простое открытие подробной информации не приведет к ожидаемому результату. Чтобы этого добиться, нужно использовать именно второй вариант, кликнув правой кнопкой мыши и через «Что здесь» выбрав место
Как правильно найти координаты на Яндекс
В приложении Яндекс. Карты поиск координат осуществляется аналогичным способом. Скачав и установив приложение, или открыв его онлайн, пользователь должен кликнуть по карте левой клавишей мышки. На экране появится подсказка с указанием названия географического объекта. В нижней части карты будут отражены долгота и широта улицы, города, страны, сквера и т.д. Сначала указывается широта, а потом долгота.
Если у пользователя есть координаты, то он может проделать и обратную операцию, т.е. найти географический объект по координатам. Данные широты и долготы вводятся в строку поиска Яндекс. Карты. Потом нажимается кнопка «найти», а через несколько секунд на карте появится точка, обозначенная красным маркером. В отдельном окошке пользователь сможет прочесть информацию о запрашиваемом объекте, построить маршрут, отправить данные на телефон или планшет.
Осуществить поиск объектов по координатам или установить широту и долготу с помощью онлайн-карт не составит труда. Нужно только правильно вводить запрашиваемые данные – широту и долготу, как того требуют правила международного формата. В такой же последовательности пользователь должен записывать координаты, если ему требуется получить широту и долготу улицы, города, достопримечательности. От точности и правильности записанной информации зависит корректность составляемого маршрута, определение времени того, за сколько человек достигнет нужного места.
Вариант 2: Мобильное приложение
Для мобильных устройств на платформе Android и iOS существует отдельное приложение, предоставляющее не меньше возможностей, чем веб-версия Google Maps. Безусловно, инструменты для поиска и вычисления точных координат любого отмеченного места здесь также присутствуют.
- Запустите рассматриваемый клиент и на открывшейся карте найдите нужное место. Чтобы произвести выделение, нажмите и удерживайте одну точку до появления красного маркера, показанного на скриншоте.
После этого в верхней части экрана на месте поискового поля должны будут появиться координаты, которые вполне можно выделить и скопировать стандартными средствами операционной системы. Также аналогичное значение будет представлено на странице с подробной информацией о выделенном месте в строке со значком местоположения.
Если у вас не получается что-то сделать через приложение, на телефоне в качестве альтернативы можно воспользоваться адаптированной веб-версией сервиса. В этом случае координаты можно будет узнать только с помощью адресной строки браузера, идущие, как и на ПК, после символа «@».
Опишите, что у вас не получилось.
Наши специалисты постараются ответить максимально быстро.
Географический градус
Положение любого объекта на топографической карте определяется в градусах. Фактически, этот показатель измеряет углы от центра Земли до определенной точки на поверхности планеты, причем форма Земли в данном случае принимается за сферу.
Соответственно, сфера (планета) делится на равные части (градусы). Вся окружность разделяется на 360 градусов, каждый из которых, в свою очередь, состоит из 60 минут, а в одной минуте есть 60 секунд. Зная все эти данные можно весьма точно определить местоположение объекта на карте (рисунок 3).
Рисунок 3. Градус позволяет более точно определить расположение объекта на местности
Экватор считается нулевым градусом. В северном полушарии значения широты положительные, а в южном – отрицательные. Долгота, в свою очередь, определяет углы по направлению с востока на запад, а отсчет ведется от нулевого меридиана в Гринвиче. К западу от него значения будут отрицательными, а к востоку – положительными.
Чтобы проще понять эту сложную систему, приведем пример. Американский город Лос-Анджелес лежит на широте плюс 33 градуса (так как расположен в северном полушарии) и долготе минус 118 градусов, поскольку расположен к западу от Гринвича.
Подробные сведения о месте
Чтобы получить более подробные сведения об интересующем вас месте, выполните одно из следующих действий:
- Выберите маркер на карте.
- Нажмите на нужное место на карте.
- Выполните поиск по названию места.
На открывшейся карточке вы найдете адрес, номер телефона, ссылку на сайт, информацию о часах работы, а также рейтинг и отзывы.
Совет. Используйте функцию 3D Touch на устройстве iPhone 6s или более поздних версий, чтобы сохранить место, рассказать о нем друзьям, найти его сайт и узнать, как до него доехать. Для этого откройте «Настройки» Основные Универсальный доступ 3D Touch.Установите переключатель в положение «ВКЛ». Затем в приложении «Google Карты» нажмите на нужное место сильнее обычного.
Создаём свою Гугл карту
Профиль в Гугл
Для создания своей карты необходимо пройти регистрацию в .
После создания своего профиля, вы сможете пользоваться всеми доступными сервисами Google.
Завершив процедуру регистрации, кликаем по иконке карты. После авторизации в Гугл, на карты можно перейти, как со своего профиля, так и через поиск, введя запрос Гугл карты.
Создаём карту
На открывшейся карте, в верхнем левом углу, нажимаем меню в виде трёх горизонтальных полосок. В открывшемся меню, выбираем пункт мои места.
В открывшемся окне, вверху нажимаем Карты, далее нажимаем Создать карту.
Изменяем название карты
По умолчанию, созданная карта называется Карта без названия. Аналогично, первый слой на карте, создаётся автоматически без названия.Для Для того, чтобы изменить название карты, нажимаем на надпись Карта без названия. Для слоя, Слой без названия. В открывшемся окне, вводим название и описание карты, для слоя только название.
Импортируем готовые файлы с метками
Если уже есть готовый файл с метками, его можно импортировать в конструктор карт Google. Для этого нажимаем на надпись Импорт, она находится под названием слоя.
В открывшемся окне, добавляем нужный файл с компьютера или Google диска.
Создаём свои метки на карте
Если у Вас нет готового файла, устанавливаем метки в ручную. Нажимаем на кнопку Добавить маркер, она находится вверху под строкой поиска. В открывшемся окне, вводим название и описание места.
Добавляем фото на карту
Для каждой метки, можно добавить фотографию этого места. Во время создания метки, нажимаем в правом нижнем углу окна, на иконку в виде фотоаппарата.
В открывшемся окне, указываем путь к файлу, или перетаскиваем его мышей. Предложено достаточно много источников, откуда можно загрузить изображение.Фотографию можно прикрепить в любое время. Для это щёлкаем по метке на карете, или по названию метки с лева под названием слоя. Нажимаем на иконку фотоаппарата и добавляем фото.
Можно загрузить сразу несколько изображений, для этого нажимаем на + под картинкой.
Добавляем маршрут на карту
Существует два способа, добавить маршрут на карту.
- Нажимаем на кнопку Нарисовать линию, доступны три варианта: для автомобиля, велосипеда, пешехода. Выбираем нужный, кликаем на карте в нужном месте, таким образом мы установили точка А. Точку Б, устанавливаем аналогично, кликаем в том месте куда нужно добраться. Также можно устанавливать промежуточные точки.
- Нажимаем на соседнюю кнопку, в виде расходящихся стрелок. Добавляется новый слой. В данном варианте, необходимо вручную ввести контрольные точки.
Каждый новый маршрут будет добавляться как новый слой.
После добавления меток и маршрутов, карта готова, осталось её добавить на свой сайт.
Добавляем карту на сайт
Прежде чем получить код, для вставки на сайт, необходимо настроить доступ к карте. Для этого нажимаем кнопку Поделиться, в разделе уровни доступа, устанавливаем вариант Документ доступен для просмотра всем пользователям интернета. По умолчанию, доступ открыт только по приглашению.
Можно не открывать доступ для всех, а отправить ссылку для доступа или выслать приглашение по электронной почте.
Для вставки на сайт, кликаем по меню в виде трёх точек, выбираем Добавить на сайт.
Копируем код и вставляем на свой сайт. Размер карты, можно изменить в HTML коде.
Как получить координаты GPS из Google Maps
Получить GPS-координаты из Google Maps в браузере компьютера очень просто. Следуй этим шагам:
- Откройте веб-браузер и перейдите на сайт Google Maps. Любой браузер будет работать с ними.
- Перейдите в местоположение, для которого вы хотите получить координаты GPS.
- Щелкните правой кнопкой мыши (или удерживайте нажатой клавишу Control на Mac) в этом месте.
- Выберите Что здесь? из меню.
- Найдите координаты GPS внизу экрана.
- Выберите координаты внизу экрана, чтобы открыть панель назначения.
- Панель назначения отображает координаты в двух форматах: градусы, минуты, секунды (DMS) и десятичные градусы (DD). Их можно скопировать и использовать в другом месте.
Подробнее о координатах GPS
Широта делится на 180 градусов. Экватор расположен на широте 0 градуса. Северный полюс находится на широте 90 градусов, а южный −90 градусов.
Долгота делится на 360 градусов. Главный меридиан, который находится в Гринвиче, Англия, имеет долготу 0 градусов. От этой точки измеряется расстояние на Восток и Запад, простирающееся на 180 градусов на восток и −180 градусов на запад.
Минуты и секунды – это меньшие приращения градусов. Они позволяют получать более точные координаты. Каждый градус равен 60 минутам, а каждую минуту можно разделить на 60 секунд. Минуты обозначаются апострофом (‘), а секунды двойными кавычками («).
Чтобы местоположение на Google Maps по координатам
Если у вас есть набор GPS-координат, например, для геокэшинга, введите широту и долготу в Google Maps, чтобы найти местоположение и проложить к нему маршруты.
- Перейдите на сайт Google Maps.
- Введите координаты в поле поиска в верхней части экрана Google Maps в одном из трёх допустимых форматов:
- Градусы, минуты, секунды (DMS): например, 54°49’23.7″N 32°08’13.1″E
- Степени и десятичные минуты (DMM): например, 54.823248, 32.136982
- Десятичные градусы (DD): например, 54.823248, 32.136982
- Нажмите значок увеличительного стекла рядом с координатами в строке поиска, чтобы перейти к местоположению на Картах Google.
- На боковой панели выберите найденное местоположение.
Как получить координаты в приложении Google Maps
Также можно получить GPS-координаты из мобильного приложения Google Maps на вашем мобильном устройстве. Оно работает как на Android, так и на iPhone, но шаги для каждого немного различаются.
Если вы используете Android, вы увидите координаты в самой верхней части экрана.
- Откройте приложение Google Maps и выберите и удерживайте местоположение, пока не увидите красную булавку.
- Посмотрите в поле поиска в верхней части экрана, чтобы найти координаты.
Если вы используете iPhone, вы найдете координаты внизу экрана, когда откроете информацию о местоположении.
Функциональность устройства
Работа GPS-навигации основана на оценке положения объекта с учётом показаний спутника.
В мобильном устройстве предусмотрен модуль для подобного отслеживания — GPS-датчик. Его местоположение на Земле определяют спутники. По аналогичному принципу можно определять координаты любого города, машины и человека, используя систему ГЛОНАСС.
Если отключить датчик, сигнал не будет передаваться спутнику. В таком случае найти устройство невозможно. Подобное происходит, когда пользователь отключает геолокацию, чтобы сэкономить заряд батареи. Если устройство работает, сигнал поступает на мобильный телефон.
Для определения места по координатам широты и долготы используются данные спутника. Результат отображается в градусах и минутах. Для любой точки характерны определённые координаты. По такому принципу работают многие глобус-сервисы (Google, Mail, Yandex). Точный алгоритм действий зависит от используемого приложения.
Из всей интернет-сетки наиболее точными считаются следующие сервисы:
- Яндекс.
- Гугл.
Как создавать и удалять папки
Папки можно использовать для планирования поездок и других проектов.
Как создать папку
- Откройте приложение «Google Планета Земля».
- На панель «Метки» в левой части экрана наведите курсор на элемент «Мои метки» и нажмите правую кнопку мыши.
Примечание: чтобы добавить вложенную папку, нажмите правой кнопкой мыши на существующую папку. - Выберите Добавить Папка. Откроется окно создания папки.
- Добавьте описание, относящееся ко всем меткам, которые будут содержаться в этой папке.
Как управлять списком меток и папок
- Откройте Google Планета Земля.
- На панели «Метки» в левой части экрана можно перетаскивать метки и папки в любые места списка, в том числе в другие папки.
Если для папки заданы пользовательские настройки, то они применяются ко всем содержащимся в ней элементам (в том числе к меткам и другим папкам, которые вы в нее перетаскиваете).
Какие настройки доступны
Аккаунт
- В разделе «Аккаунт» выберите Аккаунт Google.
- В верхней части экрана пролистайте вкладки до нужного раздела.
- Откройте вкладку:
- Главная.
-
Личные данные.
Здесь указана основная информация вашего аккаунта Google. Подробнее о том, как изменить имя и другие личные данные… -
Данные и персонализация.
В этом разделе можно посмотреть и изменить свои данные и действия, а также настройки, которые помогают делать сервисы Google более полезными для вас. Подробнее о том, как управлять данными в аккаунте Google… -
Безопасность.
Здесь вы найдете настройки и рекомендации, которые помогают защитить аккаунт. Подробнее о том, как усилить защиту аккаунта Google… -
Настройки доступа.
Здесь можно посмотреть контакты и настройки доступа к сведениям о вас в сервисах Google. Подробнее о том, какие данные о вас видны другим пользователям… -
Платежи и подписки.
В этом разделе можно изменить способы оплаты, а также посмотреть транзакции, подписки и бронирования. Подробнее о том, как найти покупки, бронирования и подписки…
Сервисы
В разделе «Сервисы» прокрутите список вниз и выберите нужный вариант. Примеры:
-
Здесь можно изменить настройки рекламных объявлений в Google, например отключить персонализацию или сбросить рекламный идентификатор. Подробнее о том, как настроить рекламные предпочтения…
-
Подключенные приложения.
В этом разделе можно настроить приложения, в которые вы входите с аккаунтом Google. Подробнее о сторонних сайтах и приложениях с доступом к вашему аккаунту… -
Номер телефона, связанный с устройством.
Здесь можно выбрать, как ваш номер телефона должен использоваться в Google. Подробнее о том, как подтвердить номер телефона, связанный с устройством Android… -
Google Fit.
В этом разделе можно посмотреть, какие приложения и телефоны связаны с Google Fit, и отключить их. Подробнее о настройках Google Fit… -
Местоположение.
Здесь находятся настройки геолокации. Подробнее о том, как управлять историей местоположений… -
Поиск, Ассистент и голосовое управление.
В этом разделе можно изменить настройки Ассистента и приложения Google. Подробнее о Google Ассистенте… -
Безопасность.
- С помощью этой функции вы можете дистанционно определить, где находится ваш телефон, и удалить хранящиеся на нем данные. Подробнее о том, как найти потерянный телефон, заблокировать его или удалить с него данные…
- Эта функция также позволяет автоматически проверять приложения на наличие угроз безопасности. Подробнее о том, как защитить устройство от вредоносных приложений…
Как удалить данные приложений
Из аккаунта Google можно удалить данные сторонних приложений. Для этого откройте настройки Google и нажмите на значок «Ещё» Удалить данные приложений. Подробнее о том, как освободить место на устройстве…
Использование и диагностика
Хотите помочь нам улучшить платформу Android? Разрешите автоматически отправлять в Google данные об использовании и работе устройства. Для этого откройте настройки Google и нажмите на значок «Ещё» Использование и диагностика. Подробнее о том, как настроить функцию «Использование и диагностика»…
Определить координаты по адресу (найти адрес и потом определить его координаты)
Чаще встречается задача поиска объекта по названию или адресу, а затем определения его географического местоположения.
Яндекс карты
Поиск нужного объекта будет зависеть от имеющейся информации
- Если имеется точное название искомого объекта, то оно вводится в строку поиска, результат будет отмечен на карте маркером, а в левой части будет показана карточка объекта с названием, адресом, координатами.
- Если поиск ведет для группы объектов, например супермаркетов. В строку поиска вносится супермаркет, указывается город. На карте города маркерами будут выделены имеющиеся супермаркеты. При наведении на каждый маркер курсора в карточке объекта отобразятся данные о названии, адресе, координатах.
Google карты
Такой же алгоритм поиска используется и в картах гугл. При указании точного названия объекта на карте появится один маркер. Слева от карты будет выведена имеющаяся в интернете информация о нем. При поиске неопределенного объекта из группы на карте отметятся маркерами все подходящие, имеющиеся в данной местности. Слева будет приведен их список с названиями. Чтобы получить информацию о каждом достаточно указать курсором на карте или в списке.
Подробные сведения о месте
Чтобы получить более подробные сведения об интересующем вас месте, выполните одно из следующих действий:
- Выберите маркер на карте.
- Нажмите на нужное место на карте.
- Выполните поиск по названию места.
На открывшейся карточке вы найдете адрес, номер телефона, ссылку на сайт, информацию о часах работы, а также рейтинг и отзывы.
Совет. Используйте функцию 3D Touch на устройстве iPhone 6s или более поздних версий, чтобы сохранить место, рассказать о нем друзьям, найти его сайт и узнать, как до него доехать. Для этого откройте «Настройки» Основные Универсальный доступ 3D Touch.Установите переключатель в положение «ВКЛ». Затем в приложении «Google Карты» нажмите на нужное место сильнее обычного.
Как добраться
Более продвинутый и стабильный сервис, работающий на движке карт Яндекса. Имеет более «специализированный» профиль для поиска по координатам, но и грузится достаточно долго – как и само приложение Карт.
- В центральной верхней части расположено меню, в котором нужно указать координаты;
- При этом в графе Масштаб показания будут изменяться автоматически, в зависимости от того, насколько вы приближаете или удаляете карту;
- В поле справа вы можете ввести координаты в привычном вам формате Долгота—Широта и определить местоположение, нажав Ввод.
Сервис неплох удобен, особенно для регулярного использования.
<Рис. 7 Как добраться>
Поиск в Яндекс.Навигаторе по координатам
Использование приложения на телефоне строится по аналогичному принципу, необходимо только привыкнуть к другому расположению элементов интерфейса. Так, после запуска навигатора для ввода координат потребуется лишь нажать на значок лупы в нижней части экрана. Отобразится поисковая строка, куда и вписываются градусы широты и долготы.
В процессе система будет предлагать совпадающие варианты, чтобы ускорить поиск. После ввода следует нажать кнопку лупы на клавиатуре, приложение отобразит место на карте и предложит построить маршрут, нажатием на кнопку «Поехали». Если тапнуть по названию места, отобразится дополнительное меню. В нем можно сохранить точку в закладки или поделиться ею через доступные в телефоне каналы связи: СМС, почта, социальные сети, мессенджеры.
Зная, как в навигатор забить координаты, получится отыскать любую местность на карте и проложить к ней маршрут. Чтобы определить точное расположение некоего объекта и предложить его другим пользователями, следует:
- Отыскать точку на карте навигатора. Передвижение выполняется нажатием пальца с последующим его передвижением без отрыва от экрана. Приближение и отдаление реализуется сдвиганием и раздвиганием двух пальцев.
- Приложить палец к месту и удерживать до появления дополнительного меню в верхней части экрана.
- Нажать по блоку «Что здесь?».
Отобразится название объекта. Далее нужно тапнуть по нему для раскрытия подробностей.
Теперь станут видны координаты в привычном формате. Их можно скопировать в буфер обмена, нажав соответствующий значок справа. Также система предлагает построить маршрут к отмеченной точке или от нее.
Как видите, поиск по координатам Яндекс реализован очень просто и справиться с задачей может любой пользователь. Система распознает данные, представленные в любом формате, поэтому не потребуется использовать специальный конвертер. На картах внедрены дополнительные функции, которые помогают копировать координаты, строить на их основе маршруты и делиться с другими пользователями интернета.
Вариант 1: Веб-сайт
На веб-сайте Яндекс.Карт можно использовать координаты как с целью вычисления точного местоположения какого-либо объекта без видимой метки, так и для быстрого поиска мест. Стоит учитывать, что наибольшее количество инструментов доступно именно в полной онлайн-версии сервиса, тогда как приложение является лишь альтернативой.
Вычисление координат
-
Самый простой способ узнать координаты фиксированного объекта на карте заключается в использовании внутренней системы поиска. К примеру, введите название города в отмеченное текстовое поле, нажмите «Enter» на клавиатуре и внимательно ознакомьтесь с карточкой в правой части страницы.
Именно здесь под названием будут указаны данные. Стоит учитывать, что в случае с крупными областями координаты указывают на центр, а не на какое-либо конкретное место.
Если вас интересуют координаты конкретного объекта или организации, щелкните ЛКМ по названию и убедитесь, что в правой части страницы появилось подробное описание. Сами данные о местоположении станут доступны после нажатия по блоку с указанием точного адреса.
На веб-сайте рассматриваемого сервиса можно вычислить координаты и любых не отмеченных мест при помощи контекстного меню. Для этого найдите нужную точку любым удобным способом, кликните правой кнопкой мыши и воспользуйтесь опцией «Что здесь».
В результате опять же появится карточка с кратким описанием района и всех связанных особенностей, предоставляя также информацию о координатах. Чтобы скопировать данные, попросту кликните левой кнопкой мыши по отмеченной строке.
Можно также попросту щелкнуть левой кнопкой мыши по любой области на карте и нажать по названию объекта во всплывающей подсказке. Это приведет к открытию информационной карточки.
Кроме прочего, когда на карте выбрано какое-то место, для получения нужной информации может быть использована адресная строка. В таком случае координаты расположены между символами «?ll=» и «&mode», а также разделены с помощью «%2».
Мы постарались рассмотреть все основные способы вычисления координат, однако наверняка можно найти и другие. К примеру, для этого вполне подойдет редактор пользовательских карт.
Поиск по координатам
Полученные тем или иным образом координаты можно использовать для наиболее эффективного поиска объектов, вставив данные, разделенные запятой, в текстовое поле «Поиск мест и адресов». Также можете прибегнуть к использованию адресной строки браузера.
Подробнее: Поиск по координатам на Яндекс.Картах
Функциональные особенности и возможности
- наличие качественных и уникальных навигационных инструментов;
- измерение площади, протяженности, периметра объектов;
- интерактивная модель земли с подробными характеристиками;
- указаны координаты объектов, высота над уровнем моря;
- возможность слежения за планетами, созвездиями, звездным небом;
- используя спутниковые снимки, можно записывать видео.
Программа Гугл Ерф на русском языке позволяет не только оценить астрономические и географические данные, рассмотреть, как выглядит Земля из космоса. Применяя приложение, удобно составлять свои каталоги и снимки, добавлять GPS-треки, а затем делиться этими файлами с другими пользователями. Обновить решение не составит труда. Необходимо запустить программное обеспечение и в меню «Справка» выбрать пункт «Проверить наличие обновлений в интернете». Разработчик продукта делает все возможное, чтобы пользователям было комфортно применять Google Earth Maps.
На нашем сайте представлен оффлайн установщик. Скачать portable версию Гугл Ерф для ПК не составит труда. Решение, именуемое воображаемый глобус, позволяет пользователю, управляя «виртуальной камерой» посещать любые точки Земли. В программное обеспечение встроен надежный антивирус. Если Гугл Еарт выдает сообщение «с подключаемым модулем возникли проблемы», то необходимо перезагрузить страницу. Крупный программный комплекс setup Full Google Earth Pro оснащен встроенным авиасимулятором, также можно просматривать снимки космического пространства.
Как найти координаты заданной точки по карте
Зачастую приходится узнавать координаты пункта, который расположен на карте в квадрате между двумя ближайшими параллелями и меридианами. Приблизительные данные можно получить на глазок, оценив последовательно шаг в градусах между нанесенными на карту линиями в интересующем районе, а затем сопоставив удаленность от них искомой местности. Для точных вычислений понадобятся карандаш с линейкой, или же циркуль.
За исходные данные берем обозначения ближайших к нашей точке параллели с меридианом.
Далее смотрим шаг между их полосами в градусах.
Потом смотрим величину их шага по карте в см.
Измеряем линейкой в см расстояние от заданной точки до ближайшей параллели, а также расстояние между этой линией и соседней, переводим в градусы и берем во внимание разницу — вычитая от большей, либо прибавляя к меньшей.
Таким образом получаем широту.
Аналогично находим долготу — если ближайший меридиан находится дальше от Гринвича, а заданный пункт ближе — то разницу вычитаем, если меридиан к Гринвичу ближе, а пункт дальше — то прибавляем.
Если под рукой нашелся только циркуль, то его его кончиками фиксируется каждый из отрезков, а распор переносится на масштаб.
Похожим образом производятся вычисления координат на поверхности глобуса.