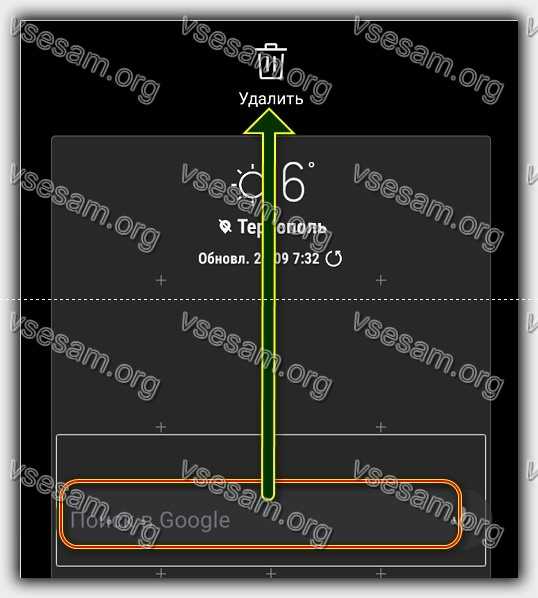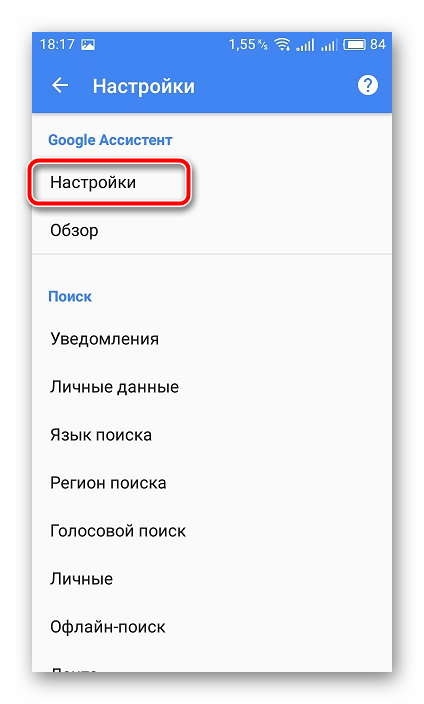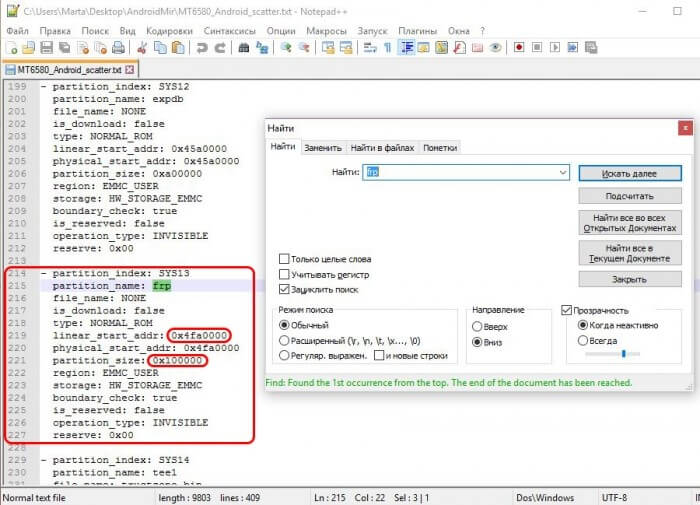Настройка google voice
Содержание:
- Что делать, если не работает окей гугл на телефоне Android?
- Основные голосовые команды
- Возможности Google Ассистента
- Включение Окей Гугл на мобильном устройстве
- Решение проблем с включением «Окей, Google»
- Как отключить Google Ассистент
- Когда и зачем нужно удалять голосового помощника
- Что делать, если голосовой поиск Google Chrome не работает
- Удобный голосовой поиск на ПК через браузер
- Проблемы и способы их решения
- Поиск Google
- Голосовой поиск что это такое?
- Как настроить разблокировку Android голосом
- Включаем голосовой поиск в Google Chrome
- Windows 7
Что делать, если не работает окей гугл на телефоне Android?
Решение №1. Проверьте настройки языка
Если Google Assistant не отвечает на ваши запросы, то скорее всего это происходит потому, что вы говорите на неправильном языке. Английский язык будет языком по умолчанию для многих пользователей, поэтому вам стоит зайти в меню «Настройки» и при необходимости изменить его на другой.
Перейдите в приложение Google, а затем в главное меню, затем откройте «Настройки» > «Голосовой поиск», а затем выберите пункт «Русский (Россия)» из меню «Languages».
Сначала проверьте, что язык по умолчанию установлен на русский (Россия).
Обновление вашего языкового пакета также может решить вашу проблему. Из того же меню «Голосовой поиск» перейдите в «Распознавание речи офлайн» и загрузите или обновите свой языковой пакет на русском языке (Россия).
Убедитесь, что ваши офлайн языки обновлены.
Решение №2. Проверьте микрофон на вашем устройстве
В качестве голосовой системы Google Assistant использует непрерывный доступ к микрофону вашего смартфона. Когда вы открываете приложение Google, значок микрофона в правой части панели поиска должен быть полужирным, с полностью сформированными линиями. Если в вашем случае наблюдается пунктирная линия на микрофоне, то скорее всего микрофон вашего смартфона не работает.
Иногда приложения, работающие в фоновом режиме, создают помехи, которые могут запретить работу микрофона, поэтому закройте все ненужные процессы и приложения. Если это не помогло, проверьте настройки микрофона в приложении Google.
Решение №3. Отключите S Voice или Bixby, если ваше устройство Samsung
Похоже, что Google Assistant (и более старый Google Now) не совместимы с Bixby (или старым приложением S Voice) на телефонах Samsung. Если у вас Samsung с установленным Bixby или S Voice и вы предпочитаете вместо этого использовать голосовой помощник Google, лучшим вариантом может быть отключить Bixby или S Voice на вашем устройстве. Для этого просто найдите значок приложения S Voice или Bixby, а затем зайдите в «Настройки» и выберите «Отключить».
Решение №4. Активируйте опцию распознавания голоса
Это может указывать на очевидное, но Google Assistant нуждается в Wi-Fi или мобильных данных, поэтому убедитесь, что ваше устройство подключено к Интернету.
Кроме того, никогда не помешает сделать перезагрузку смартфона — иногда это действительно помогает
И последнее, но не менее важное: проверить, действительно ли включена функция «Распознавание О’кей, Google»
Для этого откройте приложение Google, а затем его главное меню, затем откройте «Настройки» > «Голосовой поиск» > «Распознавание О’кей, Google». Оттуда включите функцию «Из приложения Google».
Активируйте пункт «Из приложения Google» в меню настроек Google Assistant.
Основные голосовые команды
Для новичков, которые только начинают работать с этой технологией, мы перечислили основные типы команд, позволяющие быстро взаимодействовать со смартфоном:
- Звонки. Вы можете позвонить любому абоненту, просто сказав: «Позвони брату, маме, Ивану Петровичу» или же произнеся номер;
- Отправка сообщений. Можно отправлять сообщения как через стандартный канал SMS, так и в мессенджеры, в том числе и отвечать на входящие. Достаточно сказать: «Новое сообщение Viber для мамы я скоро буду»;
- Запуск приложений или модулей. «Открой программу Webmoney», «Запусти заметки или создай новую заметку», «Включи Wi-Fi», «Отключи Bluetooth» и многие другие команды;
- Навигация. Если вам нужно проложить путь от одной точки к другой, достаточно сказать: «Проложи путь от меня до Москвы» или «Сколько ехать до магазина Пятерочка». Можно называть конкретные улицы и дома.
Возможности Google Ассистента
Если у вас есть устройства умного дома (например, термостаты, светильники и выключатели), которые работают с Google и подключены к Интернету, вы можете управлять ими с помощью Google Ассистента. Подробнее о Google Nest…
Управление устройствами умного дома
С помощью Google Ассистента можно управлять устройствами умного дома, например термостатами, розетками, выключателями и светильниками. Пока эта функция доступна только на английском языке.
Настроив устройства умного дома, подключите их к Google Ассистенту на часах. Для этого сделайте следующее:
- Откройте приложение Google Home на телефоне или планшете Android.
- В левом верхнем углу экрана нажмите на значок «Добавить» Настроить устройство.
- Следуйте инструкциям на экране.
Подробнее о том, …
Подключив устройства к Google Ассистенту, вы сможете использовать следующие голосовые команды:
- Термостаты. Сделай потеплее. Установи температуру 20 градусов в спальне.
- Светильники. Включи свет в спальне. На кухне выключен свет?
Получение данных Fitbit о сне
Google Ассистент может сообщать о том, как вы спали прошлой ночью. Если вы подключите аккаунт Google Ассистента к Fitbit, то сможете задавать следующие вопросы:
- Как мне сегодня спалось?
- Покажи отчет о сне.
Отчеты о сне на основе данных Fitbit недоступны на устройствах Nest Hub второго поколения. Подробнее о том, как получать отчеты о сне на Nest Hub…
Как получать ответы, связанные с данными Fitbit о сне
- Подключите аккаунт Google Ассистента к Fitbit.
- Включите данные Fitbit о сне.
- .
- Если вы используете Ассистента на нескольких устройствах для отслеживания сна, установите Fitbit как сервис для данных о сне по умолчанию.
Как изменить сервис по умолчанию для показа данных о сне
Отчеты о сне составляются на основе данных из сервиса по умолчанию. Если вы используете несколько сервисов для получения данных о сне, то можете изменить сервис по умолчанию в любое время.
- На телефоне или планшете Android скажите «Окей, Google, открой настройки Ассистента».
- Внизу экрана нажмите Здоровье Сон.
- Выберите сервис по умолчанию.
Как выключить данные Fitbit о сне
Отключить доступ Google Ассистента к данным Fitbit о вашем сне можно в любое время.
- На телефоне или планшете Android скажите «Окей, Google, открой настройки Ассистента».
- Внизу экрана нажмите Здоровье Сон.
- В разделе Fitbit выберите Отключить.
Чтобы удалить историю действий с Ассистентом, перейдите на страницу с этими данными. Подробнее о том, как выбрать, какие сведения будут доступны Google Ассистенту…
Подробнее о том, как удалить данные Fitbit…
Как используются данные о сне
Вы сами решаете, как будут использоваться ваши данные из Fitbit. Данные Fitbit о сне хранятся временно и используются, чтобы предоставлять вам сведения о вашем сне, здоровье и занятиях спортом. Данные Fitbit о сне не используются для показа рекламы в Google.Эта информация также поможет улучшать работу Ассистента с данными о здоровье и тренировках.
Если вы зададите вопрос, связанный с данными Fitbit о сне, Ассистент может вам ответить. В этом случае ограниченная часть вашего запроса в виде текста и некоторая информация об использовании Ассистента будет сохранена и использована для улучшения Ассистента. Аудиозаписи ваших голосовых запросов не сохраняются.
Как включить или отключить умные результаты о здоровье и спорте
Google Ассистент может отвечать на вопросы о сне на устройствах, где включены персональные результаты. Чтобы данные о сне показывались на общих устройствах в вашем доме, включите умные результаты о здоровье и спорте.
- На телефоне или планшете Android скажите «Окей, Google, открой настройки Ассистента».
- Внизу экрана выберите Здоровье.
- В разделе «Умные результаты о здоровье и спорте» выберите нужные устройства.
Отправка сообщений
Чтобы отправлять сообщения через WhatsApp, Telegram, Viber и другие мессенджеры с помощью часов, установите эти приложения на телефон или планшет Android.
Скажите «Отправь сообщение», назовите имя адресата и приложение, а затем продиктуйте текст. Например, «Отправь сообщение Саше в WhatsApp».
Подробнее о том, как устранять проблемы с отправкой сообщений…
Включение Окей Гугл на мобильном устройстве
Запуск OK Google:
- в зависимости от версии Андроида, нажмите на строку поиска Google или микрофончик около нее
- произнесите в микрофон одну из доступных команд
Именно таким образом производится включение OK Google.
При этом отобразится информация об упомянутом городе на экране телефона (в поисковой выдаче Google). Если перед фразой или командой произнести голосом «как выглядит …», то, результате голосового поиска, в поисковой выдаче Google отобразится результат поиска фотографий упомянутого в запросе предмета.
Приложение Окей Гугл и голосовой поиск в действии. Реакция на команды
Решение проблем с включением «Окей, Google»
Если по какой-то причине ассистент не реагирует на голосовые запросы, используйте один из методов решения проблемы.
Способ 1: Обновление Google:
- войдите в “Google Play”;
- нажмите трехполосный значок в левом верхнем углу;
- выберите пункт “Приложения и игры”;
- в списке установленных найдите поисковый сервис и нажмите “Обновить”.
Способ 2: Обновление Android. Как правило, система автоматически запрашивает разрешение владельца для загрузки обновлений.
Если этого не произошло и на смартфоне установлена неактуальная ревизия ОС, загрузите обновление вручную:
- откройте раздел “Настройки”;
- выберите пункт “Обновление системы”. При наличии доступных обновлений процесс начнется автоматически.
После установки свежего ПО выполните настройку голосового поиска заново.
Альтернативы
Закончим обзор подборкой альтернативных решений интеллектуального поиска других разработчиков. xannonce.ch Эти продукты совместимы с ОС Андроид:
- Кроссплатформенная виртуальная помощница Lyra.
- Алиса от “Яндекс”.
- Cortana “Microsoft”.
- Extrem.
- Робин.
Имею большой опыт в настройке и подключении систем контроля доступа (СКУД) и систем учета рабочего времени. А также занимаюсь настройкой серверов, компьютеров, рабочих мест. Работаю в инженером в компании «Технооткрытие».
Источник
Как отключить Google Ассистент
Если что-то из того, что я описал выше или тому подобное происходило с вами в обычной жизни и вы устали от Google Ассистент, вам стоит просто отключить его и для этого есть три варианта действий.
Простая деактивация Google ассистента
Если вы решите полностью отключить Google Ассистент, выполните следующие действия. Откройте приложение Google и выберите Меню (три точки), далее перейдите в ”Настройки”. В разделе Google Ассистент выберите ”Ассистент”. Внизу списка выберите ”Телефон” и отключите опцию ”Google Ассистент”
Как отключить кнопку вызова ассистента
В большинстве случаев отключения кнопки Google Ассистента будет достаточно. Таким образом, вы больше не сможете получить доступ к помощнику при нажатии кнопки Power. Так вы сможете избавиться от тех самых случайных вызовов.
Перейдите в Настройки и выберите ”Приложения”, далее откройте ”Приложения по умолчанию”, а затем нажмите ”Приложение-помощник”. Здесь вы можете изменить разные настройки, в том числе, отключить вызов Google Ассистента кнопкой Power. Просто в разделе ”Помощник” выберите ”Нет”.
Такой вариант является самым оптимальным, так как не отключает Ассистента полностью и позволяет продолжать им пользоваться в случае необходимости. Зато вы никогда не вызовете его случайно.
Удаление обновлений
В системе Android предусмотрена опция удаления обновлений, а выполняется оно довольно просто:
- Самостоятельно или с помощью команды «Зайти в настройки телефона» выполняем соответствующее действие.
- Выбираем «Гугл», нажимаем на иконку и жмем на «Удалить обновления».
- После этого система откатит обновления до предыдущей версии, и можно будет посмотреть полную информацию о ней.
При необходимости можно будет снова загрузить бесплатные обновления в интернете, воспользовавшись магазином Play Market.
Когда и зачем нужно удалять голосового помощника
Голосовой помощник является очень хорошим дополнением, так как позволяет экономить значительную часть времени. Для уточнения какой-либо информации теперь не требуется открывать браузер и вводить запрос вручную. Достаточно запустить виртуального ассистента и произнести интересующий вопрос. В течение нескольких секунд система предоставит подробный ответ, причём иногда как в текстовом, так и в голосовом формате.
Несмотря на всё удобство, огромная часть людей действительно желает отключить ненавистного ассистента. Каждый человек принимает такое решение самостоятельно, основываясь на надобности функции и характеристиках устройства. Удалить голосовой помощник может потребоваться в том случае, если из-за него смартфон тормозит и медленно работает.
Также подобный сервис будет целесообразным убрать с телефона ребёнка, так как дети могут случайно узнать то, что в их возрасте знать и не следовало.
Однако одной из самых распространённых причин, по которой люди решают избавиться от виртуального ассистента, является постоянный его запуск без надобности. То есть человек случайно нажимает по горячей клавише или кнопке, после чего запускается окно с предложением произнести команду. Со временем это начинает раздражать, особенно, если никогда не использовать виртуального помощника.
Помимо этого, удаление Google Assistant освободит достаточно видимый объём свободной памяти, занятой до этого момента без необходимости. Вообще, полностью убирать с телефона голосового помощника совсем необязательно. Разработчики предусмотрели возможность частичного его отключения, что подойдёт многим пользователям.
Что делать, если голосовой поиск Google Chrome не работает
Поскольку речевой ввод встроен в Chrome, он должен работать по умолчанию. Если вопреки этому значок его не отображается в поисковой строке браузера при использовании ПК или телефона, проверьте наличие одной или нескольких причин неполадки.
Старая версия браузера
Проверить, какая версия Google Chrome установлена на вашем устройстве, легко. Если голосовой ввод не работает на компьютере, вам нужно:
- зайти в браузер Google Chrome;
- кликнуть по значку, на котором изображены три точки (он находится в правом верхнем углу экрана);
- в открывшемся меню навести курсор на пункт «Справка»;
- дождаться появления всплывающего окна, в котором кликнуть по разделу «О браузере Google Chrome»;
- дождаться, пока пройдет проверка обновлений браузера;
- для завершения обновления кликнуть по кнопке «Перезапустить».
После этого обновление начнет работать, а с ним появится и голосовой помощник.
Если аналогичная проблема возникла при использовании смартфона, требуется:
- открыть приложение Play Маркет;
- тапнуть по значку с изображением трех горизонтальных линий (левый верхний угол экрана);
- открыть раздел «Мои приложения и игры» и дождаться проверки всех актуальных обновлений;
- запустить обновление приложения Chrome, нажав на кнопку «Обновить» справа от его иконки.
Браузер обновится до последней версии, и голосовой поиск будет доступен.
Отключенный микрофон
Причина неполадки может быть и такой банальной: без включенного микрофона распознавание голоса невозможно. Такую ошибку часто допускают пользователи ПК. Исправить ее просто.
- Нажмите на кнопку «Пуск».
- Откройте раздел «Панель управления».
- В списке элементов панели откройте раздел «Звук».
- Выберите вкладку «Запись».
- В списке устройств найдите микрофон и убедитесь, что рядом с его изображением стоит галочка — знак того, что устройство распознано системой.
- Кликните по строчке с описанием модели микрофона.
- В открывшемся окне посмотрите пункт «Применение устройства». Если в строке под ним стоит «Не использовать это устройство (выкл.)», микрофон отключен.
- Нажав на знак «ν» в правой стороне строки, поменяйте параметр на «Использовать это устройство (вкл.)», и голосовой поиск Google заработает.
Если же микрофон не работает в телефоне, перезагрузите мобильное устройство — иногда достаточно и такого простого действия. Если это не помогло, подумайте, не мог ли телефон пострадать от попадания внутрь влаги, падения или удара о твердую поверхность. Причиной может быть и программный сбой, требующий перепрошивки. Возможно, телефон придется отнести в сервис-центр.
Сбившиеся настройки на смартфоне
Причина неполадки может заключаться и в отключении настроек голосового ввода в браузере. Чтобы проверить эту версию, последовательно выполните действия:
- зайдите в приложение Google;
- нажмите на иконку «Меню» (три точки, обычно расположенные в нижнем правом углу экрана);
- в меню откройте раздел «Настройки»;
- тапните по вкладке «Голосовой ввод»;
- проверьте все связанные с ним настройки: разделы «Voice Match», «Языки» и т.п.
Разделы эти должны быть активны. Если в них имеется явный сбой (выставлен не тот язык, отключен Voice Match), ликвидируйте его.
Удобный голосовой поиск на ПК через браузер
Сегодня современные функции и возможности давно уже стали доступны на русском языке. Наши соотечественники без всяких ограничений могут пользоваться удобным и быстрым голосовым поиском. Причём эта функция доступна не только на телефоне, но и на компьютере с ОС Windows. Для этого только нужен браузер с последними обновлениями.
Некоторое время назад было доступно для скачивания расширение Voice Search, а сегодня уже легко можно пользоваться поиском «Окей…». Он достаточно точно обрабатывает голосовые запросы.
После обновления в браузере Chrome появляется новая функция. Она отлично работает на ПК, если имеет микрофон. Чтобы воспользоваться ею, необходимо выполнить следующее:
- обновить приложение при необходимости (подтвердить и нажать «ОК»);
- в настройках выбрать соответствующий пункт;
- в строке для запроса нажать значок микрофона;
- сказать запрос вслух на русском языке.
Система способна распознавать и другие языки, если имеется соответствующее дополнение. В стандартный набор обычно входит русский и английский по умолчанию. Там же в настройках можно отключить данную функцию, если она не требуется для работы.
Проблемы и способы их решения
При работе с OK Google возможно большое количество проблем, но большую часть из них мы специально для вас описали здесь, чтобы вы могли оперативно решить их и не обращаться к сторонним сайтам за помощью.
Нет такой опции
Если у вас нет опции OK Google, скорее всего, у вас на телефоне установлена версия Android ниже 4.4, а в них не поддерживается голосовой поиск. Вам нужно или обновить операционную систему или сменить устройство, если обновлений на него больше не ожидается.
Некорректно работает приложение
При работе с приложением Google появляются ошибки, поиск работает не так, как должен, нет определенных пунктов меню, хотя они должны быть? Рекомендуем вам обновить приложение в Google Play, если таковое имеется. Скорее всего, оно будет доступно, поэтому обновляете так:
- Открываете Google Play на своем мобильном телефоне;
- В меню нажимаете пункт «Мои приложения и игры»;
- Во вкладке «Обновления» находите Google и обновляете его, после чего проверяете работоспособность.
Команды не распознаются
В том случае, если вы диктуете определенную фразу, а при этом поиск не осуществляется или действие не выполняется, рекомендуется проверить следующие моменты:
Интернет. У вас должна быть активирована сеть, чтобы корректно распознавались все фразы для выполнения действий на телефоне или поиска в интернете. Проверьте, доступен ли интернет, не закончились ли у вас денежные средства или лимит Гб.
Не включен «Окей Гугл». Если не распознаются команды, проверьте, включена ли опция вообще на вашем телефоне. Для этого переходите в «Настройки» приложения и в соответствующем пункте, описанном ранее в одном из абзацев выше, проверяете.
Некорректно записана фраза. Когда вы активируете опцию OK Google, система предлагает вам трижды записать фразу, чтобы потом распознавать ее. Но иногда возникают ситуации, когда поисковик попросту не может распознать в силу плохой записи или изменения голоса. В этом случае нужно заменить ее, перезаписав еще раз. Для этого вам нужно перейти в «Настройки» приложения, далее в «Голосовой ввод», после чего кликнуть по пункту Voice Match и «Перезаписать образец голоса».
Не работает в спящем режиме
В Android нет возможности активировать OK Google при спящем режиме телефона (дисплея), поэтому для работы с этой опцией сначала нужно разблокировать смартфон, а уже потом диктовать определенный запрос. Если вас мучает эта проблема, единственным решением будет увеличение промежутка времени, в течении которого телефон будет доступен в обычном режиме и не перейдет в «спящий».
OK Google не отвечает на запросы, но записывает их
Если вы диктуете определенную фразу, и система ее записывает, но при этом ничего не ищет и не отвечает, рекомендуем проверить в настройках программы выбранные языки. Мы рекомендуем ставить русский и английский. Проверьте, чтобы они были выбраны по умолчанию.
Также проблема может возникать и из-за плохого микрофона. Не закрывайте его руками, когда обращаетесь к ассистенту и смотрите, чтобы на экране вашего смартфона горел специальный значок в виде микрофона полужирными линиями. Это свидетельствует о том, что модуль работает и на данный момент запись идет.
Как видите, работа с опцией OK Google настраивается быстро, всего лишь в несколько кликов. Она присутствует на всех версиях операционной системы Android, независимо от производителя смартфонов, так как встроена в оболочку по умолчанию. Только учтите, что ее включение может разряжать аккумулятор телефона в разы быстрее, поэтому, если не пользуетесь голосовым поиском и управлением, обязательно отключайте ее. При возникновении проблем обязательно проверяйте наличие обновлений для приложения и для Андроида.
Поделиться ссылкой:
Поиск Google
Не всегда ввод текста с клавиатуры удобен. Более того, существует ряд ситуаций, когда ввести команду проще и быстрее голосом, через микрофон.
Голосовой поиск — одна из инноваций, которая позволяет ускорить взаимодействие с поисковой системой. Компания Google одной из первых научила свой поисковик реагировать на голосовые команды, полученные с компьютера или мобильного устройства.
Удобное голосовое управление доступно в ОС Андроид через приложение ОК Google. Об установке и настройке приложения мы поговорим далее.
Чтобы установить в ручную, зайдите в Play Маркет, введите запрос «поиск» и среди результатов выберите поиск Google:После установки надо запустить поиск Google.
Голосовой поиск что это такое?
Голосовой поиск — это голосовой ввод запроса пользователя в поисковую строку. Госовой ввод поддерживают поддерживают поисковики-лидеры русскоязычного пространства: Яндекс и Гугл. Аудио-ввод запроса имеет несколько особенностей:
- обязательно к устройству должен быть подключен микрофон (встроенный или внешний),
- придется предоставить разрешение для использования микрофона поисковикам (если закрыть всплывающее окно с запросом на доступ к микрофону, разрешение не будет предоставлено и голосовой поиск работать не будет),
- алгоритмы распознавания речи не идеальны, поэтому будьте готовы несколько раз повторять свой запрос,
- голосовой поиск возможен как с сайтов поисковиков онлайн без скачивания, так и через виртуальных голосовых помощников: Яндекс Алиса и Google Assistant.
Как настроить разблокировку Android голосом
Функция Voice Match позволяет разблокировать телефон голосом командой «Окей, Гугл» вместо пин-кода или отпечатка пальца. Причём если другой человек попробует разблокировать ваше устройство этой ключевой фразой – ваш телефон останется заблокированным. Конечно, если его голос не окажется слишком похожим на ваш собственный (например, как у близких родственников одного пола).
Эта функция разблокировки, к сожалению, работает не на всех устройствах. Например, разблокировка с помощью Voice Match не работает на телефонах Xiaomi из-за особенностей безопасности оболочки MIUI. Покажем, как активировать эту функцию на совместимых телефонах:
- Если у вас не включена защита для разблокировки телефона, то переключатель «Разблокировка с помощью Voice Match» будет не активен. Необходимо включить защиту при блокировке.
- Нажимаем «Настройки». Листаем вниз, находим категорию «Блокировка экрана и безопасность» и нажимаем на неё.
- Нажимаем «Блокировка экрана».
- Выбираем тип защиты, например «PIN код».
- Вводим пароль и нажимаем «Продолжить».
- Повторно вводим пароль и нажимаем «OK».
- Выберете, нужно ли показывать текст уведомлений на заблокированном экране. Мы выбрали не показывать. Нажимаем «Готово».
- Блокировка экрана включена.
- Возвращаемся в настройки Voice Match (Приложение Google → Настройки → Голосовой поиск → Voice Match). Нажимаем переключатель «Разблокировка с помощью Voice Match».
- Нас предупреждают о невысокой надёжности данной функции (многие люди имеют похожие голоса, например родственники). Нажимаем «OK».
- Поздравляем! Вы настроили разблокировку Android-устройства с помощью голоса. Протестируйте данную функцию. Заблокируйте телефон и скажите «Окей Гугл» – телефон должен разблокироваться без требования ввести пароль или отпечаток пальца для разблокировки.
- Если через какое-то время, при попытке разблокировать телефон голосом, вы видите сообщение “Разблокировка голосом временно отключена. Устройство можно разблокировать только вручную“, то попробуйте перезаписать образец голоса и перенастроить функцию Voice Match. Это происходит из-за того, что после нескольких неудачных попыток разблокировки, смартфон блокирует данную функцию до полной перенастройки.
Включаем голосовой поиск в Google Chrome
В первую очередь нужно отметить, что работает инструмент только в Хроме, поскольку был разработан специально для него компанией Гугл. Раньше требовалось установить расширение и включать поиск через настройки, но в последних версиях браузера все изменилось. Весь процесс осуществляется всего в несколько шагов:
Шаг 1: Обновление браузера до последней версии
Если вы используете старую версию веб-обозревателя, то функция поиска может работать некорректно и периодически давать сбои, поскольку она была полностью переработана. Поэтому сразу необходимо проверить наличие обновлений, и в случае надобности осуществить их установку:
- Откройте всплывающее меню «Справка» и перейдите в «О браузере Google Chrome».
Начнется автоматический поиск обновлений и их установка, если это потребуется.
Если все прошло успешно, Хром будет перезагружен, а после этого с правой стороны строки поиска будет отображаться микрофон.
Подробнее:
Шаг 2: Включение доступа к микрофону
В целях безопасности браузер блокирует доступ к определенным устройствам, таким как камера или микрофон. Может случиться такое, что ограничение коснется и страницы с голосовым поиском. В таком случае у вас отобразится специальное уведомление при попытке выполнить голосовую команду, где нужно будет переставить точку на «Всегда предоставлять доступ к моему микрофону».
Шаг 3: Финальные настройки голосового поиска
На втором шаге можно было бы закончить, поскольку функция голосовых команд теперь работает исправно и будет всегда включена, но в некоторых случаях требуется произвести дополнительную настройку определенных параметров. Чтобы выполнить ее потребуется перейти на специальную страницу редактирования настроек.
Здесь пользователям доступно включение безопасного поиска, это почти полностью исключит неприемлемый и взрослый контент. Кроме этого здесь присутствует установка ограничений ссылок на одной странице и настройка озвучки голосового поиска.
Обратите внимание на языковые параметры. От его выбора также зависит озвучивание голосовых команд и общее отображение результатов
Использование голосовых команд
С помощью голосовых команд вы можете быстро открывать необходимые страницы, выполнять различные задачи, общаться с друзьями, получать быстрые ответы и использовать систему навигации. Более подробно о каждой голосовой команде написано на официальной странице справки Google. Почти все из них работают в версии Chrome для компьютеров.
На этом установка и настройка голосового поиска окончена. Она производится всего за несколько минут и не требует никаких специальных знаний или навыков. Следуя нашим инструкциям, вы можете быстро установить необходимые параметры и начать пользоваться данной функцией.
Опишите, что у вас не получилось.
Наши специалисты постараются ответить максимально быстро.
Windows 7
Важно отметить, что версия Windows тоже играет роль в подключении голосового помощника. Здесь всё легко — Microsoft обслуживают только Windows 7, 8 и 10 (Рисунок 4)
На XP и более ранних сборках программы работают всё с большей тяжестью, особенно такие быстро развивающиеся, как браузеры.
Google Chrome может вступить в конфликт с версией операционной системы и перестать обновляться. Установка же этого браузера заново, но с последней версии, тоже может привести к проблемам, так как некоторые функции могут так и не начать нормально работать. OK Google, в том числе.
Рисунок 4. Подключении голосового помощника в Виндоус 7
Поэтому все описанные далее способы считаются актуальными для Windows 7 и новее.
Обновить браузер
Функция OK Google включается при наличии в строке поиска значка с микрофоном. Но иногда его нет. Причина проста — браузер давно не обновлялся. Поэтому и решение соответствует — его нужно обновить до последней версии, причём обновления Chrome браузера до последней версии — это не обновления Windows, и чаще всего они не делают браузеру хуже, как с точки зрения функционала, так и дизайна (Рисунок 5).
Возможно, в настройках есть кнопка, подключающая функции OK Google. Это может сработать и без обновления, но нет гарантий, что всё будет правильно и стабильно. Поэтому обновлениями лучше не пренебрегать.
Рисунок 5. Проверка последней версии браузера
Включить доступ к микрофону
Изначально браузер выключает доступ к микрофону и веб-камере пользователя для обеспечения безопасности. Также это делают и многие люди самостоятельно, преследуя те же цели.
Но доступ к микрофону придётся разрешить, иначе ничего не сработает. Уведомление, которое запросит доступ, появится сразу же, стоит нажать кнопку со значком микрофона в поисковой строке Google Chrome. Доступ нужно разрешить и навсегда, а также выбрать, какой микрофон будет использоваться.
После этого даже не потребуется перезагружать браузер, микрофон будет доступен для всех сайтов, которым доступ к нему бы потребовался. Останется только включить микрофон и можно делать первый запрос.
Общие настройки голосового поиска
Иногда одного включения микрофона на компьютере для браузера Гугл Хром недостаточно, нужно ещё зайти в настройки и нажать пару кнопок. Для этого потребуется:
- Перейти в настройки поиска. Это делается в окне поиска Google, настройки будут левее вкладки с Картами. Настройки поиска включаются там, а не через настройки браузера.
- Выбрать пункт про озвучивание результата.
Также внизу стоит выбрать регион, чтобы он говорил на том языке, который захочется слышать пользователю. Когда настройки будут сохранены, Гугл автоматически выбросит на стартовую страницу. После этого функцией Окей Гугл из браузера можно окончательно пользоваться.
Применение голосовых команд
После того как настройка прошла успешно, можно переходить к экспериментам над системой голосового поиска. Запросы можно делать любые, список команд пока ограничен, но постепенно расширяется (Рисунок 6). К примеру, уже работают:
- Перейти на сайт + название портала.
- Кто такой или что такое для опознавания личностей или неодушевлённых объектов.
- Погода в + город.
- Покажи видео или картинки + запрос.
- Сколько времени. Если добавить город, скажет время там.
- Как доехать от…до.
- Где показывают + фильм в прокате.
- Как перевести + слово + с (язык) на (язык).
- Сколько (единица меры), в (единица меры). Например, сколько сантиметров в километре.
И это далеко не весь список доступных команд, остальные можно изучать самостоятельно. Иногда ответы на запросы будут озвучены, если они конкретные. А иногда только выдаваться, если поиск нашёл сайты с потенциально полезной информацией. К примеру, ответ на запрос «программы для восстановления данных с флешки» озвучиваться не будет.
Рисунок 6. Список голосовых команд
Также система распознаёт разные языки без переключения между ними, поэтому на каком бы языке ни говорил пользователь — лучше на английском, конечно — OK Google его поймёт. Работает эта система с персональных компьютеров только на страницах с поиском. В смартфонах же функционал помощника шире — он может срабатывать по кнопке вызова помощника, отправлять СМС, вносить данные в календарь, работать напоминалкой и т. д.
Сложно сказать, насколько полезно будет пользоваться голосовым помощником с ПК или ноутбука, когда любой запрос можно сделать вручную. Но функция есть, она работает, а значит, для кого-то это будет полезно — для серьёзных целей или же для изучения. Если говорить в общем, о системе голосового поиска OK GOOGLE, то она хорошо работает и быстро развивается, поэтому потестить её даже ради развлечения, будет интересно многим пользователям.