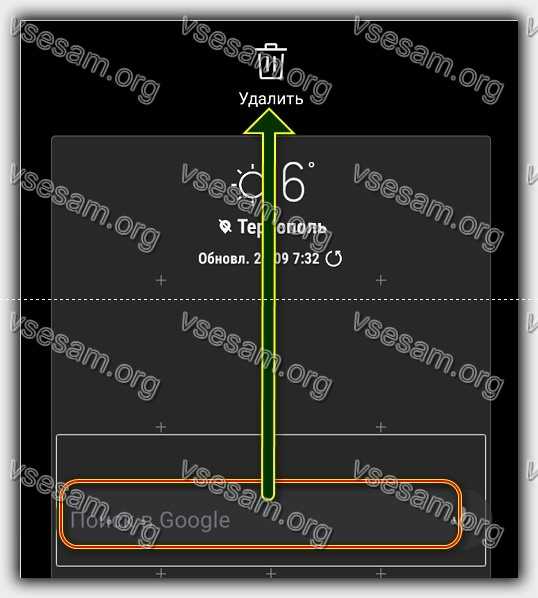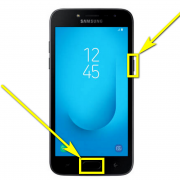Как настроить google ассистента на наушниках
Содержание:
- Автоматизируйте свою работу с помощью Google Assistant
- Как настроить Гугл Ассистент
- Возможности Google Ассистента
- Для чего нужен Гугл Ассистент
- Как настроить Google Assistant на своём смартфоне?
- Что умеет настольный Google Assistant
- Начало работы с Google Assistant
- Советы для Google Assistant, которыми вы будете пользоваться каждый день
- Как включить голосовой помощник Siri
- Где используется Google Assistant?
- Новости и журналы
- Местные и поблизости
- Подведём итог
Автоматизируйте свою работу с помощью Google Assistant
1. Авто-голос
Tasker, пожалуй, одно из самых любимых приложений на Android. Количество автоматизации, которую вы можете выполнить с помощью Tasker, беспрецедентно. Теперь все эти команды автоматизации могут быть даны только с вашим голосом. Вы можете использовать Tasker вместе с AutoVoice, чтобы выполнить всю автоматизацию Tasker одним своим голосом. Просто скажите « ОК, Google, скажите авто-голос », а затем команды Tasker и посмотрите, как ваш помощник выполняет это.
2. Команды IFTTT
Как и Tasker, вы также можете интегрировать команды IFTTT с вашим помощником Google для автоматизации вашего рабочего процесса. Например, простая команда «спокойной ночи» может автоматизировать все, например, выключение света, запирание двери и т. Д. Вы можете создать и выполнить столько рецептов IFTTT, сколько захотите.
Как настроить Гугл Ассистент
Чтобы установить желаемые параметры работы голосового помощника, нужно открыть настройки смартфона, перейти в раздел «Google», выбрать строку «Поиск, Ассистент и голосовое управление», затем «Настройки». В открывшемся окне доступны следующие параметры:
- В блоке «Личная информация» можно указать:
- Домашний и рабочий адрес – это позволит ассистенту формировать оптимальные маршруты движения для указанного вида транспорта.
- Псевдоним – здесь получится задать форму обращения голосового помощника к владельцу аппарата. Если вписать имя на русском, которое содержит непроизносимые символы, потребуется указать транслитерацию латинскими буквами.
- Желание получать новостную рассылку о работе голосового помощника.
В разделе «Персональные настройки»:
- Указать единицы измерения для информирования о погоде: градусы по Цельсию или по Фаренгейту.
- Посетив страницу «Assistant languages», пользователь узнает, как включить Гугл Ассистент на русском, когда появится такая возможность. В настоящее время по умолчанию установлен английский язык, также поддерживается французский, итальянский, испанский и китайский. Поддержка русского ожидается в ближайшее время. Голосовой помощник будет использовать его по умолчанию, если язык установлен как основной в настройках устройства.
Пункт «Getting Around» дает возможность указать ассистенту предпочитаемый вид транспорта, на котором пользователь добирается до работы или передвигается по городу. В вариантах присутствует автомобиль, общественный транспорт, велосипед и движение пешком.
Раздел «Платежи» находится в разработке и пока выполнять оплату через Google Assistant нельзя.
В разделе «Телефон» задаются основные параметры работы ассистента. А именно:
- Выполняется его включение или выключение.
Активируется распознавание фразы «ОК Google» на активном и заблокированном экране. Для включения разблокировки необходимо записать образец голоса.
Указывается, на каком языке будет говорить Google Assistant. По умолчанию установлен русский.
Пункт «Предпочитаемый способ ввода» позволяет настроить Гугл Ассистент для голосового поиска. Следует выбрать вариант «Голосовой ввод». Альтернативой выступает клавиатура.
Активировать озвучивание результатов поиска.
Также присутствуют другие менее важные настройки: распознавание речи без подключения к интернету, скрытие нецензурных выражений, запись звука через гарнитуру и т.д.
Сервисы Google Assistant
Отдельного внимания при настройке голосового помощника заслуживают специально разработанные сервисы. В том же окне параметров присутствуют следующие пункты, регулирующие работу сервисов ассистента:
- Музыка. В этом окне можно задать сервис по умолчанию, который будет использован для воспроизведения музыки, когда об этом попросить помощника.
Мой день. Если сказать ассистенту «Расскажи о моем дне», то он выдаст информацию из категорий, которые будут здесь указаны. Сюда относится погода, дорога на работу, запланированные встречи и сохраненные напоминания в календаре. Дополнительно можно включить актуальные новости.
Покупки. Сервис позволяет сохранять список покупок через голосового помощника.
Видео и фото. Подключив аккаунт NetFlix, пользователи могут попросить ассистента включить фильм. Также доступна трансляция изображений из Google Фото на большой экран при помощи Chromecast.
Настроить Google Ассистент не составит труда, поскольку все параметры являются интуитивно понятными. Если же нет желания закапываться в параметры, то можно использовать помощника с конфигурацией заданной по умолчанию. В таком случае лишь потребуется произнести фразу «ОК Google» и пройти три шага для начала работы.
Возможности Google Ассистента
Если у вас есть устройства умного дома (например, термостаты, светильники и выключатели), которые работают с Google и подключены к Интернету, вы можете управлять ими с помощью Google Ассистента. Подробнее о Google Nest…
Управление устройствами умного дома
С помощью Google Ассистента можно управлять устройствами умного дома, например термостатами, розетками, выключателями и светильниками. Пока эта функция доступна только на английском языке.
Настроив устройства умного дома, подключите их к Google Ассистенту на часах. Для этого сделайте следующее:
- Откройте приложение Google Home на телефоне или планшете Android.
- В левом верхнем углу экрана нажмите на значок «Добавить» Настроить устройство.
- Следуйте инструкциям на экране.
Подробнее о том, …
Подключив устройства к Google Ассистенту, вы сможете использовать следующие голосовые команды:
- Термостаты. Сделай потеплее. Установи температуру 20 градусов в спальне.
- Светильники. Включи свет в спальне. На кухне выключен свет?
Получение данных Fitbit о сне
Google Ассистент может сообщать о том, как вы спали прошлой ночью. Если вы подключите аккаунт Google Ассистента к Fitbit, то сможете задавать следующие вопросы:
- Как мне сегодня спалось?
- Покажи отчет о сне.
Отчеты о сне на основе данных Fitbit недоступны на устройствах Nest Hub второго поколения. Подробнее о том, как получать отчеты о сне на Nest Hub…
Как получать ответы, связанные с данными Fitbit о сне
- Подключите аккаунт Google Ассистента к Fitbit.
- Включите данные Fitbit о сне.
- .
- Если вы используете Ассистента на нескольких устройствах для отслеживания сна, установите Fitbit как сервис для данных о сне по умолчанию.
Как изменить сервис по умолчанию для показа данных о сне
Отчеты о сне составляются на основе данных из сервиса по умолчанию. Если вы используете несколько сервисов для получения данных о сне, то можете изменить сервис по умолчанию в любое время.
- На телефоне или планшете Android скажите «Окей, Google, открой настройки Ассистента».
- Внизу экрана нажмите Здоровье Сон.
- Выберите сервис по умолчанию.
Как выключить данные Fitbit о сне
Отключить доступ Google Ассистента к данным Fitbit о вашем сне можно в любое время.
- На телефоне или планшете Android скажите «Окей, Google, открой настройки Ассистента».
- Внизу экрана нажмите Здоровье Сон.
- В разделе Fitbit выберите Отключить.
Чтобы удалить историю действий с Ассистентом, перейдите на страницу с этими данными. Подробнее о том, как выбрать, какие сведения будут доступны Google Ассистенту…
Подробнее о том, как удалить данные Fitbit…
Как используются данные о сне
Вы сами решаете, как будут использоваться ваши данные из Fitbit. Данные Fitbit о сне хранятся временно и используются, чтобы предоставлять вам сведения о вашем сне, здоровье и занятиях спортом. Данные Fitbit о сне не используются для показа рекламы в Google.Эта информация также поможет улучшать работу Ассистента с данными о здоровье и тренировках.
Если вы зададите вопрос, связанный с данными Fitbit о сне, Ассистент может вам ответить. В этом случае ограниченная часть вашего запроса в виде текста и некоторая информация об использовании Ассистента будет сохранена и использована для улучшения Ассистента. Аудиозаписи ваших голосовых запросов не сохраняются.
Как включить или отключить умные результаты о здоровье и спорте
Google Ассистент может отвечать на вопросы о сне на устройствах, где включены персональные результаты. Чтобы данные о сне показывались на общих устройствах в вашем доме, включите умные результаты о здоровье и спорте.
- На телефоне или планшете Android скажите «Окей, Google, открой настройки Ассистента».
- Внизу экрана выберите Здоровье.
- В разделе «Умные результаты о здоровье и спорте» выберите нужные устройства.
Отправка сообщений
Чтобы отправлять сообщения через WhatsApp, Telegram, Viber и другие мессенджеры с помощью часов, установите эти приложения на телефон или планшет Android.
Скажите «Отправь сообщение», назовите имя адресата и приложение, а затем продиктуйте текст. Например, «Отправь сообщение Саше в WhatsApp».
Подробнее о том, как устранять проблемы с отправкой сообщений…
Для чего нужен Гугл Ассистент
Представленный компанией Google в 2016 году, Google Assistant является голосовым помощником на базе облачных технологий и искусственного интеллекта, обеспечивающим управление продуктами Гугл. Он применим в качестве инструмента для «общения» с устройством и предустановлен на многих смартфонах и планшетах, работающих на Андроид, ноутбуке Pixelbook, смарт-часах на Android Wear, колонке Google Home и беспроводных наушниках Pixel Buds, а также используется в составе приложения Allo. С недавних пор скачать приложение можно и на iOS.
В 2018 году стартовал Google Ассистент, ориентированный на русскоязычного пользователя. Приложение не только исполняет команды, но и может выстраивать диалог с пользователем, используя алгоритм обработки языка и машинное обучение. Попутно помощник собирает информацию на собственном сервере с целью развития, так что по мере взаимодействия с пользователем диалоги становятся более осмысленными.
Гугл Ассистент умеет прокладывать маршрут, информировать о пробках на дороге, поможет узнать прогноз погоды, новости, курс валют, подсказать ближайшие заведения, а также совершить звонок, преобразовать в SMS или сообщение WhatsApp речь пользователя, устанавливать таймеры, будильники и многое другое. С функцией Voice Match Ассистент сможет узнавать пользователя по голосу, предоставляя персональную информацию. Пользоваться собственным календарём, фонотекой и прочими сервисами могут до шести человек, что очень удобно, если устройство используют несколько членов семьи. Приложение может управлять настройками девайса, а благодаря интеграции с поисковой системой Google позволит получить доступ к любой информации, которая только есть в сети.
Возможности и без того умных смартфонов значительно расширяются при установке полезных программ. Так, голосовой помощник станет отличным инструментом для упрощения выполнения рутинных задач, причём позволяющим экономить драгоценное время.
Как настроить Google Assistant на своём смартфоне?
Несмотря на то, что ассистент от Google применяется в различных устройствах и гаджетах, наибольшее своё распространение и развитие он получил именно в смартфонах. Но, может оказаться так, что мы не найдём Google Assistant установленным в нём по умолчанию. Это означает, что для начала работы с ассистентом, нам потребуется установить его и произвести простую настройку.
Перед тем, как перейти к установке собственно Google Assistant, необходимо убедиться в том, что само приложение Google уже установлено на смартфоне и обновлено до последней версии. Для этого необходимо зайти в Google Play и в поисковой строке ввести «Google». Самым первым в результатах поиска окажется именно то приложение, которое нам необходимо. Установите его, если оно не установлено или же обновите, если это требуется.
После этого промежуточного мероприятия самое время перейти к установке Google Ассистента. И если приложение Google, вероятнее всего, уже было установлено на вашем смартфоне, ассистент нужно будет скачивать и устанавливать. Сделать это необходимо будет в Google Play. Для этого находим его там и жмём «Установить». После этого короткое ожидание и голосовой помощник установлен на нашем смартфоне, но ещё не совсем готов к работе.
Для того чтобы окончательно настроить Google Assistant и подготовить его к работе, необходимо перейти в настройки смартфона и найти пункт «Настройки Google Assistant». Но легче всего просто сразу запустить ассистент с иконки и он сразу же предложит произвести первоначальные настройки себя же. На этом этапе нам нужно будет активировать работу Google Ассистента и Voice Match. Последнее помогает обратиться к ассистенту даже при заблокированном смартфоне, произнеся фразу «Ok, Google!»
В завершение необходимо произнести несколько раз «Ok, Google!», для того, чтобы ассистент начал узнавать ваш голос. Теперь помощник готов к работе и он будет способен отличить ваш голос среди остальных. Это позволяет дополнительно защитить персональные данные от посторонних.
Что умеет настольный Google Assistant
Мелвину Абрахаму удалось создать полнофункциональную копию Google Assistant, способную выполнять те же задачи, что и версия помощника под Android. В число ее возможностей входит возможность выбора языка, который будет воспринимать ассистент – оригинальный помощник с 2018 г. понимает русский.
Настройки Windows-версии помощника Google
Приложение поддерживает светлую и темную темы интерфейса и может запускать помощника по комбинации клавиш, которую выберет пользователь. Версия программы под Windows 10 способна загружаться вместе с операционной системой, размещаться поверх остальных окон или, наоборот, сразу сворачиваться в пиктограмму в области уведомлений (в правый нижний угол, где часы). Перечень настроек приложения под Windows, macOS и Linux может отличаться в зависимости от платформы.
Помощнику можно задавать любые вопросы, как и его мобильной версии. Он может рассчитать расстояние от пункта А до пункта Б, уточнить погоду в нужном населенном пункте, рассказать о курсе акций или же найти необходимую информацию в интернете через поисковый сервис. Аналогичные функции программа также будет выполнять под Linux и macOS.
Запуск Google Assistant под WIndows
Запускать помощника можно по нажатию кнопки с пиктограммой микрофона справа внизу. Также можно использовать комбинации клавиш, кодовую фразу или же писать свои запросы текстом в соответствующем поле. Пользователю будет доступна история всех его запросов.
Google Assistant под macOS
Специалисты Android Police заметили, что не все команды, доступные в мобильном «Ассистенте», работали на его настольном неофициальном клоне. В частности, они не обнаружили режим постоянного прослушивания, что не позволяет ассистенту реагировать на команду «Ок, Google», а непрерывный разговор с помощником оказался более непоследователен, чем на других устройствах, хотя меню настроек подразумевает, что эта функция поддерживается.
Начало работы с Google Assistant
Настройка Google Assistant в первый раз
Если вы ранее еще не использовали Google Assistant, не волнуйтесь – несмотря на многочисленные возможности этого ПО, настроить его для работы можно очень легко. Если ваш телефон работает под управлением версии Android Marshmallow или выше, то вам нужно сделать долгое нажатие на клавишу «Домой», чтобы запустить Гугл Ассистант (или произнести фразу «OK Google», в случае, если на вашем девайсе была включена функция голосового управления). Если у вас еще нет виртуального помощника от Google, вам придется какое-то время подождать.
Итак, вот какие шаги вам следует выполнить:
- активируйте Google Assistant, выполнив долгое нажатие на домашнюю клавишу;
- на экране «Знакомство с Google Assistant» нажмите на иконку «Продолжить»;
- предоставьте разрешение этому помощнику на доступ к необходимой информации, нажав на «Да, я согласен»;
- научите Google Assistant распознавать ваш голос, нажав на иконку «Начало».
Настройка Google Assistant
Выбор нужного аккаунта Google: первое, что вам нужно будет сделать – убедиться, что вы выбрали ваш основной Google аккаунт, если у вас более одного аккаунта. Запустите Assistant, далее нажмите на иконку в виде трех точек в правом верхнем углу, чтобы открыть меню, затем кликните по «Аккаунт» и выберите тот, который вы собираетесь использовать.
Доступ к настройкам: вызовите Assistant, нажмите на значок в виде трех точек для входа в меню, далее нажмите на иконку «Настройки». Теперь вы увидите список с настройками для таких опций, как «Домашний контроль», «Новости», «Мой день» и «Список покупок».
Для настройки ваших приоритетных источников новостей: откройте «Настройки», затем нажмите на «Новости», далее кликните по иконке «Настроить». Выберите все источники новостей по вашему желанию, потом нажмите на значок в виде обратной стрелки. Перед вами появиться перечень выбранных источников новостей, которые вы можете перетащить по одному, чтобы изменить их расположение, в зависимости от нужного вам приоритета. Чтобы прослушать ваши настроенные новости позже, просто произнесите фразу «Слушать новости».
Для настройки сводки «Мой день»: перейдите в «Настройки» и кликните по иконке «Мой день». Выберите те пункты, которые вы хотите видеть частью вашего ежедневного обзора. Среди них: погода, рабочий маршрут, напоминания и новости. Если вы желаете, чтобы Google Assistant сообщил вам, что у вас стоит на повестке дня – просто произнесите фразу «рассказать мне о моем дне».
Советы для Google Assistant, которыми вы будете пользоваться каждый день
Основы
Организовать работу Google Assistant можно без особых проблем. Вместо того, чтобы множество готовых команд, вы можете общаться с ним в обычной диалоговой манере. Это выглядит вполне естественно, и вам вряд ли придется задаваться вопросом, а все ли правильно вы говорите
Наверняка вы обратили внимание из вышеприведенного раздела, что фразы, которые вы произносите, чтобы ваш Assistant запустил для вас новости или изложил распорядок вашего дня, в той или иной мере соответствуют тому, что вы бы сказали какому-нибудь человеку. К примеру, если вы хотите, чтобы Ассистент Гугл запустил для вас приложение YouTube, просто скажите «Открыть YouTube»
Ниже мы расскажем вам о нескольких основных вещах, которые вы можете сделать, чтобы начать работу с вышеуказанным голосовым помощником.
Советы исключительно для удобства:
- задайте Google Assistant вопрос, чтобы найти на него ответ, не задействуя ваши руки;
- попросите данного помощника воспроизвести песню определенного исполнителя;
- спросите его о текущей погоде.
Хитрости, чтобы не упустить что-либо в вашей повседневной жизни:
- используйте Google Assistant, чтобы проверить ваш календарь на текущий день;
- дайте помощнику указание установить будильник, напоминания или таймер.
Хитрости для пребывания в цикле на постоянной основе:
- Google Assistant может совершать звонки для телефонных контактов;
- Google Assistant может читать сообщения и отвечать на них.
Чтение сообщений и ответ на них: это классная новая функция. Если вы отправляете СМС-сообщения, а не пользуетесь каким-либо мессенджером типа WhatsApp, вы найдете эту хитрость особенно полезной. Скажите Google Assistant фразу «Показать мне мои сообщения», и вы увидите любые непрочитанные сообщения. Спросите вашего виртуального помощника: «Для меня есть какие-нибудь сообщения?», и он покажет вам прочитанные, так и непрочитанные сообщения. Когда такие сообщения появятся, просто нажмите на иконку «Ответить», чтобы открыть окно для ответа.
Расширенные советы и хитрости
После того, как вы научитесь выполнять некоторые из самых основных задач с помощью Google Assistant, вы можете заставить работать это ПО 24 часа в сутки и 7 дней в неделю. Вот некоторые примеры:
- получайте персонифицированные новостей и результаты спортивных событий после того, как вы проснулись;
- попросите Google проложить для вас утренний маршрут на работу;
- найдите ближайший магазин или кафе для деловой встречи;
- получайте информацию о статусе авиарейса и другую информацию о путешествии в режиме реального времени;
- выполняйте переводы на и с английского в любое время суток.
Экранный контекст: эта фишка может быть действительно полезной. Screen Context выводит релевантную информацию, когда вы нажимаете клавишу «Домой», в зависимости от того, что вы читаете на дисплее. Например, данная функция отобразит карту с подробными сведениями о ресторане, который вам предложил ваш друг в текстовом сообщении.
Список покупок: встроенный сервис Google Keep позволит вам без труда добавлять элементы в ваш список покупок. Вы даже можете добавить несколько элементов одновременно – просто скажите «OK Google, добавить сок, яйца и молоко в мой список покупок».
Управляйте вашим умным домом с помощью Google Assistant
Google Assistant выходит далеко за пределы вашего смартфона и цифрового окружения – он может контролировать физическую среду вашего умного дома. Если у вас есть умный термостат, вы можете попросить установить температуру на уровне 23 градуса по Цельсию. Если вы пользуетесь умным освещением, вы также можете узнать, включены ли лампочки, отключить их на расстоянии или включить их в отдельных комнатах вашего жилья. По мере все большего распространения умных домашних технологий в ваш дом или квартиру, вы все больше будете полагаться на Google Assistant как на основной центр управления.
Как включить голосовой помощник Siri
Для активации голосового ассистента на айфоне или айпаде, вам нужно:
- Открыть «Настройки», выбрать раздел «Основные», а затем «Siri».
- Включить “Слушать «Привет, Siri!”. Для этого переключите тумблер в активное положение.
- Нажать кнопку «Настроить» и повторить простые выражения, чтобы голосовой ассистент смог запомнить ваш голос.
Что делать, если не работает голосовой помощник
Бывают случаи, что даже после активации голосовой помощник не реагирует на ваши команды. В этом случае Google, Apple и Яндекс предлагают несколько вариантов решения проблемы. Подробности узнайте далее.
«ОК, Google»
- Убедитесь, что Google Ассистент действительно включен на Андроид. Затем следует нажать и удержать кнопку «Домой» на своем смартфоне либо планшете. Когда Google спрашивает вас, нужна ли вам помощь, значит голосовой помощник активирован. Заметьте, что на телефоне Pixel нельзя использовать команду «Окей, Google», пока не будет включен Ассистент.
- Отключите функцию Adaptive Battery и режим Battery Saver. Для этого вам нужно открыть «Настройки» на вашем гаджете и выбрать «Батарея». Выберите «Адаптивное энергопотребление» и отключите его, нажав соответствующий параметр. Кликните на «Режим энергосбережения» и отключите его.
- Проверьте список обновлений для Google-приложений. Кликните на «Обновить», открыв страницу программы. Если приложение уже обновлено, то вы увидите соответствующую надпись «Установлено».
В завершение, после исключения возможных вариантов проблем, скажите «ОК, Google», стараясь устранить все посторонние звуки и шумы.
Алиса
Как правило, голосовой помощник может не работать по нескольким причинам:
- Нет доступа к интернету. Для устранения ошибки проверьте подключение к мобильному интернету, Wi-Fi или LTE. Сервис не сможет работать, если нет доступа к беспроводной сети. Ведь функция распознавания голоса требует двухсторонний доступ к серверу.
- Ассистент не запускается после перезагрузки гаджета. Чтобы возобновить работу, выберите в панели управления «Пуск», а затем в поиске введите «Голосовой помощник».
Siri
Если функция голоса не распознается, выполните на телефоне следующие шаги:
- Проверьте подключение к сети.
- Проверьте, включена ли функция Siri. В разделе «Настройки» найдите «Siri и поиск» и проверьте, чтобы были включены такие функции: «Вызов Siri кнопкой «Домой»», «Слушать «Привет, Siri»» и «Вызов Siri боковой кнопкой»*.
- Проверьте ограничения. Убедитесь, что функция голосового помощника не была отключена в ограничениях.
- Убедитесь в исправности микрофонов. Если голосовой помощник не отвечает вам, попробуйте снять защитную пленку и чехлы с микрофона и задайте вопрос снова. В случае использования AirPods проверьте подключенный гаджет iOS.
- Проверьте параметр «Аудиоотзыв». Для этого зайдите в раздел «Настройки». Далее откройте «Siri и Поиск», а потом «Аудиоотзыв».
- Проверьте громкость. Siri может не давать вам ответ, если отключен звук на устройстве. Для решения проблемы просто добавьте громкость на устройстве.
Кроме того, функция голосового помощника может не работать по таким причинам:
- айфон или айпад лежит экраном вниз;
- закрыта крышка чехла;
- активирован режим Battery Saver;
- айпад либо айфон 6 (и ранние модели) не подключены к зарядке.
В нашей предыдущей статье вы можете узнать как выключить голосовой помощник в iOS, Android и Алиса.
Теперь вы знаете, как включить самые популярные голосовые помощники — Google, Siri и Алису. Их активация настолько проста, что ее может выполнить ребенок. А какой голосовой ассистент используете Вы?
Где используется Google Assistant?
Google Assistant появился в 2016 году, казалось бы, совсем недавно. Изначально предполагалось, что он будет доступен для смартфонов, разработанных самим Google, а именно Google Pixel. Но настолько великолепная идея и реализация голосового ассистента долго не смогла обитать в столь ограниченном пространстве. Поэтому уже совсем скоро Google Assistant пришёл и на остальные смартфоны.
Но не стоит заблуждаться относительно применения голосового ассистента от Google и полагать, что он доступен исключительно в смартфонах под управлением Android, ведь войдя в App Store на своём iPhone, вы так же сможете воспользоваться им. А вы уже готовы отказаться от Siri и целиком довериться Google Assistant? Хм… есть над чем подумать. Но, конечно же, не только в смартфонах мы сможем воспользоваться ассистентом, а и в своих планшетах, что не менее удобно.
В последнее время, отличным дополнением нашему смартфону стали умные часы. Это замечательный инструмент, который помогает нам управлять некоторыми процессами, без необходимости доставать смартфон из кармана. Мы можем увидеть, кто звонит или прочитать сообщение с помощью смарт-часов, переключить музыку в плеере или лайкнуть пост в Instagram. Но нередки случаи, когда мы и хотели бы всем этим воспользоваться, но руки заняты. Тогда на выручку так же приходит Google Assistant в смарт-часах, который быстро распознает голос и выполнит все эти операции, основываясь лишь на голосовых командах. Согласитесь, очень удобно!
Ещё одним устройством, которое поддерживает работу с Google Assistant, является беспроводная колонка Google Home. Насколько подобная реализация оправдана в портативной акустике? На самом деле, чтобы просто послушать музыку, ассистент может и не пригодится, но функционал Google Home гораздо шире. Эта колонка способна стать самым настоящим центром, вокруг которого будет работать вся система умного дома. И вот в такой реализации Google Assistant оказывается незаменимым помощником.
Современные тенденции: Кухня, ванная и комнаты: «умный дом» и всё о нём
Google Home способна синхронизироваться со всеми «умными» элементами в доме, а Google Assistant, в свою очередь, получая от нас голосовые команды, способен управлять этими элементами.
Новости и журналы
1. Получить последние новости
Если вы просто хотите, чтобы ваши заголовки были в мгновении ока, чтобы быть в курсе новостей, не вдаваясь в подробности, вы можете попросить помощника Google сообщить вам текущие новости. Просто скажите « ОК, Google, что в новостях » или « ОК, Google, дайте мне заголовки ».
2. Поговорите с новостями Публикации
Если вы предпочитаете публикацию новостей, вы можете напрямую получить оттуда свои фрагменты новостей. Просто скажите « ОК, Google, поговорите с The Wall Street Journal » или « ОК, Google, поговорите с CNN ». Есть много газетных публикаций, поддерживающих эту функцию, включая NBC News, Economist Espresso, HuffPost и многие другие.
3. Получить последний козырь Tweet
Теперь это что-то странное и смешное. Это может быть бесполезно, но если вы когда-нибудь захотите узнать, что такое последний твит от (США) президента Трампа, просто скажите: « Хорошо, Google, поговорите с последним твитом Трампа », и вы получите твит вместе со временем и датой. печать.
Местные и поблизости
1. Найти ближайшие торговые центры, заправочные станции, рестораны и многое другое
Google Assistant очень пригодится, если вы посещаете или переезжаете на новое место. Вы можете легко обнаружить близлежащие удобства, просто попросив об этом. Он не только покажет вам близлежащие варианты, но также свяжет их непосредственно с вашими картами Google для удобной навигации. Просто спросите: « Хорошо, Google, покажи мне несколько близлежащих индийских ресторанов » или « Хорошо, Google, найди мне ближайшую заправку », и он сделает это за тебя.
2. Найти предложения поблизости (только для США)
Один из навыков помощника Google позволяет вам находить предложения в магазинах и торговых центрах поблизости от вашего местоположения. Тем не менее, этот навык работает только внутри США . Поэтому, если вы живете в США, вы можете использовать этот навык, чтобы получить большие скидки на товары и услуги. Просто спросите « OK Google, Talk to Retail Go » и введите название своего региона или пин-код. Затем он запросит доступ к данным о вашем местоположении и сообщит вам обо всех сделках в вашем регионе.
Подведём итог
Google Ассистент становится отличным дополнением нашего смартфона. Со временем можно настолько привыкнуть к нему, что уже и не представляется возможным пользоваться собственным смартфоном, без подсказок виртуального помощника. Как мы успели сегодня заметить, ассистент от Google доступен не только для смартфонов на Android, но и для iPhone. Тем не менее, вероятнее всего владельцы яблочных смартфонов предпочтут привычную им Siri, поэтому наиболее актуальным Google Ассистент остаётся для Android.
Функционал помощника достаточно широк и он может выполнять разнообразные цели и задачи. Мы можем просто узнать, какая погода за окном, или же выяснить месторасположение нужного магазина в незнакомом городе. Для этого достаточно всего лишь активировать ассистент словами «Ok, Google!» и задать свой вопрос или произнести команду. К слову, ассистент обладает своеобразным чувством юмора, поэтому не забудьте попросить его рассказать вам шутку. Уверен, она вам понравится.