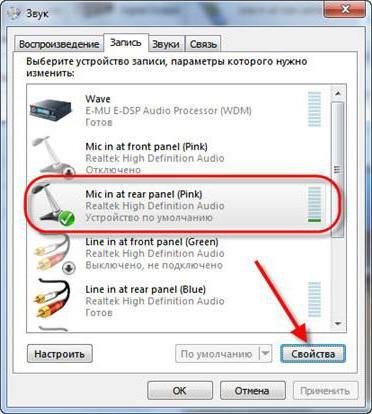Как настроить микрофон в наушниках
Содержание:
- Проверка микрофона на наушниках в Windows 7
- Работает ли микрофон
- Неполадки и решения
- Правильное подключение к компьютеру
- Проверяем микрофон на телефоне и на подключенной к нему гарнитуре
- Возможные проблемы
- Методы проверки
- На каких устройстах будет работать проверка микрофона?
- Проверка правильности настройки микрофона и ПО компьютера
- Программные неисправности гарнитуры и способы их устранения
- Как проверить?
- Советы по подбору подходящей громкости
- Почему микрофон на телефоне android не работает
- Как провести тест микрофона на Windows 10
- Драйверы
Проверка микрофона на наушниках в Windows 7
Сначала нужно подключить наушники к компьютеру. В большинстве моделей используется два выхода Jack 3.5, отдельно для микрофона и наушников, подключаются они в соответствующие разъемы на звуковой карте. Реже используется один USB-выход, соответственно, он подключается к любому свободному USB-разъему.
Перед проверкой необходимо осуществить настройку микрофона, поскольку отсутствие звука часто сопровождается неправильно выставленными параметрами. Осуществить данную процедуру очень просто, необходимо только воспользоваться одним из способов и выполнить несколько простых действий.
Подробнее: Как настроить микрофон на ноутбуке
После подключения и предварительной настройки можно перейти к проверке микрофона на наушниках, осуществляется это с помощью нескольких простых способов.
Способ 1: Skype
Многие используют Skype для совершения звонков, поэтому пользователям будет проще настроить подключенное устройство напрямую в этой программе. У вас всегда в списках контактов присутствует Echo/Sound Test Service, куда и нужно позвонить, чтобы проверить качество микрофона. Диктор озвучит инструкции, после их оглашения начнется проверка.
Подробнее: Проверка микрофона в программе Skype
После проверки вы можете сразу перейти к разговорам или настроить неудовлетворяющие параметры через системные средства или напрямую через настройки Skype.
Способ 2: Онлайн-сервисы
В интернете находится множество бесплатных онлайн-сервисов, которые позволяют записать звук с микрофона и прослушать его, или выполнить проверку в реальном времени. Обычно достаточно только перейти на сайт и нажать кнопку «Проверить микрофон», после чего сразу начнется запись или передача звука с устройства на колонки или наушники.
Более подробно ознакомиться с лучшими сервисами по тестированию микрофона вы можете в нашей статье.
Подробнее: Как проверить микрофон онлайн
Способ 3: Программы для записи звука с микрофона
В Windows 7 присутствует встроенная утилита «Звукозапись», но в ней нет никаких настроек или дополнительного функционала. Поэтому данная программа является не лучшим решением для записи звука.
В этом случае лучше установить одну из специальных программ и выполнить тестирование. Давайте рассмотрим весь процесс на примере Free Audio Recorder:
- Запустите программу и выберите формат файла, в котором будет сохранена запись. Всего их доступно три.
Во вкладке «Recording» выставьте необходимые параметры формата, количество каналов и частоту будущей записи.
Перейдите во вкладку «Device», где настраивается общая громкость устройства и баланс каналов. Здесь же присутствуют кнопки вызова системных настроек.
Остается только нажать кнопку записи, проговорить необходимое в микрофон и остановить ее. Файл автоматически сохранится и будет доступен для просмотра и прослушивания во вкладке «File».
Если данная программа вас не устраивает, то рекомендуем ознакомиться со списком другого подобного софта, с помощью которого осуществляется запись звука с микрофона на наушниках.
Подробнее: Программы для записи звука с микрофона
Способ 4: Системные средства
С помощью встроенных функций Windows 7 устройства не только настраиваются, но и проверяются. Осуществить проверку легко, необходимо только выполнить несколько простых действий:
- Откройте «Пуск» и перейдите в «Панель управления».
Нажмите на «Звук».
Перейдите во вкладку «Запись», нажмите правкой кнопкой мыши на активное устройство и выберите «Свойства».
Во вкладке «Прослушать» активируйте параметр «Прослушивать с данного устройства» и не забудьте применить выбранные настройки. Теперь звук из микрофона будет передаваться в подключенные колонки или наушники, что позволит прослушать его и убедиться в качестве звука.
Если громкость вас не устраивает, или слышны шумы, то перейдите в следующую вкладку «Уровни» и выставьте параметр «Микрофон» на необходимый уровень. Значение «Усиление микрофона» не рекомендуется ставить выше 20 дБ, так как начинает появляться слишком много шумов и звук становится искаженным.
Если данных средств недостаточно, чтобы осуществить проверку подключенного устройства, то рекомендуем воспользоваться другими способами с использованием дополнительного программного обеспечения или онлайн-сервисов.
В этой статье мы рассмотрели четыре основных способа проверки микрофона на наушниках в Windows 7. Каждый из них достаточно прост и не требует определенных навыков или знаний. Достаточно следовать инструкции и все получится. Вы можете выбрать один из способов, который лучше всего подойдет именно вам.
Опишите, что у вас не получилось.
Наши специалисты постараются ответить максимально быстро.
Работает ли микрофон
Универсальным прибором для проверки рассматриваемого устройства является мультиметр. Довольно часто многие аппараты оснащаются батарейками. И недостаточное напряжение на контактах которой может стать одной из причин неработоспособности. Проверить работоспособность батарейки очень просто – достаточно лишь замерить напряжение между её положительным полюсом и отрицательным. Оно должно быть номинальным.
Также при помощи мультиметра можно просто проверить наличие напряжение на контактах штекера. Для этого потребуется разобрать его. Замер напряжения следует выполнять между двумя контактами: общим и каким-либо каналом. Чаще всего используется только один канал – левый. Поэтому черный щуп следует установить на центральный контакт, а красный – на боковой.
При наличии номинального напряжения между этими двумя контактами, которое обычно составляет порядка 1-3 (В) в зависимости от модификации, можно сделать вывод, что девайс исправен. Также возможно проверить величину проходящего через контакты тока – он должен составлять приблизительно 1-3 мА.
Несмотря на то, что ток и напряжение, протекающее через контакты штекера малы, следует быть предельно осторожным при осуществлении замеров. Так как всегда есть вероятность повредить электронные компоненты.
Причин, по которым записывающее звук приспособление может не работать, великое множество. Но чаще всего проблемы с функционированием возникают из-за программного обеспечения. Такого рода неприятности устраняются довольно просто – путем переустановки кодеков, драйверов или иных компонентов. Гораздо сложнее осуществить ремонт или проверку аппаратной части. Для этого необходимо наличие некоторых навыков.
Но, тем не менее, большая часть действий не представляет собой ничего сложного. Осуществить их сможет большинство уверенных пользователей компьютера, работающих с данной техникой не первый год. Таким образом, устранить неработоспособность микрофона относительно просто, необходимо лишь уделить достаточное время данному процессу и проявить внимательность.
Неполадки и решения
В начале разговора у вас в браузере может появиться запрос от Adobe Flesh Player. Если на него не среагировать, то ничего работать не будет. В этом запросе необходимо поставить галочку на пунктах «Разрешить» и «Запомнить». После этого в данном маленьком окошке нажать «Закрыть» (если поставите галочку «Запомнить», то этот запрос будет отображаться лишь при первом звонке). Если появляются какие-то иные запросы на разрешения, то необходимо соглашаться.
Разрешите Adobe Flash Player использовать устройства компьютера
- Если собеседник вас не слышит, то убедитесь, что микрофон у вас включён. Если он включен, то у него иконка в виде перечёркнутого микрофона (да, это немного не логично). Если вы не слышите собеседника, то пусть он проверить включен ли его микрофон. Также отсутствие звука может быть причиной низкого уровня громкости, попробуйте увеличить.
- Если собеседник вас не видит, то убедитесь, что камера у вас включена. Если она включена, то у неё иконка в виде перечёркнутой камеры. Аналогично, если вы не видите собеседника.
Микрофон и камера должны быть включены, громкость выставлена на нормальный уровень
Насколько публикация полезна?
Нажмите на звезду, чтобы оценить!
Средняя оценка / 5. Количество оценок:
Оценок пока нет. Поставьте оценку первым.
Диаграммы – это графическое представление статистических данных. При наблюдении за изменяющимися явлениями диаграммы могут облегчить…
Часто возникает необходимость изменить формат картинки на jpg, png или другие популярные расширения. Многие для…
Пользуясь каким-либо девайсом, нам часто надоедает один и тот же интерфейс, и хочется что-то изменить.…
2 комментариев
Здравствуйте!не могу в одноклассникам принять видеозвонок и сама позвонить не могу. Версию компьютерную выбираю. Затем когда нужно ответить вылазит табличка через что я буду говорить динамик или гарнитура, пытаюсь выбрать но ничего не получается. Помогите пожалуйста разобраться.
Попробуйте обновить Flashplayer. Попробуйте также другой браузер использовать.
Правильное подключение к компьютеру
Если речь идет о стационарным компьютере, то вы должны подключить внешнее устройство к соответствующему разъему. Вы можете использовать наушники с микрофоном, веб-камеру с микрофоном или отдельный девайс, например, для караоке или записи подкастов. Также все микрофоны делятся на способы подключения: через 3,5 мм разъем или через USB порт.
Если USB-микрофон можно включить в любой соответствующий разъем, то с 3,5 мм правильно не перепутать, иначе устройство не определится в «Виндовс». Для этого найдите разъем с отметкой в виде микрофона. Чаще всего данные порты отмечаются розовым цветом, как показано на картинке ниже. Также у стационарных компьютеров имеется аналогичный разъем не только на материнской плате, но и на передней панели.
Теперь необходима настройка на компе через стандартные средства операционной системы Windows 7.
Проверяем микрофон на телефоне и на подключенной к нему гарнитуре
Мы достаточно подробно рассмотрели вопрос проверки микрофона на компьютере. Однако бывает необходимо провести подобный тест и на телефоне. Ведь ситуация, когда микрофон на сотовом перестал функционировать, равносильна катастрофе.
Вообще, современные смартфоны оснащаются не одним, а несколькими микрофонами, поэтому тест будет состоять из двух этапов.
Проверка переднего и заднего микрофонов:
- вам нужно будет снять два коротких видео;
- на фронтальную камеру запишите один видеоролик, на заднюю – второй; Здесь можно узнать подробнее как включить камеру на ноутбуке;
- проверьте качество звука в отснятых видео, поставив их на воспроизведение.
Проверка нижнего микрофона:
- откройте приложение «Диктофон»;
- создайте голосовую заметку, нажав на красную кнопку записи;
- воспроизведите заметку и проверьте, насколько хорошо вы слышите записанный голос. Если он воспринимается нормально, нижний микрофон работает хорошо. Если нет, потребуется принять меры, чтобы исправить неполадки.
Таким способом можно проверять как андроид-телефон, так и айфон. Но это, кстати, способ для тестирования встроенных микрофонов.
Для подключаемых к смартфонам гарнитур подойдут программы, которые можно найти в магазинах приложений для этих платформ. Для iOS это, например, приложение «Микрофон и динамик» (Microphone speaker), а для Android – Mic Test.
Mic Test – очень продвинутое приложение с простым и понятным интерфейсом. Ценность его заключается в том, что с его помощью проверяются не только встроенные микрофоны, но и подключенные проводные и даже беспроводные наушники-гарнитуры.
Watch this video on YouTube
Возможные проблемы
Разберем основные сложности и ошибки, которые могут возникнуть при подключении и настройке микрофона на Windows 7.
Устранение неполадок
При появлении каких-либо проблем попробуйте запустить стандартное средство устранения неполадок. Возможно, сканирование поможет установить причину:
- Сначала переходим в «Панель управления».
- Здесь выбираем тип просмотра «Крупные значки» и открываем раздел «Устранение неполадок».
Находим «Оборудование и звук», где нужно нажать на «Устранение неполадок звукозаписи», чтобы запустить средство диагностики
Обратите внимание, что здесь также находится кнопка запуска диагностики воспроизведения звука
- На начальном экране появится информация о процедуре. Нажмите «Далее».
- Приложение начнет поиск неисправностей. Подождите 1-2 минуты.
- В завершение появится либо уведомление о том, что все отлично, как на скриншоте. Либо окно с причиной неисправности. В зависимости от того, что «скажет» диагностика, выбирайте дальнейший план действий.
Микрофон перестал определяться компьютером
Если с вашим устройством записи все было нормально, но в какой-то момент оно пропало из системы и не хочет работать, то необходимо установить правильный драйвер.
Стоит добавить, что такая проблема может возникнуть и с аппаратной частью. Например, если микрофон постоянно подключается-отключается в системе, то неисправность может быть в кабеле или разъеме. Рекомендуем проверить провод на наличие повреждений, а также попробовать переключить микрофон на переднюю или заднюю панель (в зависимости от того, куда он был подсоединен изначально).
Передняя панель не видит устройство
У этой проблемы может быть две причины: неисправность порта на корпусе или проблемы с подключением на материнскую плату, а также настройки драйвера.
Для этого в диспетчере Realtek HD необходимо выбрать тип устройства, подключенного в передний разъем. Нажмите на иконку разъема и выберите пункт «Микрофонный вход».
Не работает внешняя звуковая карта
Если речь идет о подключении микрофона не напрямую к материнской плате или передней панели корпуса ПК, а с помощью дополнительного оборудованию, то вам обязательно нужно установить ПО и драйвер для этой карты.
Нет вкладки «Улучшения»
У многих пользователей отсутствует специальная вкладка «Улучшения», о которой говорилось немного выше. Не стоит отчаиваться – это свидетельствует лишь о том, что у вас установлен неправильный драйвер.
Нет утилиты Realtek HD
То же самое касается и фирменной утилиты Realtek. У некоторых пользователей этот раздел попросту отсутствует в «Панели управления». Чтобы приложение появилось, переустановите драйвер.
Звук с микрофона запаздывает в наушниках
Подобная проблема чаще всего возникает при использовании множества улучшающих эффектов, особенно если речь идет о сторонних программах. Мы рекомендуем отключить улучшения в стандартных настройках системы, которые описаны выше. Если ситуация не изменится, то попробуйте переустановить драйвер.
Методы проверки
Существуют некоторые способы проверки не через специальный сайт, а при помощи уже установленной на компьютере операционной системы и иного программного обеспечения:
- при помощи раздела «настройки звука Windows»;
- в опции «запись»;
- через программу Skype.
Все эти методы позволяют убедиться в работоспособности устройства, а также определить, насколько качественно оно воспринимает и регистрирует колебание воздуха. Так как при использовании опции «запись» можно прослушать звук, записанный системой.
В настройках звука ОС Windows
Один из способов диагностировать работоспособность в ОС Windows 7 – зайти через панель управления в раздел под названием «Звук».

Если все операции удается выполнить успешно, а качество записи полностью устраивает, значит, девайс настроен и подключен правильно. Также данный способ позволяет убедиться в работоспособности наушников или акустической системы, через которую осуществляется воспроизведение звуков.
Опция «Запись»
Ещё один надежный способ проверить микрофон в наушниках на компьютере – воспользоваться опцией, позволяющей осуществить сохранение полученных звуков с подключенного устройства. Данное приложение найти достаточно просто.
Для этого необходимо выполнить следующие действия:
После осуществления всех вышеперечисленных действий откроется окно, содержащее кнопку под названием «Начать звукозапись». Нажав на неё, можно записать воспринимаемые компьютером звуки. После окончания записи появится окно, позволяющее сохранить записанные данные.
Скайп
Также при необходимости можно достаточно легко проверить запись звука через программу общения под названием «Skype».
Для этого необходимо:
Сделать это можно следующим образом:
Если проверка проходит в штатном режиме, и все указания автоматической службы удается выполнить без труда, то микрофон полностью работоспособен.
На каких устройстах будет работать проверка микрофона?
Проверка микрофона онлайн с прослушиванием на нашем сайте возможна при помощи любого устройства. Таким образом, тест применяется на ноутбуке, компьютере, смартфоне, наушниках, веб-камере и прочих видах техники. При этом проверка микрофона работает с большинством актуальных операционных систем: Windows от XP до 8, Linux, Mac OS.
Проверка микрофона онлайн доступна бесплатно и без регистрации прямо в вашем браузере. Функция будет полезна постоянным пользователям компьютера, администраторам и мастерам по ремонту. Благодаря своевременному тесту можно выявить факт поломки, узнать ее причину и способы устранения неработоспособности микрофона.
Таким образом, это облегчает работу мастеру в процессе исправления ошибок, а также позволяет простому пользователю заранее подготовиться к онлайн-звонку, чтобы беседа была комфортной.
Проверка правильности настройки микрофона и ПО компьютера
Для того чтобы найти причину неисправности, нужно провести диагностику на предмет наличия каких-либо проблем в системе самого компьютера.
Таким образом вы сможете узнать, какое именно устройство не работает. Для этого снова перейдите в панель управления и выберите «Оборудование и звук». Нажмите на появившуюся кнопку «Запись».
Вы увидите шкалу колебания звуковых волн. Именно она поможет понять, работает ли микрофон. Если неполадок в его работе нет, то на шкале будут отражаться зелёные прямоугольники — свидетельство воздействия звука на устройство.
Затем можно перейти в «Свойства» и прослушать все поступающие сигналы, затем отметив галочкой пункт «Применить». Если звук в данном случае не появляется, то, вероятно, причина кроется в сбое системы компьютера.
Программные неисправности гарнитуры и способы их устранения
Убедившись, что гарнитура исправна, нужно проверить правильность ее подсоединения к устройству: в соответствии с цветами или условными обозначениями возле входов.
Подключение к выходам на передней панели компьютера
Часто гарнитура не работает при подключении ко входам на переднюю панель системного блока. Для решения этой проблемы нужно последовать следующим рекомендациям.
- Если отсутствует подключение разъемов передней панели к системе, то необходимо запустить программу для настройки звука, обычно устанавливающуюся вместе с драйверами. С ее помощью можно выбрать, какие разъемы должны использоваться.
- Если звук не появился, необходимо открыть «Звуки» и перейти во вкладку «Воспроизведение». Если наушники не отображаются, нужно кликнуть правой клавишей мыши и выбрать «Показать отключенные устройства». После того, как гарнитура появилась, следует нажать на нее и выбрать «Включить». На эмблеме наушников должна появиться галочка, означающая, что устройство исправно функционирует.
- Если проблема не разрешилась, следует разобрать системный блок и убедиться, что гнезда микрофона и наушников на передней панели подсоединены к материнской плате.
Выключен звук
Звук в подсоединенных к компьютеру наушниках может отсутствовать, если он отключен или выставлен на минимум. Нужно кликнуть в правом нижнем углу на иконке с динамиком, выбрать микшер громкости и проверить, что звук везде включен и уставлен на достаточный уровень.
Устаревшие или отсутствующие драйвера
Если драйвера звуковой карты устарели или вовсе отсутствуют, гарнитура также может не работать. Для устранения такой неисправности написаны специальные приложения, например, «DriverPack Solution». Программа сканирует оборудование, находит проблемы и предлагает выполнить инсталляцию нужных драйверов.
Обновление можно произвести и вручную. В диспетчере устройств следует открыть «Звуковые, игровые и видеоустройства», найти звуковую карту, кликом по ней открыть меню, выбрать «Обновить драйвер» и в появившемся окне запустить «Автоматический поиск обновленных драйверов».
Для гарнитуры, подключающейся через USB, необходим отдельный драйвер. Как правило, он устанавливается автоматически при подключении либо идет в комплекте на специальном диске. В противном случае его можно самостоятельно найти и скачать с официальной страницы производителя.
Вирусы
Одна из редких, но встречающихся проблем — компьютер заражен вирусами. Нужно скачать специальную лечащую утилиту (например, Dr Web Curelt) и провести диагностику устройства. При обнаружении угроз следует поступить в соответствии с рекомендациями программы.
Как проверить?
Чтобы проверить микрофон на наушниках, достаточно компьютера. Тестирование проводят с помощью средств виндовс и онлайн на специальных сайтах. Эти инструменты позволяют, не только убедиться в том, что устройство в принципе функционирует, но и оценить громкость, а также прослушать запись, чтобы определить качество звучания.
Для проверки применяют следующие инструменты:
- настройки звука Windows;
- контрольный звонок в Skype;
- запись звука в функционале ПК;
- онлайн-диктофоны и тесты.
Разобраться в том, как проверить, работает ли микрофон в наушниках, сможет любой пользователь. В этом нет ничего сложного.
Стандартными средствами Windows
Сначала расскажу, как проверить звук в 7 версии виндовс:
- Панель управления.
- Раздел кликаем «звук».
- Вкладка нужна «запись».
- Проверяем наличие галочки в зеленом кружочке на нашем оборудовании.
- При работающем устройстве будет прыгать звуковая шкала напротив выбранного оборудования. Чем выше она прыгает, тем громче звук.
- Кликаем «свойства» внизу справа.
- Проверяем во вкладке «общие» наличие контроллера, а также вход, который предполагается для подключения аудио оборудования.
- Во вкладке «прослушать» ставим галочку напротив «прослушать с данного устройства».
- Выбрать устройство воспроизведения.
- Прослушать запись.
Таким образом, вы услышите звук в наушниках или колонках. И сможете оценить громкость, наличие помех и общее качество звучания в записывающем устройстве.
А в 10 версии виндовс действия будут такими:
- Находим значок динамика на панели задач внизу экрана.
- Нажимаем на правую кнопку мыши.
- Выбираем пункт «записывающие устройства» или «звуки».
- Появится окно «звук», где нужно перейти на вкладку «запись».
- По шкале напротив нужного оборудования определяем громкость звука.
- Если шкала поднимается невысоко, то громкость можно усилить. Для этого выделяем поле с необходимым устройством.
- Жмем внизу блок «свойства».
- Открываем вкладку «уровни».
- Поднимаем громкость регулятором.
Внимание! Во вкладке связь можно настроить устройство таким образом, что при ответе на звонок программа автоматически убавит музыку или другие источники воспроизведения на 50 или 80%, либо вовсе их отключит.
И в 7 и 10 windows есть такая опция «звукозапись» или «запись голоса». Проверить микрофон на наушниках в ней очень просто:
- Нажимаем на пуск в панели задач.
- В windows 7 выбираем «программы», а потом «звукозапись».
- В десятке просто ищем в открывшемся списке или вбиваем в поиск «запись голоса».
- Откроется диктофон с простым интерфейсом.
- Делаем запись с помощью микрофона от наушников.
- Сохраняем.
- Прослушиваем.
Этот простой, быстрый эффективный способ быстро позволит оценить качество звучания записывающего оборудования.
Проверка через Skype
В самом приложении, для которого и предполагается использование микрофона на наушниках, есть функция — проверка устройства для связи с помощью контрольного звонка. Активировать его можно так:
- В разделе «инструменты» выбрать «настройки».
- В открывшемся окне слева найти «настройка звука».
- Выбрать свое устройство.
- Снова войти в скайп и найти в контактах Echo или SoundTestService, либо SkypeTestCall.
- Позвонить.
- Далее следует пройти тест, выполняя специальные команды. По результату станет ясно, исправен гаджет или нет.
Или можно просто позвонить по скайпу другу, предварительно, предупредив его, что это проверка.
Онлайн проверка микрофона
Если не хочется лазить по программам и вкладкам, то можно ускоренно провести проверку микрофона онлайн на наушниках. Именно по такому запросу в браузере можно найти нужные сайты. Далее все еще проще:
- находим большую и яркую кнопку где-то по центру «поверить микрофон»;
- зазрешить сервису обработку данных;
- сказать что-нибудь, оценивая колебания на графике;
- а на некоторых сайтах можно сделать стандартную запись на диктофон и прослушать ее.
Помните о том, что вы проверяете устройство через интернет
Поэтому очень важно иметь стабильное соединение
Советы по подбору подходящей громкости
Для повышения качества звука можно попробовать настроить параметры микрофона в Realtek HD Audio или на вкладке записывающих устройств. Алгоритм выбора оптимального значения громкости и усиления выглядит следующим образом:
- Установить усиление на 0%, громкость — на 50%. Проверить качество записи с помощью любой программы или утилиты.
- Увеличить уровень громкости до 80%. Еще раз проверить.
- Если запись все равно слышно плохо, добавить программное усиление — 1 шаг равен примерно 10 дБ.
- При улучшении звука пошагово добавлять усиление. Когда звучание окажется нормальным, перейти к настройкам громкости.
- Если при установке максимального значения усиления и громкости звук все равно почти не слышен, значит, гарнитура не подходит для этого компьютера или сломана.
Перед тем как настроить USB-наушники с микрофоном, стоит знать, что у некоторых моделей можно изменять только громкость. Усиление в этом случае отсутствует. Чтобы улучшить звук, придется или заменить наушники, или подносить микрофон как можно ближе ко рту.
Почему микрофон на телефоне android не работает
Существует несколько источников возникновения неполадки. Ниже разберём некоторые из них:
Самой распространённой причиной является засорение. При длительной эксплуатации оборудования действительно можно заметить появление мелких соринок в отверстии, предназначенном для передачи звука. Конечно же, чаще всего это пыль.
Кроме этого, похожей на предыдущую ситуацию, является наличие влаги
При этом важно учитывать одну особенность. В представленном случае можно заметить неравномерное распределение звуковых частот
Могут возникать различные перебои, ваш собеседник чаще всего почти ничего не слышит. Для этого следует аккуратно и бережно прочистить проём. Главное — стараться не навредить сам внутренний механизм.
Другой, более серьёзной проблемой выступает отсутствие надёжного электрического контакта. Это означает, что под воздействием обильного наличия влажности, внутри произошло окисление. Другим источником может служить неправильная пайка или же плохо соединённые детали. При этом настоятельно рекомендуется обращаться непосредственно в сервисный отдел.
Не исключён случай, при котором микрофон вовсе выходит из строя. Однако в правоте необходимо убедиться, а для этого нужно будет вскрывать, разбирать сам телефон.
Также часто можно заметить, когда конструкция выполняет ненужные действия. Например, при отсутствии гарнитуры она показывает, что изделие всё же находится в подключении. Это так называемый «лаг». Для этого следует сбросить настройки и очистить оборудование от ненужных материалов и различных файлов. После чего микрофон должен вновь заработать.
И последней вероятной ситуацией выступает неработоспособность устройства в определённом приложении. Действительно, может быть и так, что при обычном звонке связь осуществляется полноценно, а в любой программе исход противоположный. Тогда надо обращаться непосредственно в настройки. Нужно будет зайти в конфиденциальность телефона. Там же убедиться, что в появившейся список входит то же самое соответствующее приложение.
Как провести тест микрофона на Windows 10
В Виндовс 10-й версии (как и 7, 8 и 8.1) имеются штатные средства, пользуясь которыми можно проверить микрофон на наушниках. Пошагово этот процесс будет выглядеть так:
- подключите вашу гарнитуру к компьютеру. Если это форм-фактор мини-джек, подключать кабель нужно в разъем звуковой карты, который отмечен розовым ободком. Обычно такая панель находится на системном блоке ПК. На современном ноутбуке большинство наушников (зависит от модели, конечно) подключаются в USB-порт;
- в системном трее Windows, который находится в правом нижнем углу экрана, найдите значок в виде громкоговорителя. Иногда в открытой части трея его нет, тогда нужно нажать на стрелку вверх, занимающую самую левую позицию среди значков. Откроется окно, где вы найдете тот самый громкоговоритель;
- мышкой, правым кликом по значку, откройте окошко с опциями и выберите «Записывающие устройства». Вы увидите свой подключенный к ПК микрофон и тут же получите возможность убедиться, работает ли он.
Во-первых, он должен быть устройством по умолчанию, то есть быть отмечен галочкой в зеленом кружке.
Во-вторых, рядом с ним должна находиться шкала чувствительности. Наденьте наушники и произнесите что-нибудь в микрофон. Вы увидите, как полоски в столбике шкалы начнут заполняться зеленым цветом. Уровень сигнала можно настроить, если перейти в «Свойства» микрофона, а затем открыть вкладку «Уровни» и установить бегунок на желаемую позицию.
Теперь можно продолжить тест, записав свой голос. В Windows 7 для этого имеется программа «Звукозапись», а на десятке она называется «Запись голоса». Найдите ее среди программ и запустите кликом мыши. Перед вами откроется окно с кнопкой диктофона в центре. Нажимаем, проговариваем в микрофон одно-два предложения и сохраняем запись. Затем нужно воспроизвести наш файл.
Возможные проблемы
Попытки тестирования микрофона могут оказаться неудачными. Что, например, может пойти не так?
- Самая распространенная причина неудач – это ошибки в системных настройках Виндовс. Вы обязательно должны проверить, какой микрофон используется в системе по умолчанию. Очень часто пользователи забывают переключить на своих ноутах галочки, и по умолчанию продолжает использоваться встроенный микрофон, а не тот, что в наушниках.
- Еще бывает, что приложению, в котором вы хотите использовать голос, запрещен доступ к микрофону. Просто проверьте соответствующие настройки. Так, к примеру, и в браузере невозможно будет пользоваться голосовым поиском, если не обеспечен доступ к соответствующему оборудованию.
Для правильной настройки щелкните «Пуск» > «Параметры» (значок шестеренки) > «Конфиденциальность» > «Микрофон». Далее рядом с пунктом «Разрешить приложениям использовать микрофон» ставите бегунок в положение «Вкл.». Ниже в списке приложений включаете те, в которых вы планируете использовать общение или команды голосом.
- Также программные неполадки могут быть связаны с отсутствием в системе нужного драйвера, или же используемая версия драйвера звуковой карты устарела и требует обновления.
- Другие частые причины касаются неполадок аппаратной части: может быть неисправен сам микрофон или кабель. Чтобы быть точно уверенным в техническом состоянии устройства, лучше попробовать поочередно подключить его по возможности к нескольким компьютерам и каждый раз проверять, будет ли он работать.
Дополнительно статья почему может не работать микрофон в наушниках Windows 10.
Тестирование микрофона с помощью программ
Существует немало софта, который можно использовать для проверки микрофона. Примером может служить бесплатная программа для звукозаписи, которая называется Audacity.
В принципе, в плане проверки технического состояния аксессуара она дублирует штатные функции «Записи голоса», о которых мы говорили выше. Можно записать свой голос и проверить, как работает микрофон. Но вообще, Audacity – это довольно мощный аудиоредактор, в котором есть много полезных опций.
Еще одна программа для проверки, которая широко используется для IP-телефонии, – это Skype. Здесь имеются специальные инструменты для теста микрофона. Однако сначала проверьте настройки:
- зайдите в настройки программы и выберите «Настройки звука»;
- в пункте «Микрофон» из выпадающего списка выберите свое устройство;
- установите желаемую громкость и отметьте опцию «Разрешить автоматическую настройку микрофона».
Затем можно сделать контрольный звонок в Skype, ниже в этом же окне есть соответствующая опция.
Также протестировать качество связи возможно и с главной панели, если выбрать «Echo/Sound Test Service». Это тоже запустит пробный звонок, во время которого даются команды, делается запись с микрофона, а потом она воспроизводится.
Драйверы
Почему не работает микрофон на наушниках? Такое возможно, если в операционной системе отсутствуют драйверы для девайса. Либо в случае их повреждения/устаревания.
Обычно действовать приходится так:
- Подключить гарнитуру.
- Вставить в дисковод диск с драйверами. Он входит в комплект к гарнитуре.
- Запустить мастер установки.
- Следуя указаниям на экране, завершить процесс.
Если это не помогло или диск отсутствует/драйверы устарели, можно сделать следующее:
- Зайти на сайт производителя устройства.
- Выбрать модель наушников и скачать драйверы.
- Запустить исполняемый файл.
- Следовать указаниям мастера установки.
Почему не работает микрофон на наушниках? Мы разобрались в этом вопросе. А как наладить работоспособность устройства?
Вот несколько советов, помогающих пользователям:
- перезагрузить компьютер;
- переподключить гарнитуру;
- заменить наушники на новые, предварительно проверив совместимость с ОС;
- пролечить компьютер от вирусов и шпионов;
- проверить работоспособность портов и при необходимости починить их.
Все это не доставляет никаких существенных хлопот. И поэтому даже начинающий юзер справится с поставленной задачей.