Как повысить качество речи воспроизводимой через микрофон
Содержание:
- Активация и настройка микрофона
- Запись звука с помощью сторонней программы
- Настройка микрофона для кодека Realtek HD в Windows
- BONGIOVI ACOUSTICS DPS AUDIO ENHANCER
- Основные параметры Windows
- AV Voice Changer Diamond
- Эквализация звука
- Как записать звук с компьютера
- FxSound Enhancer
- Razer Surround
- Как включить микрофон на телефоне
- Программное улучшение
Активация и настройка микрофона
У микрофона есть несколько параметров, настройка которых приведёт к изменению качества записываемого звука. Если изменить значения правильно, можно добиться значительного улучшения качества даже на дешёвом микрофоне. Управлять минимальными настройкам можно встроенными средствами Windows. В том случае, если вы хотите заняться более профессиональной настройкой звука, потребуется помощь сторонних программ.
Стандартными средствами Windows
Средства, встроенные в Windows 10, позволяют выполнить минимальные настройки микрофона: изменить громкость его записи, включить усиление звука, выбрать нужный микрофон и протестировать его.
-
Используя системную поисковую строку, раскройте панель управления. Именно в ней находятся нужные нам настройки.
-
Перейдите к блоку «Звук». Если не можете его найти, воспользуйтесь встроенной поисковой строкой, расположенной в верхнем правом углу.
-
Раскроется список динамиков. Перейдите к вкладке «Запись», чтобы увидеть все микрофоны, с которыми когда-либо приходилось соединяться компьютеру. Если компьютер видит устройство, то около соответствующей иконки появится зелёная стрелочка.
-
При этом компьютер может видеть, но не использовать микрофон. Дважды кликните по желаемому микрофону, чтобы открыть его свойства. Укажите, что необходимо использовать это устройство. Также в развернувшемся окне можно увидеть название микрофона и порт, к которому он подключён.
-
Если вы хотите проверить, как будет слышен ваш голос на записи или в колонках вашего собеседника, перейдите к вкладке «Прослушать». Укажите устройство, на которое будет выводиться звук и активируйте воспроизведение. Сказав что-нибудь в микрофон, вы услышите результат.
-
На вкладке «Уровни» можно управлять громкостью микрофона. Первый ползунок отвечает за возможности самого микрофона, а второй — за программное усиление полученного звука. Чем выше значение обоих ползунков, тем громче будет записываемый звук.
-
В дополнительной вкладке можно выбрать один из предложенных режимов записи. В зависимости от микрофона могут предлагаться разные варианты. Выбирая наиболее подходящий, стоит учитывать, что увеличение герц приводит как к улучшению качества, так и к увлечению объёма записываемых данных. В этой же вкладке можно выбрать параметры монопольного режима, то есть разрешить или запретить программам забирать себе микрофон, не отдавая его другим приложениям до завершения работы.
На этом настройки, которые можно осуществить стандартными возможностями Windows, заканчиваются. Если вы не собираетесь записывать свой голос профессионально, то их должно быть достаточно.
При помощи сторонних программ
Существует огромное количество сторонних программ, позволяющих управлять микрофоном и накладывать на получаемый звук различные эффекты. Возможно, у компании, создавшей ваш микрофон, есть фирменное приложение — о нём вы можете узнать на официальном сайте производителя. Ниже рассмотрены лишь некоторые, наиболее удобные и известные, приложения.
Audacity
Имеется большой выбор эффектов
Все функции легки в применении и интуитивно понятны. Основные возможности вынесены на главную панель программы: выбор микрофона и динамика, начало и окончание записи, список дорожек, громкость звука и записи. Дополнительные функции расположены в верхней части окна, раскрываемой при помощи различных меню. Также управлять приложением можно без мышки, используя одни горячие клавиши, что заметно ускоряет процедуру записи и обработки.
Free MP3 Sound Recorder
Данная программа предназначена для тех, кому нужно быстро и без лишних проблем записать звук. Она максимальна проста и имеет минимум кнопок, позволяющих начать, приостановить и завершить запись. Интерфейс сделан так, чтобы разбираться в программе не пришлось. Скачать её бесплатно можно на официальном сайте разработчика — http://www.freesoundrecorder.net.
Самая простая программа для записи
Sony Sound Forge
Эта программа является профессиональным редактором, позволяющим работать со звуком на студийном уровне. Минус её заключается в том, что работать с ней сразу на должном уровне не получится — придётся поучиться. В неё встроено множество функций, помогающих изменить звучание, обработать его и улучшить. Не стоит пугаться её интерфейса, так как через некоторые время, разобравшись в нём, вы поймёте, что в нём нет ничего лишнего.
У Sony Sound Forge много возможностей
Скачать пробную версию или купить полную можно на официальной сайте — https://www.magix.com/int/music/sound-forge/.
Запись звука с помощью сторонней программы
Запись звука Windows 10 может производиться с помощью не только встроенных, но и сторонних приложений. Прежде чем запускаться, их нужно установить на ПК, скачав с безопасного источника (обычно, официального сайта разработчиков). Наибольшей популярностью пользуются продукты:
- Audio Master;
- Audacity.
Теперь стоит более детально ознакомиться с особенностями использования сторонних приложений для записи звука в Windows 10.
Audio Master
Речь пойдет о многофункциональной сторонней программе, которая предназначена работать с аудио. Благодаря ней можно редактировать аудиофайлы, а также записывать свой голос и посторонние звуки, создавать рингтоны и многое другое.
Интерфейс программы АудиоМастер
Основные особенности:
- Функциональные возможности программы позволяют захватывать звук с различных устройств, например, звуковой карты, динамиков, микрофона. Сохранять файлы можно в наиболее предпочтительных форматах: WAV, MP3 или OGG.
- Официальная поддержка русского языка, программа адаптирована под операционную систему Windows версий 7, 8, 10.
- Возможность конвертировать аудиодорожки с СD-дисков. Дополнительное преимущество – во время захвата можно редактировать файлы.
- Простой и понятный интерфейс.
- Также звук можно извлечь из видео, например, из видеоклипа или фильма.
- Возможность на аудио накладывать различные эффекты.
- Возможность соединять несколько аудиофайлов в один.
Чтобы начать процесс записи, достаточно нажать на одну кнопку – «Записать звук с микрофона».
Audacity
Также в Виндовс 10 звукозапись может производиться при помощи стороннего приложения Audacity. Скачать бесплатную программу можно на официальном сайте разработчиков. Характерная особенность приложения – открытый исходный код, который помогает не только делать аудиодорожки, но и редактировать их. Audacity адаптирована под операционные системы Windows, MAC, Linux.
Как выглядит главное окно программы Audacity
Особенности использования программы:
- С помощью данной программы у пользователя есть возможность записать живой звук с микрофона или же звуковой карты стационарного компьютера или ноутбука.
- Можно просматривать спектрограмму частот.
- Возможность из нескольких аудио делать одно, а также копировать, удалять и редактировать отдельные фрагменты.
- Большинство манипуляций можно выполнять с помощью клавиатуры.
- Поддерживает звуки разной битности: 12, 24 и 32.
- Стороннее приложение также поддерживает плагины.
Краткая инструкция по записи аудиодорожки в стороннем приложении
Алгоритм работы со сторонней программой выглядит следующим образом:
- Запустить программу Audacity и создать новый проект. Для этого в верхней панели инструментов нужно нажать на вкладку «Фай», затем «Создать проект».
- Далее, нужно нажать на кнопку записи в программе и запустить медиафайл, с которого нужно записать аудиодорожку.
- В режиме реального времени наблюдать за тем, насколько корректно протекает запись.
- Когда необходимо завершить сессию, остается нажать на кнопку «Стоп» (квадрат серого цвета, в центре которого сосредоточена красная кнопка).
- В завершении остается сохранить файл в нужном формате с помощью функции «Экспорт».
Обратите внимание! В сравнении с другими программами-аналогами она более сложная в освоении из-за большего количества функций
Настройка микрофона для кодека Realtek HD в Windows
Суть данной настройки заключается в том, что мы проводим настройку не самого микрофона, а входа для него. Поэтому перед всеми манипуляциями необходимо обязательно подключить микрофон. Чаще всего стандартный разъем для микрофона окрашен в розовый цвет. Подключив микрофон, диспетчер реалтека спросит, какое устройство к нему подключить. Вам необходимо выбрать «Микрофонный вход”. Все, вход для микрофона доступен, и вы можете его настраивать.
Настройку микрофона можно осуществлять через диспетчер звука Realtek HD, или через панель управления звуком в Windows 7. Реалтек диспетчер можно открыть, если нажать на его иконку, которая находится в системном трее, возле пенале времени и даты. А для запуска микшера громкости надо нажать по соответствующей иконке правой клавишей мыши и выбрать «Открыть микшер громкости» и перейти на вкладку «Запись», или сразу выбрать «Записывающие устройства».
Тоже самые окна можно найти и в панели управления Windows. Для этого нужно пройти такой путь: Классическая панель управления и находим соответствующий ярлык.
Приступаем к настройке через панель Windows. Откройте микшер громкости любым вышеописанным способом.
Для начала нам надо найти вход для микрофона. В зависимости от гнезда (задняя или передняя панель системного блока), в который подключён микрофон, и от настроек диспетчера Realtek HD (объединять входные гнезда или нет) он называется немного по-разному. Чаще всего это гнездо помечается фразами «Mic”, «Microphon” или «Микрофон”. Если вы не подключите микрофон, то в описании устройств его не будет и настройку нельзя будет провести. Для того, чтобы все разъемы были отображены, даже те, которые неактивные, вам необходимо кликнуть правой кнопкой мыши в любом свободном месте открытого окна и отметить галочкой пункты «показать отключенные устройства” и «показать отсоединенные устройства”.
Когда вы подключите микрофон, вам нужно будет нажать на него в окне и выбрать «свойства”. Затем перейти во вкладку «уровни”.
В этой вкладке вы сможете настроить уровень входного в диапазонах от 0 до 100 и уровень усиление микрофона в пределах 0 и 20-30 дБ. Именно в этом и кроется главная причина того, что собеседник вас плохо слышит — малый уровень усиление. Чаще всего микрофону хватает уровня мощности в +20 дБ. Потому что для них это вообще максимальное значение. Если увеличить мощность до +30 дБ, то качество звука можно ухудшить, так как появятся дополнительные шумы, чем выше усиление тем больше посторонних шумов.
Но с шумами можно бороться. Для этого переходим в следующую вкладку «улучшения”.
Для того, чтобы лишний шум не влиял на качество звука, необходимо снять галочку с «Отключение всех звуковых эффектов”, а «Подавление шума” нужно отметить. Если вдруг при разговоре через микрофон слышно эхо, то лучше отметить галочкой пункт «Подавление эхо”. Если у вас дешевый китайский микрофон или встроенный звуковой кодек, то после всех этих настроек ваш голос будет видоизменен и примет металлический оттенок. Установка внешней звуковой карты не станет гарантом для решения этой проблемы. Если звук и станет лучше, то совсем не на много.
BONGIOVI ACOUSTICS DPS AUDIO ENHANCER
Bongiovi Acoustics DPS Audio Enhancer — программа для тонкой настройки качества звучания. Приложение заменяет стандартные аудиодрайвера звуковых карт. Есть возможность автоматического подбора оптимальных параметров для звука и выбора устройства воспроизведения для выполнения настроек. Язык интерфейса — английский, модель распространения — условно-бесплатная, полная версия стоит 3 доллара, но можно загрузить бесплатную пробную версию на 30 дней.
После запуска программы откроется главное окно. На первом этапе работы пользователям следует выбрать устройство для воспроизведения звука. Утилита автоматически определяет все подключенные устройства и отображает их в разделе «Output».
В правой части интерфейса расположены два инструмента для улучшения качества звука. Регулятор «Bass» используется для настройки басов. С помощью этого инструмента пользователи могут усилить или уменьшить количество басов.
Второй инструмент для регулирования звука — «Treble». С помощью этого инструмента пользователи программы Bongiovi Acoustics DPS Audio Enhancer могут настроить высоту звучания.
В нижней части интерфейса находится инструмент «Stereo Image». Он позволяет настроить стерео звучание. При необходимости пользователи могут отключить этот инструмент или сбросить внесенные изменения нажав кнопку «Reset».
Последний доступный инструмент для настройки качества звука на компьютере — «Content». Здесь доступно два параметра: Music — используется во время прослушивания музыки; Movies — используется для просмотра фильмов.
Преимущества Bongiovi Acoustics DPS Audio Enhancer:
- возможность выбора устройства воспроизведения;
- инструменты для настройки басов и высоты звучания;
- регулирование стерео;
- выбор типа контента для настроек;
- простой и удобный интерфейс.
Недостатки:
- нет официальной поддержки русского языка;
- отсутствуют готовые шаблоны для улучшения качества звука.
Основные параметры Windows
Теперь непосредственно о настройках
Сразу обратите внимание, что любая программа для настройки звука микрофона напрямую зависит от того, какие опции установлены в самой операционной системе. От этого никуда не денешься
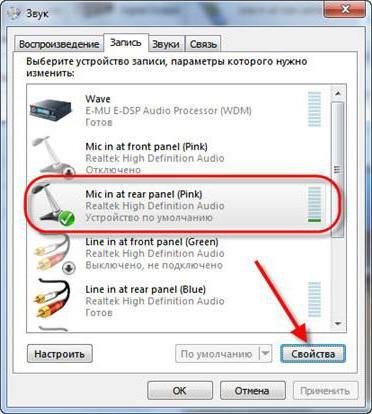
Для начала вызовите раздел звукозаписывающих устройств. Для этого можно использовать меню ПКМ на значке громкости в системном трее или «Панель управления» с выбором соответствующего раздела.
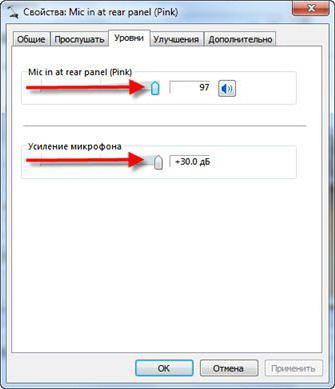
Выделите нужное устройство и нажмите кнопку свойств
Главное внимание сосредоточьте на вкладке уровней. Запись, как уже говорилось выше, выставьте на 50% громкости
Усиление лучше не трогать, хотя можно выставить уровень не более 10 дБ, при котором искажений наблюдаться не будет.
На вкладке дополнительных опций выберите формат (обычно он установлен на использование двух каналов с частотой дискретизации 44100 Гц и глубиной 16 бит, что соответствует качеству CD). В принципе, эти параметры можно не менять, хотя, если хотите получить повышенное качество, можно установить и более высокие значения из выпадающего списка.
При желании, нажав кнопку «Настройки», можно настроить специальные возможности вроде распознавания речи, если оно поддерживается.
AV Voice Changer Diamond
Программа AV VoiceChangerDiamond глубоко интегрируется в систему, добавляя еще одно виртуальное устройство ввода, на которое подается обработанный сигнал. За счет этого можно «на лету» менять характеристики записываемого аудио и произвольно модифицировать голос.
Промежуточные компоненты не требуются, принимающая программа воспримет его как стандартный звуковой поток. Поэтому приложение совместимо с мессенджерами, включая популярный Skype. Аналогичным образом его можно использовать для сервисов стриминга вроде Twitch, применять в голосовых чатах (Discord) и онлайн-играх (поддерживается платформа Steam). Также программа умеет работать с файлами в популярных форматах (как в одиночном, так и в пакетном режиме).
Дополнительно в приложении можно сравнить различные голоса и обработать исходный звук по компонентам, чтобы добиться максимальной похожести. В магазине дополнений можно скачать готовые наборы.
Программа AV Voice Changer Diamond платная, но за первые 14 дней можно ее опробовать в триальном режиме. Установка возможна на Windows Vista и более поздних версиях (32/64-битные редакции). Для полноценной работы необходима поддержка звуковой картой полнодуплексного режима.
- Плюсы: удобный редактор звучания, режим пародирования, расширяемость дополнениями.
- Минусы: платная полная версия.
Эквализация звука
Эквализация позволяет отрегулировать выраженность звучания на разных частотах. Например, вы можете включить бас или полностью отключить его. На практике, однако, искусство эквализации намного более тонкое и вращается вокруг небольших настроек, дающих совершенный звук.
Если вы хотите получить глубокий радио-голос, Вам стоит попробовать добавить басы, но это сделает ваш голос слишком громким и, скорее всего, не даст эффекта, которого вы ожидаете.
Лучше всего запустить предусилитель Vocal Enhancer в Adobe Audition. Этот пресет вырезает очень низкий бас и увеличивает частоты, где обычно присутствует вокал. Вы можете открыть это окно в разделе Effects → Filter and EQ → Parametric Equallizer. Как в случае уменьшения шума, вам нужно выбрать часть звука для эквалайзера, и вы можете проверить полученный результат с помощью кнопки «Воспроизвести».
Вы можете эквализировать звук в Audacity: Эффекты → Эквализация.
Как записать звук с компьютера
Помнится на старых системах windows с этим вроде бы проблем не возникало, напротив — вместо записи с микрофона часто можно было получить запись звука с компьютера. На днях я озадачилась записью звука с компьютера, операционная система Windows 7. Первое что пришло в голову — использовать какие-либо программы с возможностью захвата аудио. Однако в своих установленных Sound Forge Pro (аудиоредактор) и Sony Vegas Movie Studio HD 11 (видеоредактор) я таких функций не нашла, есть просто запись звука (голоса), и она идет с микрофона.
Стало быть можно продолжить поиск программ с аудиозахватом, либо использовать настройки виндовс-системы.
Что нужно сделать, чтобы запись звука пошла не с микрофона, а с компьютера
Если использовать функции записи звука (голоса) в вышеупомянутых мною программах, то запишется звук, услышанный в микрофон, т.е. нечистый, приглушенный, с посторонними шумами и шорохами, которые уловит микрофон извне. Однако с помощью этих программ, а также с помощью стандартного устройства записи в windows, используя ту же самую кнопку записи, можно записать чистый звук именно с компьютера, надо лишь поковыряться в аудионастройках windows.
Для этого кликаем в правом нижнем углу по значку динамика >> кликаем «Микшер» >> в открывшемся окне выбираем и кликаем по значку «Системные звуки» >> откроется окно «Звук» (это окно можно вызвать также через Панель управления -> Звук)
Выбрать вкладку «Запись». Правой кнопкой мыши кликнуть на любом пустом месте в поле, где показаны обнаруженные устройства, и вызвать контекстное меню >> поставить галочку «Показать отключенные устройства». В итоге вы скорее всего увидите еще несколько устройств.
В моем случае появился «Стерео микшер». Его надо включить — правой кнопкой мыши кликаем >> контекстное меню >> Включить. И назначить «По умолчанию».
Теперь при использовании любой записывающей программы, запись будет вестись не из микрофона, а из встроенного микшера. Вы сможете записывать любые звуки, воспроизводимые в компьютере, в том числе системные, поэтому если будете записывать музыку с компьютера, постарайтесь не вызывать на компьютере диалоговых окон со звуками, иначе эти звуки тоже попадут в запись).
Подобную настройку можно провести и с системой Windows XP (так же найти отключенные устройства, включить и назначить по умолчанию). С более поздними системами попробуйте по этой же схеме.
Собственно для самой записи используйте специальные программы, поддерживающие запись звуков — начиная от вложенной в пакет виндовс «звукозапись» (Пуск -> Все программы -> папка «Стандартные» -> Звукозапись). Можно использовать аудиоредакторы, например Sound Forge (один из самых известных), а также программы для работы с видео с расширенными функциями, если у вас такие имеются.
Собственно, а зачем вообще нужна запись звука с компа??
Возможно, назначений немного, но если человек озадачился этой проблемой, значит для него это важно) Кто-то не может какой-либо аудиофайл конвертировать в нужный формат (не конвертируется, собака! и все тут!), либо нужно проигрываемый в программе/игре/браузере музыкальный файл сохранить себе на комп в исходном качестве, либо надо записать чужую речь с компьютера/интернета в исходном качестве без посторонних шумов (как это бывает с использованием микрофона) и тому подобное.
Вот такие нехитрые действия, и проблема записи звука с компьютера решена!
Здесь я рассмотрю самый легкий, самый незамороченный, самый быстрый способ записать видео со своего экрана монитора с голосом и без использования специальных
FxSound Enhancer
FxSound Enhancer — программа для настройка звука наушников и колонок. С помощью утилиты можно усилить громкость, улучшить качество звучания и настроить эквалайзер. Доступны готовые шаблоны, которые используется для автоматической настройки звука.
Приложение совместимо Windows (32 и 64 бит), но интерфейс представлен на английском языке. Программа FxSound Enhancer условно-бесплатная. Полная версия стоит 50 долларов, но можно скачать бесплатную пробную версию на 7 дней.
Преимущества полной версии утилиты:
- Возможность настройки готовых шаблонов.
- Полностью регулируемые эффекты.
- Эквалайзер студийного качества.
- Пожизненный доступ ко всем обновлениям.
Чтобы начать настройку звука наушников, необходимо запустить утилиту и перейти в раздел «Effects». Здесь пользователи могут настроить различные параметры, для улучшения качества звучания: точность, объемный звук, басы и т.д. Кнопка «Reset» позволяет сбросить все измененные параметры и вернуть базовые настройки утилиты FxSound Enhancer.
Следующий доступный раздел — «EQ». Здесь расположен эквалайзер. Пользователи могут регулировать различные частоты для улучшения звука в наушниках. При необходимости можно сбросить все параметры. Для этого следует нажать кнопку «Reset».
В каждом разделе приложение есть кнопка «Power». Она отвечает за включение и отключение программы. Если отключить утилиту, то все внесенные настройки по улучшению звука будут отменены. В верхней части интерфейса доступен раздел «Presets». Здесь расположены готовые шаблоны, которые используются для улучшения звука. Все доступные шаблоны разделены по жанрам музыки: pop, rock, rap, dance.
Преимущества FxSound Enhancer:
- удобный интерфейс;
- большой набор инструментов для регулирования звука;
- готовые шаблоны для настройки наушников.
Недостатки:
отсутствует официальная поддержка русского языка.
Razer Surround
Программа Razer Surround делает виртуальную среду объемного звука. С помощью приложения можно достичь объемного звучания в любых наушниках. В приложении есть дополнительные функции для улучшения качества звука и встроенный эквалайзер.
Программа работает на Windows (32 и 64 бит) и переведена на русский язык. Модель распространения приложения Razer Surround — условно-бесплатная. Полная версия стоит 20 долларов, но можно загрузить бесплатную пробную версию с ограниченным функционалом.
Преимущества лицензионной Pro-версии:
- Инструменты для улучшения звука.
- Доступ к индивидуальной калибровке.
- Синхронизация всех настроек с облаком.
После запуска приложения откроется главное окно. Первый доступный раздел — «Объемный». Здесь пользователи могут включить демонстрацию объемного звука наушников.
Следующий раздел — «Настройки». Здесь выполняются базовые настройки устройств для воспроизведения. Пользователи могут включить или отключить функцию объемного звука «Razer Surround». Также здесь можно выбрать интерфейс воспроизведения аудио: колонки или наушники. При необходимости можно получать уведомления о включении или отключении объемного звука. Главный инструмент этого раздела — автоматическая калибровка звука: программа сама подбирает лучшие настройки звучания. Функция доступна только в Pro-версии.
«Улучшения». Этот раздел используется для улучшения звука наушников: оптимизация стерео, усиление и регулирование басов, нормализация звука, настройка четкости речи.
«Эквалайзер». Раздел, в котором пользователи программы Razer Surround могут регулировать различные частоты для улучшения качества звучания.
Преимущества Razer Surround:
- простой и удобный интерфейс с поддержкой русского языка;
- инструменты для улучшения звука;
- автоматическая калибровка наушников.
Недостатки:
нет готовых шаблонов для настройки звука наушников.
Как включить микрофон на телефоне
Обычно микрофон на смартфоне включен по умолчанию. При необходимости его можно отключить, но только в момент текущего разговора. После завершения он снова переводится в активное состояние. Если же при повторном вызове звонящий не слышит голос на другом конце провода, следует проверить работоспособность микрофона. Поскольку настройки этого элемента выполняются через инженерное меню, следует набрать с клавиатуры специальный код, чтобы войти в данную директорию.
Как настроить микрофон
Одним из важных достоинств операционной системы Android является возможность увеличивать или уменьшать громкость воспроизводимого звука , причем для решения подобной задачи предусмотрены различные инструменты.
Программное улучшение
Voicemeeter
Voicemeeter улавливает абсолютно все сигналы записи и воспроизведения, позволяя не только регулировать громкость, но и выполнять различные усовершенствования, такие как шумоподавление или использование встроенного эквалайзера.
Программное обеспечение поддерживает несколько микрофонов, подключенных одновременно к компьютеру. Это позволяет переключаться между ними буквально одним нажатием кнопки, а также регулировать звучание каждого из них в отдельности. Мы особенно рекомендуем Voicemeeter профессионалам, которые сталкиваются с задачей микширования сигналов в операционной системе.
На официальном сайте разработчиков этого инструмента есть несколько инструкций, описывающих основные и уникальные встроенные функции. Используйте ссылку ниже, чтобы перейти на этот ресурс и узнать больше о полезных инструментах.
Adobe Audition
Эта программа обрабатывает только записи, созданные микрофоном.
Это приложение отличается от других тем, что может обрабатывать только записи, созданные с помощью микрофона. В Adobe Audition есть фильтр, целью которого является улучшение качества голоса. Настройка этого инструмента проста и включает в себя выбор одного из 3 режимов: мужской и женский голос и музыка. Кроме того, в Audition можно быстро и эффективно очистить звук от шума, шумов и щелчков, устранить неприятные свистки, возникающие при произнесении сибилянтных согласных звуков.
Дополнительные усовершенствования включают в себя обработку компрессора и нормализатора уровня. Задержка по каналу и реверберация могут быть использованы для добавления громкости звуку из микрофона.
Рассматриваемые эффекты могут быть добавлены в набор для совместного использования или применены к файлу по отдельности.
В первом случае перед экспортом расширенной записи не забудьте применить изменения, нажав соответствующую кнопку на панели. Adobe Audition предупредит тебя, если ты забудешь это сделать.





