Уменьшение уровня шумов в наушниках
Содержание:
- Основные причины проблемы
- Как устранить хрипы звука
- Как убрать шум в наушниках на компьютере, возникший из-за проблем с драйверами
- Что делать и как быть? Избавляемся от шумов
- Драйверы
- Фонит микрофон — что делать?
- Сломанный USB вход
- Контуры заземления и рекомендации по установке
- Устраняем шум на встроенных звуковых картах
- Шум в наушниках на компьютере – как убрать? | ServiceYard-уют вашего дома в Ваших руках
- Как усилить звук?
- Лучшие программы для усиления звука
- Отсутствие заземления – самая частая причина помех в наушниках при подключении к компьютеру
- Неисправности из-за драйверов
Основные причины проблемы
Чтобы работа со звуковоспроизведением на компьютере через гарнитуру не доставляла неприятностей, нужно владеть информацией об основных причинах плохого звука и уметь с ними справляться. Так, главными признаками, которые помогут выявить неисправность, являются следующие факторы.
- Шипение в наушниках может указывать на повреждение кабельного соединения. Когда слышен треск, или звук воспроизводится только в одном мини-динамике, также вероятно нарушение соединения девайса с ПК.
- Если наушники искажают звук, то возможно, что звуковая плата компьютера работает некорректно. На эту причину еще указывают такие признаки: ломаное звучание, хрип и прочие шумы.
- Гул в наушниках свидетельствует о проблеме с заземлением.
- Если гаджеты все время фонят, то вероятной причиной могут быть подключенные к ПК некачественные мультимедийные динамики.
- Подсоединенные к компьютеру внешние USB—устройства могут вызывать в гарнитуре монотонный фон или щелчки.
- Крайне редкие звуковые помехи, но чаще тишина в наушниках — признак некорректной работы драйверов устройства на ПК.
- Широкий диапазон сторонних звуковых эффектов вызывается неверными настройками звука в ОС Windows 10 или версией ниже (7/8/ 1).
Как устранить хрипы звука
Для решения проблемы выработано несколько стопроцентных способов. Сначала необходимо обратиться к устранению программных ошибок. Особенно если в связке с компьютером используется новая гарнитура.
Отключение дополнительных эффектов
На ноутбуке и ПК под управлением Windows 10 существуют настройки, позволяющие использовать дополнительные эффекты при воспроизведении звука. Так, с их помощью владелец устройства может почувствовать себя в центре концертной площадки. Но периодически эффекты работают некорректно, из-за чего возникают хрип и треск.
Для отключения «улучшений» нужно:
Щелкнуть ПКМ по иконке динамика, расположенной в системной панели.
- Выбрать «Устройства воспроизведения».
- Кликнуть ЛКМ по названию оборудования, с которым возникли проблемы.
- Нажать «Свойства».
- Перейти во вкладку «Дополнительные возможности».
- Отказаться от использования эффектов.
На заметку. По умолчанию пункт с дополнительными функциями отсутствует. Для его появления нужно отметить одноименный пункт во вкладке «Дополнительно».
После изменения параметров нужно обязательно нажать кнопку «Применить». В противном случае новые настройки не сохранятся. Если все сделано – проверьте работоспособность гарнитуры.
Отключение монопольного режима
Опытные пользователи замечают, что в гарнитуре звук трещит при использовании монопольного режима. Опция предназначена для воспроизведения аудиодорожки только из одной программы, при этом функция нередко вступает в конфликт с драйверами звуковой карты. Поэтому в попытках решить проблему попробуйте отказаться от монопольного режима:
- Откройте «Свойства» динамиков, используя пункты 1-4 из предыдущей инструкции.
- Перейдите во вкладку «Дополнительно».
Снимите галочку с пункта, отвечающего за активацию режима.
Сохраните новые настройки.
Теперь попробуйте запустить видеоролик или воспроизвести музыкальную композицию. Возможно, неполадки связаны не с настройками компьютера, а с ошибками самого файла.
Изменение формата вывода
Шипение в наушниках часто становится следствием неправильных настроек формата воспроизведения. Он изменяется в «Свойствах» гарнитуры. Здесь рекомендуется выставить общепринятое значение «16 бит, 44100 Гц». Оно поддерживается большинством звуковых карт, вне зависимости от года выпуска. Если не поможет – переключитесь на стандартные настройки.
Переустановка драйверов звуковой карты
Чаще всего треск и шипение при воспроизведении появляются из-за проблем с программным обеспечением. В данном случае речь идет не о ПО компьютера в лице операционной системы, а о драйверах звуковой карты. Они могут быть устаревшими или просто некорректными. В обеих ситуациях помогает переустановка. Но сначала рекомендуется обновить ПО:
Запустите «Диспетчер устройств», используя поисковую строку Windows или меню «Пуск».
Раскройте вкладку «Звуковые, игровые и видеоустройства».
- Щелкните ПКМ по названию звуковой карты.
- Нажмите кнопку «Обновить драйвер».
Важно. Для установки апдейта требуется стабильное подключение к интернету
Когда звуковой адаптер нуждается в обновлении, обычно возле его названия высвечивается желтая иконка с восклицательным знаком. Если ее нет – нужно полностью переустановить ПО. Для этого после щелчка ПКМ перейдите в «Свойства» и нажмите кнопку «Удалить драйвер».
Проверка аппаратного обеспечения
Рассмотренные ранее способы решения проблемы относятся к программным причинам возникновения неполадок. В то же время нельзя обходить стороной возможные ошибки самого устройства. Первым делом попробуйте подключить наушники к смартфону и другому компьютеру. Если динамики воспроизводят звук в обычном режиме, без треска и лишнего звука – значит, в неполадках виноват аудиоразъем ПК.
В лучшем случае проблему удастся решить путем прочистки гнезда, в худшем – его заменой. В качестве альтернативного варианта воспользуйтесь переходником для подключения через другой разъем.
Как бы то ни было, в обязательном порядке нужно проверить саму гарнитуру (особенно если она дешевая). Не исключено, что в процессе эксплуатации повредился шнур или засорился динамик. Только регулярное обслуживание способно предотвратить проблемы, связанные с воспроизведением звука.
Как убрать шум в наушниках на компьютере, возникший из-за проблем с драйверами
Чтобы убедиться в корректной работе аудиокарты, следует проверить состояние системного ПО и при необходимости обновить его. Как убрать шум в наушниках на компьютере, который появляется из-за отсутствующих или неправильных драйверов:
- Кликнуть правой клавишей по кнопке «Пуск» и в раскрывшемся меню выбрать строку «Диспетчер устройств».
- В дереве каталогов найти и развернуть категорию «Аудиовходы и выходы», если рядом с названием звуковой платы стоит красный или желтый значок, значит устройство работает неверно.
- Чтобы обновить драйвера, необходимо кликнуть правой клавишей по имени аудиокарты и выбрать соответствующий пункт контекстного меню.
- Если система не найдет нужное ПО, можно скачать его самостоятельно, и указать службе обновления путь к файлу, выбрав ручной режим установки драйверов.
Полезная статьяНет, не очень
Что делать и как быть? Избавляемся от шумов
Используйте при возможности цифровой выход с вашей аудиосистемы. Этот способ гарантированно избавляет вас от шумов, но требует наличие акустики с собственным цифровоаналоговым преобразователем, но у многих из таких систем нет вывода на наушники, что ограничивает их применение.
Приобретите качественную внешнюю USB звуковую плату. Это дорого, но крайне эффективно. Особенно это необходимо, если вам необходимо не только прослушивать, но и записывать звук.
Ну вроде как все.
Близких тем нет. Пока нет
При установке соединения периферийных устройств с ПК следует проявлять аккуратность и внимание, ведь сложность гарнитуры усложняет процесс подключения. К тем же колонкам очень часто подключаются устройства записи звука и наушники
Эти компоненты крайне комфортны для общения в интернете. Без этих устройств трудно представить себе современного пользователя. На самом деле, подключение провести не так уж и сложно, если во время него не возникнет никаких проблем. Те же пользователи очень часто задают на форумах вопрос: шум в наушниках на компьютере — как убрать? Для того чтобы облегчить жизнь, рекомендуем вам ознакомиться с подробной информацией на эту тему.
Драйверы
А вот следующий источник проблемы актуален для всех устройств. Но на практике он встречается редко. Дело все в том, что сильный шум в наушниках на компьютере — это следствие повреждения или отсутствия драйвера звуковой карты или устройства.
В подобном случае необходимо просто переустановить или обновить соответствующий пакет программ для нормальной работы операционной системы с подключенным устройством. У беспроводных наушников, как правило, соответствующие драйверы прилагаются в комплекте на отдельном диске. В крайнем случае, можно загрузить их с сайта производителя звуковой карты или гарнитуры.
Фонит микрофон — что делать?
Многие из нас регулярно пользуются микрофоном. Мы общаемся с его помощью в Skype, обмениваемся репликами в сетевых играх, поём в программах-караоке. Качественная работа микрофона очень важна, но что делать в ситуации, когда микрофон работает не так, как хотелось бы, мы регулярно слышим шумы и иные посторонние звуки? В этом материале я расскажу, что делать, когда фонит микрофон на компьютере, каковы причины данной дисфункции, и как её исправить.
Фонит микрофон что делать
статьи:
- 1 Причины шумов микрофона
- 2 Фонит микрофон
- 3 Заключение
Причины шумов микрофона
Обычно фонящий микрофон проявляет себя в форме неприятного гудящего звуке на заднем фоне, который способен испортить общее впечатление от процесса общения с помощью микрофона. Некоторые рекомендации были описаны мной в статье «Как убрать шум в микрофоне«.
Обычно к появлению «гудящего» фона приводят следующие причины:
- Некачественный (обычно дешёвый «noname» микрофон);
- Некорректные настройки микрофона в ОС Виндовс;
- Наличие рядом с микрофоном «активно» работающих электроприборов;
- Высокий уровень громкости в колонках ПК;
- Проблемы с экранированием провода микрофона;
- Некачественный драйвер звуковой платы;
- Обрыв «минусового» провода микрофона;
- Неисправен разъём микрофона на ПК.Качественный микрофон способен обеспечить высокий уровень звука
Фонит микрофон
Для избавления от шумов при работе микрофона рекомендую сделать следующее:
- Установите корректные настройки микрофона на ПК. Нажмите на кнопку «Пуск», в строке поиска введите mmsys.cpl и нажмите ввод. Перейдите во вкладку «Запись», кликните на используемый вами микрофон, а затем нажмите на кнопку «Свойства».
- В открывшемся окне идём на вкладку «Уровни», ползунок опции «Микрофон» ставим в максимально-правое значение (100), а ползунок «Усиление микрофона» — в крайне-левое (0).
Устанавливаем корректные настройки уровня микрофона
- Переходим во вкладку «Улучшения». Здесь ставим галочки на параметрах «Подавление шума», и «Подавление эхо».
- Переходим во вкладку «Дополнительно». Если у вас там стоит 96000 Гц или 192000 Гц, тогда смените значение этого параметра на «48000 Гц (диск DVD)». Нажмите на «Ок»;
- Проверьте, не расположены ли рядом с микрофоном электроприборы (системный блок, мобильный телефон и так далее). При возможности, увеличьте расстояние между ними и микрофоном;
- Попробуйте отключить, а затем включить микрофон. Вновь откройте окно настроек звука как описано выше, перейдите во вкладку «Запись», наведите курсор мыши на ваш микрофон, и нажмите правую клавишу мыши. В появившемся меню нажмите «Отключить». Затем вновь нажмите на правую клавишу мыши и выберите «Включить»;
- Если фонит микрофон, уменьшите звук в колонках. «Обратная связь» между микрофоном и колонками вызывает повышение уровня шума, потому необходимо снизить громкость звука из колонок для исправления ситуации.Неплохим вариантом также может стать использование наушников для прослушивания звука, что позволит свести влияние колонок к минимуму;
- Обновите драйвер к вашей звуковой карте. Вполне возможно, что к возникновению дисфункции приводит некачественный звуковой драйвер. В качестве инструментов для обновления можно использовать специальные программы для обновления драйверов (DriverPack Solution, Driver Genius и другие аналоги);
Проверьте драйвера к вашей звуковой карте
- Смените провод микрофона. Если провод микрофона подвергся внешнему физическому воздействию (например, погрызла собака или повредил ребёнок), тогда необходимо найти и починить разрыв, или полностью заменить провод микрофона;
- Попробуйте использовать микрофон, подключаемый не к стандартному гнезду 3.5, а через разъём USB. В некоторых случаях это позволило исправить гудение микрофона ПК;
- Установите автоматическую настройку микрофона в Skype. Если ваш микрофон фонит в Скайпе, перейдите в его настройки, выберите вкладку «Настройка звука», и установите галочку рядом с параметром «Разрешить автоматическую настройку микрофона»;Установите автоматическую настройку микрофона в Skype
- Купите качественный микрофон (инструкция по выбору микрофона). Часто корень проблемы был в уровне производства самого микрофона, попросту не выдерживающего критики. Рекомендую попробовать ваш микрофон на другом ПК, если проблема возникнет и там, значит корень в самом качестве вашего микрофона, или его поломке.
Заключение
Если у вас фонит микрофон в ноутбуке или стационарном компьютере, рекомендую воспользоваться советами, приведёнными мной выше
Особое внимание рекомендую обратить на настройки вашего микрофона – корректные значения последних помогут полностью избавиться от шума при использовании микрофона на вашем ПК
Сломанный USB вход
Некорректное звучание может возникать после подключения других гаджетов к USB-разъему. Вызвать проблему может мышь, или неисправная клавиатура. В таком случае, нажимая на клавишу, вы будете слышать щелчки. Есть вполне объективные причины, почему так происходит.
Когда передаётся информация, повышается нагрузка на ПК. Чтобы её снизить, нужно сделать следующее:
1. Переключить штекер в другой порт.
2. Можно также приобрести разветвитель и починить старые разъемы для подключения.
3. Начать использовать беспроводные устройства.
Проблема в том, что очень часто пользователи не уделяют должное внимание компьютеру, не сразу ремонтируют появившиеся неполадки. В итоге, USB разъемы один за другим приходят в непригодность, и остаётся лишь один, в который подключают разветвитель и именно на него выпадает вся нагрузка, что и становится причиной ее повышения
Как правильно носить внутриканальные наушники-вкладыши
Контуры заземления и рекомендации по установке
Четвертое правило, изложенное выше, говорит о том, что одна из причин, по которой возникает посторонний шум в динамиках, является наличие «контуров заземления». Их присутствие в нескольких местах становится причиной генерирования разного напряжения в отдельных частях кузова транспортного средства. Это и приводит к появлению дополнительных шумов.

Корпус автомобиля, по сути, представляет собой большую массу металла, которая используется как «земля» для электроцепей. Его электрическое сопротивление минимально, но оно есть. На работу электрооборудования самого транспорта оно не имеет никакого влияния, чего не скажешь о звуковой системе. Поскольку между точками кузова существуют напряжения разного потенциала, возникают микротоки, к которым весьма чувствительна начинка акустической системы.
Чтобы предотвратить наличие звукового шума, следует воспользоваться такими правилами:
Схема заземления создается так, чтобы все компоненты «массы» сходились в одну точку. Отличным решением является использование минусовой клеммы аккумуляторной батареи или точки на кузове, где присутствует заземление отрицательной клеммы источника питания. При выборе проводки следует делать упор на многожильные качественные провода, при производстве которых используется обескислороженная медь. Место контакта кабеля с корпусом, должно быть зачищено от краски, грязи и ржавчины. Рекомендуется кабель оконцевать опрессовкой или напайкой специального наконечника в виде кольца подходящего диаметра. Создавая разводку заземляющих кабелей и питания, прикупите позолоченные коннекторы и клеммы;
- Как только вся проводка будет подключена к магнитоле и двум парам колонок, проверьте её работоспособность. Включите стереосистему, и проведите тест при отсоединенной антенне. В идеале шумов не должно быть;
- Далее надо отсоединить заземление стереосистемы от кузова. Если всё сделано правильно, звук пропадет, магнитола отключится. Это прямое свидетельство наличия одной точки заземления и отсутствия контуров. Стопроцентной гарантии отсутствия шума никто не даст, тем не менее, вы обезопасите себя на 90 процентов. Бывает и так, что при установке аудиосистемы нет возможности заземлить все элементы в единой точке. Решением проблемы является подбор еще одной точки для подключения массы. Этот случай эффективен только тогда, когда разница напряжения между базовой и дополнительной точкой заземления не превышает 0.2В. Как вариант, заземление усилителя осуществляют к задней части автомобиля, а эквалайзер, магнитолу и кроссовер – на перегородке кузова между двигателем и салоном.
Устраняем шум на встроенных звуковых картах
Не секрет что многие жалуются на то что слышат как работает их комп при использовании встроенного в материнку звука. Слышно как перемещается мышь, как прокручиваются страницы, как ползают черви по винчестеру… 🙂 Отключение различных входов звуковой карты (LineIn, Microphone, CD In) не помогает или помогает но не полностью. Недавно я столкнулся с этой проблемой аж на 2-х компьютерах за которыми слушаю музыку. Решение для XP и Windows 7 под катом. Как выяснилось виной тому включенный в микшере PC Speaker
Правда он почему то называется PC Beep, но не важно…
WinXP: Идем в микшер


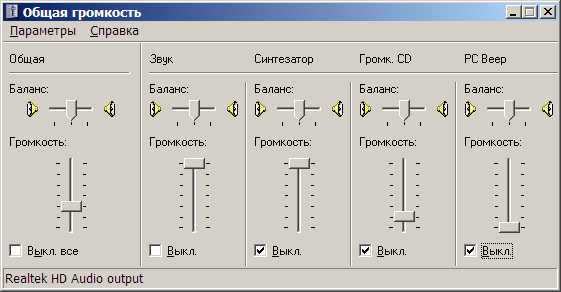
Windows 7:Панель Управления -> Звук
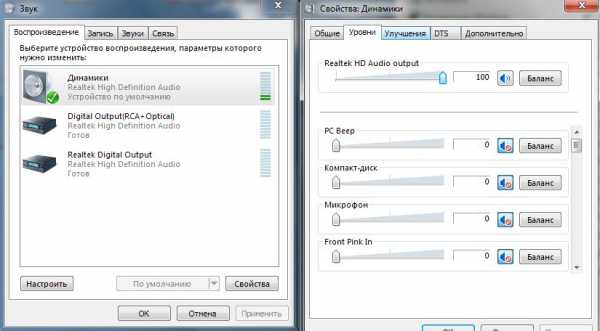
- звук
- шум
- встроенная
- звуковуха
- realtek
- шумит
Шум в наушниках на компьютере – как убрать? | ServiceYard-уют вашего дома в Ваших руках
При установке соединения периферийных устройств с ПК следует проявлять аккуратность и внимание, ведь сложность гарнитуры усложняет процесс подключения. К тем же колонкам очень часто подключаются устройства записи звука и наушники
Эти компоненты крайне комфортны для общения в интернете.
Без этих устройств трудно представить себе современного пользователя. На самом деле, подключение провести не так уж и сложно, если во время него не возникнет никаких проблем.
Те же пользователи очень часто задают на форумах вопрос: шум в наушниках на компьютере — как убрать? Для того чтобы облегчить жизнь, рекомендуем вам ознакомиться с подробной информацией на эту тему.
Откуда берется шум?
Для начала нужно понять, откуда берется этот шум вообще, ведь многие “юзеры” знакомы с этой проблемой. Нередко эта неполадка возникает лишь на время, но у некоторых избавиться не получается очень долго.
Раскроем секрет, что природа данной проблемы может иметь разное начало. Шумы могут появляться по самым различным причинам, поэтому очень трудно предугадать, какие именно меры вернут положение.
Проблемы могут быть вызваны настройками или техническими неполадками.
Как убрать шум в наушниках? Для устранения этой проблемы нужно обозначить корни проблемы.
Звуковая плата
Начать, пожалуй, следует с компонентов внутри стационарного персонального компьютера или ноутбука. Карта звуковой обработки может быть попросту повреждена или новое оборудование не желает с ним работать. В наушниках “возмущения” могут проявляться в виде шумов и треска.
Исправить все это можно только при помощи полной замены или ремонта карты в сервисном центре. Возможно, именно после этих мер шум пропадет.
Земля
Эту причину трудно назвать распространенной, но ее не следует исключать из списка. Речь здесь идет именно про заземление розеток, которыми мы запитываем нашу гарнитуру. В этом случае также могут возникнуть посторонние звуки.
Почему фонят колонки на компьютере и как убрать этот фон? Дело может быть не только в тех устройствах, на которые все думают.
Стороннее оборудование
Устройства вывода звука могут шипеть даже из-за подключенных устройств. Появляются в этом случае неполадки не сразу. Другими словами, у вас может резко появляться монотонный шум во время подключения мыши.
Шум обусловлен следующими причинами:
- Во время сопряжения происходит активная передача данных на ПК. Рекомендуется избегать эксплуатации портов USB, с которыми у вас возникают проблемы. Лучше всего использовать другие интерфейсы для подключения или подумать о ремонте выходов.
- USB-порт поврежден. Тут тоже прекрасно подойдет ремонт, но на практике пользователи просто начинают использовать другие порты. Проблема не имеет большой актуальности, поскольку возникает не сильно часто.
Провод
Как убрать шум в наушниках другими способами? Возможно, проблема кроется в модели используемой гарнитуры. Абсолютно все наушники делятся на:
- Проводные. В основе подключения лежит кабель.
- Беспроводные. В основе подключения лежит беспроводной модуль связи.
Тип устройств в этом вопросе имеет много значения. Наиболее часто шум возникает в тех устройствах, которые используют для подключения кабель. Это вызвано тем, что проводка долго эксплуатируется и со временем может поломаться. Для устранения проблемы придется демонтировать старый шнур и заменить на новый, но здесь не обойтись без базовых навыков в обращении с паяльником.
https://www.youtube.com/watch?v=GD03LNznE5E
Программное обеспечение
Этот фактор является ключевым для всех компьютерных устройств без исключения. На практике, конечно, такие случаи встречаются не так часто, но лучше проверить все со всех сторон.
Посторонние звуки при эксплуатации могут возникать из-за неактуальности звуковых драйверов или их отсутствия вовсе.
Для выхода из такого положения потребуется переустановить программное обеспечение для обеспечения нормальной работоспособности гарнитуры.
Максимальный уровень громкости
Фон может мешать и при неправильных настройках звучания
Тут совсем не важно, используете вы микрофон или нет. Если все параметры выставлены на максимальные значения, то есть риск услышать скрипы и хрипы
Исправить ситуацию можно только при убавлении уровня громкости. Это действие не кроет в себе ничего сложного.
Теперь вы узнали, как убрать фон в колонках на компьютере при помощи разных методов. Используйте только качественные устройства и не забывайте периодически обновлять ПО.
Как усилить звук?
В случае когда звуковая карта стационарного или портативного ПК соответствует высоким требованиям, увеличить громкость микрофона не составляет труда. Для того чтобы сделать соответствующие настройки, потребуется попасть в панель управления системы. Можно пойти коротким путем, а именно, правой кнопкой мыши нажать на иконку динамика возле часов, которые располагаются в углу панели задач, и выбрать строку «Записывающие устройства».
Более сложный путь требует нажать кнопку «Пуск», зайти в панель управления, нажать на «Оборудование и звук», затем выбрать «Звук» и открыть вкладку «Запись», после чего пройти в раздел «Уровни» и провести соответствующую настройку усиления микрофона. Ползунок, отвечающий за его чувствительность, увеличивает громкость голоса, отталкиваясь не от стандартов ПК, а от качества звуковой карты. Самые совершенные звуковые карты сразу выдают максимально возможную громкость голоса, которую, наоборот, приходится снижать.
Однако, помимо заложенного стандарта звуковой карты, существует альтернативный вариант усиления громкости звука. И это опция Mic Boost. Однако наличие представляемой альтернативы целиком и полностью зависит от драйвера звуковой карты. Если драйвер устаревший, то и подобной опции в системе найти не удастся.
Не стоит забывать, что усиление звука микрофона приведет к повышению громкости посторонних шумов. Конечно, этот нюанс практически не отразится на онлайн-общении по Skype. Однако для вокальных записей, видеоуроков или стримов наличие лишних звуков станет серьезной проблемой. Чтобы избежать подобных ситуаций, рекомендуется открыть расширенные настройки микрофона и подстроить все показатели до необходимого уровня. Обязательно проверить работу гарнитуры. Но желательно не записью звука, а общением с другим человеком по Skype или WhatsApp.
Существует еще один способ усиления громкости микрофона в операционной системе ПК. Для этого потребуется воспользоваться утилитой Sound Booster. Данная программа обладает массой полезных преимуществ, среди которых пользователи по достоинству ценят простоту установки, запуск программы при каждом включении или перезагрузке компьютера. При помощи Sound Booster можно увеличить громкость микрофона на 500%. А самое главное – Sound Booster поддерживает множество популярных игр, мультимедиа-проигрывателей и программ.
Немного терпения позволит получить идеальную громкость без сопровождения звука посторонними шумами.
Помимо привычных и наиболее распространенных способов усиления микрофона, есть и дополнительные методы увеличения громкости голоса. Например, в некоторых стационарных и портативных ПК аудиокарта или звуковая карта поддерживает опцию наложения фильтров. Они и сопровождают человеческий голос в процессе общения. Отыскать эти фильтры можно в свойствах микрофона. Достаточно выбрать вкладку «Улучшения». Стоит отметить, что «Улучшения» отображаются только при подключении гарнитуры.
Оказавшись в названной вкладке, на экране появится список фильтров, которые можно как отключить, так и активировать их работу.
«Подавление шума». Данный фильтр позволяет снизить уровень шумов в процессе разговора. Тем, кто постоянно использует Skype или другие программы онлайн-общения, представляемый фильтр необходимо активировать. А вот пользователям, занимающимся вокальными записями, применять эту опцию не рекомендуется.
В случае если ни один из представленных способов не помог решить проблему тихого микрофона, можно попробовать приобрести веб-камеру с вмонтированным звуковым девайсом. Однако желающим обновить свой ПК можно купить новую звуковую карту, в которой будет присутствовать микрофонный вход высокого качества.
Лучшие программы для усиления звука
Стандартное звуковое ПО windows не всегда бывает достаточным для получения лучшего результата. Раскрыть весь аудио потенциал помогут сторонние программы для управления и усиления звука. Как я уже писал, таких утилит не мало, можно растеряться при выборе. Поэтому хочу посоветовать лучшие, на мой взгляд, программы.
Sound booster
Простая при использовании утилита направлена на максимальное усиление звука. Недостаток — платная услуга. Есть пробный период 2 недели. Кто-то качает нелегально.
Положительные стороны утилиты для тихих аудиоустройств:
- Увеличивает громкость до 500%;
- Позволяет настроить звучание, чтобы оно было чистым;
- Очень простой интерфейс;
- На русском языке;
- Можно настроить на автозапуск с виндовс;
- Можно придумать и настроить свои сочетания горячих клавиш для управления звуком наушников или колонок.
Примечание автора! Я бы не советовал выкручивать регулятор на 500%, угробите динамики.
Viper4windows
Очень интересная программа с широким функционалом. Здесь можно усиливать громкость, выбирать профили для различного использования, а также режимы для разных моделей наушников. Плюс хороший эквалайзер, возможность выравнивания звука, работы с любыми частотами, да много чего, играть с ним можно долго и интересно. Кроме того, утилита бесплатна, можно пользоваться на русском языке. Хотя некоторые писали о необходимости дополнительно перенести специальный файл в папку программы. У меня все заработало на русском языке сразу. Плюсы даже перечислять не буду. Благодаря этой программе вы можете сделать звучание любого уровня на оборудование любого уровня (ну почти). То есть эффект домашнего кинотеатра через наушники и т.д. И абсолютно бесплатно. Ссылка на 4pda.
Отсутствие заземления – самая частая причина помех в наушниках при подключении к компьютеру
По какой-то неведомой мне причине во многих домах розетки не имеют заземления. В общем случае это не так страшно, традиционные бытовые приборы, такие как утюги, нагреватели, фильтры и кондиционеры нормально работают. Но стоит к незаземлённой электросети подключить оборудование, которое очень чувствительно к качеству электропитания, как тут же вылазят проблемы.
Компьютер, подключенный к незаземлённой розетке это прямая дорогая не только к шуму в наушниках, но и возможной причине выхода компьютера из строя целиком из-за воздействия на него статического электричества.
Нормальный способ решения этой проблемы – заземлить розетку, к которой подключается компьютер. Но сделать это самостоятельно не легко, если вообще возможно. Для этого нужно вызывать электрика, однако, в этом случае, скорее всего, придётся перекладывать проводку по всей квартире, а это уже серьёзный ремонт.
Есть простой способ проверить действительно ли заземление поможет устранить шум в наушниках – кинуть провод от компьютера к батарее.
Нужно взять обычный медный провод небольшого сечения, с двух сторон с оголёнными контактами. Один конец прислонить к корпусу компьютера (желательно к задней его стенке), а другой к батарее. Прислонять провод к окрашенной части батареи бесполезно, нужно прислонять к металлу батареи, поэтому придется поискать такое место. Обычно голый металл можно найти на задней части батареи.
Если вы всё сделали правильно, и шум ушёл или значительно уменьшился, значит дело в заземлении.
Помните: нельзя заземление через батарею считать постоянным решением. Такое заземление может привести к полному выходу из строя всего компьютера, достаточно лишь вашему соседу заземлить серьёзное оборудование к батарее, как компьютер, получив мощный разряд электричества на корпус, выйдет из строя. Это лишь способ проверки, не более.
Но что делать, если вы точно знаете, что розетки имеют заземление, и проверка с проводом ничего не дала? Продолжаем поиск треска в наушниках.
Вернуться к списку причин возникновения шума
Неисправности из-за драйверов
От драйверов зависит работа компьютера, и воспроизведение звука в том числе. Когда они не установлены, то пользователь вообще ничего не услышит, а если человек скачал не тот драйвер, то работа устройства будет нарушена.
Такие неисправности появляются после обновления «дров» или установки нового пакета. О такой проблеме сообщает ОС Windows.
Чтобы проверить, действительно ли эти звуки в наушниках появились из-за драйверов, делаем следующие манипуляции:
Заходим в «Панель управления», там уже клацаем на иконку «Оборудование и звук» и нажимаем на строчку «Диспетчер задач»;
На следующем этапе из списка выбираем строку «Аудиовходы…» это покажет все звуковые агрегаты
Если нет желтой или красной иконки предупреждения, то проблем с драйверами звука нет. Когда такие знаки присутствуют, то исправляем проблемы.




