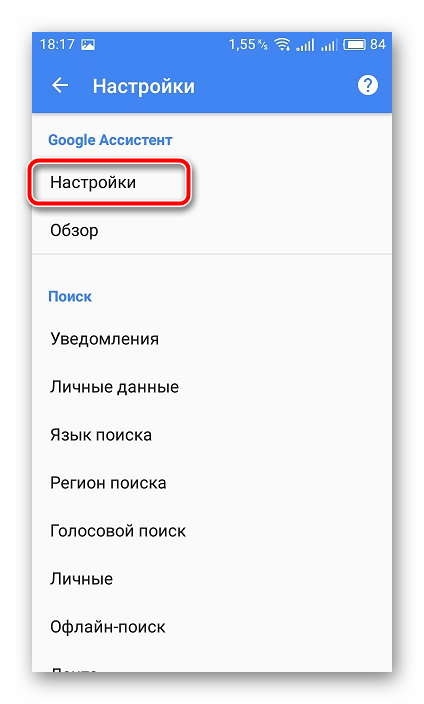Настройка, проверка и включение встроенного микрофона в windows 10
Содержание:
- Как включить микрофон в Windows 10 на компьютере
- Как управлять несколькими микрофонами
- Особенности микрофона в ноутбуке
- Отключение микрофона на ноутбуке
- Что делать, если микрофон на ноутбуке не работает
- Как подключить внешний микрофон
- Настройка через стандартные средства
- Как убрать шум?
- Активация и настройка микрофона
- Отключаем через утилиту Realtek
- Сторонний софт
- Отключение микрофона на ноутбуке
Как включить микрофон в Windows 10 на компьютере
Пользователи Windows 10 очень часто сталкиваются с трудностями при записи звука или неожиданной «потерей» микрофона. Перед тем, как приступить к настройке устройства, настоятельно рекомендуется проверить его присутствие в системе. Для правильного подключения устройства пользователь должен действовать в следующем порядке:
Вставьте вилку в соответствующий слот, затем щелкните правой кнопкой мыши по флагу Windows в левом нижнем углу экрана и выберите «Диспетчер устройств» из появившегося списка.
Разверните подменю «Звуковые входы» и «Звуковые выходы».
И найди свое устройство в списке.
При возникновении проблем пользователь может обновить драйвер, щелкнув правой кнопкой мыши на заголовке микрофона.
А если это не помогает — извлеките устройство, а затем, после обновления аппаратной конфигурации, добавьте его обратно в список; как правило, этого достаточно для нормализации работы микрофона под Windows 10 — только в том случае, если проблема не в самом устройстве.
Вы можете быстро настроить громкость входной записи, введя слово «Sound» в окне «Поиск» и выбрав «Sound Mixer Settings» из списка вывода.
В открывшемся окне пользователь должен сначала выбрать нужное устройство из выпадающего списка, а затем, передвигая ползунок, отрегулировать уровень громкости.
Для доступа к дополнительным настройкам используйте тот же самый «поиск», чтобы найти «Панель управления».
Перейдите в раздел «Звук».
А на уже знакомой закладке «Записи» выберите нужное устройство и откройте «Свойства».
Здесь, на вкладке «Уровни», пользователь может регулировать громкость входного сигнала, а также устанавливать дополнительное усиление.
И, чтобы избежать хрипа и шипения, отключите дополнительные эффекты на вкладке «Улучшения».
Также в Свойствах можно временно отключить аудиозапись с микрофона, установить устройство в качестве основного и т.д. — как это сделать было описано в разделе о настройке под Windows 7.
Включаем микрофон в панели «Звук»
Первое, что нужно сделать, это активировать устройство на Звуковой панели.
Выполните следующие действия:
- В строке поиска введите «Панель управления» и перейдите к приложению;
- Измените сортировку на «Большие значки» (как показано на скриншоте);
- Откройте панель Звук и перейдите на вкладку Запись;
- На пустой области щелкните правой кнопкой мыши (в этой статье мы будем использовать аббревиатуру PKM) и убедитесь, что выбраны опции «Показывать отключенные устройства» и «Показывать отключенные устройства»;
- Найдите свой микрофон, нажмите на него с помощью PCM и установите флажок «Включить».
Если она уже была в списке до и/или флажок «Включить», то проблема, скорее всего, в драйвере.
Проверка драйвера микрофона
Чтобы исключить проблемы, вызванные неправильной работой драйвера или его устаревшей версией, необходимо его обновить.
Для этого следуйте этому алгоритму:
- В строке поиска введите «Диспетчер устройств» и откройте его;
- Нажмите на стрелку рядом с разделом «Звуковые входы и выходы», чтобы расширить список устройств;
- Щелкните правой кнопкой мыши имя вашего устройства, затем «Обновить драйвер»;
- Также стоит попробовать откатить драйвер на более раннюю версию. Поскольку Windows автоматически обновляет их до последних версий, имеет смысл попробовать вручную откатиться на старую — она может иметь лучшую совместимость с вашим устройством и операционной системой.
После обновления драйвера или возврата к предыдущей версии обязательно перезагрузите компьютер.
Настройка параметров конфиденциальности
Если устройства включены, а драйверы работают правильно, проблема может заключаться в настройках конфиденциальности операционной системы. Чтобы включить микрофон в Windows 10, выполните следующие действия:
- Откройте «Настройки Windows» через меню «Пуск» или используйте комбинацию клавиш WIN + I;
- В разделе «Конфиденциальность» найдите запись «Микрофон»;
- Предоставьте микрофону доступ к необходимому программному обеспечению, а также установите права доступа к классическим приложениям.
Вы можете запретить приложения, в которых вы не собираетесь использовать микрофон, и ограничить себя теми, которые вам нужны. Однако, чтобы быть на всякий случай, рекомендуется везде устанавливать «On».
Как управлять несколькими микрофонами
Бывают ситуации, когда к устройству подключено несколько микрофонов. Например, практически все ноутбуки имеют встроенный микрофон, а после подключения внешнего система начинает видеть два записывающих устройства.
Чтобы переключаться между ними, достаточно использовать раздел «Звук» панели управления. Во вкладке «Запись» можно увидеть полный список микрофонов. Дважды кликнув по одному из них, вы сможете выбрать его в качестве основного и начать работать только с ним.
Указываем, какой микрофон использовать
Также большинство сторонних программ предоставляют возможность выбрать один из доступных микрофонов. Обычно для этого есть специальная кнопка, выведенная на главный экран приложения. Например, на скриншоте представлена реализация выбора записывающего устройства в Audacity.
В сторонней программе также можно выбрать микрофон
Особенности микрофона в ноутбуке
Прежде чем приступить к настройкам звукозаписывающего оборудования, необходимо выяснить его тип. Ведь в зависимости от этого мы будем подбирать подходящий способ настройки.
Микрофоны бывают двух типов: встроенные и внешние.
Что касается внешнего микрофона − он подключается к ноутбуку с помощью специального штекера в гнездо с пометкой «Микрофон» или «Наушники», после чего ноутбуком автоматически определяется новое устройство, которое сразу же следует проверить на работоспособность:
- Для этого в «Панели управления» нужно выбрать пункт «Оборудование и звук» и запустить подпункт «Звук».
- Затем выбрать вкладку «Запись», «Микрофон» и сказать несколько слов для проверки его состояния (включён или выключен).
Встроенное же записывающее оборудование включается автоматически, как только запускается программа, требующая работы данного устройства (Skype, Viber и т. д.). Но перед началом работы следует проверить наличие драйверов.
Отключение микрофона на ноутбуке
Микрофон отключается несколькими способами. Во-первых, можно воспользоваться функциональными клавишами, а во-вторых обратиться к программным средствам. Рассмотрим поподробнее все возможные варианты.
Функциональные клавиши
Это самый простой и очевидный способ. На клавиатуре ноутбука должна присутствовать специальная клавиша для отключения встроенного микрофона. Она может находиться на отдельной панели или в ряду F1 – F12.
В первом случае отключение производится простым нажатием, а во втором в комбинации с клавишей Fn.
Вариант для Windows 10
Если у вас установлена ОС Windows 10 — то весьма неплохим способом ограничить работу микрофона может стать раздел конфиденциальности в параметрах системы (чтобы их открыть — нажмите Win+i).
Нужно-то всего лишь запретить доступ к микрофону для всех приложений на этом устройстве (кнопка «Изменить», стрелка-4). После этого ни в одном из запускаемых вами приложений — микрофон не будет доступен!
Конфиденциальность — откл. доступ к микрофону
Отмечу, что способ достаточно надежный и позволяет сразу же запретить использование как встроенного микрофона в ноутбуке, так и внешнего (если вдруг вы его подключите «случайно» вместе с наушниками ).
Что делать, если микрофон на ноутбуке не работает
Всегда могут возникнуть трудности при подключении звукозаписывающего оборудования к ноутбуку или какому-нибудь другому гаджету. Даже если всё сделано по инструкции, проверить лишний раз все шаги настройки не будет лишним.
Для начала нужно удостовериться в том, что данное устройство подключено. Если микрофон относится к внешнему типу, то следует проверить плотность подсоединенияо кабеля к гнезду, а также осмотреть его на наличие внешних повреждений. Если же звукозаписывающее оборудование встроенное, то следует проверить его активацию через Панель управления.
Очень часто в интернете можно увидеть вопрос пользователей таких программ как Skype или Viber: «Что делать, если пропал звук в микрофоне?». Решение этой проблемы не так сложно найти, как это могло бы показаться на первый взгляд. Для этого нужно всего лишь откатить операционную систему Windows до предыдущей точки восстановления. Причиной же возникшей проблемы могло послужить автоматическое обновление какой-либо из программ, установленных на этоом ноутбуке.
Также причина отсутствия корректной работы звукозаписывающего оборудования может скрываться в работе драйверов, версия которых устарела. Для исправления этого необходимо с помощью интернета скачать драйверы обновлённой версии и установить их на своё переносное устройство.
Бывают случаи, когда драйверы у звукозаписывающего оборудования вовсе отсутствуют. Проверить это очень легко: запустить «Панель управления», затем «Звук» и в списке проверить наличие пункта «Микрофон». При его отсутствии решением данной проблемы станет скачивание драйверов.
Скачивать драйверы необходимо с сайта разработчика вашего ноутбука или звукозаписывающего оборудования.
Как подключить внешний микрофон
Во многих ноутбуках качество микрофона оставляет желать лучшего. Чтобы обеспечить хороший звук, пользователи покупают внешние устройства. Обычно достаточно подключить к компьютеру, и система автоматически настраивает их
Но если что-то пошло не так, обратите внимание на следующие нюансы:
- Нажмите динамик на нижней правой панели и перейдите в раздел «Запись». После подключения внешнего устройства там может оказаться не один, а несколько микрофонов. В этом случае система отдаёт прерогативу внутреннему, а не внешнему устройству.
- Для исправления ситуации необходимо отключить первое устройство. Нажмите «Микрофон» — «Свойства». Деактивируйте оборудование в пункте «Применение устройства».
Если микрофон расположен в наушниках, для его подключения необходимо просто подсоединить их к ноутбуку. Убедитесь, что регулятор громкости включен на максимум и на компьютере, и на самих наушниках.
Настройка через стандартные средства
Для настройки параметров качества микрофона можно воспользоваться базовыми опциями в операционной системе. Они позволяют увеличить/уменьшить уровень громкости, настроить усиление, включить шумоподавление и так далее. Открыть окно с параметрами можно следующими способами.
Первый вариант – через иконку на панели задач. Для этого нажмите правой кнопкой мыши по значку громкоговорителя и в меню выберите пункт «Записывающие устройства»:
Второй вариант – открыть меню «Пуск» и в поисковой строке вписать название приложения «Звук»:
И полный способ выглядит следующим образом:
- Открыть меню «Пуск» и выбрать пункт «Панель управления».
- Зайти в подраздел «Звук», перед этим выбрав тип просмотра «Мелкие значки».
Теперь переходим к настройкам. Во вкладке «Запись» вы видите список всех подключенных устройств для записи звука. Чтобы открыть свойства любого, необходимо либо дважды кликнуть правой кнопкой мыши по нему, либо выделить устройство и нажать на кнопку «Свойства»:
Открываем свойства микрофона и знакомимся со всеми возможностями. Во вкладке «Общие» необходимо проверить подключение. В отмеченном пункте нужно выставить пункт «Использовать это устройство (вкл.)». Из-за этого именно данный микрофон будет выполнять роль основного при каждом включении компьютера.
Открываем вкладку «Прослушать». Здесь находится полезная опция, позволяющая протестировать звучание самостоятельно и без записи. Проверка осуществляется при включении настройки «Прослушивать с данного устройства». После применения возможности вы будете слышать свой голос в наушниках. Так вы сможете определить, стоит повысить или убрать громкость, какие искажения и помехи возникают при разговоре.
Вкладка «Уровни» позволяет настроить чувствительность и усиление микрофона. С помощью верхнего ползунка меняется общая громкость. Не рекомендуется выставлять его на максимум, если используется дешевый или некачественный микрофон – возможны сильные искажения и шум.
Поскольку у нас уже включено прослушивание, мы можем в реальном времени настроить подходящую чувствительность. Нижний ползунок позволяет усилить входящий сигнал. Советуем повышать этот параметр, если даже на 100% ваш микрофон очень тихий.
В разделе «Улучшения» по умолчанию отключены все опции. При хорошем микрофоне и правильно подобранном уровне громкости шумоподавление, подавление эха, удаление посторонних звуков не потребуется. Но если при прослушивании вы замечаете, что микрофон фонит и в целом некорректно реагирует на входящие звуки, то вы можете включить несколько улучшений.
Чтобы сбросить настройки по умолчанию, просто поставьте галочку в пункте «Отключение всех звуковых эффектов» и примените изменения.
Последняя вкладка «Дополнительно» позволяет прибавить или снизить частоту дискретизации. В основном, данный параметр имеет больше влияние на запись голоса. Чем выше разрядность и частота, тем больше размер записанного файла и выше качество звука. Однако на разговоры через интернет данный параметр не оказывает никакого влияния.
В завершение настройки нужно снова открыть вкладку «Прослушать» и отключить прослушивание с устройства, чтобы не слушать на фоне свой голос постоянно.
Если вы хотите узнать, как ваш голос буде звучать не параллельно с вами, а на записи, то можете проверить это стандартным приложением:
- В поисковой строке меню «Пуск» пишем название «звукозапись».
- Жмем кнопку записи.
- Произнесите речь и остановите запись с микрофона.
- Выбираем папку для сохранения звукового файла.
- После этого запускаем файл любым плеером и слушаем результат!
Как убрать шум?
Перед тем как убрать надоедливые шумы в микрофоне, необходимо выполнить проверку устройства, обнаружить его слабые места.
Для этого необходимо:
- Ввести в поле поиска «Запись голоса», утвердить свой выбор (приложение Metro Windows 10).
- Когда операция будет выполнена, необходимо в появившемся окне с индикатором, нажать кнопку «Начать запись». Чтобы проверить, выполняется ли запись, пользователю следует произнести пару фраз на микрофон, сохранить звуковой файл и прослушать его. Если все, что было сказано, нормально воспроизводится, значит, микрофон полностью рабочий. Когда же звуковой файл содержит шумы, значит проблемы в микрофоне, нужно проверить его конструкцию.
- Для устранения проблемы с шумами следует выполнить настройку устройства посредством использования специального программного обеспечения (например High Definition Audio Codecs).
- Также попробуйте уровни убрать «Усиление микрофона», а во вкладке «Дополнительно» подбирать различные «Форматы по умолчанию».
Главная » Инструкции windows » Как отключить или включить микрофон в Windows 10
Активация и настройка микрофона
У микрофона есть несколько параметров, настройка которых приведёт к изменению качества записываемого звука. Если изменить значения правильно, можно добиться значительного улучшения качества даже на дешёвом микрофоне. Управлять минимальными настройкам можно встроенными средствами Windows. В том случае, если вы хотите заняться более профессиональной настройкой звука, потребуется помощь сторонних программ.
Стандартными средствами Windows
Средства, встроенные в Windows 10, позволяют выполнить минимальные настройки микрофона: изменить громкость его записи, включить усиление звука, выбрать нужный микрофон и протестировать его.
-
Используя системную поисковую строку, раскройте панель управления. Именно в ней находятся нужные нам настройки.
-
Перейдите к блоку «Звук». Если не можете его найти, воспользуйтесь встроенной поисковой строкой, расположенной в верхнем правом углу.
-
Раскроется список динамиков. Перейдите к вкладке «Запись», чтобы увидеть все микрофоны, с которыми когда-либо приходилось соединяться компьютеру. Если компьютер видит устройство, то около соответствующей иконки появится зелёная стрелочка.
-
При этом компьютер может видеть, но не использовать микрофон. Дважды кликните по желаемому микрофону, чтобы открыть его свойства. Укажите, что необходимо использовать это устройство. Также в развернувшемся окне можно увидеть название микрофона и порт, к которому он подключён.
-
Если вы хотите проверить, как будет слышен ваш голос на записи или в колонках вашего собеседника, перейдите к вкладке «Прослушать». Укажите устройство, на которое будет выводиться звук и активируйте воспроизведение. Сказав что-нибудь в микрофон, вы услышите результат.
-
На вкладке «Уровни» можно управлять громкостью микрофона. Первый ползунок отвечает за возможности самого микрофона, а второй — за программное усиление полученного звука. Чем выше значение обоих ползунков, тем громче будет записываемый звук.
-
В дополнительной вкладке можно выбрать один из предложенных режимов записи. В зависимости от микрофона могут предлагаться разные варианты. Выбирая наиболее подходящий, стоит учитывать, что увеличение герц приводит как к улучшению качества, так и к увлечению объёма записываемых данных. В этой же вкладке можно выбрать параметры монопольного режима, то есть разрешить или запретить программам забирать себе микрофон, не отдавая его другим приложениям до завершения работы.
На этом настройки, которые можно осуществить стандартными возможностями Windows, заканчиваются. Если вы не собираетесь записывать свой голос профессионально, то их должно быть достаточно.
При помощи сторонних программ
Существует огромное количество сторонних программ, позволяющих управлять микрофоном и накладывать на получаемый звук различные эффекты. Возможно, у компании, создавшей ваш микрофон, есть фирменное приложение — о нём вы можете узнать на официальном сайте производителя. Ниже рассмотрены лишь некоторые, наиболее удобные и известные, приложения.
Audacity
Имеется большой выбор эффектов
Все функции легки в применении и интуитивно понятны. Основные возможности вынесены на главную панель программы: выбор микрофона и динамика, начало и окончание записи, список дорожек, громкость звука и записи. Дополнительные функции расположены в верхней части окна, раскрываемой при помощи различных меню. Также управлять приложением можно без мышки, используя одни горячие клавиши, что заметно ускоряет процедуру записи и обработки.
Free MP3 Sound Recorder
Данная программа предназначена для тех, кому нужно быстро и без лишних проблем записать звук. Она максимальна проста и имеет минимум кнопок, позволяющих начать, приостановить и завершить запись. Интерфейс сделан так, чтобы разбираться в программе не пришлось. Скачать её бесплатно можно на официальном сайте разработчика — http://www.freesoundrecorder.net.
Самая простая программа для записи
Sony Sound Forge
Эта программа является профессиональным редактором, позволяющим работать со звуком на студийном уровне. Минус её заключается в том, что работать с ней сразу на должном уровне не получится — придётся поучиться. В неё встроено множество функций, помогающих изменить звучание, обработать его и улучшить. Не стоит пугаться её интерфейса, так как через некоторые время, разобравшись в нём, вы поймёте, что в нём нет ничего лишнего.
У Sony Sound Forge много возможностей
Скачать пробную версию или купить полную можно на официальной сайте — https://www.magix.com/int/music/sound-forge/.
Отключаем через утилиту Realtek
Сразу стоит сказать, что данный способ подойдет только тем пользователям, у которых установлен микрофон от компании Realtek. Дело в том, что данный производитель вместе с продуктом предоставляет и утилиту, которая помогает взаимодействовать с его аппаратом. Зачастую эта утилита устанавливается автоматически вместе с драйвером, а позже найти ее можно в системном трее.
Откройте трей и кликните по иконке Realtek. Перед вами откроется «Диспетчер Realtek HD». Скорее всего, будут видны две вкладки — это «Динамики» и «Микрофон». Перейдите на вторую. Теперь перед вами все настройки микрофона. Здесь, помимо того что можно отключить запись микрофона, можно еще включить опцию подавления шума или эхо, а также многое другое. Вот теперь вы знаете, как на ноутбуке отключить микрофон, если он у вас от фирмы Realtek.
Сторонний софт
В зависимости от того, для чего вы используете микрофон в Windows 7, можно подобрать специальную программу для настройки. Например, для прямых трансляций или записи видео с экрана (рабочий стол, игры и так далее) можно использовать бесплатный OBS. В программе можно добавлять фильтры, схожие с теми, что мы описывали для стандартных средств Windows 7:
- Возле микшера микрофона нажимаем на кнопку меню и выбираем пункт «Фильтры».
- Здесь кликаем правой кнопкой мыши по иконке плюса. В меню выбираем необходимое улучшение.
- Пишем имя нового фильтра.
- С правой части окна регулируем уровень шумоподавления или настраиваем любой другой фильтр.
Отключение микрофона на ноутбуке
Во всех современных конструкциях ноутбуков, микрофоны монтированы внутри. Но в конструкции может быть бюджетный, и некачественный вариант устройства. Замена может понадобиться, если необходимо поставить более современное и качественное оборудование.
Способы отключения
Существуют способы отключения:
- Попробуйте воспользоваться инструкцией, которая идет в комплекте с ноутбуком. Чаще всего, возможность отключения зависит как от версии операционной системы, так и от разновидности компьютера.
- Стандартный метод – зайти в “Панель управления”. Там ищем раздел “Звуки и аудиоустройства”. Перейдя на него, открываем вкладку “Звуки”. Там отключаем устройство. Если его нужно потом подключить, делаем все то же самое.
- Если к ноутбуку подключено устройство от RealTek, есть способ осуществить отключение, используя утилиту производителя. Сначала ее нужно установить. Микрофон же отключается через “Диспетчер RealTek HD”. Эта утилита также позволяет регулировать громкость.
- Еще для отключения можно воспользоваться комбинацией кнопок на клавиатуре. Во многих моделях устройств устанавливают дополнительную клавишу, которая позволяет включать и отключать микрофон. Чаще всего, на ней есть рисунок. Работает она в комбинации с “Fn” (клавиша расположена в левом нижнем углу между “Ctrl” и ”Alt”).
- Еще один способ управлением устройством – можно воспользоваться программой, которая передает голосовые сообщения. Например, Skype. Программа позволяет открыть доступ к управлению различными аудиоустройствами, которые подключены к компьютеру.
- Бывают случаи, когда его необходимо отключить, чтобы избежать несанкционированного доступа к нему. Нет полной уверенности, что предыдущие способы в этом помогут. Можно полностью отключить его от ноутбука, разобрав последний, и вытащив его.
Какие могут возникнуть трудности
Трудности возникают в редких случаях. Если не работает один способ, можно попробовать другой. Один из них точно заработает. Небольшая проблема может возникнуть при отключении в разных операционных системах, поскольку алгоритм действий немного отключается, в зависимости от версии Windows. Например, для версии Windows 7 нужно:
- Зайти в “Пуск:. Выбираем “Панель управления”.
- В панели находим раздел “Система”.
- У нас высветит окно, где описаны характеристики компьютера. В левой стороне будет небольшой список. Ищем раздел “Диспетчер устройств”.
- Высвечивает окно со списком всех устройств, которые на данный момент подключены к ноутбуку. Ищем микрофон.
- Нажимаем правой кнопкой мыши и выбираем отключить.
Для Windows XP алгоритм будет немного отличаться. Делаем следующее:
- Заходим в меню “Пуск”. Выбираем “Все программы”.
- Переходим в “Стандартные”.
- Теперь “Развлечения”.
- Нажимаем на “Громкость”.
- У нас открывается окно. Ищем “Записывающие устройства”.
- Нажимаем на “Параметры”. Теперь на “Свойства”.
- Ищем нужный микрофон.
- Отключаем его.