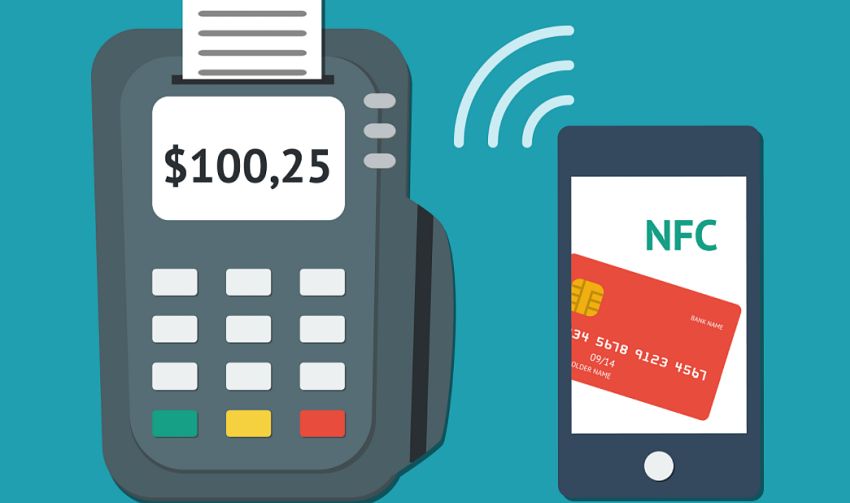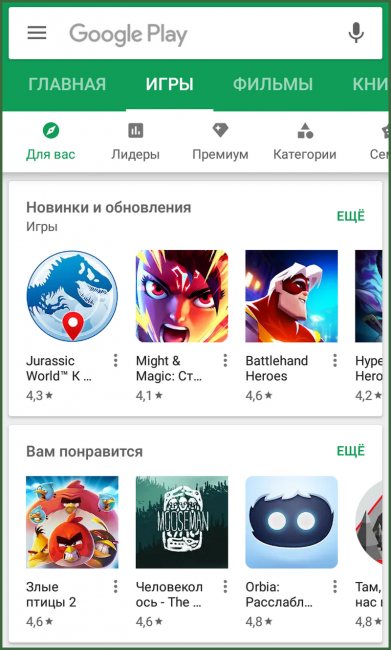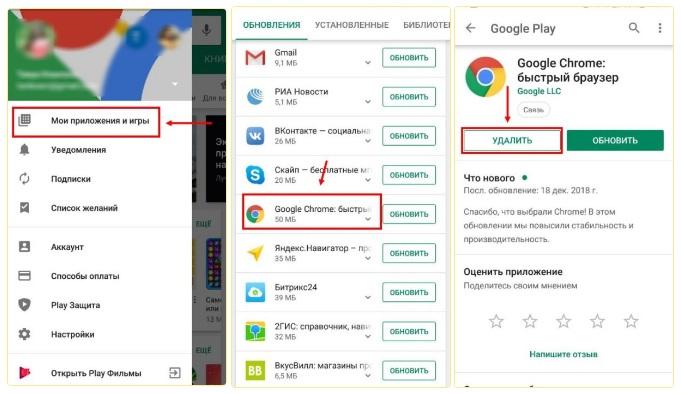Google pay и карты лояльности
Содержание:
- Поиск доступного способа оплаты
- Оплата с помощью Google Pay
- Безопасность платежей
- Что такое сервисы Google Play
- Как подключить?
- Как создать аккаунт Google
- Как обновить сервисы Google Play
- Использование Google Pay
- Не работает Chat Partner
- Как зарегистрироваться в Гугл Плей
- Устранение неполадок
- Управляйте вашими приложениями в Play Store
- Как настроить оплату
- Как управлять APK-файлами
- Как настроить Google Pay
- Как работает Android Pay?
- Как бесплатно получать платные приложения в Google Play
Поиск доступного способа оплаты
Кредитные и дебетовые карты
В аккаунт можно добавить следующие кредитные или дебетовые карты:
- American Express;
- MasterCard;
- Visa;
- Visa Electron.
Примечание. Некоторые из указанных типов карт могут в отдельных случаях не поддерживаться Google Play. Если ваша карта в списке поддерживаемых, но у вас все равно возникают проблемы с оплатой, обратитесь в свой банк или банк-эмитент карты. Если вы используете кредитную или дебетовую карту, в вашей выписке могут появиться пробные платежи.
Оплата со счета телефона
Некоторые устройства и тарифные планы позволяют оплачивать покупки через оператора связи.
Поддерживаемые операторы связи (Россия)
- Билайн
- МегаФон
- МТС
- Tele2
Стоимость товара будет списана с вашего счета через 15 минут после совершения покупки.
Примечание. Вы можете получить SMS с пометкой DCB или DCB_Association. Это сообщение генерируется автоматически и подтверждает, что в вашем аккаунте Google Play включена оплата через оператора связи.
Устранение неполадок при оплате со счета телефона
Если оплата через оператора связи недоступна, обратите внимание на следующее:
- Этот способ доступен только в приложении «Google Play Маркет». Вы не можете оплачивать покупки через оператора связи на сайте Google Play, используя компьютер или мобильный браузер.
- Ваш мобильный номер должен иметь хорошую репутацию у оператора связи.
- Если вы используете устройство с двумя SIM-картами, вставьте карту нужного оператора в первый слот, а второй оставьте пустым.
- Оплата через оператора невозможна на устройствах с настроенным root-доступом.
- Через некоторых операторов нельзя оплачивать подписки.
Убедитесь, что:
- вы не превысили лимит ежемесячных расходов, установленный оператором;
- ваше устройство и тарифный план позволяют покупать премиум-контент;
- ваше устройство поддерживает оплату с мобильного счета.
Отмена покупок
Если при оплате контента или приложения через оператора не удалось выполнить авторизацию, покупка будет отменена. В таких случаях рекомендуем обращаться за помощью к оператору.
QIWI Кошелек
Вы можете использовать QIWI Кошелек, чтобы покупать приложения и цифровой контент в Google Play. Для этого вам понадобится аккаунт QIWI Кошелька и достаточная сумма средств на балансе.
PayPal
С помощью PayPal можно покупать приложения и цифровой контент в Google Play.
Важно! Если у вас активирован ключ безопасности PayPal, то вам необходимо добавить PayPal в аккаунт Google Play через браузер на компьютере или мобильном устройстве. Сделать это в приложении «Play Маркет» нельзя
Чтобы добавить PayPal, вставьте ссылку play.google.com/store/account в адресную строку браузера (например, Chrome или Safari) и выберите «Добавить способ оплаты». После этого вы сможете оплачивать покупки в приложении «Play Маркет» и на сайте Google Play с помощью PayPal.
Неподдерживаемые способы оплаты
Для оплаты покупок в Google Play нельзя использовать следующие способы:
- электронный перевод;
- банковский перевод;
- Western Union;
- Money Gram;
- виртуальные кредитные карты;
- медицинский сберегательный счет;
- транспортные карты;
- платеж с блокировкой средств на карте.
Оплата с помощью Google Pay
Как понять, можно ли расплатиться через Google Pay? Если вы находитесь в розничной торговой точке, обратите внимание на специальные значки на терминале или в кассовой зоне. Если есть указание на возможность бесконтактной оплаты или логотип приложения Google Pay, можете смело оплачивать покупки через смартфон
Как пользоваться программой для оплаты покупок в магазине? Вам нужно разблокировать смартфон и поднести его к терминалу, поддерживающему бесконтактные платежи. О том, что операция успешно проведена, вы поймете по звуковому сигналу. Это гораздо удобнее, чем расплачиваться пластиком, ведь в Google Pay собраны все ваши банковские карты. К тому же, для проведения операции вам не потребуется интернет.
Приложение на вашем смартфоне передаст данные карты в зашифрованном виде напрямую продавцу. При покупке от 1000 рублей необходимо ввести ПИН-код аналогично обычной оплате по безналу.
Если вы желаете оплатить товар не основной картой, нужно заранее войти в мобильный сервис и выбрать нужный пластик. Дальнейшие действия ничем не отличаются от описанных выше.
Безопасность платежей
При добавлении нового способа оплаты, приложение генерирует виртуальный счёт вместо реального номера карты, что можно заметить по последним 4 цифрам номера на самой карте и в приложении Google Play в разделе этой карты.
Таким образом, при поднесении устройства к терминалу устанавливается соединение через антенну NFC, модуль HCE отправляет терминалу зашифрованный набор данных, терминал продавца связывается с сервером гугл, предоставляя виртуальный номер карты, сервер сравнивает виртуальный номер с реальным по таблице и отправляет банку запрос на перевод денежных средств со счёта покупателя на счёт продавца.
Таким образом для продавца изменяется получатель, которому отправляется запрос на совершение транзакции, а для покупателя изменяется набор данных, «гуляющий» по открытой сети. Хотя эти данные зашифрованы так же надёжны, как были бы зашифрованы реальные данные, система G Pay создаёт дополнительный слой защиты, уберегающий пользователей от злоумышленников, способных перехватить интернет-трафик.
Что такое сервисы Google Play
Сервисы Google Play — это слой программного обеспечения, который соединяет Ваши приложения, сервисы Google и Android вместе. Они всегда работают в фоновом режиме на Вашем Android-устройстве и управляют такими вещами, как push-уведомления, когда приложение хочет получить Ваше местоположение, и другие повседневные вещи, подобные этому. Google реализовал этот сервис как универсальный, поэтому каждый разработчик приложения может использовать те же инструменты, что и все остальные разработчики. Это также часть мобильных сервисов Google или GMS.
Они также скрывают конфиденциальную информацию от приложений и управляют практически всеми второстепенными задачами ради эффективности использования батареи. По сути, они просто позволяют приложениям из Google Play Store подключаться к API Google и помогают выполнять множество фоновых задач
Это важно, потому что Вы не можете просто иметь Google Play Store на своем Android-устройстве. Вам также нужны сервисы Google Play для управления
Таким образом, крайне важно не только иметь их, но и постоянно обновлять
Как подключить?
Чтобы подключить данную программу, необходимо следовать определенным рекомендациям. Когда пользователь уже оплачивал какой-то сервис Google и привязал собственную банковскую карту к учетной записи, то, поставив ПО Android Pay, тут же обнаруживается их в перечне. Когда привязанные карты отсутствуют, то понадобится вводится информацию самому. Возможно воспользоваться интегрированным сканером кредитных карт, однако он нередко ошибается с номером.
При надлежащем считывании информации на терминале появляются соответствующие данные, затем телефон возможно убрать. Необходимо лишь дождаться подключения к банку и одобрению на осуществление платежа. Когда в ПО добавляются несколько карт, то плата происходит по установленной как главной. Чтобы оплатить покупку с другой карты, понадобится открыть ПО и отыскать требуемое.
Ключевым условием считается присутствие в терминале опции бесконтактного платежа. Обычно, на них есть отметка в качестве спецсимвола. На отечественном рынке подобные терминалы использует практически каждая крупная торговая сеть. Оплата возможна и в онлайн-сервисе. К примеру, Uber либо Яндекс.Касса. Требуется только выбрать G Pay в качестве платежа.
Система оплата дает возможность осуществлять платеж без разблокирования телефона, однако лишь в той ситуации, когда сумма составляет меньше 1 000 р. и платеж происходит не в 4 раз кряду.
Как создать аккаунт Google
Play Store предложит вам войти в систему. Если у вас ещё нет аккаунта Google, то тогда вам нужно посмотреть на нижнюю часть дисплея и увидеть иконку «Создать новый аккаунт». Нажмите на неё и затем введите своё имя.
Создайте новый аккаунт и введите своё имя
В следующем диалоговом окне вы можете выбрать ваш идентификатор – имя, по которому Google будет к вам обращаться. Отметим, что те данные, которые отображаются в адресе Gmail, также будут присвоены и для вашего аккаунта Google. Придумайте несколько разных вариантов, в случае, если имя пользователя, которое вы бы хотели использовать, уже занято.
Затем вам будет предложено придумать пароль. Выберите то, что вы сможете легко вспомнить, но не то, что можно легко угадать. Хороший пароль включает в себя сочетание заглавных и строчных букв, цифр и даже символов. Чем сложнее будет пароль, тем труднее будет его взломать.
Создайте себе имя пользователя и надёжный пароль
После того, как вы придумали пароль, вы можете добавить номер телефона для случая, когда могут возникнуть проблемы с вашим аккаунтом. Вы можете использовать свой телефонный номер для получения специального кода. С помощью такого кода вы сможете получить доступ к своему аккаунту, если вдруг позабыли свой пароль. Телефонный номер также можно использовать для двухуровневой авторизации (об этом будет сказано позже). Затем вам нужно будет прочитать стандартные условия от Google и нажать на иконку «Я согласен» внизу.
Добавьте свой номер телефона, если вы желаете, и полностью согласны с политикой конфиденциальности
После этого вы увидите итоговую страницу вашего аккаунта, включая некоторые самые популярные сервисы Google, которыми вы можете пользоваться посредством своего аккаунта. Отметим, что для получения доступа к контенту YouTube или Google Maps вам необязательно использовать свой аккаунт, но если вы вошли в него, то все ваши предпочтения и настройки могут быть вспомнены.
Потом нажмите на иконку «Далее», чтобы принять все перечисленные условия и затем выберите, хотите ли вы, чтобы Google создал резервную копию ваших телефонных приложений, данных, паролей Wi-Fi и настроек. Если хотите, то снова нажмите на «Далее». Если нет, то снимите галочку с квадратика и после нажмите на «Далее».
Теперь вас попросят ввести платёжную информацию, которую мы рассмотрим ниже. Это необходимо, если вы хотите приобретать платные приложения, книги, фильмы, музыку или устройства в Google Play. В принципе, данные по платежам не являются необходимой частью для других вещей, поэтому вы, если хотите, можете пропустить следующий раздел.
Как обновить сервисы Google Play
В большинстве случаев они должны обновляться самостоятельно в фоновом режиме. Это приложение в магазине Google Play, и Вы даже можете просмотреть его.
Разработчик:
Цена: Бесплатно
Таким образом, они должны обновляться всякий раз, когда Play Store обновляет Ваши другие приложения.
Вы можете открыть приложение в Google Play Store и обновить его как обычное приложение или перейдите в Настройки -> Приложения и уведомления -> Google Play Services -> О приложении -> Обновить. Если Вы не видите кнопки «Обновить», то попробуйте вариант обновления из Google Play Store.
В некоторых случаях приложение нуждается в обновлении, но по какой-то причине оно не отображается в Play Store. Google рекомендует очистить кеш и данные, а затем повторите попытку обновления.
Перейдите в меню настроек Вашего телефона и нажмите на «Приложения и уведомления».
Прокрутите вниз и нажмите Сервисы Google Play.
А затем нажмите «Память».
Используйте кнопки «Управление местом» и «Очистить кэш».
Повторите этот процесс и для Google Play Store.
После этого Вы должны увидеть обновление. Если нет, то дайте ему день или два на тот случай, если обновление еще не вышло Вам. Google часто выпускает обновления постепенно, поэтому не каждый получает их сразу.
Использование Google Pay
С момента начала работы и до 2018 года эта платёжная система была известна как Android Pay, но впоследствии было произведено объединение сервиса с Google Wallet, в результате чего появился единый бренд Google Pay. По сути, это всё тот же Android Pay, но с дополнительными возможностями электронного кошелька Гугл.
К сожалению, платёжная система совместима только с 13 основными российскими банками и только с двумя видами карт – Visa и MasterCard. Список поддерживаемых банков постоянно пополняется. Стоит учитывать, что за использование сервиса никаких комиссий и других дополнительных платежей не взимается.
Более жёсткие требования Google Pay предъявляет к устройствам. Вот перечень основных:
Установка Google Pay производится из Play Market. Она не отличается какими-либо сложностями.
После установки G Pay нужно рассмотреть работу с ним более подробно.
Этап 1: Настройка системы
Перед тем как начать пользоваться этой платёжной системой вам нужно произвести некоторые настройки:
- Изначально вам нужно добавить свою первую карту. Если у вас уже привязана какая-то карта к аккаунту Google, например, для совершения покупок в Play Market, то приложение может предложить вам выбрать эту карту. Если привязанных карт нет, вам придётся ввести в специальные поля номер карты, CVV-код, срок действия карты, свои имя и фамилию, а также номер мобильного телефона.
- После ввода этих данных на устройство придёт SMS с кодом подтверждения. Впишите его в специальное поле. Вы должны получить специальное сообщение от приложения (возможно, аналогичное сообщение придёт и от вашего банка), что карта была успешно привязана.
Приложение сделает запрос к некоторым параметрам смартфона. Разрешите доступ.
Вы можете добавить в систему несколько карт от разных банков. Среди них вам нужно будет назначить одну карту в качестве основной. По умолчанию деньги будут списываться с неё. Если вы не выбрали самостоятельно основную карту, то приложение сделает первую добавленную карту основной.
Кроме этого есть возможность добавления подарочных или дисконтных карт. Процесс их привязки немного отличается от обычных карт, так как вам придётся вписать только номер карты и/или просканировать штрихкод на ней. Правда, иногда бывает, что дисконтная/подарочная карта не добавляется по какой-либо причине. Это обосновано тем, что их поддержка пока ещё работает не совсем корректно.
Этап 2: Использование
После настройки системы вы можете начать ей пользоваться. На самом деле, в бесконтактных платежах нет ничего сложного. Вот основные шаги, которые вам нужно совершить для оплаты:
Разблокируйте телефон. Само приложение открывать не нужно.
Поднесите его к терминалу оплаты
Важное условие – терминал должен поддерживать технологию бесконтактной оплаты. Обычно на таких терминалах нарисован специальный знак.
Подержите телефон возле терминала до тех пор, пока не получите оповещение об успешной оплате
Списание средств происходит с той карты, которая отмечена в приложении как основная.
С помощью Google Pay вы также можете совершать оплату в различных онлайн-сервисах, например, в Play Market, Uber, Яндекс Такси и т.д. Здесь нужно будет просто выбрать среди способов оплаты вариант «G Pay».
Google Pay – очень удобное приложение, которое поможет сэкономить вам время при оплате. С этим приложением отпадает необходимость носить с собой кошелёк со всеми картами, так как все нужные карты сохранены в телефоне.
Опишите, что у вас не получилось.
Наши специалисты постараются ответить максимально быстро.
Не работает Chat Partner
Всего через несколько дней после запуска Chat Partner в интернете начали появляться жалобы пользователей, сообщавших о том, что Chat Partner не запускается. За причинами далеко не ходить не пришлось. Как оказалось, это Google заблокировала новый способ установки сервисов Google Play на смартфоны Huawei. Компания поступила в полном соответствии с законом США, который ограничивает её в сотрудничестве с Huawei, находящейся под санкциями. Удивляет лишь то, насколько быстро Google отреагировала на происходящее, отозвав сертификат у Chat Partner и заблокировав свои приложения на аппаратах китайского бренда.
Мы уже рассказывали, что Google блокирует приложения на смартфонах Huawei. Антивирус Google Play Protect, который является частью Google Mobile Services, сканирует устройства на предмет установленного софта и наличия сертификата, выданного Google. Если сертификата нет, а сервисы и приложения поискового гиганта установлены, компания просто блокирует их. В результате справедливость, в представлении Google, торжествует, а нарушители остаются ни с чем.
Как устанавливать приложения на Huawei
Petal Search — новый поисковик для приложений от Huawei
Впрочем, сейчас, чтобы установить приложения, которых нет в AppGallery, на смартфоны Huawei, совершенно необязательно действовать вразрез с правилами Google. Недавно Huawei представила свой новый сервис под названием Petal Search. Его можно скачать прямо в AppGallery. Он представляет собой универсальный поисковик, который ищет нужные пользователю приложения по разным интернет-площадкам вроде APKPure, APKMirror и т.д., откуда их можно без проблем скачать. Интересно, что таким образом можно даже загрузить себе на устройство Google Play, но, помните, что все действия вы совершаете на свой страх и риск.
Как зарегистрироваться в Гугл Плей
Перед тем как настроить в телефоне Google Play, необходимо произвести регистрацию в нем. По большому счету, эта процедура представляет собой регистрацию почты Gmail. Совершить ее можно как на своем смартфоне, так и на персональном компьютере.
Регистрация с компьютера
Для регистрации пользователю понадобится выполнить несколько простых шагов:
- Посетить официальную страницу Гугл.
- Найти кнопку входа и нажать ее.
- В открытом диалоговом окне выбрать опцию по созданию нового аккаунта.
- Придумать и ввести логин и пароль, которые также будут использоваться для входа в почту Gmail.
- Для подтверждения пароля надо ввести его дважды.
- Ввести второй электронный адрес, который может понадобиться для восстановления доступа.
- Выполнив все шаги, нажать кнопку регистрации.
Совет! Надежный пароль должен содержать латинские буквы и цифры, верхний и нижний регистр.
После создания учетной записи можно производить загрузку любых игр, приложений и полезного софта на свой телефон. В Гугл Плей также имеется платный контент. При желании его можно оплачивать со своей банковской карты. Такая процедура занимает считанные минуты.
Также в данном магазине имеется богатая коллекция фильмов, которые можно просматривать как в приложении, так и скачивать на домашний компьютер.
Регистрацию в Google Play можно совершать с ПК
Регистрация через смартфон
Для регистрации потребуется найти в меню смартфона значок маркета. После нажатия на него откроется диалоговое окно, предлагающее добавить имеющийся аккаунт или создать новый. При отсутствии первого выбирается второе действие. Далее последует ввод фамилии и имени пользователя.
Также потребуется придумать логин, который будет выступать адресом почтового ящика, и пароль. Последний должен быть достаточно надежным, рекомендуется сочетание различных регистров и цифровых комбинаций.
Для возможности восстановления своего аккаунта рекомендуется посетить настройки параметров. Там вводится мобильный номер телефона и второй электронный адрес. В случае потери пароля одним из способов будет передан секретный код или новый пароль для входа.
Важно! Во время регистрации будет предложено ввести капчу или подтвердить свое действие, чтобы исключить действия ботов. Следующий шаг – привязка к аккаунту социальной сети под одноименным названием
При желании это можно совершить позднее. Если пользователь планирует делать покупки, рекомендуется посетить следующую страницу и добавить свою банковскую карту. Для этого система потребует ввести ее номер, срок действия и секретный код CVV
Следующий шаг – привязка к аккаунту социальной сети под одноименным названием. При желании это можно совершить позднее. Если пользователь планирует делать покупки, рекомендуется посетить следующую страницу и добавить свою банковскую карту. Для этого система потребует ввести ее номер, срок действия и секретный код CVV.
Привязка банковской карты
Если в планах нет покупки игр, можно вполне пропустить это действие, нажав на команду «Не сейчас» и пользоваться бесплатным контентом. Следующим шагом станет предложение системы по синхронизации следующих сервисов:
- Электронная почта Gmail;
- Гугл медиа;
- Приложения;
- Диск;
- Книга контактов;
- Гугл пресса;
- Календарь;
- Напоминания и прочее.
Если не планируется пользоваться теми или иными сервисами, лучше снять галочки возле каждого из них. В любое время эти настройки можно будет скорректировать.
Завершающим этапом является нажатие на стрелочку, находящуюся в правом углу, после чего действие переносится на главную страницу маркета.
Устранение неполадок
При оплате покупок в магазине
Основная карта была отклонена
- Свяжитесь с банком и узнайте, все ли в порядке с вашим счетом.
- Если проблемы со счетом нет, обратитесь к продавцу за подробной информацией.
Средства были списаны не с той карты
Свяжитесь с банком, который выпустил карту, которую вы хотели использовать, и узнайте, все ли в порядке с вашим счетом.
Не удается сделать кредитную карту магазина основной
Карту магазина или торговой сети можно установить в качестве основной, только если в Google Pay не добавлены другие способы оплаты. Но расплачиваться ею вы все равно можете. О том, как это делать, написано в разделе .
При получении переводов
Если с основным способом оплаты возникнет проблема, вы получите от Google Pay сообщение о том, что ее нужно устранить.
Следуйте инструкции ниже.
Шаг 1. Устранение проблемы
- Срок действия основного способа оплаты истек. Обновите сведения о карте, установите ее в качестве основной, а затем получите средства.
- Превышен максимально допустимый размер перевода на дебетовую карту. Для этого способа оплаты лимит равен 2500 долларам США в день. Более крупные суммы можно принимать на банковский счет.
- Превышен лимит баланса Google Pay. Для баланса Google Pay установлено ограничение в 25 000 долларов США. Чтобы получить перевод, выведите средства с баланса или выберите другой способ оплаты по умолчанию, например дебетовую карту или банковский счет.
- Вы не прошли процедуру подтверждения личности. Возможно, достигнут доступный вам лимит по сумме отправляемых или получаемых средств. Чтобы устранить проблему, .
- Другая проблема. Если вы столкнулись с какой-либо другой неполадкой, .
Шаг 2. Получение средств
Примечание. Если вы не примете средства в течение 14 дней, они будут возвращены отправителю.
- Откройте приложение Google Pay и выберите «Меню» Действия или перейдите на сайта.
- Найдите нужную транзакцию и нажмите Получить рядом с ней.
- Следуйте инструкции о том, как принять перевод. Средства будут перечислены на ту карту, которую вы выбрали в качестве основной.
Управляйте вашими приложениями в Play Store
В Google Play Store есть раздел «Мои приложения и игры». В нем вы можете посмотреть, какие приложения вы загрузили, какие были предварительно загружены и какие приложения вам нужно обновить. Это отличное место для управления вашими приложениями в Play Store, с простым доступом к этому разделу.
Итак, ваши действия:
- откройте Google Play Store на вашем устройстве Android;
- войдите в меню (значок в виде 3 горизонтальных линий в левом верхнем углу экрана).
- в разделе «Приложения и игры» вы увидите ссылку «Мои приложения и игры». Нажмите на нее;
- теперь вы должны увидеть список установленных приложений.
После этого вы можете нажать на иконку «Обновить все» в верхнем правом углу дисплея. Вы можете следить за тем, что вы скачали, и управлять этими приложениями. Если вы перейдете в раздел «Все», то увидите, какие приложения были на вашем устройстве, и какие из них можно удалить.
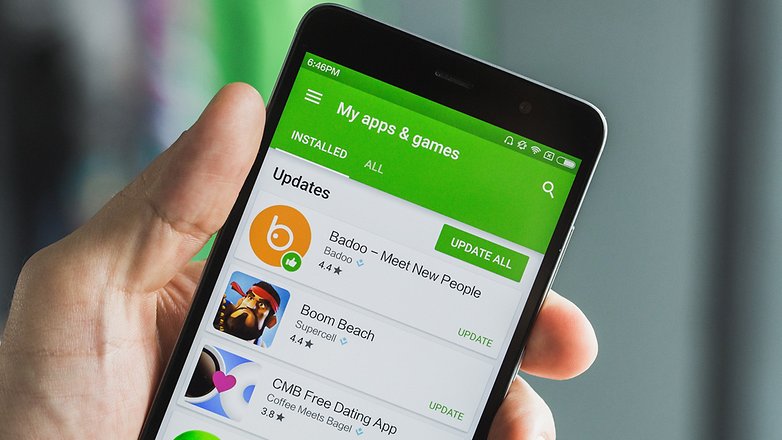 Управляйте вашими приложениями из меню.
Управляйте вашими приложениями из меню.
Как настроить оплату
Интерфейсы популярных пользовательских приложений становятся всё проще и удобнее. Пользуясь сервисом от такого гиганта как Гугл, можно быть уверенным в удобстве разработанного пользовательского интерфейса. Рассмотрим начало работы с приложением Google Pay, добавление и удаление карт, а также установку пароля и биометрической аутентификации.
Как добавить карту
После скачивания, установки и открытия пользователем, приложение откроет интро-страницу с предложением «Начать» работу. Следует нажать на кнопку начала работы и оказаться на главной странице, выдав запрашиваемые разрешения, если такие окошки всплывут. В нижнем меню перейти во вкладку «Оплата», находящуюся справа от вкладки «Главная», и нажать «+ Способ оплаты».
Откроется окно добавления карты, по центру которого размещён дисплей фотокамеры смартфона. Достаточно лишь навести камеру на дебетовую или кредитную карту так, чтобы она полностью попала в рамки дисплея, и нажать на экран устройства в этом месте. Приложение автоматически считает данные.
Как удалить карту
Для удаления добавленной карты следует перейти во вкладку «Оплата», выбрать желаемую к удалению карту из списка, в открывшейся странице кликнуть по кнопке с иконкой из трёх вертикально расположенных точек, находящуюся в правом верхнем углу, и выбрать пункт «Удалить способ оплаты».
При желании деактивировать карту в данном приложении, а не удалить насовсем, нужно выбрать пункт «Отключить бесконтактную оплату».
Поставить пароль и отпечаток
Для осуществления покупки сверх беспарольной суммы, устанавливаемой каждым банком(как правило составляет 1000 рублей для РФ), необходимо разблокировать телефон перед поднесением к терминалу бесконтактной оплаты. В данном случае, система блокировки смартфона варьируется от пользователя к пользователю, но зачастую представляет собой графический ключ или сканер отпечатка пальца.
Сканер отпечатка пальцев и сетчатки глаза являются более эффективным решением, так как пароль, ПИН-код или графический ключ может подсмотреть злоумышленник, которым может оказаться даже человек из близкого окружения.
Дополнительным инструментом безопасности смартфона будет служить функция автоблокировки. Для того, чтобы настроить автоматическую блокировку экрана, следует открыть Настройки устройства-> «Экран блокировки и безопасность» -> «Настройки блокировки экрана» -> «Блокировать автоматически». Опционально выбрать промежуток без обращений к дисплею, после которого тот будет блокироваться.
Как управлять APK-файлами
Тщательно выбирайте названия пакетов, так как их нельзя изменить, удалить или использовать повторно.
У APK-файла может быть один из трех статусов:
- Черновик. Файлы APK, ещё не включенные в выпуск обновлений.
- Активно. Файлы APK, доступные пользователям в данный момент.
- Перемещено в архив. Ранее активные файлы APK, которые больше не доступны пользователям.
Как найти APK-файлы
Выполните следующие действия:
- Откройте страницу App Bundle Explorer (для этого выберите Выпуск > App Bundle Explorer).
- В правом верхнем углу страницы App Bundle Explorer находится фильтр версий. Его можно использовать вместе с вкладками Сведения, Загрузки и Доставка, чтобы проверить работу различных версий и конфигураций APK-файлов вашего приложения на разных устройствах.
Примечание. В старой версии Google Play Console такие же функции, как у этого фильтра, были доступны на странице «Библиотека объектов».
Подробнее о том, как проверить наборы Android App Bundle с помощью App Bundle Explorer…
Ограничения размеров для APK-файлов
У приложений в Google Play есть ограничение размера для APK-файлов на момент скачивания.
После загрузки APK-файла Play Console оценивает его размер при скачивании с помощью инструмента gzip. Поскольку в Google Play применяются современные инструменты сжатия, размер приложения при скачивании может быть меньше, чем в прогнозе Play Console.
Ограничения размеров APK-файлов отличаются для разных версий Android:
100 МБ: для Android 2.3 и более поздних версий (API уровней 9–10, 14 и выше).
Для одного приложения можно загрузить несколько APK-файлов, чтобы оно поддерживало разные виды устройств.
Как подписать приложение
На устройство Android можно установить только те приложения, которые имеют сертификат цифровой подписи. Более подробно об этом рассказано на сайте для разработчиков Android.
Если вы видите сообщение о том, что для APK-файла используется небезопасный сертификат и размер ключа должен быть не менее 1024 битов, следуйте .
Важно! Включите функцию подписания приложений в Google Play или сохраните хранилище ключей в безопасном месте. Если вы потеряете доступ к хранилищу, вам придется опубликовать приложение заново с другим названием пакета и новым ключом
Кроме того, потребуется обновить описание исходного приложения и закрыть к нему общий доступ.
Требования к нумерации версий APK-файла для Play Console
В манифесте любого APK-файла есть код версии (параметр ), который увеличивается с каждым обновлением приложения.
Чтобы APK-файл можно было загрузить в Play Console, значение параметра не должно превышать 2100000000.
При выборе значения для APK-файла помните, что с каждой последующей версией оно должно увеличиваться (но оставаться ниже максимального значения).
Примечание. Подробную информацию о версиях APK-файлов можно найти на сайте для разработчиков Android. Требования к нумерации версий в Android () отличаются от требований Play Console.
Требования к целевому уровню API для Play Console
В манифесте любого APK-файла есть код (целевой уровень API), который указывает максимальную версию Android для приложения.
Настройка приложения на новый целевой уровень API повышает безопасность и производительность, при этом позволяя работать в более старых версиях Android (до ).
Перед загрузкой APK-файла убедитесь, что он соответствует требованиям Google Play в отношении целевого уровня API. Текущие и будущие требования перечислены ниже.
| Требование к уровню API | Дата вступления в силу |
| Android 8.0 (API уровня 26) |
|
| Android 9 (API уровня 28) |
|
|
Android 10 (API уровня 29)* |
|
|
Android 11 (API уровня 30)* |
|
*Требования об API уровня 29 и 30 не относятся к приложениям для Wear OS.
Как только эти требования вступят в силу, в Play Console нельзя будет загрузить новые APK-файлы с более ранними целевыми уровнями API.
Совет. Технические рекомендации о том, как изменить целевой уровень API в соответствии с требованиями, можно найти в этом руководстве.
Как настроить Google Pay
Google Pay можно подключить на любом устройстве Android, которое поддерживает систему безконтактных платежей NFC – беспроводную технологию, позволяющую одному устройству взаимодействовать с другим, когда оно находится в непосредственной близости, – и работает под управлением операционной системы Android 4.4 или выше.
Загрузив Google Pay из официального магазина приложений, можно добавить дебетовые, кредитные, бонусные и подарочные карты. Также есть возможность просто сфотографировать свою карту через приложение.
Необходимо выполнить несколько шагов для первоначальной настройки сервиса:
- После установки приложения открыть системные настройки и включить NFC.
- Настроить блокировку экрана с помощью PIN-кода, пароля, графического ключа или отпечатка пальца.
- Запустить приложение и выбрать аккаунт (если их несколько).
- Ознакомиться с условиями использования сервиса и нажать «Начать». Разрешить приложению доступ к местоположению устройства.
- Откроется главная страница, перейти в раздел «Оплата» для добавления карты. Нажать кнопку «Способ оплаты». Здесь можно сделать фото своей карты или добавить данные вручную.
Как открыть счет
Этот способ пригодится, если у пользователя нет Google-аккаунта:
- Открыть приложение, выбрать нужный язык. Нажать на стрелку (размещена в правом углу).
- Ввести номер телефона, зарегистрированный для банковского счета. Разрешить приложению доступ к SMS, контактам и местоположению
- После этого сервис автоматически определит идентификатор электронной почты, нажать «Продолжить».
- Одноразовый пароль будет отправлен на мобильный телефон.
- Выбрать блокировку экрана или создать PIN-код Google. Нажать «Продолжить».
- Настроить блокировку экрана.
- Привязать карту к аккаунту.
Как работает Android Pay?
Во время работы с терминалом и совершении приобретений в 1 тыс. р. либо меньше достаточным будет запустить монитор приспособления и поднести к терминалу. В ситуации с более крупными суммами требуется вводить пароль либо прикладывать палец к спецсенсору. В целях платежа возможно воспользоваться умными часами.
Рассматриваемое приложение способно работать в физторговой точке и в онлайн-режиме. Большинство пользователей не посещают маркеты и осуществляют приобретения на сайте либо в приложении, потому Google внедрил технологии и там. Для функционирования рассматриваемого приложения на сайте должна поддерживаться технология владельцем ресурса. Потребителю необходимо отыскать клавишу с роботом зеленого цвета и надписью Pay, включить нее. Тут же его перенаправят непосредственно в программу, где необходимо устранить блокировку и подтвердить проведение операции. После этого сайт либо ПО тут же поймут, что покупка оплачена и заказ будет оформлен.
Как бесплатно получать платные приложения в Google Play
Поинтами можно оплачивать любые покупки и даже донатить
Потратить баллы можно не только на приложения, но и на любой контент, который доступен в ассортименте каталога. Например, книги, фильмы, музыка, аудиокниги, предварительно обменяв 100 баллов на 1 доллар. Кроме того, можно отправить баллы в качестве донатов, например, во Всемирный фонд дикой природы или во Всемирную продовольственную программу.
По состоянию на январь 2021 года Google Play Points работает не во всех странах. Несмотря на то что Google проводит активную экспансию программы, на этой неделе делав её доступной ещё в 13 странах, в России она пока недоступна. Соответственно, у нас нет возможности получать кэшбек, хотя другая инициатива под названием Google Play Pass у нас работает уже с прошлого года. Поэтому у меня есть все основания полагать, что вскоре программа лояльности доберётся и до нас.
В целом Google Play Points действительно может стать серьёзной причиной для увеличения покупок и своего рода альтернативой Google Play Pass. Всё-таки есть много пользователей, которые предпочитают не платить регулярную подписку за доступ к большому ассортименту приложений, а покупать их по мере надобности. Им как раз было бы очень удобно получать небольшой возврат, чтобы при случае тратить не собственные деньги, а накопленные баллы.