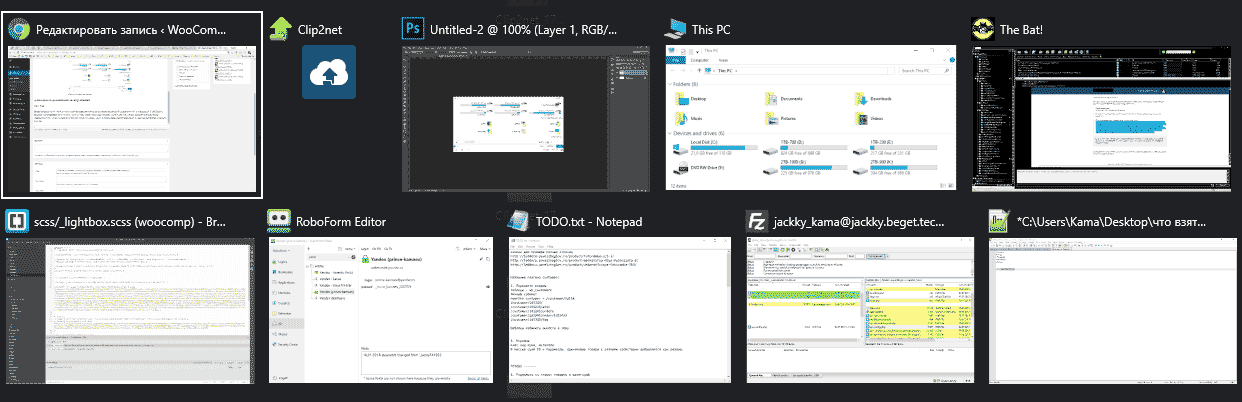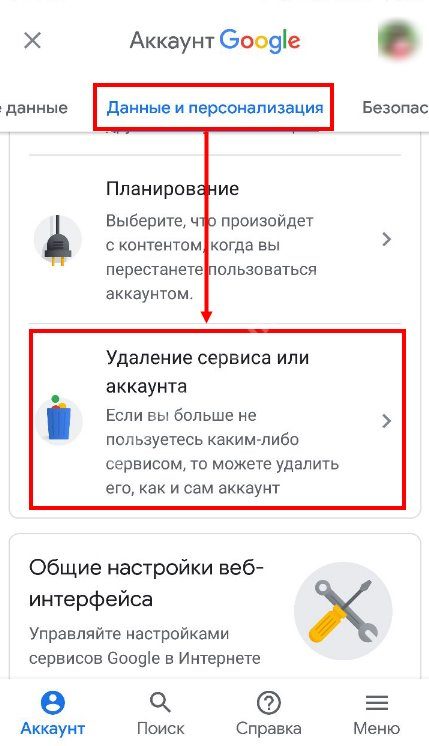Горячие клавиши
Содержание:
- Windows
- Использование клавиатуры на IOS
- Сочетания клавиш для работы с текстом (для символов)
- Самые полезные и распространенные комбинации
- Перемещение по документу
- Сочетания клавиш в проводнике
- Самые полезные и распространенные комбинации
- Необходимость использования
- Вырезание текста без удаления
- Базовые сочетания
- Работа с файлами и текстами
- Выделение текста
- Технические особенности
- Горячие клавиши в проводнике Windows 10
- Как открыть калькулятор в Windows 10
- Работа с таблицами
- Горячие клавиши компьютера
Windows
Вы можете не любить Windows, но стоит признать, что эта операционная система постоянно развивается и с каждым годом становится все лучше и удобнее. Сейчас это современная система, предоставляющая пользователю множество возможностей.
Парочка полезностей:
-
Поиск через «Start» в Windows работает так, что он быстро находит файлы, находящиеся в системных папках. Поэтому, если вам лень ходить по файловой системе, нажимаем и вводим имя файла — система быстро нам его найдет.
-
Если открыть контекстное меню файла с зажатым , то появятся дополнительные опции. Одной из них будет «Скопировать как путь», очень удобно.
Сочетания
— скрыть все окна.
— свернуть все окна.
— развернуть все окна.
— открыть меню системных инструментов.
— открыть меню проекции на дополнительные дисплеи.
— прикрепить окно к левому/правому краю. На данный момент, одно нажатие сочетания перемещает окно к одному из краев, но если зажать и дважды нажать /, то система подстроит окно ровно под половину экрана и тут у нас есть аж три варианта последующих действий:
-
Отпустить — система предложит выбрать еще одно окно, для перехода в двухоконный режим
-
Нажать — окно будет сжато до размеров 1/4 экрана
-
Нажать — окно будет перемещено на соседний экран
— переместить окно на соседний экран. Удобное сочетание для тех, у кого несколько мониторов.
— развернуть окно на весь экран.
— открепить окно / свернуть.
— заблокировать систему.
— фокус на панель инструментов.
— переключиться между рабочими столами.
— открыть меню стикеров.
— вы и так знаете. Переключаемся между активными окнами. Зажатый Shift двигает нас назад.
— позволяет открыть некоторые окна в полноэкранном режиме.
— открыть n-ное окно прикрепленное к панели задач. Обязательно к использованию!
— открыть n-ное окно от имени администратора.
— сделать скриншот части экрана.
— открыть диспетчер задач.
— активирует навигацию в окнах многих программ. Например, сочетание позволяет скрыть/показать скрытые файлы в проводнике.
или — сделать снимок экрана. Вроде бы вещь банальная, но, как показывает практика, все еще есть люди, которые фотографируют экран. Скриншот сохраняется в буфер обмена, поэтому, чтобы просмотреть картинку, вам нужно будет ее вставить в соответствующую программу, например Paint.
— сделать скриншот окна.
— сделать скриншот экрана и сохранить в папку «Изображения».
Проводник
— переименовать файл/папку.
— открыть проводник.
— открыть свойства файла.
— открыть папку в новом окне.
— создать новую папку в текущей директории в проводнике.
/ — предыдущая папка / следующая папка в истории.
. Переместиться на уровень вверх.
Утилиты
Magnifier
— увеличить часть экрана.
— уменьшить часть экрана.
— закрыть Magnifier.
Xbox Game Bar
— открыть игровое меню XBox.
— Начать/остановить запись текущего окна. R — Record.
Использование клавиатуры на IOS
Во все времена компания Apple стремилась быть на шаг впереди от других производителей мобильных устройств. Поэтому их смартфона и планшеты обладают новейшими технологиями и функциями, которых нет в других телефонах.
Операционная система IOS
Процесс копирования и вставки текста на них отличается, хотя и не кардинально. Для того чтобы выделить какое-нибудь слово на экране Айфона, просто тапните по нему два раза. Кстати, долгий тап тоже работает. Но двойное нажатие будет немного удобней.
Выделение текста в телефоне IOS
При этом слово выделится и над ним появятся три кнопки: «Копировать», «Вырезать», «Вставить». Появляются те же два ползунка, с помощью которых мы можем выделять текст вверх или вниз. Вам осталось выделить нужный участок и нажать на нужную кнопку вверху на панели. Вы также можете поставить один палец на начале текста, а вторым выделить нужную область. При завершении этой процедуры появится также область с кнопками. Но в IOS 13 появились новые функции, касающиеся популярных функций копирования и вставки.
Копирование текста в устройстве IOS
После того, как вы выделили текст, для его копирования нужно сделать «щипок» тремя пальцами по экрану. И текст будет скопирован в буфер обмена. Соответственно, чтобы его вставить «щипок» должен быть обратным.
Вставка текста в телефоне IOS
То есть, сдвиньте указательный, средний и большой палец и прикоснитесь ими к экрану. Затем резким движением разведите их в стороны. И скопированный текст ранее будет вставлен в редакторе приложения. Более того, этими же тремя пальцами можно выполнять функции «Шаг вперёд» и «Шаг назад» (отмена действия). Если сделать тремя пальцами влево, будет применён шаг назад. И наоборот — вправо, шаг вперед.
Сочетания клавиш для работы с текстом (для символов)
Данные клавиши работают не только с текстом, но и с файлами, например, вырезать и вставить картинку можно теми же сочетаниями. Для быстрого обзора советую ознакомиться с первыми двумя разделами, так как они кратко вводят в начальные знания о горячих клавишах и комбинациях в windows 7 любой версии для символов (максимальная, 64 bit и так далее ).
Данные сочетания работают в любых текстовых редакторах в ворде (word), блокнот и т.д.
| Клавиши | Действие |
|---|---|
| Ctrl + A | Выделить всё. |
| Ctrl + C (или Ctrl + Insert) | Скопировать в буфер обмена обведённый мышкой текст. |
| Ctrl + X | Вырезать и добавить текст в буфер обмена |
| Ctrl + V (или ⇑ Shift+ Insert) | Вставить тот текст который был у вас выделен и записан во временную память. |
| Ctrl + ← | Переместить курсор в начало слова. |
| Ctrl + → | Переместить курсор в начало слова. |
| Ctrl + ↑ | Переместить курсор в начало абзаца. |
| Ctrl + ↓ | Переместить курсор в начало абзаца. |
| ⇑ Shift + → | Выделить текст вперед посимвольно. |
| ⇑ Shift + ← | Выделить текст назад посимвольно. |
| Ctrl + ⇑ Shift+ → | Выделить текст от положения курсора до начало следующего слова. |
| Ctrl + ⇑ Shift+ ← | Выделить текст от положения курсора до начало предыдущего слова. |
| ⇑ Shift + Home | Выделить текст от положения курсора до начала строки. |
| ⇑ Shift + End | Выделить текст от положения курсора до окончания строки. |
| Alt слева + ⇑ Shift | Переключить язык ввода, если используется несколько языков ввода. |
| Ctrl + ⇑ Shift | Переключить раскладку клавиатуры, если используется несколько раскладок клавиатуры. |
| Ctrl слева + ⇑ ShiftCtrl справа + ⇑ Shift | Изменение направления чтения текста для языков с письмом справа налево. |
Для простоты изучения советую скачать шпаргалку которая будет всегда с вами на жёстком диске. Скачать шпаргалку: комбинации клавишь в windows 7
Самые полезные и распространенные комбинации
Сложно говорит о том, какие сочетания являются более популярными, востребованными и полезными, так как каждая из них сама по себе содержит огромный потенциал. Но все же из всего перечня возможных комбинаций можно выделить ту «основу», с которой должен быть ознакомлен даже начинающий пользователь.
Изучаем самые распространенные комбинации горячих клавиш, чтобы ускорить работу за ПК
«Copy», «Cut» «Paste» — основа для начинающих
Копирование в буфер обмена текстовой информации, файла или же целой папки с дальнейшим перемещением — это те функции, без которых сложно обойтись. Проводя такие действия при помощи координатного устройства (мыши), пользователю придется потратить на это внушительное количество времени. Однако, воспользовавшись комбинациями «горячих» клавиш, можно сэкономить много времени. Чтобы научиться пользоваться подобным комбинированием на клавиатуре, необходимо:
-
Для того, чтобы провести копирование практически любого элемента, необходимо выделить его и совместить одновременное нажатие «Ctrl»+«C».
-
Для «вырезания» используется сочетание «Ctrl»+«X».
-
Чтобы скопированный или вырезанный документ, текст или папку разместить в необходимом месте, воспользуемся кнопками «Ctrl»+«V».
Выделяем все содержимое и отменяем действия несколькими клавишами
Для того, чтобы воспользоваться этими функциями:
-
функция моментального выделения — пользователю необходимо зажать одновременно «Ctrl»+«A»;
-
для отмены только что совершенного действия потребуется нажать «Ctrl»+«Z» в один момент. Данная функция — одна из самых полезных, так как с ее помощью можно не тратить драгоценное время на длительное возвращение предыдущих параметров;
-
для «нейтрализации» действия, которое производится ПК во время нажатия такой комбинации, можно воспользоваться следующим: «Ctrl»+«Y».
Комбинации для работы с файлами, что открыты в приложениях
Для тех, кто много времени проводит за работой в «Word», полезно будет узнать о тех комбинациях, которые позволят сократить время, проводимое за этой программой:
-
«Ctrl»+«N» позволит юзеру моментально создать новый образец документа в программе. Кроме «Ворда», такое сочетание применяется и в других текстовых или графических редакторах.
-
«Ctrl»+«S» — полезная комбинация, которая в долю секунды сохранит тот документ, над которым в данный момент ведется работа.
Кнопки для быстрой работы с диалоговыми окнами
Чтобы быстро «перемещаться» между открытыми программами и приложениями, моментально их закрывать и перелистывать за одну секунду, необходимо знать специальные комбинации .
-
Чтобы «перепрыгивать» между запущенными программами, пользователю необходимо одновременно нажать «Alt»+«Tab».
-
Для обеспечения перелистывания «задом наперед» нажмите «Alt»+«Shift»+«Tab».
-
Комбинация «Ctrl»+«Tab» позволит мгновенно переходить от одного документа к другому в одном приложении. Также это полезно при смене вкладок в некоторых программах.
-
Чтобы быстро закрыть запущенное приложение, воспользуйтесь одновременным нажатием на «Alt»+ «F4».
-
«Ctrl»+«F4», нажатые вместе, закроют не все приложение, а лишь один документ или же вкладку.
-
Чтобы быстро «спрятать» отображенные окна, можно скомбинировать «Win»+«D».
Перемещение по документу
Вы можете использовать клавиатурные сокращения для простой навигации по вашему документу. Это сбережёт ваше время если вы работаете с объёмным документом на много страниц и не хотите прокручивать его целиком; также это поможет вам с лёгкостью перемещаться между словами и предложениями.
- Стрелки влево/вправо: Перемещение точки вставки (курсор) на один символ влево или вправо
- Ctrl+стрелка влево/вправо: Перемещение на одно слово влево или вправо
- Стрелки вверх/вниз: Перемещение вверх или вниз на одну строчу
- Ctrl+стрелка влево/вправо: Перемещение вверх или вниз на один параграф
- End: Переход к концу текущей строки
- Ctrl+End: Переход к концу документа
- Home: Перемещение к началу текущей строки
- Ctrl+Home: Перейти к началу документа
- Page Up/Page Down: Перемещение вверх или вниз на один экран
- Ctrl+Page Up/Page Down: Перемещение к предыдущему или следующему обозреваемому объекту (после выполнения поиска)
- Alt+Ctrl+Page Up/Page Down: Перемещение вверх или вниз текущего окна
- F5 или Ctrl+g: Открыть диалоговое окно «Найти и заменить» на вкладке «Перейти» чтобы вы могли быстро перейти на определённую страницу, раздел, закладку и тому подобное.
- Shift+F5: Переход по кругу между последними тремя позициями, где был размещён курсор. Если вы только что открыли документ, Shift+F5 перенесёт вас на последнюю точку, где вы выполняли редактирование перед закрытием этого документа.
Сочетания клавиш в проводнике
| Клавиши | Действие |
|---|---|
| ALT+D | Выбор адресной строки |
| CTRL+E | Выбор поля поиска |
| CTRL+F | Выбор поля поиска |
| CTRL+N | Открытие нового окна |
| CTRL+W | Закрытие активного окна |
| CTRL+колесо прокрутки мыши | Изменение размера и внешнего вида значков файлов и папок |
| CTRL+SHIFT+E | Отображение всех папок, в которые вложена выбранная папка |
| CTRL+SHIFT+N | Создание новой папки |
| NUM LOCK+звездочка (*) | Отображение всех папок, вложенных в выбранную папку |
| NUM LOCK+знак «плюс» (+) | Отображение содержимого выбранной папки |
| NUM LOCK+знак «минус» (–) | Свертывание выбранной папки |
| ALT+P | Отображение панели просмотра |
| ALT+ВВОД | Открытие диалогового окна «Свойства» для выбранного элемента |
| ALT+СТРЕЛКА ВПРАВО | Просмотр следующей папки |
| ALT+СТРЕЛКА ВВЕРХ | Просмотр папки, в которую вложена данная папка |
| ALT+СТРЕЛКА ВЛЕВО | Просмотр предыдущей папки |
| BACKSPACE | Просмотр предыдущей папки |
| СТРЕЛКА ВПРАВО | Отображение выделенного элемента (если он свернут) или выбор первой вложенной папки |
| СТРЕЛКА ВЛЕВО | Свертывание выделенного элемента (если он развернут) или выбор папки, в которую вложена данная папка |
| END | Отображение нижнего края активного окна |
| Главная | Отображение верхнего края активного окна |
| F11 | Развертывание или свертывание активного окна |
Самые полезные и распространенные комбинации
Сложно говорит о том, какие сочетания являются более популярными, востребованными и полезными, так как каждая из них сама по себе содержит огромный потенциал. Но все же из всего перечня возможных комбинаций можно выделить ту «основу», с которой должен быть ознакомлен даже начинающий пользователь.
Изучаем самые распространенные комбинации горячих клавиш, чтобы ускорить работу за ПК
«Copy», «Cut» «Paste» — основа для начинающих
Копирование в буфер обмена текстовой информации, файла или же целой папки с дальнейшим перемещением — это те функции, без которых сложно обойтись. Проводя такие действия при помощи координатного устройства (мыши), пользователю придется потратить на это внушительное количество времени. Однако, воспользовавшись комбинациями «горячих» клавиш, можно сэкономить много времени. Чтобы научиться пользоваться подобным комбинированием на клавиатуре, необходимо:
- Для того, чтобы провести копирование практически любого элемента, необходимо выделить его и совместить одновременное нажатие «Ctrl»+«C».
Сочетание клавиш «Ctrl»+«C» копирует элемент, который предварительно нужно выделить
- Для «вырезания» используется сочетание «Ctrl»+«X».
Чтобы вырезать элемент, нажимаем сочетание клавиш «Ctrl»+«X»
- Чтобы скопированный или вырезанный документ, текст или папку разместить в необходимом месте, воспользуемся кнопками «Ctrl»+«V».
Вставить вырезанный или скопированный элемент в необходимом месте используется сочетание клавиш «Ctrl»+«V»
Выделяем все содержимое и отменяем действия несколькими клавишами
Для того, чтобы воспользоваться этими функциями:
- функция моментального выделения — пользователю необходимо зажать одновременно «Ctrl»+«A»;
Одновременное нажатие клавиш «Ctrl»+«A» выделить все содержимое на странице
- для отмены только что совершенного действия потребуется нажать «Ctrl»+«Z» в один момент. Данная функция — одна из самых полезных, так как с ее помощью можно не тратить драгоценное время на длительное возвращение предыдущих параметров;
Для отмены только что совершенного действия нажимаем клавиши «Ctrl»+«Z» в один момент
- для «нейтрализации» действия, которое производится ПК во время нажатия такой комбинации, можно воспользоваться следующим: «Ctrl»+«Y».
Сочетание клавиш «Ctrl»+«Y» для нейтрализации выполненного действия
Комбинации для работы с файлами, что открыты в приложениях
Для тех, кто много времени проводит за работой в «Word», полезно будет узнать о тех комбинациях, которые позволят сократить время, проводимое за этой программой:
- «Ctrl»+«N» позволит юзеру моментально создать новый образец документа в программе. Кроме «Ворда», такое сочетание применяется и в других текстовых или графических редакторах.
Сочетание клавиш «Ctrl»+«N» создать новый образец документа в текстовом редакторе
- «Ctrl»+«S» — полезная комбинация, которая в долю секунды сохранит тот документ, над которым в данный момент ведется работа.
Для сохранения текстового документа нажимаем комбинацию клавиш «Ctrl»+«S»
Кнопки для быстрой работы с диалоговыми окнами
Чтобы быстро «перемещаться» между открытыми программами и приложениями, моментально их закрывать и перелистывать за одну секунду, необходимо знать специальные комбинации
- Чтобы «перепрыгивать» между запущенными программами, пользователю необходимо одновременно нажать «Alt»+«Tab».
Для перемещения между программами нужно одновременно нажать «Alt»+«Tab»
- Для обеспечения перелистывания «задом наперед» нажмите «Alt»+«Shift»+«Tab».
Для перелистывания программ «задом наперед» нажимаем «Alt»+«Shift»+«Tab»
- Комбинация «Ctrl»+«Tab» позволит мгновенно переходить от одного документа к другому в одном приложении. Также это полезно при смене вкладок в некоторых программах.
Для перехода от одного документа к другому в одном приложении нажимаем комбинацию «Ctrl»+«Tab»
- Чтобы быстро закрыть запущенное приложение, воспользуйтесь одновременным нажатием на «Alt»+ «F4».
Закрыть запущенное приложение можно одновременным нажатием клавиш «Alt»+«F4»
- «Ctrl»+«F4», нажатые вместе, закроют не все приложение, а лишь один документ или же вкладку.
Нажатие клавиш «Ctrl»+«F4» закроет одну вкладку или одно приложение
- Чтобы быстро «спрятать» отображенные окна, можно скомбинировать «Win»+«D».
Для быстрого сворачивания всех открытых окон нажимаем «Win»+«D»
Необходимость использования
Использование сочетаний позволяет на одну клавишу назначить несколько значений, что значительно увеличивает количество действий, выполняемых с клавиатуры.
Например, в инженерных калькуляторах есть клавиша «x²», над которой, как правило, написано «x³». При обычном нажатии на эту клавишу введённое число возводится в квадрат. Для выполнения «x³» предварительно нажимается специальная клавиша-модификатор для активации вторичной функции (она может иметь названия, к примеру, «shift», «», надпись на ней обычно синего цвета, в отличие от прочих, белых), затем нажимается клавиша «x²». При этом выполняется команда, написанная наверху. Таким образом, одной клавише назначено два действия, чем сокращается количество кнопок на калькуляторе. Можно добавить на калькулятор ещё несколько подобных кнопок: «3rdf», «4thf» и т. д. После этого на одну клавишу можно будет назначить три, четыре и более команд.
Вырезание текста без удаления
Перемещение текста клавишей F2 иногда неудобно: например, если место для вставки еще не определено или если нужно дублировать вставку.
В этих и других случаях можно воспользоваться так называемой функцией вырезания: программа удалит текст, но запомнит его в Для того необходимо запомнить сочетание Ctrl + X (латинская) и/или Shift + Del.
В целом отказ от копирования и вставки мышью может значительно ускорить работу, уменьшить физическую нагрузку на ту руку, которая работает мышью, и уменьшить количество ошибок (сделает работу более четкой и точной).
Чтобы повысить эффективность работы на компьютере, просто необходимо знать самые полезные сочетания клавиш
Windows. В интернете можно найти огромные списки «горячих» клавиш, но все запомнить тяжело, да и не нужно.
В этом IT-уроке я поделюсь с Вами теми полезными сочетаниями клавиш, которые я использую наиболее часто.
Базовые сочетания
Базовыми сочетаниями я буду называть те, которые выполняют похожие функции в разных операционных системах и приложениях.
Начнем с основ.
— aka Escape или Эскейп или Эскейт или… ладно, ладно. Используется для выхода из чего-либо или отмены чего-либо. Если все пошло наперекосяк и «Я что-то нажала и все уронилось», то скорее всего вам нужно будет обратиться к этой клавише.
. Таб это не только символ табуляции, но еще и полезнейший инструмент смены фокуса. Фокус здесь означает то место, на которое будут направлены действия пользователя в системе. Так, например, если у нас в приложении стоит фокус на текстовом поле, то все, что мы печатаем, будет вноситься именно в это поле. Если фокус на кнопке — то или в худшем случае нажмут на эту кнопку. Так что совет тут такой. Когда заполняем формы, переключаемся между полями через , отмечаем галочки через , решили вернуться — .
— позволяет выделять последовательности символов или других объектов в зависимости от программы. Например, в проводнике, если выбрать файл, зажать шифт и выбрать другой файл, то все, что находилось между этими двумя файлами будет выделено.
— работает похожим образом, но позволяет точечно выбирать, что именно вам нужно.
— так исторически сложилось, что Shift часто используется для инвертирования действия, выполненного сочетанием клавиш без Shift. Например Shift+Tab совершает действие, противоположное Tab. Keep in mind!
— вызов справки. Просто для справки.
— закрыть окно, вкладку. Почти всегда работает в приложениях, где есть вкладки.
— поиск. F — Find.
. В большинстве программ вызывает меню печати.
— сохранить. Что тут еще говорить.
— отменить действие.
/ — повторить отмененное действие.
. Открыть новое окно/файл.
— приблизить/увеличить масштаб.
— отдалить/уменьшить масштаб.
| — уменьшить | увеличить размер шрифта.
— перевести курсор на начало новой строки. Это сочетание бывает необходимо, если нажатие делает что-то другое.
Графика
Во многих приложениях, где можно работать с графическими элементами, скорее всего заработают следующие сочетания:
— создать копию объекта. От слова Duplicate.
— Переместить элемент на задний план. В некоторых программах требуется клавиша модификатор Shift.
— Переместить элемент на передний план.
Хотя использование мыши — дело, недостойное настоящего погромиста, но иногда без нее никуда.
Эти сочетания мыши критичны для тех, кто работает с графическими элементами.
— увеличить / уменьшить масштаб.
— переместиться по горизонтали. Иногда весь контент не помещается в окне, и появляется горизонтальная полоса прокрутки. Данное сочетание позволяет перемещаться вправо или влево в таких ситуациях.
— выбрать группу элементов, если возможно.
— выбрать элементы, точечно.
— копировать элемент или группу элементов и переместить на позицию курсора. Работает не везде, но полезно помнить.
Терминал Linux
Навигация в терминале не очень удобная. Для того, чтобы немного облегчить жизнь, при работе с этим инструментом, можно воспользоваться скриптом, о котором будет рассказано в разделе .
— автодополнение команд.
— вывести список возможных команд автодополнения.
— послать сигнал прерывания процесса.
— приостановить процесс и перевести в фон.
— удалить символ после курсора. Если строка пустая, то эта команда завершит работу терминала.
— удалить слово после курсора.
— вырезать слово перед курсором.
— удалить слово перед курсором.
— перейти в начало строки.
— перейти в конец строки.
— переместиться на символ назад.
— переместиться на символ вперед.
Работа с файлами и текстами
Данные операции можно применить если вы часто работаете с текстами и подобными документами:
- <Ctrl + O> — открываем нужный файл
- <Ctrl + A> — все выделяем
- <Ctrl + C> — делаем копию
- <Ctrl + X> — вырезаем выделенное
- <Ctrl + V> — вставляем нужное (копию или вырезанное)
- <Ctrl + S> — сохранить данный документ или файл
- <Ctrl + Y> — повторяем действие
- <Ctrl + Z> — отменяем действие
- <Ctrl + B> — делаем текст жирным
- <Ctrl + T> — открытие новой вкладки браузера, работает почти во всех обозревателях интернета
- <Ctrl + F> — общий поиск в программе или документе
- <Ctrl + P> — распечатать документ
- <Ctrl + Shift + P> — смотрим предварительный просмотр печати
- <Ctrl + Home> — перемещаемся в начало файла или страницы
- <Ctrl + End> — перемещаемся к концу файла или страницы
- <Ctrl + Вращение колеса мыши> — уменьшаем или увеличиваем масштаб
- <Delete> — удаляем нужные элементы
- <Shift + Delete> — удаляем файлы, минуя перемещения их в корзину
- <Shift + Влево/Вправо> — выделяем нужный текст
- <Tab> — горизонтальная табуляция или перемещение курсора на 2, 4 или более знакомест
- <F2> — переименование выделенной папки или файла
- <Alt + Shift> или <Ctrl + Shift> — смена языковой раскладки клавиатуры
- <A, B, C, D,…> — переход к нужным файлам или документам, которые начинаются на соответствующую букву
Вот в принципе весь небольшой список горячих клавиш Windows 7. Возможно я что-то и пропустил, но самые основные комбинации клавиатуры в помощь пользователю я перечислил.
Режим бога в Windows 7
Много слухов ходят по этому поводу. Недавно к одному из видео на моем канале You Tube задали такой вопрос: Как зайти в режим бога на Windows 7?
Вот я и решил в конце данного поста рассказать и показать как активировать режим бога в Windows 7.
Идем на свободное место нашего рабочего стола, нажимаем правой кнопкой мыши. Переходим на вкладку Создать и создаем там обычную папку.
Затем переименовываем её в GodMode.{ED7BA470-8E54-465E-825C-99712043E01C}. После этого у вас должен появиться такой значок за место папки.
Заходим в новую консоль управления и наслаждаемся режимом бога в Windows 7.
После этого все сделанные вами изменения и настройки системы, которые вы захотите сделать, ложатся на вашу ответственность. Я вас предупредил, так что теперь наслаждайтесь новыми возможностями.
Теперь давайте посмотрим небольшой видеообзор по теме полезных кнопок Windows 7.
Горячие клавиши Windows 7 | Moicom.ru
Выделение текста
Для начала следует выбрать тот участок текстового документа, который необходимо скопировать. На клавиатуре существуют специальные кнопки, обеспечивающие данную опцию.
Поскольку выделяемый фрагмент отличается по объёму (целый текст, небольшая часть, отдельные абзацы и слова), необходимо использовать различные кнопки и сочетания клавиш. Чтобы точно выполнить манипуляции, разберём каждый конкретный случай отдельно.
Как выделить текст полностью
Первым делом рассмотрим наиболее распространенный вариант полного выделения текстовой информации
Использование данного метода необходимо для больших документов с целью перенесения важной информации из одного источника в другой или при копировании целого файла. Можно также использовать этот способ при работе с небольшими объёмами
Алгоритм выполняемых манипуляций выглядит следующим образом.
- Если у вас работает только клавиатура, и запустить файл мышкой нет возможности, для начала придется правильно открыть документ.
- Нажмите на клавишу «пуск» с соответствующим изображением для выхода в основное меню. При помощи стрелок управления выберите необходимый пункт из списка и откройте его нажатием кнопки Enter.
- Если путь к файлу слишком сложный и вы давно им не пользовались, то в основном меню он не будет отображаться. Для открытия выберите стрелками строку поиска и нажмите на неё кнопкой ввода. Напечатайте название необходимого файла или пути к нему, после этого выполните вход.
Для выделения текста нужно активировать основное поле текстового файла. Напечатайте что-нибудь и удалите. - Теперь воспользуйтесь сочетанием горячих клавиш. Чтобы выделить весь объём, зажмите одновременно клавишу Ctrl и A. Если поставлена правильная раскладка, текст должен засветиться синим цветом, что сигнализирует о правильном его выделении.
Как выделить часть текста для копирования
Представляем алгоритм выполнения данной задачи.
- Запустите файл мышкой или описанным выше способом. Активируйте его, попробовав что-нибудь напечатать.
- При нормальном функционировании мыши можно поставить курсор на нужное место или начало фрагмента для выделения.
- Курсор также можно выставить в необходимое положение, перемещая его стрелками управления.
- После установки зажмите клавишу Shift. Затем, удерживая кнопку, нажмите клавишу с изображением стрелки вправо. При однократном нажатии будет выделен один символ, стоящий справа от курсора. Быстрое посимвольное выделение осуществляется удержанием комбинации Shift+стрелка вправо.
- Как только вы достигнете конца необходимого фрагмента файла, отпустите клавиши. Теперь сегмент доступен для редактирования.
- При необходимости быстрого выделения целой строки воспользуйтесь комбинацией Shift+End. В таком случае будет выбран фрагмент от курсора до конца строки, в которой он расположен.
- В случае выделения лишнего участка отмените последнее действие, а затем выполните все действия по порядку с нужного места.
- Если вам нужно вырезать выделенный текст, воспользуйтесь клавишей Delete.
Как выделить текст жирным шрифтом
На клавиатуре тоже имеются специальные кнопки, обеспечивающие печать жирными символами. Следует выполнить следующие действия.
- Выполните описанные выше манипуляции, чтобы выделить текстовый фрагмент для его активации.
- После этого зажмите сочетание Ctrl+B для включения жирного написания. Весь выделенный участок изменится на нужный шрифт.
- Для набора символов жирного шрифта поставьте курсор в необходимое место и зажмите данную комбинацию. Следующие символы будут соответствовать заданной атрибутике.
Технические особенности
Интересно отметить, что клавиша-модификатор (или управляющая клавиша) принципиально отличается от иных клавиш тем, что может
- неограниченно долго находиться в зажатом (активном) состоянии, и
- будучи зажатой, не блокировать действия остальных клавиш — как модификаторов, так и обычных.
Такие клавиши обычно имеют отдельный вывод контроллера клавиатуры, в отличие от алфавитно-цифровых, организованных матрично из-за экономии выводов контроллера. Матричная клавиатура обычно рассчитана на нажатие клавиш только поодиночке, поэтому, например, одновременное зажатие Q и W ни к чему хорошему не приведёт. Для оповещения оператора о подобных проблемах в DOS выдавался сигнал на динамик ЭВМ при зажатии нескольких неуправляющих клавиш.
Горячие клавиши в проводнике Windows 10
Помимо некоторых из уже описанных горячих клавиш, в проводнике можно использовать и функциональные клавиши.
- F2 – переименовать выделенный файл или папку
- F3 – перейти к полю поиска
- F4 – перейти к строке адреса
- F5 – обновить окно
- F6 и Tab – изменение активной части окна (полезно если не используется мышь)
- F11 – открыть проводник на весь экран
На этом остановимся. Такого набора полезных комбинаций клавиш должно хватить. И по моему скромному мнению, большинство из этих горячих клавиш Windows 10 должен знать каждый пользователь компьютера. А если быть точнее, то не только знать, а использовать для упрощения и ускорения работы за компьютером.
Вам также может быть интересно:
- Горячие клавиши Google Chrome
- Топ-10 горячих клавиш Firefox
- Полезные горячие клавиши YouTube
- Лучшие горячие клавиши Microsoft Word
Как открыть калькулятор в Windows 10
Калькулятор – это инструмент, доступный по умолчанию на каждом компьютере с операционной системой Windows 10. Иногда его бывает очень сложно найти среди множества ярлыков и папок. Но, в то же время, существует около десятков способов запустить приложение.
Поиск
Легче всего найти калькулятор с помощью поисковой строки. Для ее запуска нужно кликнуть по иконке в виде лупы, которая располагается в системной панели снизу. Альтернативный вариант – горячие клавиши «Win» + «S». После выбора наиболее подходящего метода остается ввести запрос «Калькулятор» и открыть приложение в выдаче.
На заметку. Среди доступных калькуляторов Windows 10 есть обычный, инженерный, «программист» и «вычисление даты».
Пуск
В системной панели Рабочего стола Windows 10 можно обнаружить иконку в виде фирменного логотипа ОС. Она располагается в левом нижнем углу экрана. Кликнув по ней левой кнопкой мыши, пользователь открывает список доступных инструментов. Среди них есть тот самый калькулятор. А еще Пуск можно запустить нажатием клавиши «Win», не используя сочетания нескольких кнопок.
«Выполнить»
Еще один интересный инструмент ОС – окно «Выполнить». Оно предназначено для запуска тех или иных приложений при помощи коротких команд. Вызов окна осуществляется комбинацией клавиш «Win» + «R». Также «Выполнить» открывается через меню Пуск.
После открытия данного интерфейса необходимо ввести команду «calc». Для подтверждения используется нажатие клавиши «Enter» или кнопки «ОК». Далее на экране компьютера появляется привычное оформление встроенного калькулятора.
Командная строка
Следующий вариант – использование Командной строки. Это интерфейс, в некотором смысле напоминающий окно «Выполнить». В отличие от предыдущего инструмента, здесь осуществляется ввод более сложных команд. Однако это не мешает запустить калькулятор:
Запустите окно «Выполнить» или меню «Пуск».
В зависимости от того, что вы сделали на первом этапе, введите запрос «cmd» или сразу же откройте Командную строку.
Введите команду «calc».
Нажмите клавишу «Enter».
Теперь главное меню приложения для выполнения вычислений появится на экране компьютера. В дальнейшем можно использовать любой другой способ запуска инструмента.
PowerShell
PowerShell – это самая продвинутая оболочка среди интерфейсов Windows 10, предназначенных для обработки команд. Чтобы запустить консоль, необходимо ввести ее название в поисковой строке компьютера. Как только оболочка откроется, нужно ввести запрос «calc» и нажать клавишу «Enter». Таким образом, представленный метод не отличается от ранее рассмотренных вариантов, когда использовались окно «Выполнить» и Командная строка.
Диспетчер задач
Также калькулятор можно открыть через Диспетчер задач, в котором отображается список запущенных процессов. Выполняется операция по следующей инструкции:
- Зажмите клавиши «Ctrl» + «Shift» + «Esc», чтобы получить доступ к Диспетчеру задач.
- Щелкните ЛКМ по вкладке «Файл».
Выберите «Запустить новую задачу».
- Введите запрос «calc».
- Нажмите клавишу «Enter».
Важно. Если калькулятор уже был запущен, вы сможете найти его во вкладке «Процессы» ДЗ
При этом запуск через «Файл» также доступен.
Подобный вариант запуска помогает в том случае, когда калькулятор не открывается встроенными средствами Виндовса. Через создание задачи выполняется любой запрос по усмотрению пользователя.
Папка приложения на диске
Калькулятор – это одно из множества приложений, доступных на Windows 10 изначально или после установки самим пользователем. Следовательно, инструмент вычислений можно запустить через exe-файл, расположенный в корневой папке программы:
- Откройте «Проводник».
- Перейдите в директорию C:\Windows\System32.
- Отыщите в списке файл «calc.exe».
- Запустите его двойным щелчком левой кнопки мыши.
Для упрощения поиска нужной директории можно вбить запрос «C:\Windows\System32\calc.exe» в поисковой строке Проводника. Тогда не придется самостоятельно перебирать папки компьютера.
Работа с таблицами
Перемещение по таблицам не работает в точности также как перемещение по обычному тексту. Вместо кликания куда вы хотите попасть или использования курсорных клавиш, попробуйте следующие комбинации:
- Tab: Переход к следующей ячейке в строки и выбор её содержимого (если оно есть)
- Shift+Tab: Переход к предыдущей ячейке в строке и выбор её содержимого (если оно есть)
- Alt+Home/End: Переход к первой или последней ячейке в строке
- Alt+Page Up/Page Down: Переход к первой или последней ячейке в столбце
- Стрелки вверх/вниз: Переход к предыдущему или следующему ряду
- Shift+стрелка вверх/вниз: Выбор ячейки в ряду выше или ниже точки вставки. Продолжайте нажимать для выбора более чем одной ячейки. Если вы выбрали несколько ячеек в строке, это комбо выберет эти же ячейки в строке выше или ниже.
- Alt+5 на цифровом блоке клавиатуры (с отключённым NumLock): Выбор всей таблицы
Горячие клавиши компьютера
Сочетания клавиш помогают упростить и, как правило, более быстрый способ навигации и выполнения команд в компьютерных программах. К клавишам быстрого доступа обычно относятся клавиша Alt (на компьютерах, совместимых с IBM), клавиша Command (на компьютерах Apple), клавиша Ctrl или клавиша Shift вместе с другой клавишой. В стандарте для описания сочетания используется, символ + (плюса) и другой ключ. Другими словами, «Ctrl + S» говорит вам нажать и удерживать клавишу Ctrl, а затем нажать клавишу S.
Вы также можете найти сочетания клавиш в своей программе, зажав Alt.
Зажав клавишу Alt в проводнике, видим подсказки сочетаний
Либо вы можете раскрыть меню программы, у популярных программ есть так же подсказки.
Подсказки горячих клавиш в фотошопе