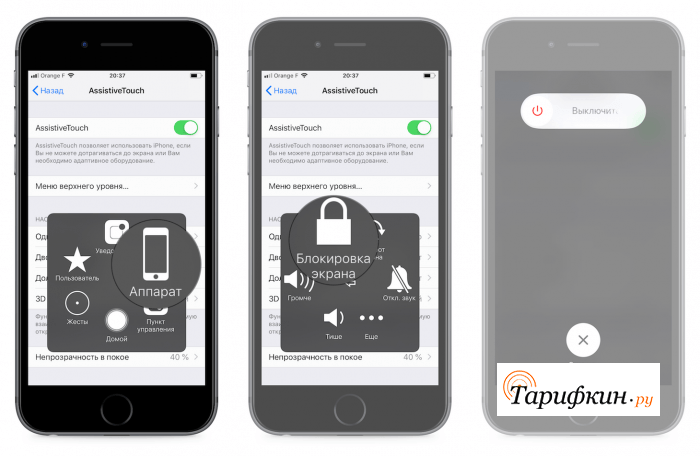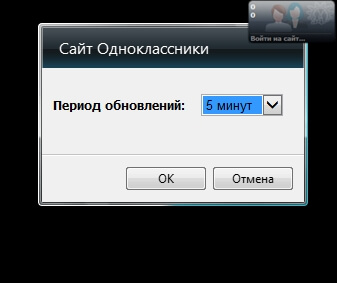Как вывести на экран iphone кнопку «домой» или убрать её
Содержание:
- Возможные причины неисправности
- Возможные причины неисправности
- Делайте снимки экрана без использования кнопок на iPhone
- Убираем кнопку «Домой» с экрана айФон
- Выходные данные
- Как настроить нижние кнопки
- Дополнительные возможности кнопки Home
- Дополнительные функции кнопки Home
- Как происходит замена кнопки home iPhone 5s
- Как делать скриншоты
- А как спрятать Панель навигации с экрана на смартфоне HUAWEI (honor)?
- Характерные поломки
- Дополнительная информация
- Симптомы неисправности
- Как убрать кнопку домой на экране
Возможные причины неисправности
Когда перестала работать (или плохо функционирует) кнопка Home на iPhone 5s и в других моделях, причины могут быть либо в физической неисправности, либо в сбое ПО. В первом случае чаще всего нарушаются контакты, попадает жидкость, крошки, пыль или отрываются крепления. Во втором – возможен сбой в ОС или влияние некорректного софта на скорость отклика.

Припомните, не роняли ли вы смартфон, не падало ли что-то сверху на него, не проливался ли чай, кофе, другие напитки, не скачивали ли вы новые приложения, игры и т. п. Особенно опасно в этом смысле ПО с сомнительных источников. Конечно, после ограничения джейлбрейка устанавливать пиратский софт на iPhone стало не так-то просто, но всё же возможно. Будьте осторожны.
Возможные причины неисправности
Когда перестала работать (или плохо функционирует) кнопка Home на iPhone 5s и в других моделях, причины могут быть либо в физической неисправности, либо в сбое ПО. В первом случае чаще всего нарушаются контакты, попадает жидкость, крошки, пыль или отрываются крепления. Во втором – возможен сбой в ОС или влияние некорректного софта на скорость отклика.
Припомните, не роняли ли вы смартфон, не падало ли что-то сверху на него, не проливался ли чай, кофе, другие напитки, не скачивали ли вы новые приложения, игры и т. п. Особенно опасно в этом смысле ПО с сомнительных источников. Конечно, после ограничения джейлбрейка устанавливать пиратский софт на iPhone стало не так-то просто, но всё же возможно. Будьте осторожны.
Ремонт нерабочей кнопки Домой
Делайте снимки экрана без использования кнопок на iPhone
Некоторым людям трудно нажимать физические кнопки, особенно людям с ограниченными возможностями. Следовательно, есть вероятность иметь альтернативные методы, которые могут сделать безболезненным создание снимков экрана на iPhone без необходимости иметь дело с физическими кнопками.
Благодаря AssistiveTouch делать снимки экрана на устройстве iOS невероятно просто. После того, как вы настроили его, все, что вам нужно сделать, чтобы щелкнуть экран, – это просто быстрое нажатие. Более того, совершенно новая функция обратного касания, представленная в iOS 14, также позволяет делать снимки экрана, просто дважды или трижды нажав на заднюю панель iPhone.
В этом руководстве мы обсудили оба метода, чтобы вы могли выбрать тот, который соответствует вашему удобству. Итак, приступим!
Делайте снимки экрана на iPhone с помощью AssistiveTouch
Во-первых, мы должны включить AssistiveTouch и в идеале настроить его для создания снимков экрана.
- Запустите приложение «Настройки» на вашем iPhone.
2. Нажмите «Доступность».
3. Нажмите на Touch.
4. Нажмите на AssistiveTouch, а затем включите переключатель.
5. Теперь на экране появится кнопка AssistiveTouch. Если вы хотите сделать снимок экрана одним касанием, нажмите на опцию «Одно касание» в разделе «Пользовательские действия». После этого выберите Снимок экрана. С этого момента все, что вам нужно сделать, чтобы привязать экран, – это просто нажать кнопку AssistiveTouch.
Точно так же вы также можете настроить действия двойного или длительного нажатия, чтобы сделать снимок экрана на вашем устройстве.
Примечание:
- Что делать, если вы не хотите превращать кнопку AssistiveTouch в простой инструмент для создания снимков экрана? Что ж, если вы хотите в полной мере использовать меню AssistiveTouch для выполнения других действий, таких как уведомления о доступе, центр управления или регулировка громкости, не настраивайте действия.
- Не беспокойтесь, вы все равно можете сделать снимок экрана с помощью AssistiveTouch. Для этого нажмите в меню AssistiveTouch -> Устройство -> Еще -> Снимок экрана.
Сделайте снимок экрана на iPhone с помощью функции обратного нажатия на iPhone
Для начала нам нужно настроить функцию Back Tap для создания снимков экрана.
- Запустите приложение «Настройки» на своем iPhone.
2. Теперь нажмите «Доступность».
3. Затем нажмите на Touch.
4. Затем нажмите на опцию Back Tap внизу.
5. Далее выберите вариант «Двойное касание» или «тройное касание», а затем выберите «Снимок экрана». После этого выходим из настроек.
В дальнейшем вы можете сделать снимок экрана на своем устройстве iOS, просто дважды или тройно нажав на заднюю часть устройства.
Снимки экрана на iPhone без использования физических кнопок
Итак, вот как вы можете немного упростить процесс создания снимков экрана на своем iPhone. Лично я предпочитаю использовать AssistiveTouch для создания снимков экрана, так как считаю это очень удобным.
Кстати, какой ваш любимый способ сделать снимок экрана на iPhone? Было бы здорово получить ваш отзыв.
Убираем кнопку «Домой» с экрана айФон
Как и большинство функций iOS, которые нельзя назвать основными, включение и отключение плавающей кнопки «Домой» осуществляется в меню «Универсальный доступ», в его подразделе управления касаниями. Чтобы попасть в него, выполните следующие действия:
- Откройте стандартное приложение «Настройки» и перейдите к разделу «Универсальный доступ». Если на вашем iPhone установлена iOS 12 или более старая версия, для того чтобы попасть в «Универсальный доступ» в настройках сначала потребуется перейти к разделу «Основные».
Перейдите к «AssistiveTouch» и отключите тумблер, расположенный напротив одноименного пункта.
Виртуальная кнопка «Домой» сразу же пропадет с экрана.
Теперь вы знаете, как убрать кнопку «Домой» с экрана айФон. Единственная сложность заключается в не самом очевидном расположении данного раздела настроек.
lumpics.ru
Выходные данные
Эта технология имеет очень широкий спектр приложений, благодаря которым вы можете назначать разные действия для разных типов кликов. Кроме того, вы можете создавать свои собственные индивидуальные жесты, которые распознаются устройством и дают вам еще больший контроль. В любое время предустановленные комбинации можно изменить в меню управления Assistive Touch или восстановить заводские настройки.
Помните, что эта опция полезна не только в случае поломки, но и в случае интенсивной работы с устройством. Только для тех, кто привык физически нажимать кнопку «Домой», этот вариант не совсем подходит, поскольку не создает одинаковых тактильных ощущений.
Пока пользователь не свяжется с мастерской, чтобы починить сломанную кнопку «Домой», он может управлять устройством, используя программную эмуляцию этого ключа. Виртуальная кнопка «Домой» очень удобна и не подведет.
На iPhone есть только одна физическая навигационная кнопка. «Домой«Ниже экрана посередине. Эта клавиша позволяет свернуть приложения, вызвать виртуального помощника Siri и выполнить множество других необходимых действий. Управляйте гаджетом без кнопки»Домой«Это становится почти невозможным. Но что делать, если это не правильно??
К счастью, разработчики Apple сделали возможным отображение «Домой»На экране iPhone. Вы узнаете, как это сделать, прочитав эту статью.
Как настроить нижние кнопки
Кнопки навигации позволяют быстро осуществлять действия:
- действие «Назад» равносильно быстрому нажатию;
- «Домой» переводит пользователя на главный дисплей, такое же действие, как и у долгого удержания;
- удерживать и сдвинуть иконку в сторону — будет вызвана панель запущенных задач.
В меню гаджета разработчик предусмотрел возможность поменять местами кнопки на Honor. То есть, если изначально зона «Домой» расположена по центру — можно сделать левой или правой.
Большому количеству владельцев смартфонов Huawei доставляет определенные неудобства кнопки навигации на экране смартфона. В сегодняшней статье я расскажу вам о двух способах, воспользовавшись которыми вы с легкостью сможете убрать назойливые системные кнопки навигации на экране вашего смартфона Huawei Honor любой модели.
- Как убрать кнопку навигации с экрана Huawei Honor в системных настройках
- Видео: Как убрать с экрана навигационную панель наHuawei
- Как убрать кнопку навигации с экрана Huawei Honor при помощи утилит
- Видео: Как убрать с экрана навигационную панель на Huawei при помощи утилит
Управление девайсом осуществляется за счёт механических и программных элементов. Что касается первых, то на корпусе мобильных девайсов – это кнопка питания, качающаяся клавиша громкости, реже можно встретить реализованную таким способом клавишу «Home». Программных клавиш обычно три:
В некоторых моделях реализовано не три, а две программные кнопки, в других третья клавиша служит для вызова контекстного меню или же с этой целью применяется четвёртая кнопка.
Чаще всего смартфоны оснащаются тремя сенсорными кнопками, которые располагаются прямо на экране или же на сенсорной панели. Вариант с изменяемыми наэкранными клавишами удобен не только управлением, а и возможностью настройки (изменения их расположения, удаления, добавления новых). Сенсорная панель под экраном, также характерная для многих моделей устройств, не крадёт пространство дисплея, при этом возможность настроек данной схемы в большинстве устройств отсутствует.
Встречается также симбиоз программных клавиш и центральной аппаратной кнопки, на которую в новых моделях добавляют также сканер отпечатка (такое решение реализовано производителем Самсунг). Она же позволяет разблокировать устройство, не прибегая к кнопке питания. На более редких экземплярах смартфонов могут встречаться и другие вариации исполнения.
Сказать однозначно, какое решение будет лучшим, виртуальные или физические кнопки, нельзя, поскольку это скорее вопрос удобства и здесь всё индивидуально.
Настойка кнопок «Домой» и «Назад»
Дополнительные возможности кнопки Home
- Нажмите кнопку Home и быстро проведите пальцем вправо к клавише «Назад». После этого вы будете иметь возможность переключаться между последними открытыми приложениями (работает, в основном, только на устройствах Samsung).
- Нажатие и удержание клавиши Home вызовет Google Ассистента (это работает уже на большинстве других смартфонов под управлением Android). Того же эффекта можно добиться, проведя пальцем вверх от середины экрана и удерживая его вверху экрана, пока не появится меню Google Ассистента.
- Быстрый двойной щелчок по клавише Home показывает все открытые в данный момент приложения. Также вы увидите пять наиболее часто используемых приложений в нижней части экрана (актуально, в основном для ).
- Если вы хотите быстро переключаться между двумя последними приложениями, просто зажмите кнопку Home и быстро проведите вправо или влево. Это будет быстро перебрасывать вас между программами.
Еще больше материалов вы найдете в нашем новостном канале в Телеграм.
На Айфонах присутствует всего одна навигационная физическая кнопка – это кнопка «Домой», которая располагается под экраном посередине. Данная клавиша позволяет сворачивать приложения, вызывать виртуального помощника Siri и выполнять массу других необходимых действий. Управлять гаджетом без кнопки «Home» становится практически нереально – но как же быть, если она вышла из строя?
К счастью, разработчики Apple предусмотрели возможность вывода кнопки «Home» на экран Айфона. Как это сделать, вы узнаете, прочитав данную статью.
Дополнительные функции кнопки Home
«Хоум» – многозадачная клавиша. По сути это еще одно меню быстрого управления сервисами Айфона.
Ее стандартные варианты использования знают все:
- Одинарное нажатие – возврат в основное меню.
- Двойное нажатие – открытие многозадачности.
- Тройное нажатие – вызов дополнительных возможностей.
Дополнительные возможности можно включить или отключить также в «Универсальном доступе» в настройках, о нужные варианты.
Что можно установить или деактивировать в этом миниатюрном специальном меню?
Функции следующие:
- «Инверсия цвета». Смена всех оттенков экрана на противоположные, что удобно для адаптации устройства под чтение ночью.
- «Увеличение». Отличная лупа для слабовидящих пользователей, а также удобный способ рассматривания мелких картинок в Интернете.
- «AssistiveTouch». Быстрый вызов кнопки «home» и ее мгновенное отключение.
- «SwitchControl». Адаптация управления Айфоном под ограниченные возможности некоторых пользователей. При правильной настройке «переключателей» можно корректировать работу сервисов телефона движениями головы, одинарным касанием или же по Bluetooth.
- «Оттенки серого». Перевод изделия в черно-белый режим для экономии электроэнергии или просто так.
Любую из названных функций можно подключить или убрать, но добавить новые задачи в этот список не получится. Да и зачем? Айфоны – идеальная пользовательская техника, которая дает максимум каждому.
Единственное, что нужно сделать владельцу – освоить все возможности суперсовременного смартфона и пользоваться ими на все 100%.
Нет кнопки Home, и большинство действий теперь выполняется с помощью жестов. Возможно, не все из них удобны для вас, по крайней мере, пока вы к ним не привыкли. Есть решение – виртуальная кнопка Home. Функция Универсального доступа (AssistiveTouch) – по сути виртуальная кнопка Home, которая может не только возвращать вас на главный экран, но и делать ещё много всего другого.
Раньше функцию AssistiveTouch использовали, когда кнопка Home ломалась, или во времена iPhone 4s, чтобы преждевременно избежать поломки.
Когда вы включите и настроите AssistiveTouch, то можете добавить жесты или долгого нажатия на виртуальную кнопку. Когда вы на неё нажмёте, появятся несколько вариантов действий, включая активацию Siri, переключение приложений, скриншот и др.
Как происходит замена кнопки home iPhone 5s
Заменить кнопку несложно, главное сделать это аккуратно, чтобы не повредить телефон еще больше. Перед разборкой разрядите смартфон до 25 процентов (или меньше) и отключите его.
Инструменты
Для разборки смартфона и замены клавиши потребуются: крестовая отвертка 1.2 мм, отвертка pentalob 0.8 мм, пинцет, присоска для снятия экрана, плоский (но не острый) инструмент для отсоединения коннекторов.
Алгоритм действий
Шаг 1. Открутите pentalob-винты справа и слева от разъема зарядки.
Шаг 2. Закрепите на экране присоску, немного потяните и вставьте плоский инструмент в образовавшийся зазор
Осторожно отсоедините экран по периметру телефона. Сверху и снизу части смартфона соединены шлейфами тачскрина и Touch ID — не порвите их. Шаг 3
Отсоедините шлейф Touch ID (внизу) и аккуратно откиньте дисплейную часть, которую еще удерживает шлейф тачскрина
Шаг 3. Отсоедините шлейф Touch ID (внизу) и аккуратно откиньте дисплейную часть, которую еще удерживает шлейф тачскрина.
Шаг 4. Отключите аккумулятор. Для этого открутите защитную крышку справа снизу от батареи и отсоедините коннектор от материнской платы.
Шаг 5. Снимите защитную крышку шлейфов тачскрина вверху корпуса и вытащите разъемы из гнезд на плате.
Шаг 6. Открутите винт, удерживающий шлейф кнопки, и сдвиньте шлейф вниз в сторону клавиши Home. Затем, отвинтите металлическую защитную крышку и отсоедините шлейф от передней панели.
Шаг 7. С внешней стороны аккуратно нажмите на верхний левый угол кнопки, чтобы образовался зазор
Вставьте в него плоский инструмент и осторожно отделите блок от передней панели. Если клавиша не поддается, то нагрейте ее феном и повторите попытку
Как делать скриншоты
Вы не можете сделать снимок экрана на своем iPhone серии X, 11 или 12, одновременно нажав кнопки «Домой» и «Питание», потому что у вас нет кнопки «Домой». Вместо этого вам нужно сделать это:
Одновременно нажмите кнопки увеличения громкости и питания
Экран будет мигать белым, и в левом нижнем углу вы увидите небольшой эскиз своего скриншота. Вы можете нажать на нее, чтобы добавить аннотации или поделиться ею, проведите пальцем влево, чтобы она исчезла, или просто подождите, пока она исчезнет.
Некоторые пользователи обнаруживают, что запускают скриншоты, даже не желая этого – часто, когда берут в руки свой iPhone. В отдельной статье мы объясняем, как предотвратить случайные снимки экрана на iPhone X. Мы обнаружили, что склонны выключать экран iPhone, когда пытаемся сделать снимок экрана, что, вероятно, раздражает больше, чем случайное снятие снимка экрана.
Комбинация клавиш очень похожа на нажатие кнопки, необходимое для выключения iPhone.
А как спрятать Панель навигации с экрана на смартфоне HUAWEI (honor)?
Для этого в Настройках смартфона нужно сделать следующее:
1. Войдите в «Настройки» смартфона.
На первой странице Настроек смартфона в самом низу экрана найдите пункт «Система» и нажмите на него.
2. На следующей странице выберите пункт «Системная навигация».
3. На следующей странице выберите пункт «Панель навигации Настройки».
4. На следующей странице выберите пункт «Панель навигации» и нажмите на включатель.
Вы включили режим, который позволяет по желанию удалять с экрана Панель навигации.
Теперь на Панели навигации слева появилась четвертая кнопочка, нажав на которую Панель навигации уходит с экрана, освобождая место.
Для того чтобы вернуть Панель навигации на своё прежнее место, нужно провести свайпом снизу вверх в нижней части экрана.
36 комментариев к “Как убрать с экрана кнопки навигации на смартфоне HUAWEI (honor)?”
Как сделать так, как было? Они раньше сами исчезли, а теперь эта кнопка, не удобно так
Здравствуйте. Чтобы вернуть кнопки навигации (три кнопки внизу экрана: треугольник, круг и квадратик) на экран смартфона нужно поступить так: Входим в Настройки смартфона->раздел «Система» ->раздел «Системная навигация» ->пункт «Панель навигации–Настройки» -> теперь в этом разделе нужно выключить переключатель «Панель навигации» и выбрать верхнюю строку «Выбор комбинации навигационных кнопок».
Если вам нужно убрать «Кнопку навигации» в виде белого кружка на экране смартфона, нужно поступить так: Входим в Настройки смартфона->раздел «Система» ->раздел «Системная навигация» ->пункт «Кнопка навигации» -> выключить переключатель «Кнопка навигации». С уважением.
Здравствуйте. Извините за задержку. Отключить Панель навигации (навигационные кнопки) стандартными способами не получается. Возможно, потому, что без них будет невозможно навигация между открытыми приложениями и прочие. Обычно при написании программ игр разработчики предусматривают полноэкранный режим, который на время игры кнопки навигации удаляются с экрана. Поэтому, пожалуйста, посмотрите настройки игры – есть в ней такая возможность. С уважением.
Здравствуйте. У меня телефон huawei vns l 21 (p9 lite), там нет пункта «система». Подскажите пожалуйста, может есть другой способ убрать кнопку навигации, если нет, будет ли такая возможность в обновлении устройства? У меня андроид 7.0
Характерные поломки
Клавиша изготовлена из стекла, поэтому сильный удар или падение может ее разбить. Иногда механизм начинает щелкать, заедать или перестает срабатывать из-за загрязнения или попадания в него воды. Также нередки проблемы, связанные с программными сбоями.
Способы починки
В зависимости от причины поломки есть несколько способов быстро вернуть кнопке работоспособность. Если причина в программных сбоях, то перезагрузка или калибровка вернет клавише былые кондиции. Если загрязнился механизм или контактная площадка, то здесь тоже можно исправить положение самостоятельно, без помощи сервисных центров.
Калибровка
Большинство программных проблем решаются обычной калибровкой. Поэтому восстановление лучше начать именно с нее.
- Запустите любое стандартное iOS-приложение (например, «Заметки», «Часы», «Календарь»).
- После открытия программы зажмите клавишу Power до появления на экране сообщения о выключении устройства (но не выключайте).
- Нажмите и удерживайте кнопку Home в течение 10 секунд. Открытая программа в результате этих действий принудительно завершит работу.
На этом калибровка закончена. Если проблемы остались, то можно пробовать другие варианты.
Положение коннектора
Еще один вариант реанимировать клавишу — это попытаться скорректировать положение штатного коннектора.
Вставьте в разъем зарядки штатный кабель.
Разместите палец непосредственно под штекером.
Осторожно потяните штекер снизу-вверх, одновременно нажав кнопку «Домой». Если клавиша не начала работать, то сильнее давить не надо
Это просто значит, что проблема не в отошедших контактах
Если клавиша не начала работать, то сильнее давить не надо. Это просто значит, что проблема не в отошедших контактах.
Чистка и смазка
Если кнопка заедает или хрустит при нажатии, то помогает использование чистящих и смазочных средств. Чистка осуществляется с помощью обычного спирта, а в качестве смазки можно использовать WD-40.
- Нанесите по периметру клавиши спирт или WD-40.
- Нажмите 10-15 раз на Home, чтобы жидкость проникла в зазор между стеклом и кнопкой.
- Подождите 2-3 минуты, чтобы спирт испарился.
Не лейте слишком много WD-40, так как из-за высокой текучести смазка способна проникнуть между защитным стеклом и сенсорной панелью, оставив жирные пятна.
Дублирование кнопки
Если ничего не помогло, то в качестве временного решения воспользуйтесь экранной заменой кнопки Home. Зайдите в настройки смартфона: «Настройки» – «Основные» – «Универсальный доступ» – «Assistive Touch». Включите опцию, и на экране появится дополнительный элемент управления с дублированием функциональности кнопки power и Home.
Дополнительная информация
Информация о продуктах, произведенных не компанией Apple, или о независимых веб-сайтах, неподконтрольных и не тестируемых компанией Apple, не носит рекомендательного характера и не рекламируются компанией. Компания Apple не несет никакой ответственности за выбор, функциональность и использование веб-сайтов или продукции сторонних производителей. Компания Apple также не несет ответственности за точность или достоверность данных, размещенных на веб-сайтах сторонних производителей. Помните, что использование любых сведений или продуктов, размещенных в Интернете, сопровождается риском. За дополнительной информацией обращайтесь к поставщику. Другие названия компаний или продуктов могут быть товарными знаками соответствующих владельцев.
support.apple.com
Симптомы неисправности
Перед заменой кнопки home в iPhone 7 или 7 Plus конечно нужно сначала определится в характером неисправности. Бывают случаи, когда менять ее не требуется и виноват совсем другой элемент. Одним списком проблем тут не обойтись, поэтому я сразу дам комментарии по каждому случаю.
Этот iPhone 7 переехал автобус.
Кнопка «Домой» треснула или разбилась
С этим увы ничего не сделать. Стекло заменить нельзя, оно является неотъемлемой частью. Если работоспособность сохранилась, то есть срабатывает отпечаток и нажатие, то можно ходить так. В этом состоянии из-за трещины в сенсоре кнопка может подъедать батарейку и греться. Будьте готовы к тому, что треснувшая Home в любой момент может выйти из строя. Тогда уж либо менять на сенсорную, либо выводить экранную кнопку Assistive Touch.
Обрыв или надрыв шлейфа
Тут все зависит от того, в каком месте находится повреждение. Если прямо у основания, то шансы на выживание минимальны — восстановить там дорожки максимально сложно. Когда обрыв находится с другой стороны — у разъема подключения к экрану, то шансы есть неплохие. Такой ремонт достаточно сложный, в среднем стоимость составит от 2000 до 4000 руб. в зависимости от ситуации. По времени от нескольких часов до нескольких дней. Гарантия, как правило не более 1 месяца.
Не работает нажатие, либо кнопка Home срабатывает много раз при касании.
Вариантов может быть опять несколько.
Первый это неисправность подсветки экрана. Да-да, именно подсветки, потому что клавиша подключается к материнской плате через подсветку. В нашей практике как минимум 5 таких случаев, когда замена подсветки помогала и Домой работала как новенькая. Стоимость такой процедуры порядка 2000-2500 рублей. Хорошие подсветки с правильным оттенком и температурой цвета стоят дорого плюс работа.
Вторая причина может быть в небольшом чипе, который находится в шлейфе с Хоум. Его контакт с шлейфом может нарушится, либо сама микросхема может выйти из строя, тогда при малейшем касании клавиша будет «троить», срабатывая по 3-7 раз. Замена или перепайка этого чипа должна решить эту проблему.
Шлейф кнопки home (домой).
Шлейф кнопки home (домой).
Не работает Touch ID
Не самый плохой расклад, если при этом осталась функция возврата. То есть отпечаток не читается, но нажатие кнопки срабатывает. Причин снова может быть несколько .
Первым делом нужно попробовать подкинуть другой экран, как я уже говорил в предыдущем пункте проблема может быть в подсветке. Тогда менять кнопку home не нужно, достаточно будет перекинуть новую подсветку.
В худшем случае из строя выходит чип Touch ID внутри детали и функция отпечатка пальца будет утеряна навсегда. Проблема может сопровождаться нагревом кнопки с быстрой разрядкой аппарата. Мы рекомендуем либо отключить кнопку физически, либо поменять ее на сенсорную Home.
Как убрать кнопку домой на экране
Смартфоны Huawei позволяют удалить кнопку «Домой» с помощью системы навигации на основе жестов и / или путем исчезновения с экрана белой точки, связанной с быстрым меню.
В любом случае, все, что вам нужно сделать, это запустить приложение. конфигурации (значок шестеренки на главном экране) и сначала выберите элемент система и тогда это Системная навигация, Все навигационные системы, совместимые с используемым смартфоном, появятся на экране.
Чтобы удалить три виртуальные кнопки, нажмите на белый шар который находится в правом верхнем углу (рядом с надписью жест) И что есть. Новая система навигации будет немедленно включена, и кнопка «Домой» исчезнет в нижней части экрана.
Если, с другой стороны, под термином «кнопка запуска» вы подразумеваете белую точку, появившуюся на экране, все, что вам нужно сделать, это нажать на элемент. en помещен рядом с надписью Быстрое меню, находится во вкладке Системная навигация из конфигурации.
После этого нужно переместить Паланка связано с функциональностью Быстрое меню en OFF и белая кнопка исчезнет с экрана.
Экран очень часто активируется случайными нажатиями, батарея разряжается значительно быстрее
Сначала требуется стать владельцем своего девайса, для чего необходимо получить рут-доступ. Он позволяет менять системные файлы, которые являются заблокированными для стандартного бесправного пользователя по умолчанию. Поскольку Google и производители смартфонов против рут-доступа, его получение является индивидуальным процессом для каждой модели мобильника. Инструкцию по рутированию своего телефона можно поискать на 4pda.ru.
Имея рут-доступ, необходимо установить любой файловый менеджер с поддержкой рут-доступа. Например, ES File Explorer, Root Explorer и т. д. Также понадобится приложение Button remapper для переназначения функций аппаратных клавиш.
Перейдите в файловом менеджере по адресу /system/usr/keylayout и сделайте резервную копию файла Generic.kl.
Откройте в файловом менеджере оригинал файла Generic.kl как текст и найдите строку с именем key 172 и значением HOME. Замените HOME на APP_SWITCH. Таким образом на физическую кнопку «Домой» назначили функцию «Недавние приложения». Найдите строку key 254 и замените APP_SWITCH на HOME. Это назначает функцию кнопки «Домой» на сенсорную кнопку «Недавние приложения».
Перезагрузите смартфон. Сейчас при нажатии кнопки «Домой» будет показываться список запущенных недавно программ. Вернуться на главный экран можно, нажав бывшую кнопку «Недавние приложения».
Поскольку кнопка «Недавние приложения» является сенсорной, она не работает при выключенном экране. Теперь при нажатии физической кнопки «Домой» дисплей не будет активироваться. Если такая раскладка устраивает, ее можно оставить.
Чтобы физическая кнопка «Домой» продолжала возвращать домой, необходимо переназначить в Android ее функцию. Для этого понадобится приложение Button remapper, который использует стандартную опцию ОС «Доступность».
Установив Button remapper, предоставьте ему доступ к функции доступность. Для этого при первом запуске программа предлагает перейти в соответствующее меню настроек смартфона, где необходимо включить «Переназначение кнопок».
В Button remapper нажмите «+», выберите кнопку «Recent_Apps» и поставьте ее действие «Домой». Еще раз нажмите «+», выберите кнопку «Home» и поставьте ее действие «Недавние приложения». Убедитесь, что в обоих случаях стояла пометка «Заменять системное значение».
Для начала создадим разметку приложения с большой картинкой. Наверное, удобно было бы, если при запуске панель навигации не выводилась сразу, чтобы можно было рассмотреть картинку получше.
В результате, при запуске панель будет скрыта, при нажатии на экран панель появится, а при щелчке на кнопку панель станет менее заметной.
Если говорить о затемнении, то приглушается не только панель навигации, но и строка состояния над заголовком, чтобы усилить фокус на самом приложении. Перепишем код для включения/выключения эффекта
Сначала мы узнаём текущие настройки с помощью метода getSystemUiVisibility(), а затем устанавливаем новые настройки.
Кстати, вы заметили, что на картинке два кота? Эх, вы. (источник)
При нажатии первой кнопки панель навигации и строка состояния затемнятся, а при нажатии на вторую кнопку снова появятся.