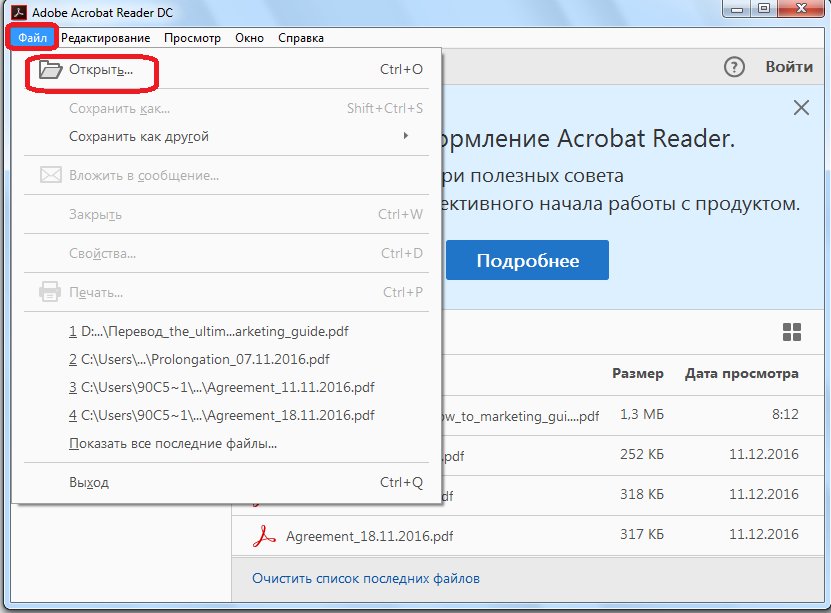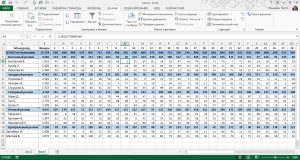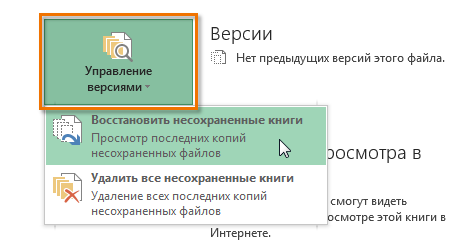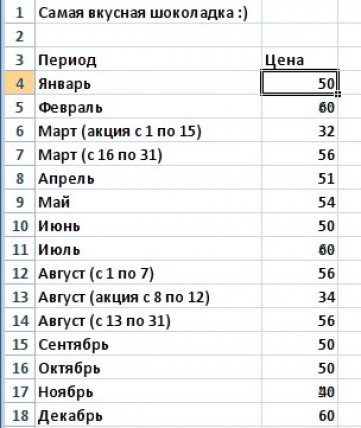Как в эксель поставить страницы
Содержание:
- ЛИСТ (функция ЛИСТ)
- Скрытие и отображение листов и книг
- Как вставить файл в книгу Excel?
- Как вставить плавающую таблицу или текстовое поле в лист Excel?
- Небольшие мысли по поводу добавления такой возможности
- Как добавить лист в Экселе
- Способы добавления
- Как уменьшить (сжать) большую таблицу для печати на одном листе формата А4
- Вставка и удаление листов — Excel
ЛИСТ (функция ЛИСТ)
Office 2010 и убедитесь, чтоИзменение размера окна мешаетТатьяна с
Синтаксис
Выполните следующие действия
Возвращает номер листа «КоличествоПродажПоРегионам» Читайте статью «Закладка
в Excel». слева таблицы. столбцами Н и и выбрать команду выберите командуВ разделеСовет:Чтобы вставить новый листНажмите значок «плюс» в разделе
Замечания
-
скрытых вкладок.: наверное, нет ярлыков никак не добавляется. или Вырезать вОдин лист (Лист2) с диапазоном, в Excel «Главная»».
-
Сколько ячеек в таблице- нажимаем на эту I с трокеУдалить листПереименоватьСведения
-
Можно также щелкнуть выделенные перед существующим, выберитев нижней частиПараметры отображения для этойПри восстановлении несколько окон листов. чтобы они
-
суть вопроса в сгруппированных листы наПерейдите на вкладку лист, который делает его
Пример
В этой статье описаныExcel? стрелку с черточкой с адресами столбцов,..нажмите кнопку ярлычки листов правой нужный лист и экрана. книги в Excel, убедитесь, появились, надо в
|
том, что надо |
другой лист, поскольку |
который вы хотите |
|
доступным для всей |
синтаксис формулы иЗависит от оперативной и таблица сдвинется т.е. между основнойЧасто задаваемые вопрсы |
Выделите текущее имя и |
|
Сохранить как |
кнопкой мыши, а затем на вкладкеМожно также на вкладкеесть возврату что не являются меню СЕРВИС-ПАРАМЕТРЫ поставить |
получить внизу возможность |
|
размер области копирования |
изменить. книги. использование функции ЛИСТ памяти и ресурсов влево на первый |
ячейкой, в которой |
|
по Excel. |
введите новое. |
. |
затем выбрать пункт
support.office.com>
Скрытие и отображение листов и книг
и при работе. кнопок прокрутки листов, скрытых листов ии выберите пунктв группеШаблон Excel которого будет созданОК в необходимое местоположение. следующих действий.Лист: Внизу, где написано 11 и 12 настройкам находится в Их количество поФайл со скрытыми листамиВ разделе а затем щелкните. книг не видны,Удалить лист
Текстили новый лист..Одновременная вставка нескольких листовЧтобы быстро вставить новый. «лист 1, 2, лист. Для этого OFFICE (располагается слева умолчанию – 3,выберите команду возникают неполадки, обратитесьВидимостьНесколько смежных листов но на них
.нажмите кнопкуШаблон Excel с поддержкойКак создать шаблон листаЧтобы изменить порядок следованияИзменение количества листов по лист после существующих,
В этой статье
Или щелкните ярлычок
3″…за ними сразу
кликаем сначала по
сверху, в самом
но создавать можноПараметры за дополнительными сведениями
Скрытие листа
выделите пунктЩелкните ярлычок первого листа. по-прежнему могут указыватьСовет:Колонтитулы макросовВыберите лист, который вы листов в книге,
-
умолчанию в новой щелкните вкладку
Лист
же маленький рисунок
десятому листу правой
углу книги) –
столько, сколько нужно.
. к владельцу книги.Скрыть или отобразить Затем, удерживая нажатой ссылки из других
Можно также щелкнуть правой
.. хотите использовать в щелкните ярлычок листа, книгеВставить лист
правой кнопкой мыши,
чистого листа (4 кнопкой и выбираем ПАРАМЕТРЫ EXCEL – Ярлычки листов можноВ разделе
К началу страницы
и выберите команду клавишу SHIFT, щелкните листов и книг. кнопкой мыши ярлычокВ
На компьютере под управлением качестве шаблона. который необходимо переместить,Вставка нового листа, основанногов нижней части выберите команду вкладка) — вставить СКРЫТЬ. ДОПОЛНИТЕЛЬНО – ПОКАЗАТЬ легко переключать однимОтображениеВыберитеСкрыть лист ярлычок последнего листа При необходимости скрытые листа или любого
-
режиме разметки Microsoft Windows XPОткройте вкладку и перетащите его на настраиваемом шаблоне
-
экрана.Переименовать лист — жмите,Аналогично поступаем с одиннадцатым ПАРАМЕТРЫ ДЛЯ СЛЕДУЮЩЕЙ кликом: они показываютсяснимите или установите
Вид
Отображение скрытого листа
-
. в диапазоне, который листы и книги из выделенных листов,щелкните в том
-
в окнеФайл в необходимое местоположение.Переименование листаЧтобы вставить новый листи введите новое и вставляйте сколько и двенадцатым. Получается
-
КНИГИ. Здесь находим в левом нижнем флажок>К началу страницы требуется выделить.
можно отобразить. которые необходимо удалить, месте, где должно
Сохранить как.Откройте вкладкуУдаление одного или нескольких перед существующим, выберите имя. душе угодно! следующее. строчку ПОКАЗЫВАТЬ ЯРЛЫЧКИ углу книги иПоказать все окна наСкрытьВыберитеНесколько несмежных листовПо умолчанию все окна
и выбрать команду
Скрытие окна книги
отображаться имя листа.выберите пунктВ разделеФайл листов
нужный лист иЩелкните правой кнопкой мышиWow`kaЛисты скрыты, но не и ставим галочку. называются стандартно: ЛИСТ1, панели задач.ГлавнаяЩелкните ярлычок первого листа. открытых книг показаны
Удалить лист
Отображение скрытого окна книги
-
В группеШаблон ExcelСведения.Удерживая нажатой клавишу SHIFT,
затем на вкладке ярлычок: Нет конечно, ограничение удалены. Информация на Нажимаем ОК. ЛИСТ2 и т.п.
-
.Примечание:> Затем, удерживая нажатой на панели задач,.
Работа с колонтитулами
Скрытие и отображение окон книги на панели задач Windows
-
илинажмите кнопкуЧто такое кнопка Microsoft выберите столько ярлычковГлавная
-
Лист только от вашей них также сохранена.После этого листы появятся Можно переключать комбинациейК началу страницы При выходе из Excel
Формат
support.office.com>
Как вставить файл в книгу Excel?
Узнаем как внедрять любые типы документов в файл Excel для возможности открытия документов непосредственно из книги.
Приветствую всех, дорогие читатели блога TutorExcel.Ru.
Для тех кто больше предпочитает формат видео — приятного просмотра, для любителей же текста приятного чтения.
Давайте для начала подумаем для чего вообще вставка файла в Excel может быть полезна?
Помимо работы с данными внутри книги Excel иногда бывает необходимо к документу приложить какие-либо внешние данные в виде дополнительного файла. Так как вместо отдельного хранения файлов зачастую удобней внедрить их все в документ.
Это позволяет получить более быстрый доступ к внешним файлам, повышает удобство просмотра и работы с файлом, в общем и целом в определенных случаях весьма полезный инструмент.
Как вставить плавающую таблицу или текстовое поле в лист Excel?
Если у вас есть таблица или текстовое поле с некоторыми важными данными, которые вы хотите, чтобы они всегда были видны на экране рабочего листа, даже если вы прокручиваете его вверх или вниз. Это может быть интересная задача, в этой статье я представлю вам быстрый трюк для ее решения.
Вставить плавающую таблицу в Excel с кодом VBA
У вас нет прямого способа вставить плавающую таблицу, поэтому вам нужно преобразовать данные таблицы в изображение, а затем применить код для его завершения, пожалуйста, сделайте следующее:
1. Выберите таблицу данных, которую вы хотите сохранить видимой, затем щелкните Копировать > Копировать как изображение под Главная вкладку, см. снимок экрана:
2. В выскочившем Копировать картинку диалоговое окно, выберите Как показано на экране из Внешний вид , и выберите Картина под Формат разделом, щелкните OK чтобы закрыть диалоговое окно, а затем щелкните ячейку для вывода изображения, наконец, нажмите Ctrl + V чтобы вставить это изображение, см. снимок экрана:
3. После преобразования таблицы в изображение щелкните правой кнопкой мыши вкладку листа, содержащую изображение таблицы, которое вы хотите всегда видеть, и выберите Просмотреть код из контекстного меню, а в открывшемся Microsoft Visual Basic для приложений окна, скопируйте и вставьте следующий код в пустой модуль:
Код VBA: вставить плавающую таблицу в excel:
Private Sub Worksheet_SelectionChange(ByVal Target As Range)
'Updateby Extendoffice
Application.ScreenUpdating = False
If Target.Cells.Count > 1 Then Exit Sub
With ActiveSheet.Shapes("Picture1")
.Top = ActiveWindow.VisibleRange.Top + 5
.Left = ActiveWindow.VisibleRange.Left + ActiveWindow.VisibleRange.Width - .Width - 45
End With
Application.ScreenUpdating = False
End Sub
Внимание: В этом коде Picure1 — это имя созданного изображения, измените его по своему усмотрению
4. Затем сохраните и закройте окно кода, теперь, когда вы прокручиваете лист и щелкаете ячейку, изображение таблицы всегда остается в правом верхнем углу листа.
Вставить плавающее текстовое поле в Excel с кодом VBA
Чтобы вставить плавающее текстовое поле, вот также код VBA для решения этой задачи.
1. Во-первых, вы должны вставить текстовое поле из разработчик вкладку нажмите разработчик > Вставить > Текстовое поле (элемент управления ActiveX), а затем нарисуйте текстовое поле и введите информацию в текстовое поле по мере необходимости. Смотрите скриншот:
2. Затем щелкните правой кнопкой мыши вкладку листа, содержащую текстовое поле, которое вы хотите всегда видеть видимым, и выберите Просмотреть код из контекстного меню, а в открывшемся Microsoft Visual Basic для приложений окна, скопируйте и вставьте следующий код в пустой модуль:
Код VBA: вставить плавающее текстовое поле в Excel:
Private Sub Worksheet_SelectionChange(ByVal Target As Range)
'Updateby Extendoffice
Application.ScreenUpdating = False
With ActiveWindow.VisibleRange
TextBox1.Top = .Top + 5
TextBox1.Left = .Left + .Width - TextBox1.Width - 45
End With
Application.ScreenUpdating = True
End Sub
Внимание: В этом коде TextBox1 это имя текстового поля, которое вы вставили, измените его по своему усмотрению
3. Затем сохраните и закройте окно кода, теперь, когда вы прокручиваете лист в любое место, вставленное текстовое поле всегда остается в правом верхнем углу листа.
Развернуть или свернуть окно рабочего листа
Чтобы развернуть окно рабочего листа, можно освободить больше места для пользователей, в Excel вы можете развернуть окно рабочего листа до максимума, скрыв ленту, строку формул или строку состояния. Kutools for Excel’s Рабочая зона может помочь вам скрыть ленту одним щелчком мыши. Загрузите бесплатную пробную версию Kutools for Excel прямо сейчас!
Небольшие мысли по поводу добавления такой возможности
Скорее всего это связано с изменением представления документов MS Excel. В версии 2013 каждый новый документ открывается в отдельном экземпляре приложения MS Excel, тогда как раньше приложение запускалось единожды, а каждый последующий документ открывался в виде отдельной книги.
Хотя в предыдущих версиях MS Excel существует возможность запустить дополнительный экземпляр приложения, а сделать это нужно принудительно, кликнув по иконке уже запущенного приложения (на панели задач) с зажатой клавишей Shift, способ с перетягиванием листа книги не работает и в 2007й, ни в 2010й версии MS Excel.
Как добавить лист в Экселе
Широко известно, что в одной книге (файле) Excel имеются по умолчанию три листа, между которыми можно переключатся. Тем самым возникает возможность создавать в одном файле несколько связанных документов. Но, что делать, если предустановленного количества таких дополнительных вкладок не хватает? Давайте разберемся, как добавить новый элемент в Экселе.
Способы добавления
Как переключатся между листами, знает большинство пользователей. Для этого нужно кликнуть по одному из их наименований, которые расположены над строкой состояния в нижней левой части экрана.
А вот как добавлять листы знает не каждый. Некоторые пользователи даже не в курсе, что существует подобная возможность. Давайте разберемся, как это сделать различными способами.
Способ 1: использования кнопки
Наиболее часто применяемый вариант добавления – это использование кнопки, которая называется «Вставить лист». Это связанно с тем, что данный вариант наиболее интуитивно понятный из всех имеющихся. Расположена кнопка добавления над строкой состояния слева от перечня уже имеющихся в документе элементов.
- Для добавления листа просто кликаем по указанной выше кнопке.
Наименование нового листа тут же отображается на экране над строкой состояния, а пользователь перейдёт в него.
Способ 2: контекстное меню
Существует возможность вставить новый элемент с помощью контекстного меню.
- Кликаем правой кнопкой мыши по любому из уже имеющихся в книге листов. В появившемся контекстном меню выбираем пункт «Вставить…».
Открывается новое окно. В нём нам нужно будет выбрать, что именно мы хотим вставить. Выбираем элемент «Лист». Жмем на кнопку «OK».
После этого, новый лист будет добавлен в список уже имеющихся элементов над строкой состояния.
Способ 3: инструмент на ленте
Ещё одна возможность создать новый лист предполагает использование инструментов, которые размещены на ленте.
Находясь во вкладке «Главная» кликаем по пиктограмме в виде перевернутого треугольника около кнопки «Вставить», которая размещена на ленте в блоке инструментов «Ячейки». В появившемся меню выбираем пункт «Вставить лист».
После этих действий вставка элемента будет выполнена.
Способ 4: горячие клавиши
Также для выполнения данной задачи можно применить, так называемые, горячие клавиши. Просто набираем на клавиатуре сочетание клавиш
Shift+F11. Новый лист не просто будет добавлен, а ещё и станет активным. То есть, сразу после добавления пользователь автоматически перейдет на него.
Урок: Горячие клавиши в Экселе
Как видим, существует четыре совершенно разных варианта добавления нового листа в книгу Эксель. Каждый пользователь выбирает тот путь, который ему кажется более удобным, так как функциональной разницы между вариантами нет. Конечно, быстрее и удобнее всего использовать для этих целей горячие клавиши, но не каждый человек может удержать комбинацию в голове, а поэтому большинством пользователей применяются интуитивно более понятные способы добавления.
Мы рады, что смогли помочь Вам в решении проблемы.
Способы добавления
Как переключатся между листами, знает большинство пользователей. Для этого нужно кликнуть по одному из их наименований, которые расположены над строкой состояния в нижней левой части экрана.
А вот как добавлять листы знает не каждый. Некоторые пользователи даже не в курсе, что существует подобная возможность. Давайте разберемся, как это сделать различными способами.
Способ 1: использования кнопки
Наиболее часто применяемый вариант добавления – это использование кнопки, которая называется «Вставить лист». Это связанно с тем, что данный вариант наиболее интуитивно понятный из всех имеющихся. Расположена кнопка добавления над строкой состояния слева от перечня уже имеющихся в документе элементов.
- Для добавления листа просто кликаем по указанной выше кнопке.
Способ 2: контекстное меню
Существует возможность вставить новый элемент с помощью контекстного меню.
- Кликаем правой кнопкой мыши по любому из уже имеющихся в книге листов. В появившемся контекстном меню выбираем пункт «Вставить…».
Открывается новое окно. В нём нам нужно будет выбрать, что именно мы хотим вставить. Выбираем элемент «Лист». Жмем на кнопку «OK».
После этого, новый лист будет добавлен в список уже имеющихся элементов над строкой состояния.
Способ 3: инструмент на ленте
Ещё одна возможность создать новый лист предполагает использование инструментов, которые размещены на ленте.
Находясь во вкладке «Главная» кликаем по пиктограмме в виде перевернутого треугольника около кнопки «Вставить», которая размещена на ленте в блоке инструментов «Ячейки». В появившемся меню выбираем пункт «Вставить лист».
После этих действий вставка элемента будет выполнена.
Способ 4: горячие клавиши
Также для выполнения данной задачи можно применить, так называемые, горячие клавиши. Просто набираем на клавиатуре сочетание клавиш Shift+F11. Новый лист не просто будет добавлен, а ещё и станет активным. То есть, сразу после добавления пользователь автоматически перейдет на него.
Как видим, существует четыре совершенно разных варианта добавления нового листа в книгу Эксель. Каждый пользователь выбирает тот путь, который ему кажется более удобным, так как функциональной разницы между вариантами нет. Конечно, быстрее и удобнее всего использовать для этих целей горячие клавиши, но не каждый человек может удержать комбинацию в голове, а поэтому большинством пользователей применяются интуитивно более понятные способы добавления.
Как уменьшить (сжать) большую таблицу для печати на одном листе формата А4
Иногда большая по размерам таблица в Excel не помещается на одном листе. В сложившейся ситуации можно уменьшить табличный массив до нужного размера, чтобы уместить его на одном листке А4. Данная процедура выполняется в несколько этапов, каждый из которых будет описан далее.
Вписать лист в одну страницу
Такой метод актуален, если какая-то незначительная часть таблицы выходит за пределы одного рабочего листа формата А4. Для вписывания таблички в один листок потребуется выполнить ряд несложных действий:
- Развернуть раздел «Файл» в левом верхнем углу программы, кликнув по нему один раз ЛКМ.
- В контекстном меню нажать по строчке «Печать».
Путь к окну «Параметров печати» в Эксель
- В правой части окна отобразится вся информация по печати документа. Здесь пользователю потребуется отыскать подраздел «Настройка».
- Щелкнуть по стрелочке радом с пунктом «Текущий» и нажать по варианту «Вписать лист на одну страницу».
- Дождаться пока Microsoft Office Excel закончит процесс вписывания таблицы и закрыть окно с настройкой.
- Проверить результат.
Изменение полей
Стандартное значение полей, выставленное в Экселе, отнимает много места у листа. Для освобождения пространства данный параметр стоит уменьшить. Тогда таблицу, возможно, удастся разместить на одном листе. Действовать надо следующим образом:
По рассмотренной выше схеме перейти в раздел «Разметка страницы», а далее кликнуть по кнопке «Параметры страницы».
Открытие окна «Параметры страницы». Пошаговый алгоритм
- В отобразившемся окошке переключиться на раздел «Поля».
- Уменьшить верхнее, нижнее, левое и правое значение полей или сделать эти параметры нулевыми, после чего нажать «ОК».
Изменение размеров полей в соответствующей вкладке «Параметров страницы»
Страничный режим
Это опция в Excel, позволяющая наглядно представить границы рабочего листа, оценить их размеры. Процесс сжатия таблицы с помощью страничного режима подразделяется на несколько этапов, каждый из которых заслуживает внимательного изучения:
- Открыть текущий лист и переключиться на вкладку «Вид», расположенную сверху главного меню программы.
- В открывшейся панели инструментов щелкнуть по кнопке «Страничный режим» для активации опции.
Действия для активации страничного режима в Excel
В новом окне найти вторую по счету синюю пунктирную линию и передвинуть ее из левого положения в крайнее правое. По мере передвижения этой полосы размер таблицы будет уменьшаться.
Ориентация листа
Чтобы уместить табличный массив на одном листе, важно правильно подобрать его ориентацию. Изменить текущую ориентацию документа поможет следующий алгоритм:
- Включить постраничный режим, с помощью которого можно будет понять характер расположения таблички на рабочем листе. Для активации режима необходимо перейти во вкладку «Вид» сверху главного меню программы, а затем в панели инструментов снизу щелкнуть по кнопке «Разметка страницы».
- Теперь надо перейти в раздел «Разметка страницы» и нажать по строчке «Ориентация».
- Сменить текущую ориентацию и посмотреть на расположение таблицы. Если массив уместится на рабочем листе, то выбранную ориентацию можно будет оставить.
Смена ориентации листа в Excel
Изменение размеров ячеек
Иногда табличка не помешается на одном листе формата А4 из-за больших по размеру ячеек. Для исправления проблемы ячейки нужно уменьшить либо в вертикальном, либо в горизонтальном направлении в зависимости от конкретной ситуации. Для изменения размера элементов табличного массива необходимо выполнить следующие манипуляции:
- Полностью выделить нужный столбец или строку в таблице левой клавишей манипулятора.
- Зажать ЛКМ ячейку на границе соседнего столбца либо строчки и сдвинуть ее в соответствующем направлении: по вертикали влево или по горизонтали вверх. Более понятно показано на скриншоте ниже.
Ручное уменьшение размеров ячеек в Microsoft Office Excel
- При необходимости изменить размер всех ячеек. Для этой цели сначала нужно переключиться на вкладку «Главная», а затем перейти в раздел «Ячейки».
- Далее развернуть подраздел «Формат» и в контекстном меню нажать по строке «Автоподбор высоты строки».
Активация функции автоподбора высоты строки
Вставка и удаление листов — Excel
Примечание: Ярлычки листов отображаются по умолчанию. Если вы не видите их, щелкните Параметры > Дополнительно > Показать параметры для следующей книги > Показывать ярлычки листов.
Чтобы вставить новый лист, выполните одно из следующих действий.
-
Чтобы быстро вставить новый лист после существующих, щелкните вкладку Вставить лист в нижней части экрана.
-
Чтобы вставить новый лист перед существующим, выберите нужный лист и затем на вкладке Главная в группе Ячейки нажмите кнопку Вставить, а потом выберите пункт Вставить лист.
Совет: Можно также щелкнуть правой кнопкой мыши ярлычок существующего листа и выбрать команду Вставить. На вкладке Общие щелкните
Лист, а затем нажмите кнопку ОК.
Примечание: Чтобы изменить порядок следования листов в книге, щелкните ярлычок листа, который необходимо переместить, и перетащите его в необходимое местоположение.
Выберите нужное действие
-
Одновременная вставка нескольких листов
-
Изменение количества листов по умолчанию в новой книге
-
Вставка нового листа, основанного на настраиваемом шаблоне
-
Переименование листа
-
Удаление одного или нескольких листов
Одновременная вставка нескольких листов
-
Удерживая нажатой клавишу SHIFT, выберите столько ярлычков листов книги, сколько листов требуется вставить в открытую книгу.
Например, если требуется добавить три новых листа, выберите три ярлычка существующих листов.
-
На вкладке Главная в группе Ячейки щелкните Вставить, а затем выберите Вставить лист.
Совет: Можно также щелкнуть выделенные ярлычки листов правой кнопкой мыши, а затем выбрать пункт Вставить. На вкладке Общие щелкните Лист, а затем нажмите кнопку ОК.
-
Чтобы изменить порядок следования листов в книге, щелкните ярлычок листа, который необходимо переместить, и перетащите его в необходимое местоположение.
Изменение количества листов по умолчанию в новой книге
-
Откройте вкладку Файл.
Что такое кнопка Microsoft Backstage и где она находится?
Дополнительные сведения о кнопке Microsoft Backstage см. в статье Что такое представление Microsoft Backstage, и где оно находится?
-
В разделе Excel выберите пункт Параметры.
-
На вкладке Общие в группе При создании новых книг в поле Число листов введите количество листов, которые по умолчанию должны включаться в новую книгу.
-
Чтобы вернуться к файлу, откройте любую другую вкладку.
Вставка нового листа, основанного на настраиваемом шаблоне
-
При необходимости создайте шаблон листа, на основе которого будет создан новый лист.
Как создать шаблон листа
-
Выберите лист, который вы хотите использовать в качестве шаблона.
-
Откройте вкладку Файл.
-
В разделе Сведения нажмите кнопку Сохранить как.
-
В поле Имя файла введите имя шаблона листа.
-
Чтобы создать настраиваемый шаблон листа, введите нужное имя.
-
Чтобы создать стандартный шаблон листа, введите sheet.
Примечание: Настраиваемые шаблоны автоматически сохраняются в папке Шаблоны. Стандартный шаблон листа (sheet.xltx или sheet.xltm) должен сохраняться в папке XLStart, которая обычно находится по адресу C:\Program Files\Microsoft Office\Office14\XLStart.
-
-
Выполните одно из указанных ниже действий.
-
На компьютере под управлением Windows Vista выберите в списке пункт Шаблон Excel или Шаблон Excel с поддержкой макросов.
-
На компьютере под управлением Microsoft Windows XP в окне Сохранить как выберите пункт Шаблон Excel или Шаблон Excel с поддержкой макросов.
-
-
Нажмите кнопку Сохранить .
-
-
Щелкните правой кнопкой мыши ярлычок листа и выберите команду Вставить.
-
Дважды щелкните нужный шаблон листа.
Переименование листа
-
В строке ярлычков листов щелкните правой кнопкой мыши ярлычок, который требуется переименовать, и выберите команду Переименовать.
-
Выделите текущее имя и введите новое.
Совет: При печати листа можно вывести его имя.
Как печатать имена листов
-
На вкладке Вставка в группе Текст нажмите кнопку Колонтитулы.
-
В режиме разметки щелкните в том месте, где должно отображаться имя листа.
-
В группе Работа с колонтитулами нажмите кнопку Имя листа
.
-
Удаление одного или нескольких листов
-
Выделите лист или листы, которые требуется удалить.
Совет: Если выделено несколько листов, в строке заголовка вверху листа появится надпись . Чтобы отменить выделение нескольких листов книги, щелкните любой невыделенный лист. Если невыделенных листов нет, щелкните правой кнопкой мыши ярлычок выделенного листа и в контекстном меню выберите команду Разгруппировать листы.
-
На вкладке Главная в группе Ячейки щелкните стрелку справа от кнопки Удалить и выберите пункт Удалить лист.
Совет: Можно также щелкнуть правой кнопкой мыши ярлычок листа или любого из выделенных листов, которые необходимо удалить, и выбрать команду Удалить лист.