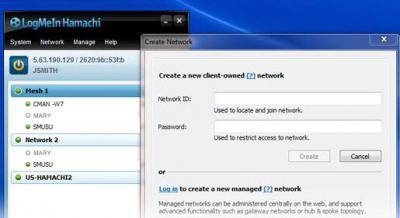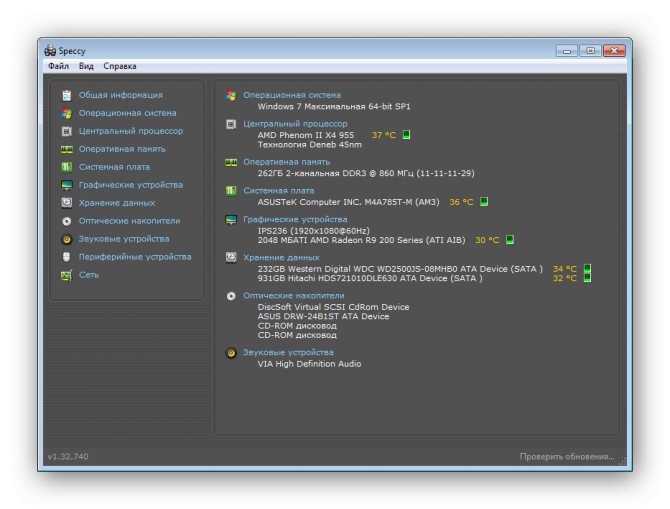Hamachi для windows
Содержание:
- Как установить Hamachi для Windows 10, 8, 7
- Играем с друзьями с помощью Hamachi
- Create a safe private network
- Что такое LogMeIn Hamachi?
- Как играть через Хамачи
- Использование программы Hamachi
- Шаг № 2: Настраиваем утилиту под себя
- Какие могут быть проблемы с Хамачи
- В мобильном приложении
- Как настроить Hamachi VPN?
- Установка
- Системные требования
- Устранение проблем с Hamachi
- Способ 2
- GAMERANGER
- Регистрируемся в программе Hamachi
- Функционал
Как установить Hamachi для Windows 10, 8, 7
Если задумались над тем, как установить download Хамачи, то прочитайте представленную инструкцию очень внимательно. Рассмотрим установку на Виндовс 7, на других версиях действия будут аналогичными.
- Скачайте установочный файл Hamachi для Windows. Это не займет много времени, просто перейдите вниз страницы, а затем нажмите на ссылку.
- Выполните запуск утилиты, выберите язык установки. После чего нажмите на кнопку «Далее».
- Посмотрите на версию устанавливаемого ПО, после чего кликните «Далее».
- Ознакомьтесь с лицензионным соглашением, после чего жмите на кнопку «Принимаю».
- Укажите путь к папке, куда будет установлен софт. Можно оставить все так, как есть.
- Дождитесь завершения процесса. Иногда требуется выполнить перезагрузку, если у вас окошко будет недоступно, то просто нажмите на клавишу «Готово».
- Поздравляем, Установка успешно выполнена.
Минимум необходимых настроек при первом запуске
Когда в первый раз запустите программу, стоит придерживаться следующего алгоритма, чтобы все правильно настроить:
- Запустите утилиту, после чего выберите на рабочем пространстве кнопку «Включить».
- В строке «Имя» нужно будет ввести идентификатор (Наименование), после чего нажать «Создать».
- Когда вам будет присвоен IP-адрес, перейдите в категорию «Система», а затем выберите параметры.
- Когда перед вами возникнет параметрическая панель, нажмите на клавишу «Параметры».
- Зайдите в «Дополнительное», чтобы отключить использование прокси-сервера.
- Найдите в списке описания параметр «Локальный адрес», а затем в 1 строке поставьте значение 1337. Когда это будет выполнено, нажмите «Установить».
- Во 2 строке необходимо выставить параметр 7777. После этого можно нажать «ОК».
Процесс настройки завершен, утилита готова к работе. Если возникли какие-то проблемы, то стоит проверить настройки сети брандмауэра, а также прописать вручную IP-адреса. Подробнее о настройке программы вы можете прочитать в статье на этом ресурсе.
Играем с друзьями с помощью Hamachi
Здравствуйте уважаемые читатели моего блога. Многие из нас, которые любят поиграть на компьютере, зачастую хотят играть с друзьями. Так как гораздо интереснее и веселее проходить кампанию в какой-либо игре или же разделиться и играть друг против друга. В этом нам поможет небольшая, но очень полезная программа.
Hamachi — это программа, позволяющая создавать виртуальную частную сеть (VPN). Таким образом программа позволяет через интернет создать локальную сеть с другим компьютером, как если бы он был подключён к вам напрямую кабелем (локальная сеть). Так вы получаете все возможности локальной сети — можете играть в различные игры с друзьями (даже, если у вас пиратская версия игры), создавать чаты, передавать друг другу файлы и т.д.
Для большинства пользователей Hamachi нужен для того, чтобы играть в компьютерные игры по сети с друзьями. Например, если у вас пиратская версия игры, не позволяющая официально играть через мультиплеер, то вы (и ваш друг, с которым хотите играть) просто устанавливаете Hamachi.
А теперь я вам расскажу как всё осуществить.
Для начала скачиваем программу. Скачав и установив программу, вам предложат придумать логин. Далее вам автоматически присвоят IP. Этот IP будет постоянным, и именно по нему будут вас искать другие игроки в сети.
Далее вам будет необходимо создать новую сеть или подключиться к существующей сети (например к сети вашего друга). Чтобы создать сеть, нужно во вкладке «Сеть» выбрать «Создать новую сеть». В поле идентификатора придумайте и укажите название вашей будущей сети; придумайте и впишите пароль, который потом скажете друзьям.
После того, как вы создали сеть, она появится у вас в списке. Вы сообщаете своим друзьям название сети и пароль, а они подключаются к ней. Чтобы подключиться к сети, необходимо во вкладке «Сеть» выбрать «Подключиться к существующей сети», затем ввести название сети и пароль к ней.
Итак, у вас есть сеть и подключенные к ней ваши друзья. Теперь поговорим о том как играть с друзьями с помощью всего этого. В разных играх по-разному осуществляется процесс создания игрового сервера. В большинстве случаев создать сервер можно прямо в игре.
Когда вы и ваш друг запустите игру, ищите пункт меню: «Мультиплеер», «Онлайн» и т.п. Там ищите названия «LAN или Локальная сеть». Когда вы создадите сервер, то ваши друзья должны будут подключиться к нему, введя ваш IP-адрес (который был вам присвоен в Хамачи при установке).
Если же нет поля ввода IP адреса, т.е сразу происходит поиск сетей, то, возможно что ваша сеть будет не видна. Чтобы она появилась в списке, делаем следующее. Идем в Панель управления\Сеть и Интернет\Центр управления сетями и общим доступом. Нажимаем «Изменение параметров адаптера» в левом меню.
Далее кликаем правой кнопкой мыши на «Hamachi» и переходим в «Свойства». Там выбираем «Протокол интернета версии 4 (IP версии 4)» -> Свойства -> Дополнительно и в «Метрика интерфейса» выставляем значение 10. После этих манипуляций вы должны появиться в списке локальных сетей в игре.
Если вы сделали всё правильно, но вас выкидывает при подключении, то поищите в настройках фаервола/брандмауэра (если он у вас установлен) пункт «Исключения» и укажите вашу игру. Тогда вы подтвердите, что соединение доверенное и вы сможете играть. Если же это не получается, то отключите фаервол/брандмауэр.
При использовании Хамачи, у вас могут возникать ошибки и появляться различные индикаторы. Вот список:
- Если рядом с именем другого пользователя стоит зеленая точка или звезда, то связь с ним установлена.
- Если зеленая точка мигает, то связь в процессе установки.
- Если вокруг зеленой точки появляется светлый круг, это значит, что идет обмен информацией с этим пользователем.
- Если рядом с именем пользователя стоит желтая точка, это значит, что прямое соединение установить не удалось.
- Если рядом с именем пользователя стоит синяя стрелка вниз, это значит, что не удалось установить прямое подключение, и связь идет через сервер Hamachi, что приводит к высокому времени ответа и низкой пропускной способности.
- Если имя пользователя вдруг стало желтеть, а потом и темнеть, это значит, что связь с ним потеряна.
Если у вас какие-либо проблемы, то попробуйте сначала проделать следующее:
- Обновите хамачи. Часто проблемы возникают из-за разных версий.
- Отключите антивирусы и фаерволы. Отключите на время, чтобы проверить.
- Отключите Брандмауэр Windows. Если у вас есть хороший фаервол, то брандмауэр вам вообще не нужен.
- Отключите фаервол на маршрутизаторе (если он имеется).
- Для Windows Vista и 7 необходимо сделать сеть хамачи «домашней сетью».
Create a safe private network
Hamachi is a desktop tool to create and manage a VPN (virtual private network) between multiple remote computers. You can also simulate a fully encrypted and secure local network, which can be very useful for some games.
Developed by LogMeIn Inc., Hamachi provides you with the capability to establish direct links between computers that are behind network address translation (NAT) firewalls without any reconfiguration needed. This software solution is available to be downloaded and used free of charge for up to 5 computers on your Windows system. Alternatively, you can check out other VPN programs like NordVPN or ExpressVPN.
What is Hamachi used for?
With Hamachi you will be able to create your own virtual private network as the program simulates a real local area network between remote computers to share files or play network games. It offers an easy way to access servers, firewalls, and routers to establish connections between several computers.
What’s most important, is that the connection will be secure. All communications are encrypted, and it only authorizes access to users connected to a Hamachi network. This computer utility uses the server to locate the desktops, but all exchanges are done with a P2P (peer-to-peer) protocol. You can easily print a document stored on your home PC from the office, but also create your own virtual local network to play games with friends.
Is Hamachi still free?
As stated, the free edition of Hamachi allows you to have only five members in a network. If you wish to add more, you will need to either remove some network members or purchase a subscription service. It serves about three paid licensing plans—Standard, Premium, and Multi-network.
Standard subscription can cater to about 32 members in a single network while the Premium subscription allows having 256 members. The Multi-network plan, on the other hand, enables you to add 256 members to all of your networks. This particular package plan can be called also a LogMeIn Central subscription.
Hamachi has plenty of good features. It is also extremely easy to use that even less experienced users will be able to establish and manage networking, as simple as choosing a name for your network and adding your friends’ info. This VPN companion tool is so simple and effective and it will hardly disappoint you.
An essential VPN software
Hamachi is a valuable VPN utility to have. This will greatly help you in efficiently creating and managing your VPN on multiple remote computers. It’s highly secured as all communications are encrypted thus, you don’t have to worry much about your safety while using this. The subscription plans that it offers are reasonable although, quite pricey but, if you don’t need to have large members in a network then, its free edition will definitely suffice you.
Что такое LogMeIn Hamachi?
Это программа, основное назначение которой — объединять несколько компьютерных устройств в одну сеть, не требуя при этом их нахождения в непосредственной близости друг от друга. С помощью Хамачи можно соединять компьютеры в любых точках планеты только с одним условием — наличие стабильного интернет-соединения. В противном случае локальная сеть перестанет работать.
С помощью Хамачи можно соединять не только ПК, но также и офисную технику вроде принтеров, сканеров и факсов. С помощью этой дополнительной, но крайне полезной функции, программу можно использовать как для рабочих, так и для развлекательных целей.
Принцип, по которому работает LogMeIn Hamachi, является основой для создания VPN-сетей. Приватные локальные сети, с помощью которых можно избежать практически любые ограничения, связанные с регионом, очень популярны и используются по всему миру.
Как играть через Хамачи
Итак, вы все правильно сделали и программа установлена, настроена, сети созданы/добавлены, игроки ждут… Возникает закономерный вопрос: «А как же играть через Хамачи?!»
Все предельно просто. Для начала, через чат, договоритесь об игре с кем-либо из соперников. Затем, не выключая Хамачи, оба игрока запускают игру на своих компьютерах, входят в сетевой режим (в каждой игре он может называться по-разному: «мультиплеер» , «коллективная игра»
, «сетевая игра» , «онлайн игра» и т.д.) и выбирают вариант игры «локальная сеть» (в разных играх также может называться по-разному). Далее (по договоренности заранее) один игрок создает сервер, а второй геймер к нему подключается, вбивая в нужные поля логин и ip-адрес оппонента, которые есть в Хамачи. Как видите, проще некуда! Однако, не забудьте учесть, что у обоих игроков на компьютерах должна быть установлена одинаковая версия игры
(с учетом вариантов и модификаций репаков, патчей и дополнений), иначе с соединением и игрой могут быть проблемы!
Использование программы Hamachi
Программа Hamachi — отличный инструмент для создания виртуальных сетей. Достаточно часто ее используют геймеры, желающие создать отдельный сервер для игры с друзьями. Разобраться в данном софте смогут даже новички, однако для этого придется приложить небольшие усилия. В рамках этой статьи мы бы хотели поговорить о работе в Хамачи, представив вспомогательные руководства.
Регистрация
В первую очередь новые пользователи Hamachi сталкиваются с процедурой регистрации. Практически всегда она происходит без проблем, а с заполнением личной информации разберется даже начинающий юзер. Однако иногда во время авторизации возникают непредвиденные проблемы. Узнать всю информацию по поводу регистрации и решения трудностей вы можете в другой нашей статье, перейдя по указанной ниже ссылке.
Настройка для игры по сети
После успешного входа в профиль еще нельзя так просто присоединиться к необходимой сети, ведь сама программа и операционная система до сих пор не настроены правильно. В Windows потребуется изменить параметры адаптера, через «Центр управления сетями и общим доступом», а в Хамачи выставляется шифрование и прокси-серверы. Все это уже детально расписал другой наш автор в материале далее.
Подключение
После успешного запуска и входа в собственный профиль можно подключиться к уже существующей сети. Для этого нажмите на «Подключиться к существующей сети», введите «Идентификатор» (название сети) и пароль (если его нет, то оставляем поле пустым). Часто свои сети есть у крупных геймерских сообществ, а еще обычные игроки делятся сетями в сообществах или на форумах, зазывая людей в ту или иную игру.
В игре достаточно найти пункт сетевой игры («Multiplayer», «Online», «Connect to IP» и так далее) и просто указать свой IP, отображающийся вверху программы. У каждой игры свои особенности, но в целом процесс подключения идентичен. Если вас сразу же выбивает с сервера, значит либо он заполнен, либо программу блокирует ваш брандмауэр, антивирус или межсетевой экран. Запустите используемый софт и добавьте Hamachi в исключения.
Создание собственной сети
Одна из главных задач Hamachi — эмуляция локальной сети, что делает возможным не только прямой обмен данными, но и присоединение к одному локальному серверу в любой игре. Клиентская сеть создается буквально в пару кликов, от юзера требуется лишь указать название и задать пароль. После вся полученная информация передается другим пользователям и они соединяются с созданным сервером. Владелец же обладает всеми нужными параметрами — изменение конфигурации и управление подключенными компьютерами.
Создание сервера компьютерной игры
Как уже было сказано ранее, многие обладатели рассматриваемого софта используют его в качестве локального сервера для игры с друзьями. Тогда, помимо собственной сети, потребуется создать и сам сервер с учетом особенностей необходимой игры. Перед началом обязательно должен быть загружен соответствующий пакет с файлами сервера, где в дальнейшем изменяется конфигурационный файл. Мы предлагаем ознакомиться с этой процедурой на примере Counter-Strike в статье ниже.
Увеличение доступных слотов сети
К сожалению, в Хамачи имеется ограничение на количество доступных слотов в сети. В бесплатной версии одновременно можно подключить только пятерых человек, однако при приобретении определенной версии подписки их количество изменяется на 32 или 256. Конечно, необходимо такое расширение не всем, поэтому разработчики предоставляют право выбора — использовать ПО бесплатно, но с пятью слотами, или приобретать дополнительные места в нужном количестве.
Удаление программы
Иногда надобности в использовании рассматриваемого приложения больше не остается, поэтому многие принимают решение полностью удалить Hamachi из компьютера. Делается это по тому же принципу, как и с другим программным обеспечением, но со своими особенностями, ведь этот софт добавляет ключи в реестр и устанавливает драйвер. Все это тоже потребуется очистить, чтобы полностью избавиться от следов в системе.
Решение частых проблем
Во время работы юзеры могут столкнуться с возникновением различного рода неприятностей. Существует ряд проблем, которые появляются чаще остальных, и для каждой из них есть свое решение
Обратите внимание на представленные ниже материалы, чтобы узнать о перечне ошибок. Возможно, одна из присутствующих инструкций окажется полезной и в вашей ситуации
Выше мы подробно описали использование Hamachi. Остается только самостоятельно выполнить все указанные действия, чтобы закрепить знания об этом ПО.
Шаг № 2: Настраиваем утилиту под себя
Стоит заметить, что настройка Хамачи v2.2.0.303 для Windows занимает считаные минуты. Как ее выполнить? Для начала открыть Hamachi, а затем перейти в раздел «Система» и кликнуть «Параметры».
Первый этап настройки ожидает нас сразу же во вкладке «Статус». Здесь находим строчку «Имя» и по нажатию кнопки «Изменить» вводим новое обозначение для Windows и нашего ПК:
Следующий этап – настройка безопасности Hamachi. В частности, в одноименной вкладке программки можно выбрать по умолчанию блокировку новых членов сети. Стоит ли это делать – решение принимать каждому персонально. В принципе этот момент в настройке Хамачи можно и пропустить в отличие от следующего шага. Согласитесь, вряд ли кто откажется от возможности:
- настроить параметры соединения (шифрование, вариант сжатия);
- выставить функцию автоматического обновления программы;
- выполнить настройку интерфейса Hamachi, например, подключить заставку при запуске, выбрать поддержку чата;
- задать другие параметры работы утилиты.
Что для этого нужно? Перейти в раздел «Параметры» в программке Хамачи:
В целом же интерфейс Hamachi настолько прост, что и выполнять настройки, и пользоваться программкой одно удовольствие.
Какие могут быть проблемы с Хамачи
Hamachi тоже не чужды проблемы, как и любой другой сетевой программе. Разрыв прямого туннеля с игроком, это не полная потеря связи, а только ее ухудшившееся качество. Для исправления туннеля через ретранслятор в Хамачи потребуется обеспечить такие условия, при которых программа самостоятельно восстановит связь. Для этого:
- Должен быть белый IP адрес у вас или другого пользователя, с которым играете в онлайн-игру. Для его получения обратитесь к Интернет-провайдеру.
- Отключите в Windows брандмауэр или уберите галочки, чтобы не было ограничений на Хамачи. Затем проверьте, удалось устранить ошибку, или нет
- Частые разрывы связи образуются и из-за различных версий программы у пользователей. Решение – установка обновлений или скачивание последней версии Hamachi.
В мобильном приложении
У LogMeIn есть официальное мобильное приложение. Через него нельзя пользоваться возможностями Хамачи, однако можно зарегистрироваться в данной системе. Сначала необходимо установить программу LogMeIn на смартфон или планшет. Если у вас устройство на Android, то перейдите по этой ссылке https://play.google.com/store/apps/details?id=com.logmein.ignitionpro.android&hl=ru. Владельцы iPhone могут скачать приложение отсюда https://apps.apple.com/ru/app/logmein/id479229407. И можете найти софт самостоятельно по названию через поиск в соответствующем каталоге. После установки следуйте руководству:
Мобильная версия позволяет удаленно управлять устройствами и работать с файловой системой с помощью фирменного проводника.
Создание профиля LogMeIn для использования серверов Hamachi занимает буквально 1-2 минуты при наличии электронной почты. Зарегистрироваться можно с персонального компьютера или мобильного устройства вне зависимости от платформы. Для использования Хамачи необходимо стабильное подключение к интернету и изучение базового руководства по возможностям и настройкам софта.
Как настроить Hamachi VPN?
В принципе, сразу после установки программа Хамачи ВПН готова к работе – нужно только выполнить авторизацию в своем аккаунте LogMeIn. Но в большинстве случаев не обойтись без первоначальной настройки, так как по умолчанию некоторые значения выставлены некорректно. Для этого предлагаем обратиться к пошаговому руководству:
Открываем приложение Hamachi VPN и переходим в раздел «Параметры».
Возле пунктов «Шифрование» и «Сжатие» выставляем значения «Любой».
Заходим в дополнительные опции, где запрещаем использование прокси-сервера, но включаем разрешение имен по протоколу mDNS.
Также обращаем внимание на пункт «Фильтрация трафика», выбрав параметр «Разрешить все».
И последнее, что нужно сделать, так это включить присутствие в сети (выбираем «Да» возле соответствующей строки).
Кликаем «Ок» для сохранения изменений, а затем перезапускаем Hamachi VPN.
Как показывает практика, этих настроек вполне достаточно для корректной работы программы. Но в некоторых источниках указывается информация, что необходимо внести дополнительные изменения в параметры сети Windows. Если у вас приложение отказывается корректно работать, то можете сделать следующее:
- Переходим в раздел «Сетевое подключение» и кликаем ПКМ по Hamachi.
- В появившемся меню отмечаем вариант «Свойства».
- Ставим галочку возле строки «IP версии 4», а затем еще раз переходим в свойства.
- Нажимаем «Дополнительно» и удаляем созданный автоматически шлюз (25.0.0.1).
- В поле «Метрика интерфейса» вводим цифру 10 и сохраняем изменения.
Как видите, настроить программу для создания локальных сетей несложно, если внимательно следовать пошаговым инструкциям. По завершении всех изменений рекомендуем перезагрузить компьютер – это избавит вас от дополнительных сбоев.
Установка
Как было уже упомянуто, для того чтобы запускать игры по сети через «Хамачи», вам потребуется клиентское приложение, а также зарегистрироваться в нём
Важно, чтобы у вас и ваших друзей была одна версия клиента «Хамачи». В противном случае игра может не видеть компьютеры ваших товарищей
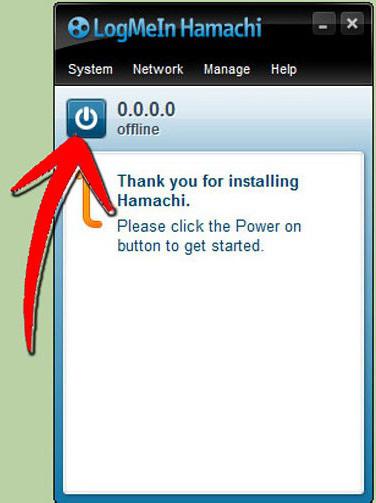
Hamachi можно скачать на любом сайте, распространяющем бесплатные приложения, однако всегда помните о безопасности и проверяйте файлы антивирусом. Установка проходит исключительно на ваш страх и риск. Нередки случаи, когда после установки клиента полностью отключалось и терялось соединение с интернетом, и помогала только переустановка операционной системы.
После скачивания и установки приложения на жесткий диск можете смело запускать «Хамачи». Он автоматически выберет имя пользователя (такое же, как и имя вашего компьютера) и настроится для работы. В меню «Параметры» вы сможете изменить ваш ник, по которому вас смогут найти друзья.
«Хамачи» также обеспечивает вас персональным чатом с вашими друзьями и позволяет создавать конференции. Чтобы играть игры через «Хамачи», потребуется провести первоначальную настройку.
Сразу после установки приложение потребует от вас зарегистрироваться в сервисе LogMeIn. Это своего рода учетная запись для системы. Регистрация в ней позволит вам создавать свои виртуальные локальные сети разного ранга и управлять ими.
Для того чтобы поиграть с друзьями, вам потребуется создать сеть. В левом меню нажимаете «Добавить сеть», выбираете уникальный идентификатор, настраиваете доступ и ранг
Внимание, бесплатно вы можете создать VPN только для пяти человек, одним из которых будете вы сами!
Для того чтобы сделать сеть на большее число участников, потребуется заплатить некоторую сумму денег (в зависимости от количества игроков). Есть небольшая хитрость по поводу того, как избежать оплаты
Если несколько человек уже объединены в одну локальную сеть, то через один компьютер и одну учетную запись они все вместе могут подключиться к вашей VPN. Проще говоря, они подключаются по физической локальной сети к одному компьютеру, а он в свою очередь через «Хамачи» подключается к вашему.
Создать виртуальную сеть нужно будет только одному участнику вашей компании.
Системные требования
Русская версия программы LogMeIn Hamachi для Windows – мощное и функциональное решение. Чтобы программное обеспечение работало без сбоев необходимо соответствие компьютерного оборудования следующим требованиям:
- драйвер доступен для одной из ОС линейки Windows: XP, 2000, Server, Vista, 7, 8;
- 512 Мб оперативной памяти;
- процессор с тактовой частотой 1200 MHz или лучше;
- бесперебойный доступ к сети Интернет.
Лечение (таблетка) не требуется. Язык интерфейса русский. На нашем сайте представлена программа LogMeIn Hamachi для ПК без вирусов. Программное обеспечение будет функционировать быстро и корректно.
Устранение проблем с Hamachi
Если вы столкнулись с ошибкой в Hamachi: превышен интервал ожидания для запроса — удалите свою версию программы и загрузите её из официального сайта.
Но перед загрузкой необходимо почистить реестр Windows от файлов предыдущего клиента:
- Откройте окно « Пуск » и выберите « Выполнить ». В 8.1 и 10 версиях Windows это можно сделать, нажав ПКМ на кнопке «Пуск». Далее выбрать этот пункт из списка;
- Теперь в окне запишите « regedit » и нажмите клавишу Ввода;
Hamachi — приложение для создания виртуальных локальных коммуникаций на базе технологии VPN-туннелирования. Участники защищённой сетки через интернет-канал обмениваются данными, так же как и в физической «локалке». Подключение к сетям Хамачи осуществляется посредством авторизации: пользователь указывает ID сети (её названия) и пароль для входа. Чтобы создать собственную сеть, необходимо указать логин и пароль от учётной записи в системе Logmein (главном сайте разработчика).
Программа Hamachi особенно популярна в геймерском сообществе. Поскольку предоставляет возможность играть в старые и новые мультиплеерные игры по сети ограниченному кругу людей (только приглашённым).
Способ 2
Зарегистрироваться в Logmein Hamachi можно также на официальном сайте:
В открывшемся окне введите свою почту, придумайте пароль и нажмите «Создать учетную запись».
Затем введите свое имя, фамилию и прочие личные данный, либо просто пропустите этот шаг, нажав ссылку «пропустить».
После этого зайдите в свой почтовый ящик. В письме от Logmein будет ссылка, пройдите по ней, чтобы завершить регистрацию.
Hamachi — приложение для создания виртуальных локальных коммуникаций на базе технологии VPN-туннелирования. Участники защищённой сетки через интернет-канал обмениваются данными, так же как и в физической «локалке». Подключение к сетям Хамачи осуществляется посредством авторизации: пользователь указывает ID сети (её названия) и пароль для входа. Чтобы создать собственную сеть, необходимо указать логин и пароль от учётной записи в системе Logmein (главном сайте разработчика).
Программа Hamachi особенно популярна в геймерском сообществе. Поскольку предоставляет возможность играть в старые и новые мультиплеерные игры по сети ограниченному кругу людей (только приглашённым).
GAMERANGER
Gameranger – настоящий ветеран в мире виртуальных локальных сетей, поскольку впервые приложение было запущено в 1999 году. В 2008 году программа появилась на ПК и получила множество последователей, а теперь также совместима с Mac.
Gamerager использует собственный частный клиент для копирования игр в локальной сети, что делает его одним из самых безопасных инструментов. Это связано с тем, что большинство программ используют внешние драйверы для эмуляции сети LAN, что делает их более уязвимыми для вредоносных данных.
Основным недостатком GameRanger является то, что инструмент поддерживает только 700 игр. Так что, в отличие от Hamachi, где вы можете играть практически в любую игру, здесь пользователей ждет ограниченный набор. К счастью, многие из самых популярных проектов предыдущего десятилетия совместимы с данным инструментом.
Регистрируемся в программе Hamachi
Изначально Hamachi распространяется бесплатно, однако если вы хотите получить расширение слотов и дополнительные преимущества, потребуется приобрести одну из доступных подписок. Здесь уже точно необходимо создание личного профиля, на который и будет установлена лицензия. Давайте поочередно разберем два метода регистрации.
Способ 1: Регистрация в бесплатной версии
Окно программы
Установка данного программного обеспечения не займет у вас много времени, а вся процедура выполняется точно так же, как в ситуации с другими приложениями. Сразу по завершении инсталляции можно запустить Hamachi, чтобы выполнить следующие действия:
- При первом запуске отобразится запрос на вход или появится ошибка «Login Error»
, где нужно нажать на кнопку «Регистрация»
.
Дождитесь появления нового окна. Здесь вводится электронная почта и указывается пароль.
После появится кнопка «Создать учетную запись»
.
Обратите внимание, что по умолчанию на указанную почту будут приходить рекламные письма. Если вы не хотите их получать, нажмите на надпись «откажусь от подписки»
и отметьте галочкой появившийся пункт.
Когда регистрация будет успешно завершена на экране отобразятся общие настройки учетной записи, которые можно изменить.
Параллельно на электронную почту придет письмо с подтверждением аккаунта. Необходимо перейти по указанной там ссылке. Если вы не сделаете это в течение недели, профиль будет удален.
У некоторых пользователей нет возможности или просто отсутствует надобность использовать саму программу для регистрации. Тогда проведение этой же операции доступно и на официальном сайте, что выглядит следующим образом:
- Перейдите по указанной выше ссылке, чтобы попасть на главную страницу сайта разработчика. Здесь нажмите на кнопку «Sigh Up»
, которая расположена справа вверху.
Введите те же данные, о которых шла речь в предыдущей инструкции. Помимо этого, доступен вход через аккаунт Rescue (софта от этого же производителя).
Если у вас есть профиль на Rescue, но вы не вошли в него, сделайте это после автоматического перехода на сайт.
Все остальные действия осуществляются точно так же, как в случае с окном в программе — вы подтверждаете электронный адрес, а затем происходит автоматическое перенаправление на личную страницу, которая откроется на официальном сайте. Там и осуществляются все настройки и управление Hamachi.
Способ 2: Регистрация при приобретении подписки
Если вы собираетесь сразу приобретать одну из доступных подписок Hamachi, то проще будет пройти регистрацию на шаге покупки, чтобы не выполнять дополнительных действий и потратить немного меньше времени. При этом следует сразу же активировать почту, чтобы платеж прошел, поэтому убедитесь в том, что вы можете сейчас войти на используемый почтовый сервис. Далее потребуется следовать такой инструкции:
- На официальном сайте VPN.net перейдите в раздел «Pricing»
.
Здесь выберите один из тарифных планов, который будет подходить именно вам.
В новой вкладке убедитесь в том, что количество копий и версия указана верно, а затем нажмите на «Продолжить»
.
Пройдите процедуру регистрации точно так же, как это было показано в методе выше.
Заполните основную платежную информацию и переходите далее.
Выберите доступный способ оплаты. Сейчас присутствует только платежная карта (Visa / MasterCard) или PayPal.
Заполните данные для оплаты и кликните на «Купить»
.
Затем платежку нужно будет подтвердить, что уже зависит от типа используемого банка. Прохождение оплаты обычно осуществляется в течение часа, однако это может затянуться до пяти рабочих дней, что тоже связано с банком. При возникновении каких-либо трудностей сразу же обращайтесь в службу поддержки.
После успешного входа в Hamachi можно смело переходить к использованию. Если вы начинающий пользователь, настоятельно рекомендуем ознакомиться с кратким руководством, где расписаны основные инструменты и функции, которые точно пригодятся во время взаимодействия с данным софтом. Там же вы найдете описания решений популярных неполадок, возникающих при запуске или использовании этого приложения.
Подробнее: Как использовать Hamachi
Теперь вы знакомы с доступными методами регистрации в Hamachi. Осталось только подобрать оптимальный вариант, чтобы быстро и без каких-либо проблем создать новую учетную запись.
Мы рады, что смогли помочь Вам в решении проблемы.
Опишите, что у вас не получилось.
Наши специалисты постараются ответить максимально быстро.
Функционал
Благодаря возможности сформировать частную сеть пользователи используют Hamachi для запуска мультиплеерных игр. Это актуально для старых проектов, у которых отсутствуют официальные сервера. Часто приложение используют поклонники Alert 2, Minecraft и других игр.
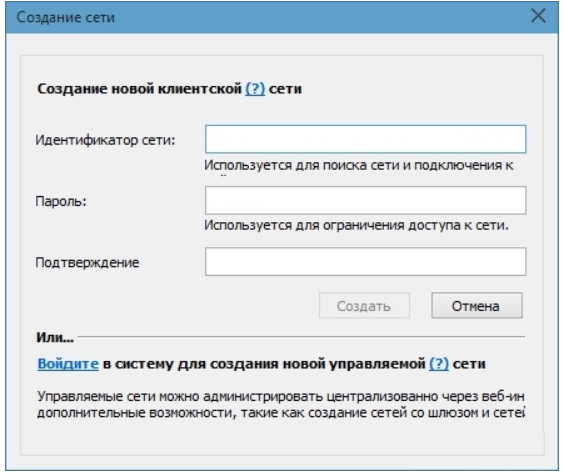
Утилита Хамачи Windows 7, 8, 10 позволяет организовать сеть и подключить к ней веб-камеры, игровые приставки, оргтехнику и другие гаджеты, используя для этого веб-интерфейс.
Задействованный централизованный шлюз программы обеспечивает подключение к локальной сети с более высоким уровнем безопасности.
Пользователь может подключиться для управления к удаленным компьютерам, находящимся в сети, с любой точки, не занимаясь для этого настройкой маршрутизаторов или других сетевых устройств.
Приложение способно запускаться вместе со стартом системы и функционировать в фоновом режиме, чтобы пользователи могли подключаться к сети несколькими простыми действиями, без необходимости выполнять дополнительные настройки.
В приложении Хамачи для Windows 7, 8, 10 реализован встроенный чат, позволяющий общаться с каждым участником, находящимся в сети.
Связь с другими устройствами защищена 256-битным SSL-шифрованием, используемым многими банками для проведения транзакций в режиме онлайн. Повышенная система безопасности не позволит посторонним людям вклиниться в сеть и получить доступ к информации или общим файлам.
Программа привлекает внимание удобным и понятным интерфейсом, благодаря которому работать с нею смогут даже начинающие пользователи