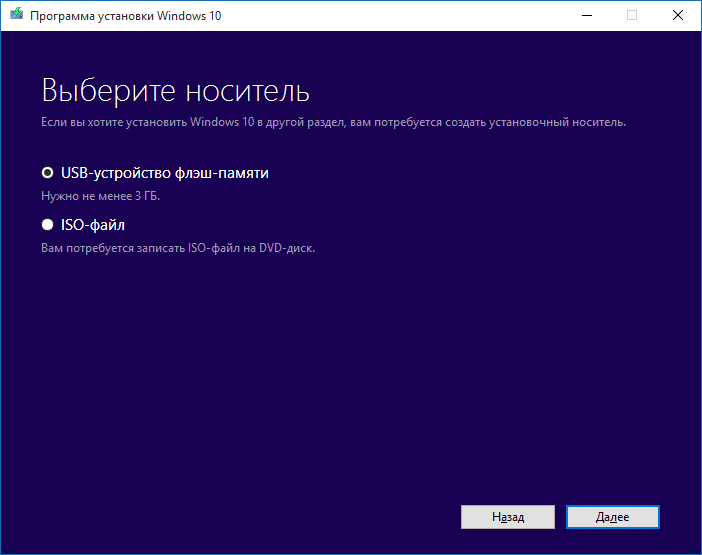Что такое винчестер (hdd, жесткий диск) в компьютере?
Содержание:
- Жёсткий диск – принцип работы.
- Твердотельные накопители
- Выбираем внешний накопитель данных: 6 хороших моделей
- Советы
- Почему жесткий диск называют винчестером
- Как выбрать жёсткий диск?
- Кэш и динамическая память
- Жёсткий диск . Эволюция.
- Виды жестких дисков
- Способ 3: Подключение Яндекс.Диска в качестве сетевого
- Разновидности винчестеров
- Выбор на основе характеристик: скорость шпинделя, кэш и пр
- Сетевой Яндекс Диск | web-komfort.ru
Жёсткий диск – принцип работы.
Несущая в себе информационная часть жёсткого диска – отполированный блин или несколько блинов – состоит из миллиардов микроскопических разделов. Каждый из них можно намагнитить (это будет читаться компьютером как «сигнал есть» или 1) и размагнитить («сигнала нет» – 0). Физические законы, известные нам ещё со школы, используются здесь, так как намагниченные и размагниченные области сохраняют свойства, даже если питание компьютера выключить. Жёсткий диск, таким образом, сохранит всё, что вы заставили его запомнить.
Блины жёсткого диска сделаны из прочнейших представителей стекла или алюминиевых сплавов, покрытых мельчайшим слоем металла, который обладает способностью намагничиваться и размагничиваться. На каждый из блинов приходится по две читающие головки с каждой из сторон (в том числе с внутренней). Обе части – рычаг с головкой и блин – приходят в движение во время работы: соленоид заставляет головку «бегать» по поверхности туда-сюда по всей плоскости блина, а сам блин вращается со скоростью, вам известной. Сами головки поверхности не касаются: между ними свободное воздушное или газовое пространство.
Твердотельные накопители
В большинстве SSD, например, Samsung 860 EVO и серии MX500 от Crucial, безопасность обеспечивается при помощи шифрования по алгоритму AES-256. Он зашифровывает ваши данные с длиной ключа в 256 бит, которой более чем достаточно, чтобы обезопасить их от хакеров. Чем больше бит, тем сложнее вычислить точные единицы и нули в ваших данных.
Для таких SSD, как WD Blue и Samsung 860 Pro, существует соответствующее программное обеспечение, упрощающее работу и обслуживание ваших накопителей. У WD в качестве средств мониторинга и резервного копирования используются SSD Dashboard и Acronis True Image, соответственно. Программное обеспечение для работы с SSD от Samsung под названием Samsung Magician обладает широким функционалом, включающим обновление прошивки, оценку и повышение производительности, а также возможности усиления безопасности данных.
Выбираем внешний накопитель данных: 6 хороших моделей
Western Digital My Passport 1 TB
WD My Passport 1 TB — это компактный внешний жесткий диск в аккуратном пластиковом корпусе. При 2,5-дюймовом форм-факторе размеры модели составляют 81,5×16,3×110 мм, а вес — всего 170 граммов, так что его удобно носить с собой. Скорость чтения модели — около 135 Мбит/с, а скорость записи — 125 Мбит/с.
Однозначным плюсом WD My Passport 1 TB является тот факт, что во время работы он почти не шумит и не греется. Для дополнительной защиты данных производитель предлагает воспользоваться фирменной утилитой WD Backup. Диск можно приобрести в шести расцветках: белый, желтый, синий, красный, черный и оранжевый.
Transcend ESD250C
Transcend ESD250C представляет собой внешний твердотельный накопитель в стильном алюминиевом корпусе. C помощью разъема USB Type-C его можно подключить к компьютеру на Windows, MacOS и даже к Android-смартфону. Скорость записи и чтения составляет около 450 Мбит/сек. В комплект поставки устройства входит сразу два кабеля: USB -C на USB-C и USB-C на USB-А.
Встроенная утилита Transcend Elite позволяет шифровать информацию на диске, запускать резервное копирование и восстановление данных, синхронизировать файлы в исходные и целевые папки. Еще один приятный бонус – гарантия на Transcend ESD250C составляет 3 года. Из минусов стоит отметить небольшой нагрев корпуса до 40-50 градусов при активной работе устройства.
Toshiba Canvio Ready 1TB
Toshiba Canvio Ready 1TB относится к бюджетной линейке внешних жёстких дисков объемом в 1 Тбайт, также есть версии объемом в 512 Гбайт, 2 Тбайт и 3 Тбайт. Корпус модели изготовлен из матового пластика, который не оставляет на себе отпечатки пальцев, но при этом довольно легко царапается. Диск отлично подойдет для хранения фото- и видеоархива и других больших файлов.
В модели используется интерфейс USB 3.0, но скорость чтения составляет около 97 Мбайт/сек, а скорость записи – 92 Мбайт/сек. Не самый высокий показатель, но неплохой, если учитывать стоимость устройства. Среди приятных бонусов – жесткий диск укреплен вибропоглащающими вставками, которые защищают его от внешних воздействий.
ADATA HD330
Самый значительный недостаток жестких дисков – это их хрупкость. Поэтому корпус ADATA HD330 специально защищен от возможных падений и ударов – диск заключен в толстый силиконовый чехол. Скорость у накопителя средняя для HDD – 129 Мбит/с при чтении и 128 Мбит/с при записи.
Комплект поставки самый стандартный: в него входит сам диск и провод для передачи данных. Также вместе с жестким диском идёт полезная утилита HDDtoGO, которую можно скачать отдельно. Благодаря ей удобно делать бэкап, проводить 256-битное шифрование и многое другое. Модель доступна в трёх цветах: черный, красный и голубой. Минусом ADATA HD330 является сам силиконовый чехол, который во время эксплуатации будет собирать пыль и мелкий мусор.
Seagate STEA2000400
Seagate STEA2000400 – это классический жесткий диск для ПК с форм-фактором 2,5″ и интерфейсом USB 3.0. Его максимальная скорость составляет 500 Мбит/с, что отлично подойдет для любого рода задач. Также в линейке Expansion есть модели с объемом 500 Гбайт и 1 Тбайт, но мы советуем классический вариант на 2 Тбайт – у него лучшее соотношение цены и качества.
Модель поддерживает все технологии, которые свойственны современным жестким дискам, и даже улучшенный механизм управления питанием. Во время работы диск может нагреваться до 55 градусов, но это некритичное значение, свойственное большинству подобных устройств.
Samsung Portable SSD T5 500GB
Samsung – одна из первых компаний, которая начала выпускать внешние твердотельные накопители. Модель Portable SSD T5 500GB выполнена в форм-факторе 1.8″ и работает по интерфейсу USB 3.1 Type-C. Скорость чтения составляет целых 540 Мбит/сек – неудивительно, что устройство с такими характеристиками стоит больше 8000 рублей.
В комплекте с моделью идет два кабеля-переходника: USB -C на USB-C и USB-C на USB-А. Накопитель можно использовать с ПК, консолями и даже с современными смартфонами, оснащенными разъемом USB Type-C.
| Рейтинг ZOOM | Объем памяти | Форм-фактор | Интерфейс | Цена |
| 1. Samsung Portable SSD T5 500GB | 500 Гбайт | SSD, 1,8” | USB 3.1 Type-C | От i8595 |
| 2. Western Digital My Passport 1 TB WDBBEX0010B | 1 Тбайт | HDD, 2,5” | USB 3.0 | От i4000 |
| 3. Transcend ESD250C | 240 Гбайт | SSD, 2,5” | USB Type-C | От i5640 |
| 4. ADATA HD330 2TB | 2 Тбайт | HDD, 2,5” | USB 3.1 | От i5582 |
| 5. Seagate STEA2000400 | 2 Тбайт | HDD, 2,5” | USB 3.0 | От i5152 |
| 6. Toshiba Canvio Ready 1TB | 1 Тбайт | HDD, 2,5” | USB 3.0 | От i3619 |
Советы
- Не храните важную информацию только на жестком диске. Делайте простые копии, резервные копии, храните на облаках и т.д. И кстати насчет резервного копирования, обязательно посмотрите этот великолепный курс. Там подробно рассказано, как делать резервное копирование на автомате, чтобы сохранить данные в случае потери информации или поломки жесткого диска.
- Не вытаскивайте его из компьютера без лишней необходимости. А если это всё таки необходимо, то убедитесь, что компьютер выключен, и на всякий случай отключите блок питания.
- Чтобы обеспечить более долговечную жизнь вешему винчестеру (и другим органам компа), старайтесь обеспыливать внутренности. Пыль — наш враг. Если честно, то даже табачный дым не очень хорошо влияет на работу ЖД. Лучше бросайте курить, я ведь бросил, и ничего, теперь всё круто).
- Если у вас какая-то проблема с хардом, то не пытайтесь раскрутить его и посмотреть что там. А то многие пытаются починить «по-русски», долбанув по нему, пошатая его. в итоге информацию потом хрен восстановишь. Лучше отнести к профессионалам. Они знают, как нужно переносить информацию с нерабочего HDD на рабочий.
Ну вот вроде и всё, что я вам хотел поведать в этой статье. Но я уже слышу: «А почему не рассказал про SSD?». Друзья мои, про SSD надо писать отдельную статью, тем более этот вид является скоростным твердотельным накопителем. В общем обязательно про него напишу).
Почему жесткий диск называют винчестером
Согласно наиболее распространенной версии, жесткий диск называют винчестером, благодаря инженерам компании IBM, впервые выпустившей устройство современного типа (пластины и считывающие головки в герметическом корпусе). В разговорах между собой разработчики называли испытательную модель «30-30» — подразумевая конструкцию из двух модулей по 30 MB. Кеннет Хотон, руководивший проектом, в шутку назвал новый диск «винчестером» из-за аналогии с винтовочным патроном 30-30 Winchester, соответствующей фирмы. Патрон в свое время произвел революцию в оружейном деле, превзойдя по характеристикам все аналоги (именно благодаря ему бледнолицые сумели завоевать прерии).
Диск стал столь же популярен за счет быстродействия и низкой цены: в изобретении IBM, в отличии от дисков других фирм, магнитные головки не выводились за диски после окончания работы. Это ускорило их работу, упростило и удешевило привод головок, сам диск стал компактнее.
Фирма на этом не остановилась: новые технологии позволили отказаться от съемных дисков, их стационарные аналоги оказались проще, надежнее и дешевле. Стандартные (в то время) магнитные диски 14 дюймов в диаметре были заменены на «блины» в 8, затем 5 1/4 дюйма. Последние были использованы во входящих в моду персональных компьютерах.
Изначально такие диски стоили дорого и устанавливались как дополнительное внешнее устройство для самых топовых моделей ПК, но фирмы-производители сумели добиться значительного удешевления винчестера. Уже в начале девяностых он встраивается в каждый компьютер.
Череда усовершенствований и бурная деятельность IBM на рынке ПК привела к тому, что название «винчестер» вошло в обиход пользователей, На Западе оно не прижилось и вышло из употребления еще в прошлом веке, но пришлось по душе жителям СНГ. Оно используется как в технической литературе, так и в сленге программистов. Последние несколько сократили термин: теперь жесткий диск в народе именуют «винт», «винч», или по-свойски — «веник».
Как выбрать жёсткий диск?
Выбор жёсткого диска для компьютера легче всего сделать, по порядку отвечая на следующие вопросы:
- Как планируется использовать HDD — внутри компьютера или в качестве переносного носителя? О преимуществах и недостатках этих разновидностей написано выше; пользователю, нечасто пускающемуся в дорогу и имеющему в распоряжении обычный стационарный ПК, логичнее будет предпочесть первый вариант; владельцу ноутбука или любителю путешествий — второй.
- Какой на компьютере доступен интерфейс подключения? В настоящее время есть два основных варианта: IDE — сильно устаревший, но всё ещё имеющийся в продаже; SATA первого, второго и третьего поколений — новый, значительно более производительный и энергозащищённый.
- Для чего планируется использовать винчестер? Это основополагающий вопрос; он напрямую определяет сразу два важных параметра: ёмкость носителя и число оборотов магнитных пластинок вокруг своей оси в минуту. Если пользователь хочет запускать с жёсткого диска операционную систему и хранить на нём «рабочую» информацию, хватит объёма от 256 гигабайтов и скорости вращения от 7200 оборотов в минуту. «Вторичные» HDD, нужные для хранения и архивирования информации, должны в современных условиях обладать ёмкостью от терабайта, однако могут иметь меньшую скорость вращения, поскольку время задержки при обращении к ним не является критическим параметром. В целом же действует эмпирическое правило: чем больше, тем лучше — но и дороже; руководствуясь предложенным алгоритмом или игнорируя его, юзер заплатит за винчестер ровно столько, сколько готов отдать — и получит соответствующие результаты.
- В каких условиях будет эксплуатироваться НЖМД? Чем «агрессивнее» обстановка вокруг (с учётом пыли, вибрации, возможных ударов и перепадов напряжения), тем выше должен быть уровень защиты и тем дороже будет модель.
- Будет ли компьютер работать ночью? Жёсткие диски во время вращения издают характерное жужжание — для большинства неприметное, но на некоторых людей действующее раздражающе. Чтобы избежать излишней траты нервов, пользователю рекомендуется сразу выбрать HDD с повышенным уровнем шумоизоляции.
Теперь, определившись с требуемыми параметрами жёсткого диска для компьютера, можно отправляться в магазин — и подобрать для себя оптимальный вариант, не забыв взять у продавца гарантийный талон.
Кэш и динамическая память
Учитывая все, что мы рассказали выше, кэш накопителя (иногда он называется буфером) – критически важный компонент. Традиционный кэш жесткого диска используется в качестве временной памяти. Это пространство аналогично оперативной памяти компьютера или зоне буферизации при стриминге видео. При регулярных процессах чтения и записи жесткому диску требуется пространство для записи данных, с которыми он работает. Поэтому жесткий диск с большим кэшем будет быстрее.
У большинства SSD также есть функция кэша, но она может быть реализована двумя способами:
- В отличие от кэша традиционных жестких дисков, встроенный кэш твердотельных накопителей называется динамической оперативной памятью (DRAM). Обычно эта особенность не указывается в явном виде, потому что реализуется практически всегда.
- SSD-кэширование, иногда называемое флэш-кэшированием. Этот кэш создается вручную и требует от пользователя более серьезных знаний, потому что для него нужно изменять параметры BIOS и использовать дополнительные программы, например, AMD StoreMI или Intel Smart Response.
Жёсткий диск . Эволюция.
Как вы видите, ваш жёсткий диск – устройство не самое простое. Подобранные мельчайшие детали, микроскопические расстояния, огромные скорости вращения и жесточайшие требования к содержанию частиц в воздухе при производстве – всё это делает жёсткий диск настоящим космическим устройством, за работой которого нужно внимательно следить. Однако в качестве готового устройства современный жёсткий диск – очень надёжная вещь, которая способна порой выдерживать даже самые безбашенные нагрузки и пертурбации. Один из моих винчестеров, «случайно» выкинутых с приличной высоты (7 этажей), прекрасно заработал после незабываемого полёта. Но повторять не советую.
Хотите сами установить новый или дополнительный жёсткий диск?
Выбираем и следим за HDD.
На что стоит обратить внимание при покупке? Ответ на вопрос вы уже знаете. Он дан в начале статьи
Определитесь с интерфейсом подключения HDD и подберите по параметрам, указанным выше. В процессе работы не допускайте:
- Эксплуатации в задымлённой комнате
- Частого физического форматирования
- Постукиваний и ударов, особенно во время работы
- Неправильной работы системы (особенно при включении и отключении компьютера
- Не играйте сильными магнитами рядом с винчестером
Более подробно как продлить жизнь жёсткому диску, описано в статье “Почему сломался жёсткий диск“.
Виды жестких дисков
Интерфейс IDE – минимальные скорость и объем
Жесткие IDE-диски предполагают параллельное подключение накопителей (хард, CD/DVD-ROM), для чего используются 40- или 80-проводные шлейфы длиной до 46 см. Пропускная способность винтов с таким интерфейсом достигает 133 МБ/сек, а максимальный объем не превышает 137 ГБ.
Харды IDE подходят только для компьютеров старого образца (конца 90-х – начала 2000-х годов) и сами по себе считаются морально устаревшими, но в продаже еще встречаются.
Плюсы:
- Низкая стоимость – как самого жесткого диска, так и кабелей к нему;
- Для подключения шлейфа не требуются терминаторы;
- Неплохая скорость передачи данных;
- Легкость конфигурирования.
Минусы:
- Малое количество подключаемых устройств – до 4;
- Не выдерживает больших нагрузок.
Интерфейс SATA – медленный, но вместительный
SATA – это последовательный интерфейс обмена данных с накопителей, своего рода улучшенный вариант IDE. Размер кабеля здесь достигает 1 м, а объем самого харда – 1-2 ТБ.
Прочие характеристики жесткого диска зависят от версии SATA:
1. SATA 1 – винт работает на частоте 1,5 гигагерц, а его пропускная способность достигает 150 МБ/с;
2. SATA 2 – частота и пропускная способность харда удваиваются, достигая 3 ГГц и 300 МБ/с.
3. SATA 3 – здесь характеристики вновь возрастают вдвое: частота до 6 гигагерц, а пропускная способность до 600 МБ/сек.
В целом, SATA-диски считаются не самыми скоростными, но весьма и весьма вместительными.
Плюсы:
- Достаточно хорошие показатели частоты, производительности и пропускной способности;
- Большие объемы памяти;
- Простота подключения – без утомительных настроек;
- Идентичные штекеры на интерфейсах SATA разных версий;
- Надежность и долгий срок службы.
Минусы:
- Высокая стоимость;
- Короткие кабели подключения;
- Не самая высокая скорость.
Интерфейс SCSI – большая скорость, большой объем
Самые объемные и самые быстрые жесткие диски имеют интерфейс SCSI и потому используются на различных станциях и серверах. Они обладают большей пропускной способностью (до 160 МБ/сек), но, что гораздо важнее, такие харды могут поддерживать от 7 до 15 подключенных устройств одновременно.
Длина кабелей, в винчестерах SCSI достигает 12 м, а сами они очень сложны в установке. Зато объем их памяти позволяет вмещать около 3 ТБ информации.
Плюсы:
- Высокая производительность и пропускная способность;
- Большое количество одновременно поддерживаемых устройств – как внутренних, так и внешних;
- Огромные объемы памяти;
- Самые дорогие устройства с технологией FС-AL допускают «горячее» подключение.
Минусы:
- Не самая доступная стоимость;
- Сложности с установкой.
Интерфейс SAS – отличная скорость, но небольшой объем
Такие жесткие диски имеют универсальный разъем и прекрасно совмещаются с SATA, если нужно увеличить объем накопителя – своей емкости SAS, увы, часто не хватает. Зато такой диск способен поддерживать свыше 16000 устройств одновременно, обеспечивая запредельную скорость передачи данных до 6 ГБ/сек за счет вращения на высоких оборотах (от 7200 за минуту).
Плюсы:
- Очень высокая производительность и пропускная способность;
- Простота установки;
- Совместимость с жесткими дисками, имеющими иной тип интерфейса;
- Долговечность;
- Имеется функция самодиагностики.
Минусы:
- Запредельная стоимость;
- Относительно небольшой объем памяти.
SSD
Еще в 2009 г. заменить обычный винчестер HDD было нечем. Сегодня же его функции вполне могут взять на себя или дополнить более производительные SSD – Solid-State диски. В этих твердотельных накопителях отсутствуют движущиеся части, а сами они представляют собой набор микросхем flash-памяти, расположенных на одной плате – проще говоря, являются очень большими флешками.
Плюсы:
- Нереально высокая скорость работы;
- «Живучесть» – здесь нет деликатной прецизионной механики, требующей бережного обращения;
- Компактные размеры и небольшой вес;
- Невысокое потребление энергии;
- Абсолютно бесшумная работа;
- Возможность комбинировать SSD и HDD.
Минусы:
- Очень высокая цена;
- Есть ограничения по циклам перезаписи – по исчерпанию лимита диск потребует замены.
Способ 3: Подключение Яндекс.Диска в качестве сетевого
Подробнее: Как подключить Яндекс.Диск как сетевой диск
Это были все методы, позволяющие подключить сетевой диск в Windows 10. Осталось только разобраться с возможными проблемами, которые возникают во время этого процесса. Начнем с самой распространенной, связанной с неправильно установленными параметрами реестра. Исправляется эта неполадка следующим образом:
- Откройте утилиту «Выполнить» (Win + R), а затем введите в строке и нажмите на Enter.
В открывшемся меню следует перейти по пути .
Здесь щелкните по пустому месту ПКМ и создайте параметр DWORD, выбрав соответствующий пункт.
Задайте ему название «LMCompatibilityLevel» и нажмите на Enter, чтобы применить изменения.
После этого дважды кликните по строке, чтобы открыть ее свойства. Измените значение на 1 и примените настройку.
Теперь вам следует перейти по пути .
Отыщите там параметр «NtlmMinClientSec» и «NtlmMinServerSec».
Значение каждого из них потребуется изменить на .
Внесенные только что изменения связаны с задержкой стороны клиента и общими параметрами сетевого окружения. После их применения при перезагрузке компьютера подключение сетевого диска должно пройти успешно
Если этого добиться не удалось, обратите внимание на приведенное далее руководство. Там описаны другие причины возникновения подобной проблемы. Подробнее: Устранение проблем с обнаружением сетевого окружения в Windows 10
Подробнее: Устранение проблем с обнаружением сетевого окружения в Windows 10
Это было все, что мы хотели рассказать о подключении сетевого диска в Виндовс 10. Как видите, ничего в этом сложного нет, а возможность выбора оптимального варианта позволит любому пользователю быстро и легко справиться с этой задачей.
Опишите, что у вас не получилось.
Наши специалисты постараются ответить максимально быстро.
Разновидности винчестеров
Классифицировать жёсткие диски, работающие в бытовых компьютерах, можно по нескольким признакам. Большая часть будет перечислена далее; сейчас же следует поговорить о самом «наглядном» — необходимости установки в корпус машины.
В соответствии с этим критерием все HDD, вне зависимости от других параметров, наименования производителя и модели, можно разделить на три категории:
Несъёмные. Это привычные для пользователя винчестеры, устанавливаемые (и при должном уровне аккуратности закрепляемые) внутри системного блока — или в корпусе ноутбука. Как правило, они отличаются большими массогабаритами, а также имеют на плате два основных разъёма: для подключения шлейфа считывания информации и подведения электропитания. Зачем нужен первый, понятно; второй необходим, чтобы привести в движение ферромагнитные «пластинки» — иначе будет невозможно получить доступ к данным.
Внешние. Портативные устройства, которые подключаются к компьютеру через USB-разъём при помощи специального шнура, обеспечивающего для HDD как подвод необходимой электроэнергии, так и снятие информации. Отличаются значительно большей мобильностью — с таким НЖМД куда удобнее путешествовать, а в домашних условиях его можно использовать с тем же уровнем комфорта, что и обычную флешку. С другой стороны, винчестеры такого типа существенно чаще выходят из строя или «теряют» пути файлов; чтобы избежать неприятностей, пользователю придётся обращаться с ними как можно бережнее.
Гибридные. В таких жёстких дисках совмещены стандарты «несъёмной» и флеш-памяти. Проще говоря, ёмкость HDD этого типа можно «нарастить» за счёт microSD или флешки, а затем — извлечь носитель и подключить его к другому компьютеру.
Выбор на основе характеристик: скорость шпинделя, кэш и пр
Ну и напоследок несколько слов о важных тактико-технических характеристиках. Начнем с первых трех самых главных, а именно со скорости шпинделя, кэша и времени доступа.
Скорость вращения шпинделя. Характеризует скорость передачи данных и напрямую определяет производительность. В настоящее время выпускаются винчестеры со следующими стандартными скоростями вращения: 4200, 5400 и 7200(ноутбуки), 5400, 5900, 7200 и 10 000 (персональные компьютеры), 10 000 и 15 000 об/мин (сервера и высокопроизводительные рабочие станции). Естественно, что при выборе рекомендуется брать диски с максимальным значением оного параметра, но единственное, что может Вам в оном помешать — это цена, ибо, например, те же WD VelociRaptor, которые я упоминал в статье «Практика использования 8 гб оперативной памяти + WD VelociRaptor в RAID 0», встанут Вам чуть ли не втрое-вчетверо дороже аналогичных дисков со скоростью 7200.
Время произвольного доступа
Измеряется в ms (мили-секунды) и показывает среднее время, за которое винчестер выполняет операцию позиционирования головки чтения/записи на произвольный участок магнитного диска
Чем меньше это значение – тем лучше, т.е, если оное указано в прайсе (что редко), то важно обращать на него внимание. Насколько я помню, оное значение зависит от скорости шпинделя, т.е определяющей при выборе, все таки будет значение выше.
Объём буфера (кэш) — буфером называется промежуточная память, предназначенная для «сглаживания» различий скорости чтения/записи и передачи по интерфейсу
Использование кэша увеличивает быстродействие любого жесткого диска, уменьшая количество физических обращений к нему, т.е когда происходит запрос к информации, контроллер накопителя в первую очередь проверяет, находятся ли запрашиваемые данные в кэше, и, если это так, то мгновенно выдает их компьютеру, не производя физический доступ к поверхности
В современных дисках он обычно варьируется от 8 до 64 Мб и, как Вы уже поняли — чем он больше, тем лучше.
Ну и три, условно важных параметра:
- Уровень шума. Измеряется в децибелах (Дб) и якобы показывает шум, который производит механика накопителя при его работе. Не смотря на заверения многих, лично я на легкие и милые сердцу, похрустывания, не обращаю особого внимания, да и разницы никакой в этом плане между дисками не вижу.
- Надёжность. Величина условная, определяется как среднее время наработки на отказ, т.е сколько часов, по заявлению производителя может работать постоянно включенный диск. Само собой, больше – лучше. Хотя как по мне, так цифры эти споры и маркетингозависимы.
- Сопротивляемость ударам — сопротивляемость накопителя резким скачкам давления или ударам, измеряется в единицах допустимой перегрузки во включённом и выключенном состоянии. Значение несколько бестолковое, ибо, надеюсь, Вы не бьете ногами по корпусу во время работы компьютера и не бросайте диски об стенку во время их замена или переноса 🙂
Как-то так.
Сетевой Яндекс Диск | web-komfort.ru
Сетевой Яндекс Диск это удобный способ работы с облачным хранилищем для тех, кому не подходят другие способы подключения. Ранее было написано о том, как работать с сервисом через web-интерфейс и с помощью специальной программы от Яндекса.
Подключение Яндекс диска как сетевого позволят обращаться к папкам и файлам на сервере в интернет как будто они находятся на вашем ПК. Кроме того, это экономит место на жестком диске, так как это вариант взаимодействия с «облаком» исключает локальное дублирование данных.
Как подключить сетевой Яндекс Диск в Windows XP
Если вы пользуетесь Windows XP, то для подключения вашего облачного хранилища Яндекс как сетевого диска (а по сути как сетевой папки) следуйте описанной ниже инструкции.
- Откройте «Мой компьютер» и в меню «Сервис» выберите пункт «Подключить сетевой диск…».
- Система предложит добавить новое место в «Сетевое окружение» с помощью нескольких простых шагов. Нажмите кнопку «Далее», чтобы перейти к следующему этапу. Повторите это действие, пока не дойдете до окна, представленного ниже.
В строке «Сетевой адрес или адрес в интернет» введите строку https://webdav.yandex.ru и нажмите «Далее».
- Впишите логин и пароль своей учетной записи на Яндекс (логин и пароль от вашего почтового ящика). Установите галочку «Сохранить пароль» для автоматического подключения в следующих сеансах. Если вы подключаете сетевой диск на рабочем месте и не хотите, чтобы другие пользователи имели доступ к вашим файлам на Яндекс диске, уберите галочку. В этом случае вам придется каждый раз при обращении к вашему сетевому диску проходить процедуру авторизации.
- В следующем диалоге укажите название сетевого хранилища.
- На последнем этапе нажмите кнопку «Готово». Если вы все сделали правильно, система откроет ваш сетевой диск.
Если по какой-либо причине вы не попали в свое хранилище, перейдите в «Сетевое окружение» и найдите там ваш диск по имени, которое вы назначили ему на шаге 5. Два раза щелкните мышкой по соответствующему ярлыку, и вы окажитесь внутри.
Теперь можно создавать папки, переименовывать и удалять файлы. Эти действия будут происходить медленнее, чем с локальными объектами. Все манипуляции, вы фактически, производите удаленно на сервере в интернет. Для того, чтобы просмотреть или изменить файл, вам необходимо сначала скопировать его на свой компьютер. После редактирования документ надо «вернуть» на сетевой Яндекс диск с заменой старой версии.
Если в имени файла присутствуют символы, отличные от латинских, могут возникнуть проблемы с копированием файлов между вашим облачным хранилищем и жестким диском ПК в виде ошибки «Не удается найти указанный файл». Выйти из этой ситуации можно переименованием файла (без символов русского алфавита), копированием его на сетевой диск и снова переименованием уже так, как надо (без ограничений).
Такая же ситуация может возникнуть при работе с файловыми менеджерами типа «Total Commander».
Чтобы «отключить» сетевой Яндекс диск, а вернее удалить web-папку, перейдите в «Сетевое окружение», найдите значок вашего хранилища, щелкните на нем правой кнопкой мыши и выберите команду «Удалить».
Обратите внимание, что система запомнит ваши учетные данные и если другой пользователь повторит процедуру подключения Яндекс диска, то он легко получит доступ к вашим файлам. Один из способов избежать этого – повторить все действия, указанные выше, но на этапе 4 снять галочку «Сохранить пароль»
После чего удалить сетевую папку.
Как видите, взаимодействие с Яндекс диском в виде сетевой папки в Windows XP не очень удобно.
Подключаем сетевой Яндекс Диск в Windows 7
Несколько лучше обстоит ситуация с сетевым Яндекс диском в операционной системе Windows 7. Процедура настройки почти аналогична таковой в Windows XP.
- Перейдите в «Мой компьютер» и в панели инструментов под основным меню нажмите кнопку «Подключить сетевой диск».
- При успешном подключении, мастер настроек попросит задать для вашего сетевого Яндекс диска имя.
- По завершении процедуры вы увидите содержимое своего облачного хранилища.
Теперь вы вольны делать с вашими файлами что угодно – добавлять, переименовывать, удалять, копировать и перемещать между папками на Яндекс диске, а также между сетевым хранилищем и компьютером. Вы почти не заметите, что работаете с web-хранилищем. Если вам угодно, можно создавать файлы сразу в сетевой папке и редактировать их не копируя на ПК. Это очень удобно. Особенно, если вы работаете с документом в разных местах – на работе, дома, в командировке.
Пользователям Windows 7 повезло немного больше, потому что в этой операционной системе сетевой Яндекс диск работает более корректно.