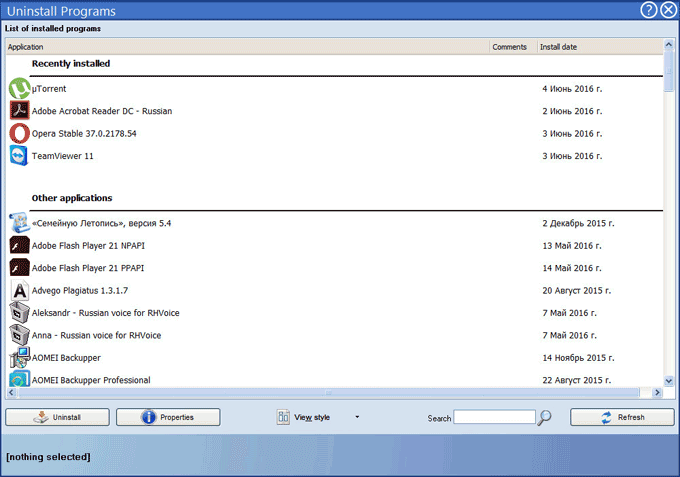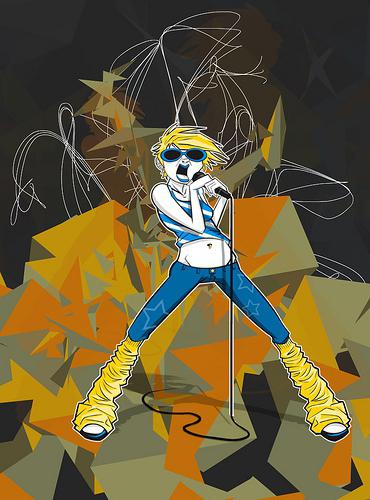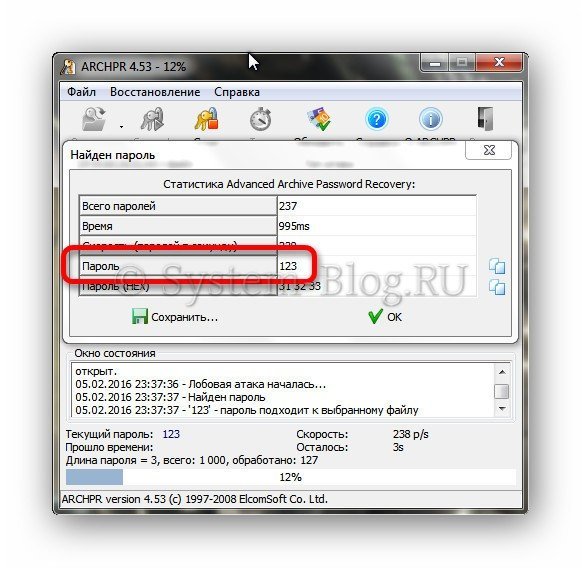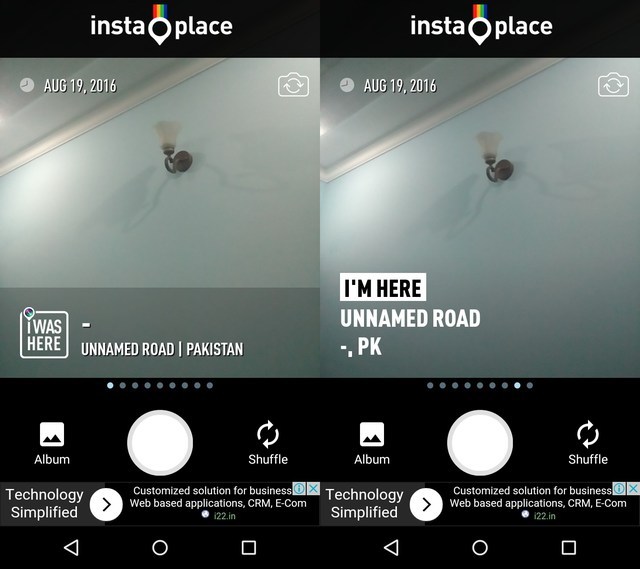10 лучших программ для хранения паролей
Содержание:
- Основные параметры менеджера паролей
- Как пользоваться программой и о резервных копиях хранилища
- Как Яндекс браузер хранит сохранённые пароли
- Bitwarden — лучший менеджер с открытым кодом
- Keeper — самые надежные функции обеспечения безопасности
- Yandex
- Дополнительная функциональность
- Показать сохраненные пароли в настройках Chrome
- Запоминаемость или сложность?
- Где хранятся пароли на телефоне Android
- Резервное копирование паролей
- О способах хранения паролей от сайтов
- Базовая функциональность
- Safari
- Запоминание паролей в Гугл Хром на смартфоне
- Mozilla Firefox
- Менеджеры паролей
- №1. KeePass – OpenSource c человеческим лицом
- Internet Explorer
- Как сохранить пароль в менеджере автоматически и вручную
Основные параметры менеджера паролей
Хорошее приложение хранит, генерирует и обновляет пароли для вас одним нажатием кнопки. Если вы готовы тратить несколько долларов в месяц, менеджер может синхронизировать ваши пароли на всех устройствах. Вот как это работает.
Чтобы получить доступ ко всем паролям, вам нужно запомнить только один ключ. Когда вы вводите его в менеджер, он открывает хранилище, содержащее все ваши пароли. Необходимость запоминать только один пароль — это здорово, но это означает, что от него очень много зависит. Убедитесь, что это хороший пароль.
Если вам трудно его придумать, изучите советы по улучшению безопасности паролей. Вы также можете рассмотреть метод Diceware.
- Приложения и расширения. Большинство менеджеров паролей являются полноценными системами, а не отдельными программами. Они состоят из приложений или расширений браузера для каждого из ваших устройств (Windows, Mac, Android-телефонов, iPhone и планшетов), в которых есть инструменты, помогающие создавать пароли, хранить их и оценивать надежность существующих паролей. Вся эта информация затем отправляется на центральный сервер, где ваши пароли шифруются, хранятся и передаются между устройствами.
- Исправление скомпрометированных паролей. Хотя менеджеры паролей могут помочь вам создать более безопасные пароли и защитить их от посторонних глаз, они не смогут защитить ваш пароль, если сайт будет взломан. Однако это не означает, что они не помогают. Все упомянутые облачные менеджеры предлагают инструменты для оповещения о потенциально скомпрометированных паролях. С ними легче изменить кодовое слово и проверить, что оно не используется на других сайтах.
- Автоматическое заполнение форм. Некоторые менеджеры паролей будут автоматически заполнять и даже отправлять за вас данные — это очень удобно, но не совсем безопасно. Возможно, эту функцию стоит отключить, так как в прошлом из-за автозаполнения менеджеры паролей оказались уязвимыми для атак.
Не паникуйте по поводу взломов: в любой программе есть ошибки. Нужно знать что делать, когда обнаружится уязвимость менеджера. Ответ таков: во-первых, не паникуйте. Обычно ошибки обнаруживаются и исправляются до того, как ими удастся воспользоваться. Даже если кто-то и сможет получить доступ к серверам вашего менеджера паролей, вы все равно будете в порядке. Все перечисленные нами сервисы хранят только зашифрованные данные, и ни один из них не хранит ваш ключ шифрования, то есть все, что злоумышленник получает от компрометации серверов, — это зашифрованные данные.
Как пользоваться программой и о резервных копиях хранилища
Для того чтобы войти, например, на сайт »Одноклассники», нужно проделать операции изображённые на нижней картинке. Пункты 3 и 4 выполняются простым перетаскиванием (выбираем картинку, нажимаем на левую кнопку и не отпуская ведём туда куда показано и только потом отпускаем кнопку).
Дальше, я думаю объяснять нет необходимости. Там ничего сложного нет. Поэкспериментируйте и разберётесь.И ещё несколько слов. Я, например, храню мастер-пароль на карте памяти, которую по мере необходимости вставляю в компьютер. Возможно, Вам это покажется излишним, но это решайте сами.
Другой момент это то , что не на всех сайтах получается воспользоваться простым перетаскиванием логина и пароля (изображения человечка и ключика) для их вставки. В этом случае сделайте двойной щелчок левой кнопкой мыши на выбранном элементе, он окажется в буфере обмена ( то есть скопируется), а потом вставляйте куда нужно. Да, и не забывайте периодически делать резервные копии базы хранилища паролей:
Нажимаете на »Управление» и в выпадающем меню выбираете »Создать резервную копию», там же можно и »Восстановить из резервной копии». Хранить резервные копии лучше в нескольких местах. Например, на карте памяти, флешке и компьютере.
Удачи вам! До скорых встреч на страницах блога PenserMen.ru.
Как Яндекс браузер хранит сохранённые пароли
Если немного подумать, на ум приходит другой способ найти пароли в Яндекс браузере. Его суть в том, чтобы прочитать информацию с места, где находятся все пароли Яндекс.Браузера. Для этого нужно найти место хранения кодов от сайтов.
Браузер действительно хранит пароли в отдельном файле на компьютере. Если включена синхронизация с серверами Яндекса, то дубликат паролей хранится ещё и на облаке. Облачная версия файла предназначена для переноса данных на другое устройство с тем же аккаунтом.
Оба файла – это базы данных, не имеющие расширения. Это значительно усложняет чтение файла, ведь ни один редактор не может распознать данные. В случае изменения расширения на распространённые форматы, файл становится недоступным к использованию как в браузере, так и в редакторе. Забегая наперёд, у этой задачи есть решение, о нём немного позже.
Bitwarden — лучший менеджер с открытым кодом
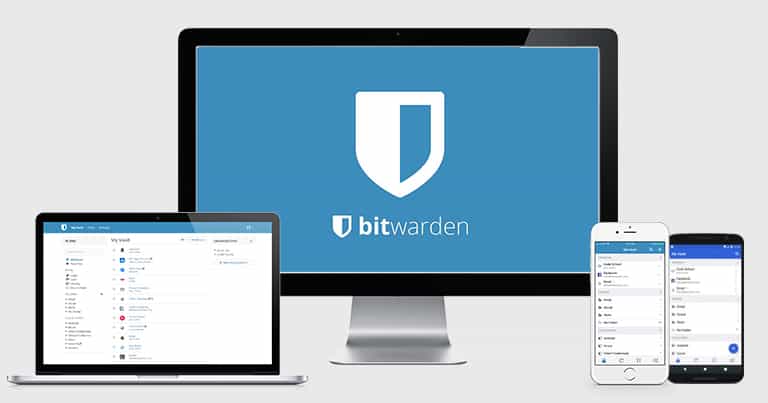
Bitwarden — это недорогой менеджер паролей с открытым исходным кодом. Он обладает надежными функциями обеспечения безопасности и является одной из самых доступных программ. Тем не менее, он не так прост в использовании как его конкуренты Dashlane и Keeper.
Bitwarden использует 256-битное AES-шифрование, имеет двухфакторную аутентификацию, работающую с Authy и Google Authenticator, и предлагает такие дополнительные продвинутые функции, как локальное хранилище данных.
Мне в особенности понравилась функция хранения личных данных офлайн — у меня есть защищенный сервер, и я, по возможности, предпочитаю хранить свою личную информацию вне облака.
Мне также нравится, что у Bitwarden есть онлайн-хранилище паролей, благодаря которому можно получить доступ к паролям с любого компьютера — я смог получить доступ к своему хранилищу Bitwarden и войти в свой аккаунт Netflix с компьютера моего друга.
Тем не менее, я разочарован функцией обмена паролями Bitwarden, позволяющей делиться логинами только с 1 пользователем (если вы не выберете тариф Families), ведь большинство других сервисов на премиум-тарифах предлагают неограниченный обмен логинами.
Bitwarden Free включает в себя неограниченное количество паролей, заметок и хранилище кредитных карт, двухфакторную аутентификацию и локальное хранилище данных. Bitwarden Premium также предлагает зашифрованное файловое хранилище, аудит надежности паролей и генератор кода двухфакторной аутентификации. А Bitwarden Families является единственным планом Bitwarden, предоставляющим неограниченный доступ к обмену паролями для 5 пользователей.
Резюме:
Bitwarden — это доступный менеджер паролей с открытым исходным кодом с множеством дополнительных функций, таких как локальное хранилище данных, генератор кода двухфакторной аутентификации и онлайн-хранилище паролей. Однако Bitwarden не так прост в использовании, как другие сервисы в этом списке — он усложняет процесс обмена паролями и лишен многих функций, предоставляемых его конкурентами. На все покупки Bitwarden распространяется 30-дневная гарантия возврата денежных средств.
Keeper — самые надежные функции обеспечения безопасности
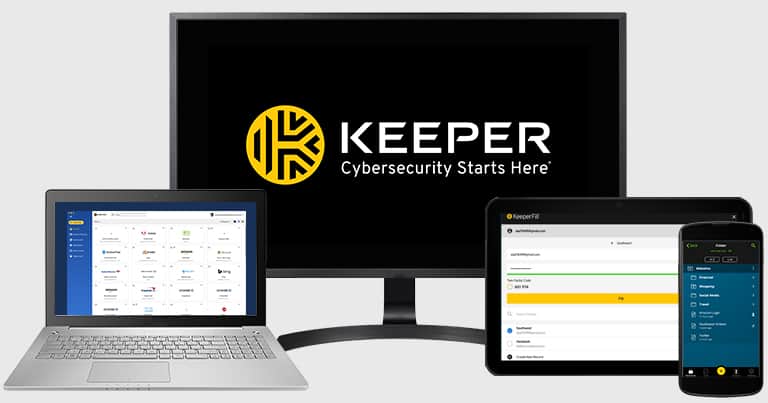
Keeper является интуитивно понятным менеджером паролей с очень высоким уровнем безопасности — 256-битное AES-шифрование, политика неразглашения и широкий спектр вариантов многофакторной аутентификации (МФА), включая распознавание лица и сканирование отпечатка пальца на мобильных устройствах и смарт часах.
Keeper также предлагает:
- Безопасный обмен сообщениями (KeeperChat).
- Зашифрованное облачное хранилище (10 ГБ).
- Мониторинг даркнета.
Приложение для безопасного обмена сообщениями — одна из моих любимых функций в Keeper. KeeperChat — это зашифрованный мессенджер с возможностью отмены и самоуничтожения сообщений, и частной галереей для хранения фото и видео.
Keeper также предлагает облачное хранилище большего объема по сравнению с другими менеджерами паролей. В то время как Dashlane предоставляет облачное хранилище объемом в 1 ГБ, Keeper предлагает 10 ГБ облачного хранилища с возможностью расширения до 50 ГБ!
У Keeper очень ограниченная бесплатная версия, поскольку она не включает в себя большинство функций Keeper и может использоваться только на 1 устройстве. С Keeper Unlimited вы получите неограниченное количество паролей для неограниченного количества устройств, обмен паролями и многофакторную аутентификацию. А Keeper Family включает в себя еще 5 лицензий. Сервис также предлагает несколько расширенных пакетов, которые содержат мониторинг даркнета, приложение для обмена зашифрованными сообщениями и облачное хранилище объемом до 50 ГБ, а также возможность приобрести каждую из этих функций по отдельности.
Резюме:
Keeper включает в себя множество функций безопасности — надежное шифрование, проверка надежности паролей, мониторинг даркнета, приложение для шифрования сообщений и более безопасное хранилище (10–50 ГБ) по сравнению с любыми другими конкурентами. У Keeper есть много разных тарифов как для личного пользования, так и для семей, и вы можете протестировать его с помощью 30-дневной бесплатной пробной версии.
Yandex
Как сохранить данные в браузере Яндекс — основные способы.
Способ №1
- Как и в других браузерах, аналогично, сначала настраиваем отображение всех скрытых системных папок на компьютере.
- Затем переходим в папку Яндекс браузера, где хранится файл о всей информацией с паролями.
Путь к хранению паролей в Яндекс браузере
- С этой папки нам необходимо найти и скопировать файл, который называется Login Data. Именно в нем и хранятся все сохраненные пароли. Желательно скопировать его на съемный носитель, чтобы обезопасить сохранение информации.
Файл с паролями от браузера Яндекс
- После переустановки системы, необходимо скопированный файл отправить обратно в ту папку, где мы его нашли. Если в данной папке уже имеется такой файл, то его следует заменить на тот, который был скопирован до переустановки.
Способ №2
- Для того, чтобы включить синхронизацию, необходимо сначала найти в настройках соответствующий раздел.
Синхронизация в Яндекс Браузере
- Далее следует войти в аккаунт, введя свои логин и пароль, а если у вас еще нет учетной записи, то создать её.
Вход и ли создание учетной записи в Яндексе
- И после этого, как и в других браузерах, следует указать, какие именно данные будут синхронизироваться. Рекомендуем ставить все отметки, но при желании можно выделить только пароли.
Выбор синхронизируемых элементов
Дополнительная функциональность
Добавление менеджера паролей в ваш арсенал безопасности позволяет заменить слабые и повторяющиеся пароли на сложные, которые невозможно угадать. Где взять эти сложные пароли? Большинство менеджеров паролей умеют генерировать их. Некоторые позволяют задавать такие параметры, как длина пароля и какой набор символов использовать. Лучшие менеджеры выдают отчёт о сложности паролей, что позволяет избавиться от слабых.
Заполнение полей логина и пароля автоматически мало отличается от заполнения других видов данных в веб-формах. Многие платные менеджеры паролей используют это сходство и упрощают процесс заполнения форм с персональными данными, такие как адреса или сведения о кредитной карте. Некоторые менеджеры также позволяют сохранять документы, хотя присвоенное для этого место в хранилище обычно не такое вместительное, чтобы заменить специальные облачные сервисы хранения данных.
Кроме использования паролей на разных устройствах вы можете захотеть делиться определёнными логинами с другими пользователями. Не все бесплатные менеджеры паролей поддерживают безопасный обмен. Некоторые из поддерживающих позволяют делиться логинами так, чтобы не было видно пароля. Мало какие дают возможность задать наследника ваших паролей.
Показать сохраненные пароли в настройках Chrome
При посещении любого веб-сайта, который запрашивает регистрацию, мы предоставляем запрошенные данные, такие как имя, возраст, адрес электронной почты и пароль. Теперь, когда вы укажете имя пользователя и пароль, Google Chrome предоставит вам возможность сохранить пароль. После сохранения пароля вам больше не нужно вводить его для дальнейшего посещения. Но, знаете ли вы, что при необходимости вы можете просматривать сохраненные пароли в Chrome?
- Откройте Google Chrome и щелкните значок меню с тремя горизонтальными точками, расположенный в правом верхнем углу Chrome.
- В раскрывающемся меню нажмите «Настройки». Вы также можете напрямую получить доступ к настройкам Chrome, набрав chrome://settings в адресной строке Chrome.
- В окне настроек Chrome в разделе «Автозаполнение» нажмите «Пароли».
- На вкладке «Пароли» вы найдете поле «Сохраненные пароли» со столбцами «Веб-сайт», «Имя пользователя» и «Пароль».
- Теперь из списка веб-сайтов выберите тот, для которого вы хотите получить пароль, и щелкните значок глаза, расположенный перед этим веб-сайтом.
- После нажатия вы получите запрос на ввод пароля или пин-кода Windows.
- Теперь, когда вы введете правильный пароль Windows, ваш пароль для соответствующего веб-сайта будет отображаться в столбце пароля.
Используя этот метод, вы можете просмотреть все пароли, которые вы сохранили в Google Chrome.
Запоминаемость или сложность?
Мало уберечь пароль от злоумышленников
Важно обеспечить к нему доступ для себя в любой момент.
Запомнить – сомнительная идея, если паролей более пяти и если они составлены грамотно:
- Максимально длинный
- Максимально сложный (сочетание букв разного регистра, цифр и символов), чтобы его невозможно было случайно угадать.
При регистрации в некоторых сервисах задаваемые пароли автоматически проверяются на надежность (уровень надежности – низкий, средний, высокий), и выходят подсказки о том, какие символы может содержать пароль. Например, он не может быть только из цифр или только из букв, должны обязательно присутствовать разные регистры (заглавные и прописные буквы) или символы и т.д.
Слишком простой пароль – это, конечно, удобно для запоминания, но не менее удобно для «угадывания» кибер-мошенниками. Поэтому лучше не включать в пароль слова и даты, особенно дату вашего рождения. Ни в коем случае нельзя использовать логин в качестве пароля, а также комбинации, которые легко набрать с клавиатуры: 123456, qwerty, user, admin и т.д. Когда набор символов лишен смысла, его сложнее подобрать.
Возможно, один пароль еще можно удержать в голове. Если же пользоваться разными онлайн-сервисами и сайтами, их может получиться в среднем 40-50 и даже больше. А еще плюс логины, которые не всегда записываются как адрес электронной почты или номер телефона.
«Лайфхак», который доказал свою несостоятельность – один пароль для всех сервисов. Многие так поступают, когда лень придумывать разные пароли. Если этот единственный пароль попадет в руки к злоумышленникам, они получают доступ ко всем аккаунтам, для которых он подходит.
Спойлер: ни один метод не гарантирует 100% сохранности учетных данных и исключает все риски. Вопрос в том, насколько велики эти риски для каждого метода.
Далее опишем способы хранения паролей и других конфиденциальных данных – от самых ненадежных до рекомендуемых.
Где хранятся пароли на телефоне Android
Понятное дело, что операционная система Android куда-то сохраняет вводимые пароли. Особенно это заметно в некоторых программах, которые при входе автоматически предлагают указать сохраненные данные. С одной стороны, это очень удобно, а с другой – весьма опасно. Но на самом деле вся информация хранится в зашифрованном виде, поэтому даже владельцу конкретного телефона трудно будет получить доступ к секретному файлу.
Что касается приложений социальных сетей, то здесь ситуация совсем другая. Для входа через сохраненные пароли применяются аутентификационные токены. Проще говоря, система передаёт IMEI-код телефона серверам компании, а в ответ получает зашифрованные данные. Данные токены будут актуальны только для конкретного смартфона, поэтому особой пользы от них нет.
Резервное копирование паролей
Это самый надежный способ хранения паролей и он особенно подходит для бизнеса. Когда паролями пользуется не один человек, а допустим, несколько системных администраторов, которые работают по сменам.
Бэкап базы данных или списка паролей сохраняется на специальном физическом носителе – флешке, диске, – который хранится в сейфе или другом месте, скрытом от посторонних глаз.
Это означает, что для мошенников из онлайна нет никаких шансов получить конфиденциальные данные компании. Также снижается риск того, что пароли «уйдут» вместе с одним из сотрудников, имеющих доступ, после его увольнения, либо будут удалены им намеренно.
О способах хранения паролей от сайтов
Кратко рассмотрим 4 способа хранения паролей, которыми пользуется большинство интернет-пользователей.
- Локальное (на компьютере/телефоне) хранение в запароленном текстовом файле или каком-нибудь цифровом документе офисного формата (DOCX, PDF, XLSX и т.д.). Текстовые файлы можно, например, зашифровать в архив (ZIP, RAR и др.), защитив тот сложным паролем. А в случае с офисными документами, то их можно зашифровать в самом редакторе при сохранении файла — в тех же Microsoft Word и Excel присутствует такая функция. Способ надежный, если задать сложный пароль, но совершенно неудобный — про автоматическое заполнение форм ввода логина/пароля на сайтах можно забыть.
- Хранение паролей в зашифрованном облачном хранилище на удаленном сервере, что также довольно надежно, но опять-таки совершенно удобно по тем же самым причинам. Зато, в отличие от первого способа, доступ к паролям можно получить из любой точки мира. Впрочем, зашифрованный файл можно также разместить в облаке или изощриться каким-либо иным способом.
- Хранение прямо в браузере при использовании соответствующей встроенной функции любого современного веб-обозревателя. Этот способ, наоборот, самый удобный, но не самый надежный. Если речь идет, к примеру, о паролях от онлайн-банков, то лучше не полагаться на встроенные механизмы безопасности браузера.
- Хранение в специальных программах или расширениях (плагинах) для браузеров — менеджерах паролей. Данный способ сочетает в себе и удобство, и надежность. Но есть и недостатки. Для многих пользователей использование парольного менеджера — не самая простая задача, так как она требует скачивания, установки и предварительной настройки данной программы или расширения. К тому же, в большинстве случаев для использования менеджеров паролей потребуется раскошелиться, но, к счастью, это совершенно недорого, особенно при использовании отечественных программ.
Из рассмотренных выше наиболее популярными являются способы хранения паролей от сайтов в браузере или специальных парольных менеджерах (в т.ч. расширений для браузеров). О них и поговорим.
Базовая функциональность
В большинстве случаев используется расширение менеджера паролей в браузере. Лучшие менеджеры паролей обладают расширениями для браузеров и могут работать на любой операционной системе, где есть этот браузер. Другие менеджеры паролей требуют установить отдельную программу.
Когда вы входите в учётную запись на сайте, менеджер паролей вставляет логин и пароль, которые содержатся в хранилище. Некоторые сервисы не делают этого автоматически, но у них могут быть другие достоинства, вроде очень сильной защиты или возможности вставлять данные в защищённые приложения.
Лучшие менеджеры паролей записывают логин и пароль во время создания учётной записи. Когда вы меняете пароль, они предлагают обновить его в хранилище. Запись паролей работает только в том случае, если менеджер распознаёт, что вы входите на защищённый сайт.
По этой причине нестандартные страницы входа могут вызвать проблемы. Некоторые продукты решают эту проблему, позволяя вручную заполнять все данные на странице. Другие активно анализируют популярные защищённые сайты, где страницы входа нестандартные, создавая скрипты для обработки этих страниц.
Когда вы повторно заходите на сайт с сохранёнными логином и паролем, большинство менеджеров автоматически или при помощи пары щелчков заполняют поля. Если у вас больше одного набора данных для этого сайта, вы можете выбрать нужный.
Многие пользователи заходят на защищённые сайты с мобильных устройств и компьютеров, поэтому им нужен менеджер, где данные синхронизируются между устройствами. Большинство менеджеров паролей используют зашифрованное облачное хранилище для синхронизации между устройствами. Некоторые хранят данные локально, синхронизируя базы данных на разных устройствах без облака. Преимущества менеджера паролей на смартфоне в том, что вы можете использовать автозаполнение полей логина и пароля для любых мобильных приложений.
Ещё одним достоинством бесплатных менеджеров паролей является возможность выбирать между ними. Если вы хотите проверить несколько вариантов, желательно выбирать такие менеджеры, где можно импортировать данные из одного в другой. Иначе придётся каждый раз вводить данные для сайтов вручную.
Safari
В браузере Сафари нажмите на шестеренку в правом верхнем углу экрана (или в меню Safari → Настройки в iOS) и перейдите по пути Настройки → Пароли.
В iOS для доступа к спику потребуется ваш пароль пользователя iOS.
В меню «Пароли» можно найти нужный логин, если паролей много — воспользуйтесь поиском.
Пароли скрыты точками. В iOS достаточно нажать на них, чтобы посмотреть. В Windows потребуется дважды кликнуть и ввести пароль пользователя для просмотра (в iOS вы его ввели раньше).
Если нужно посмотреть несколько паролей, поставьте галочку в поле «Показывать пароли для выбранных веб-сайтов» (Windows).
Мобильная версия Safari
На iPhone и iPad пароли находятся в общих настройках телефона или планшета. В настройках нужно выбрать пункт Пароли и аккаунты → Пароли сайтов и приложений.
Чтобы открыть пароли, понадобится ввести пин-код или иначе разблокировать телефон.
Чтобы посмотреть пароль, просто нажмите на нужный сайт.
В iOS все пароли синхронизируются между девайсами.
Запоминание паролей в Гугл Хром на смартфоне
Мобильный Google Chrome позволяет сохранить закладки, пароли и прочие данные по аналогии с десктопной версией браузера. Небольшие отличия присутствуют, но они не настолько значимы, чтобы запутать даже начинающего пользователя.
Как вставить пароль в базу данных Хром:
- Открываем сайт, пароль от которого нужно сохранить, и переходим к окну авторизации.
- Вводим логин с паролем и подтверждаем вход.
- После обновления страницы снизу окна отображается уведомление «Сохранение пароля», в нём касаемся кнопки «Сохранить».
Запомнить пароль мобильный браузер может, но отобразить только что введённые данные – нет. Заранее нажимать на элемент «Сохранить» не стоит, так как есть риск записи в базу данных некорректной информации. Лучше дождаться полной загрузки страницы и проверить, что удалось авторизоваться в нужном профиле.
Mozilla Firefox
В браузере Firefox есть синхронизация паролей. Чтобы она работала, нужно создать аккаунт.
После этого авторизуйтесь в браузере на любом компьютере или телефоне — все ваши пароли, закладки и настройки будут доступны.
Чтобы посмотреть пароли, нажмите на «гамбургер» в правом верхнем углу браузера и войдите в настройки:
В настройках перейдите во вкладку «Приватность и защита»:
В этом окне наверху находятся настройки паролей. Нажмите кнопку «Сохраненные логины»:
В открывшемся окне будут все сохраненные логины и пароли:
Среди них можно искать нужный пароль по названию сайта или логину. Кнопка «Отобразить пароли» покажет сразу все сохраненные пароли. Вводить пароль Windows для этого не понадобится.
Чтобы изменить пароль, просто дважды кликните на него:
Мобильная версия Firefox
Чтобы посмотреть пароли в мобильном браузере, нажмите на три точки в правом верхнем углу экрана и перейдите в Параметры → Приватность → Управление логинами:
В открывшемся окне нажмите на нужный логин и на кнопку «Показать пароль» — если хотите его посмотреть, и «Изменить логин», если хотите изменить логин или пароль.
На всех девайсах, где вы пользуетесь одним аккаунтом Firefox, пароли синхронизируются.
Менеджеры паролей
Это специализированные сервисы для безопасного хранения паролей. Они позволяют шифровать данные, чтобы защитить их от взлома.
Работает это следующим образом: вы устанавливаете менеджер паролей на компьютер или удаленный сервер для доступа в онлайн-режиме. Некоторые из них можно интегрировать в браузер как плагины и управлять ими с помощью мобильных приложений.
К сервису вы придумываете пароль (мастер-пароль), по которому и будут доступны все остальные данные. Один пароль гораздо проще запомнить, чем несколько. Именно от его надежности зависит сохранность доступа ко всем вашим аккаунтам.
Помимо надежного хранения учетных данных, менеджеры паролей также имеют следующий функционал:
1) Синхронизация данных – чтобы использовать один и тот же сервис на разных устройствах: компьютере, планшете, мобильном телефоне. То есть чтобы пароль, который вы добавите в менеджер с десктопа, был доступен на смартфоне.
2) Генерирование и анализ паролей – система сама может предлагать комбинации символов и оценивать сложность придуманных вами паролей.
3) Двухфакторная аутентификация. Это к слову о том, что теоретически мастер-пароли могут быть взломаны и восстановить их почти невозможно, так как разработчики программ их нигде не хранят.
Двухфакторная аутентификация – это еще один замок на пути к вашим данным. Ввода мастер-пароля недостаточно, нужно также выполнить дополнительное действие:
- Отсканировать отпечаток пальца
- Ввести код из цифр, который придет в SMS на прикрепленный номер телефона
- Вставить ключ в порт USB.
4) Доступ к аккаунту для других пользователей без сообщения им мастер-пароля.
5) Поиск по аккаунтам менеджера паролей – чтобы найти нужную запись или файл среди многочисленных данных, организовать конфиденциальную информацию.
Есть менеджеры паролей как для личного, так и для корпоративного пользования. Из первых приведем в пример LastPass. В нем есть все описанные выше возможности.
Сервис LastPass работает во всех популярных браузерах, приложениях для Windows на ПК, под Linux и Mac, в мобильных приложениях под Android, iOS, Windows Phone, Blackberry.
И самая приятная новость – программа бесплатная, если ею пользоваться с одного устройства. А если заплатить за премиум, количество устройств для синхронизации не ограничено. В том числе можно использовать приложение LastPass для телефона.
К сожалению, нет возможности русифицировать интерфейс сервиса.
Чтобы воспользоваться LastPass бесплатно, нажмите эту кнопку:
Пройдите регистрацию:
Так выглядит интерфейс программы:
Здесь все аккаунты, пароли для которых вы сохраняете.
Чтобы добавить в менеджер паролей учетные данные для нового сайта, нажмите красный плюс внизу страницы и затем «Добавить сайт»:
В появившемся окне укажите все данные:
Name – название сайта, по которому вам понятно, что это за сайт.
Folder (папка) – чтобы вы знали, где именно будет эта запись и могли её легко в будущем найти.
Версия для бизнеса – LastPass Enterprise – позволяет управлять паролями с помощью расширения в браузере. Управлять – то есть отслеживать, какие учетные данные какому сотруднику доступны и вносить корректировки, если нужно.
Еще один из популярных сервисов – KeeWeb. Помимо прочего, в нем встроены автоматическое резервное копирование и ведение истории записей. Сервис также бесплатный и имеет открытый исходный код, благодаря чему можно убедиться в надежности хранения конфиденциальных данных в KeeWeb.
Так выглядит интерфейс:
Слева будет список ваших паролей и тегов. При клике по тегу в списке останутся пароли только этого тега.
Справа появятся все поля отмеченной учетной записи. Здесь можно задать имя пользователя, пароль, сайт, добавить заметку.
Есть корзина, из которой можно восстановить удаленные пароли или удалить их навсегда.
№1. KeePass – OpenSource c человеческим лицом
Эта программа не зря стоит в нашем рейтинге на первом месте, как самая лучшая.
Её главное преимущество – свободная лицензия, которая позволяет пользоваться всеми функциями софта бесплатно.
Интересно! Изначально KeePass разрабатывался для Windows, но благодаря открытому коду созданы порты на все популярные операционные системы, в том числе и для Андроид.
Несмотря на свой спартанский интерфейс, этот софт обладает широкими возможностями, которые довольно удобно организованы, что нетипично для OpenSource ПО.
Начать пользоваться KeePass несложно, достаточно выполнить всего несколько простых действий:
После установки дистрибутива, для дальнейшего удобства можно организовать работу с софтом на русском языке.
Для этого необходимо скачать файл локализации в соответствующем разделе официального сайта и поместить его в каталог с файлами программы. После чего выбрать функцию View-Change Language и выбрать необходимый пункт.
№1. Русская локализация KeePass
Совет! На данный момент поддерживается две ветки программы версии 1.XX и 2.XX, причём вторая имеет обратную совместимость с первой. Рекомендуем выбрать именно версию 2, так как она обладает улучшенной системой шифрования и расширенными возможностями экспорта данных.
Далее необходимо создать новую базу паролей. Для этого используем команду Файл-Новый на панели инструментов. Здесь вводим придуманный мастер-пароль и запоминаем его, так как он потребуется при каждом новом запуске KeePass.
Также в этом окне можно выбрать такие дополнительные меры защиты, как Ключевой Файл или Учётная запись Windows.
№2. Создание хранилища паролей
Рабочий интерфейс KeePass довольно интуитивен. Создать новую запись можно при помощи значка ключ с зелёной стрелкой на панели инструментов или используя Правка-Создать запись. Меню новой записи выглядит так:
№3. Процесс создания новой записи в базе паролей
Internet Explorer
Сохраняем пароли в браузере Internet Explorer.
Способ №1
В этом браузере дело обстоит совсем иначе.
Если у вас версия браузера ниже 9 включительно, то найти их и скопировать можно по адресу:
Но если версией вашего браузера является 10 или 11, то придется поступать по-другому, так как в этих версиях пароли хранятся в особом хранилище.
Чтобы их найти и посмотреть, необходимо перейти по пути, указанном на рис.28 :
Путь к хранению паролей в Эксплоурере
А для того, чтобы их скопировать, нужно перейти в соседний раздел – Учетные данные Windows и выбрать Архивация учетных данных.
Копирование данных о паролях
Далее следует выбрать путь, куда будут копироваться все ваши данные с паролями браузера. Советуем выбирать для этого съемные носители.
Выбор пути копирования паролей
Чтобы скопированную информацию вернуть после переустановки обратно в браузер, необходимо выбрать пункт «Восстановление» (рядом с Архивацией) и задать путь, где расположены копированные файлы. После этого произвести перезагрузку компьютера и успешно пользоваться вашими данными.
Восстановление паролей после переустановки
К сожалению, синхронизации учетной записи в данном браузере нет.
Как сохранить пароль в менеджере автоматически и вручную
В первом случае обозреватель немедленно отображает окно «Сохранить в браузере», где первоначально уже поставлена галка. Это означает, что написанные в соответствующих полях регистрационной формы сведения сохранились локально, а возникшая слева наверху надпись сообщила об успешном окончании операции. Если процедура автосохранения пароля не выполнилась, нажимается кнопка с тремя горизонтальными линиями. Затем щелкаются «Пароли и карты», где с помощью одноименного пункта левой панели открываются настройки.
Там ставятся галка «Разрешать сайтам сохранять пароли в браузере для автоматической авторизации». Если автоматическое запоминание невыгодно применить, рекомендуется через перечень меню открыть страницу, носящую наименование «Пароли и карты». Затем нажимается «Добавить», после чего пишется веб-адрес веб-сайта, логин, секретная строка и текст примечания. Введенные изменения подтверждаются «Сохранить».