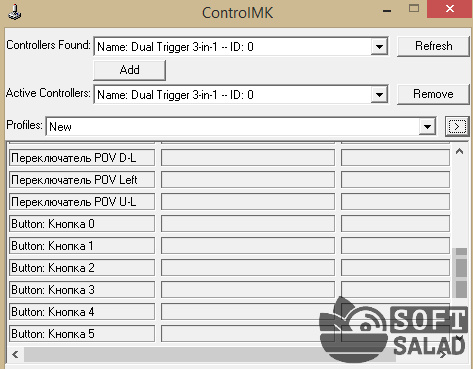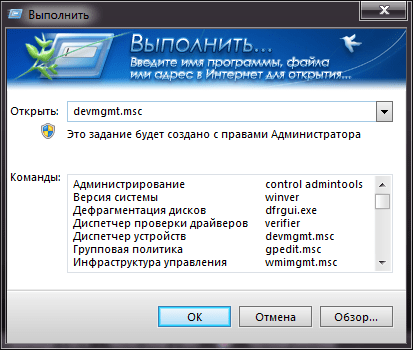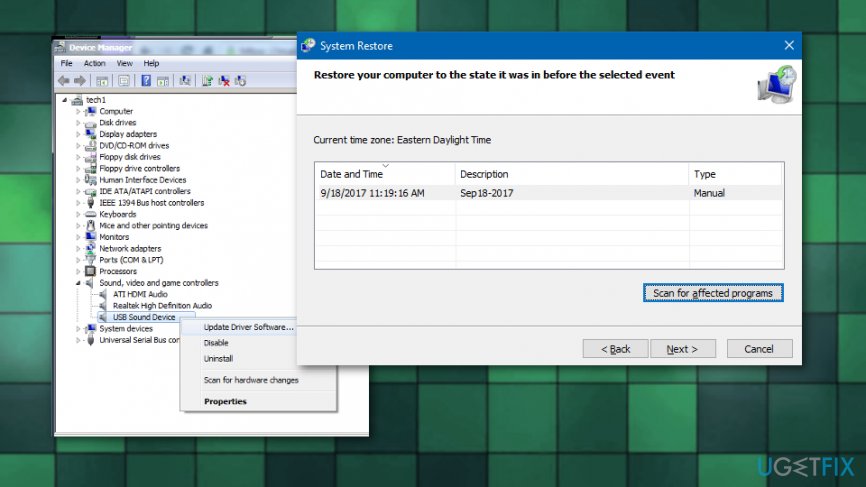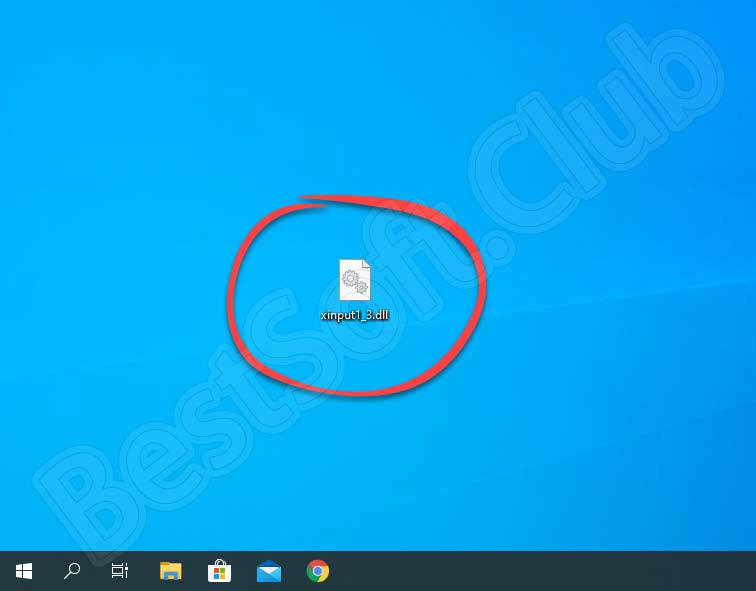Геймпад не распознается в windows 10 [подтверждено исправление]
Содержание:
- Особенности подключения
- Xbox 360 Controller Emulator — для эмуляции любого контроллера и решения проблемы с его определением
- Достоинства
- Программа AntiMicro
- ЧАСТОЗАДАВАЕМЫЕВОПРОСЫ
- Дополнительная информация
- Need for Speed вылетает. В определенный или случайный момент. Решение
- ТОП лучших проводных геймпадов
- Что делать
- Запустите инструмент устранения неполадок Виндовс на ПК
- Проверьте качество подключения
- Загрузите последнюю версию ПО
- Проверьте уровень заряда
- Отключите другие устройства
- Отключите и включите джойстик на ПК
- Поставьте универсальные программы для USB-концентраторов
- Переустановите джойстик на ПК
- Если ничего не удается сделать
- Как играть с помощью джойстика на ПК
Особенности подключения
Выбираем геймпад
Конечно, каждый девайс имеет свои особенности. И проводить настройку нужно в соответствии с ними.
Обратить внимание следует на следующее:
Подключать два беспроводных джойстика одного модельного ряда лучше не стоит. Их сигнал может сливаться, соответственно, вдвоем вы не поиграете: движения игроков будут путаться между собой. Возможен и вариант, что один из геймпадов просто не будет восприниматься. Одним словом, предварительно почитайте о совместимости
Это особенно важно, поскольку решение к данной проблеме нет. Разве что купите другое устройство.
Как и упоминалось выше, тип связи устройства тоже играет свою роль — DirectInput или XInput
На современном рынке лидирует второй, причем обычно есть функция переключения между ними. Первый тип же уже классика, которая немного сдает позиции.
Правда, возьмите на заметку, что не всегда устройства поддерживают два способа ввода. Старые игры могут не распознавать Xinput. Аналогично и с более новыми: DirectInput уступает по отдаче своему более новому аналогу. К счастью, есть игры, поддерживающие оба способа контроля. Кстати, чтобы не возникло казусов, тщательно проверяйте устройства на работоспособность.
В обычных условиях проблемы возникают не так часто. Игры поддерживают два джойстика без особых трудностей. Если же они возникли, можете попробовать решить это следующим образом:
— удостоверьтесь, что устройства не конфликтуют друг с другом;
— заставьте работать геймпады по разным технологиям.
Осуществить второе можно или же через переключатель на девайсах, или же с помощью сторонних программ.
Если не дружит с двумя геймпадами лишь одна конкретная игра, скорее всего она, просто не поддерживает такое взаимодействие. Однако это не значит, что это точно нельзя исправить. К примеру, Rayman Origins увидит два джойстика при условии, что они будут работать по одной технологии (DirectInput или XInput). Безусловно, бывают случаи, где и такое решение не поможет. Тогда уже лучше обратиться к поддержке.
Xbox 360 Controller Emulator — для эмуляции любого контроллера и решения проблемы с его определением
Чаще всего проблема связана с библиотекой xinput1_3.dll и в интернете предлагают самые разные решения, вроде переустановки DirectX, скачивания и регистрации библиотеки насильно и много чего еще. Мы всем этим заниматься не будем, т.к нам необходимо решить вполне конкретную проблему и делать мы это будем вполне определенным инструментом.
Само собой, что в рамках этой статьи мы предполагаем, что драйвера для джойстика (контроллера) у Вас скачены и установлены с сайта производителя или с диска, который шел в комплекте.. Либо установлены системой автоматически.
Нам потребуется такое чудо программисткой мысли Xbox 360 Controller Emulator. Кстати эта программа (бесплатная, к слову) не только поможет решить нашу проблему, но и зачастую поможет поиграть с джойстиком там, где поддерживается только контроллер от xbox 360 (а такие игры есть, в частности это касается эмуляторов консоли).
Распакуйте архив, допустим, используя 7-zip, в удобное для Вас место. В архиве окажется всего один файл программы. Прежде чем его запустить лучше все отключить джойстик от компьютера, а так же, если не установлен, то установить пакет .NET Framework.
Возможно, что Вы столкнетесь с ошибкой, которая представлена на скриншоте выше (он кликабелен). В нашем случае это нормально и необходимо просто нажать в кнопку «Greate».
Теперь в папке, куда Вы распаковали программу, у Вас будет три файла, а именно, x360ce.ini, x360ce_x64.exe и xinput1_3.dll. Возможно, что Вы еще раз столкнетесь с ошибкой следующего вида:
Просто проигнорируйте её, нажав в кнопочку «ОК» (чаще всего она не возникает повторно, но мало ли). На этом этапе самое время подключить джойстик в USB-порт (при этом программа-эмулятор Xbox 360 Controller Emulator всё еще должна быть запущена).
Если ничего не происходит, то возможно потребуется понажимать кнопки контроллера и перевоткнуть его еще раз в порт, после чего Вы должны увидеть окно, которое на скриншоте выше.
Рекомендуется оставить всё как есть и нажать в кнопку «Next», обычно необходимые настройки будут подгружены автоматически о чем будет свидетельствовать соответствующее окно.
После чего нажать в кнопочку «Finish». Если Вы увидите ошибку как на скриншоте ниже, то нажмите в кнопку «Продолжить».
Если Вы всё сделали правильно (или наоборот никаких окон автоматически не появлялось и Вы ничего не поняли), то в первой вкладке у Вас должна определится некая раскладка (все эти Button 1, Button 2 и тп):
А по нажатию на кнопку Game Controller (скриншот выше кликабелен) открываться список игровых устройств, где, собственно должен быть джостик в состоянии ОК (он кстати может называться не так как в реальности, но не это главное).
Далее Вам необходимо либо:
- Оставить всё как есть (что часто срабатывает) и нажать кнопку «Save», после чего закрыть программу;
- Либо настроить раскладку, что делается методом изменения значения кнопок.
Во втором случае назначение кнопок, чтобы потом выставить их соответствующим образом, можно узнать, нажимая их на вкладке с названием определившегося джойстика и наблюдая в соответствующие обозначения.
Например на скриншоте выше я зажал одну из клавиш и увидел, что ей назначен седьмой номер, потом перешел на первую вкладку и поставил Button 7 там, где я хочу, чтобы была, скажем, кнопка правого «курка».
Завершив все настройки и нажав в «Save» программу необходимо закрыть, после чего все три полученных файла в папку с игрой, а именно:
- Либо в то место, где лежит её exe-файл для запуска;
- Либо в то (это особенно актуально для Steam и игр-портов) место (это может быть папка bin или data в папке с игрой) где уже есть xinput1_3.dll (или его аналог), заменив его новосозданным (старый файл, перед заменой, можете предварительно куда-либо сохранить, на всякий случай).
Возможные вариации файла:
- xinput1_4.dll;
- xinput1_3.dll;
- xinput1_2.dll;
- xinput1_1.dll;
- xinput9_1_0.dll.
Т.е, иногда, перед заменой, полученный с помощью эмулятора Xbox 360 Controller Emulator, файл, необходимо (если потребуется замена) переименовать в то имя, которое Вы найдете в папке с игрой (если же не найдете, то положите как есть, т.е просто рядом с exe-шником).
На сим всё, можно запускать и играть.
А мы переходим к послесловию.
Достоинства
Если вы не знаете, как настроить джойстик на ПК, но хотите это узнать, то вы наверняка знаете обо всех преимуществах игры с геймпадом. Конечно, для каждого они свои, но есть и те, которые оспаривать невозможно. Например, мобильное и легкое управление.
Есть такие игры, которые вообще без джойстика не идут. Точнее, в них можно управлять клавиатурой и мышкой, но это крайне неудобно. Такие проекты особенно комфортно проходить, держа в руках джойстик.
Часто геймпады имеют и обратную связь. К примеру, в них могут быть встроенные вибромоторчики, которые в зависимости от ситуации по-разному могут реагировать. К примеру, если вы управляли машиной в автосимуляторе и врезались в ограждение, джойстик затрясется в руках. То же самое происходит при выстрелах или взрывах. Это добавляет реалистичности в геймплей.
Многие считают, что достоинством является и свобода игрового процесса. Вы практически не привязаны к компьютеру. Вы можете сесть, лечь, встать и делать что угодно, конечно, на расстоянии кабеля от джойстика.

Программа AntiMicro
Существует 10 популярных программ для эмуляции клавиатуры с мышью: Xpadder, JoyToKey, AntiMicro, Pinnacle Game Profiler, Controller Companion, Joystick 2 Mouse, reWASD, ControlMK, J2K, Keysticks. Большинство — платные. К счастью, одна из бесплатных программ оказалась очень даже неплохой — AntiMicro. Она бесплатна и нормально работает. Мне удалось с её помощью поиграть в Sword Art Online: Hollow Realization, где в версии для ПК разработчики намудрили с управлением.
Что может AntiMicro:
- Управлять играми с помощью любого геймпада (не уверен насчёт DualShock, остальные должны поддерживаться).
- Играть с помощью геймпада от Xbox 360/One в игры, где эти геймпады не поддерживаются.
- Работать с компьютером (обычным софтом) с помощью любых игровых контроллеров. Будет полезным для людей с ограниченной подвижностью.
Что программа не может:
- Играть на геймпаде в игры, которые игнорируют нажатия виртуальных клавиш (например, Rust).
- Гарантировать, что при игре в онлайновые игры вас не забанят за использование читов.
- Играть с удобством в шутеры и MMORPG — они заточены под управление клавомышью и с этим ничего поделать нельзя.
- Задействовать виброотдачу. Игра в принципе не будет знать, что игрок использует джойстик, поэтому обратной связи нет.
- Настроить геймпад, если он видим игрой.
Программа работает в Linux различных версий, а также Windows 7, 8, 8.1 и 10. Windows XP не поддерживается.
Для тех, кто пропустил вводную часть статьи (судя по комментариям, это случается), напомню: AntiMicro не переназначает клавиши в играх, а «превращает» кнопки геймпада в указанные клавиши клавиатуры и мыши, при этом сохраняя функции геймпада. Если в игре за движение персонажа отвечают клавиши WASD, то, назначив эти клавиши на стрелки/кнопки геймпада эти клавиши, игрой можно управлять словно с клавиатуры. Но если на данные кнопки геймпада в игре уже были назначены какие-то действия, они тоже будут выполняться.
Где скачать
Версию для Windows скачать можно отсюда: (выбирайте ту, которая оканчивается на «-win32.msi«).
Устанавливается легко — инсталлятор не задаёт сложных вопросов, нужно просто нажимать «Далее». На Рабочем столе появится ярлык, с него и нужно запускать AntiMicro.
Главное окно
Программа поддерживает русский язык, что упрощает настройку начинающим пользователям.
Обязательно запускайте AntiMicro от имени администратора (правой кнопкой по ярлыку — «Запустить от имени администратора»), чтобы нажатия кнопок обрабатывались корректно.
Главное окно эмулятора:
Главное окно AntiMicro
Вверху — меню с различными командами, из них самая важная — пункт Опции — Настройки. Ниже — вкладки с геймпадами (если их несколько). Кнопки «Удалить», «Загрузить», «Сохранить», «Сохранить как» отвечают за хранение всех настроек геймпада в отдельном файле (ведь игры используют разные клавиши).
В середине окна — настройки связи кнопок игрового контроллера с кнопками клавиатуры и мыши.
Ниже — кнопки управления наборами сочетания клавиш. Можно использовать для случаев, когда на геймпаде не хватает кнопок, чтобы геймпад выполнял другие действия при нажатии (зажатии) кнопки, запрограммированной как переключатель профилей.
В нижнем ряду находятся самые важные кнопки.
Настройка контроллера — указание программе, как кнопки расположены на геймпаде:
Окно «Настройка контроллера»
Тогда в главном окне AntiMicro кнопки расположатся упорядоченно и получат осмысленные названия. Надписи означают, что никакие действия на кнопки не назначены:
AntiMicro после настройки контроллера
После выполнения процедур в окне «Настройка контроллера» в главном окне утилиты останутся только те кнопки, которые в действительности имеются на игровом контроллере. Тогда можно приступить к собственно привязке действий к клавишам.
Быстрая настройка — нажав эту кнопку, затем реальную кнопку игрового контроллера, появится окно с выбором — какое действие повесить. То же самое окно появляется при нажатии любой из кнопок в центре окна.
Бирки — включение и выключение отображения назначенных команд на подписях кнопок
Сброс — сброс всех настроек.
Большая часть настроек сохраняется автоматически. Исключение — окна, где есть кнопки «Save» («Сохранить») и «Discard» («Отменить»).
ЧАСТОЗАДАВАЕМЫЕВОПРОСЫ
г. Санкт-Петербург, ст.м. Парнас, ул. Заречная д.19 корп.1
Каталог
- Игровые приставки
- Аксессуары для приставок
- Игры
- Распродажа
Услуги
- Доставка
- Аренда
- Ремонт
- Скупка
- Обмен
- Реализация
Информация
- Согласие на обработку персональных данных
- Политика конфиденциальности
- Гарантия
В Лавке Консольщика «ArtistGames» мы стараемся порадовать наших клиентов доступными ценами, интересными позициями, редкими и ностальгическими товарами. Мы начинали играть ещё в 97-м в Dendy / Sega и продолжаем до сих пор следить за актуальным состоянием консольного рынка.
Айклауд драйв как пользоваться
Принцип работы наш предельно прост: мы скупаем оборудование, игровые диски, аксессуары у тех кто перегорел -> проверяем некоторое время перед выставлением на продажу -> и продаём тем, для кого консоль стала актуальной платформой для досуга.
Наша аудитория – это молодёжь от 25 лет, которые помнят игровую индустрию в виде восьми-битных и шестнадцати-битных приставок, но которые продолжают увлекаться играми до сих пор.
Мы готовы к сотрудничеству с новыми лицами для расширения и нашего ассортимента, и нашей аудитории.
- https://ocomp.info/kak-podklyuchit-i-nastroit-dzhoystik.html
- https://defender.ru/faq/95
- https://pc-consultant.ru/videoigry/kompjuter-ne-vidit-dzhojstik/
- https://pcholic.ru/proverka-geympada.html
- https://planshet-info.ru/kompjutery/kak-proverit-dzhojstik-na-pk-bez-igry
Дополнительная информация
Для корректной работы геймпадов, производителем которых не является корпорация Microsoft, можно скачать эмулятор — программу, позволяющую определять подключение любого USB-геймпада как полностью совместимый с Виндовс геймпад от Xbox 360. Таких программ существует множество, в интернете не представляет труда найти их. Одна из самых популярных среди них — Xbox 360 Controller Emulator, или же сокращенно — x360ce. Вся настройка в ней производится несложно, а интерфейс довольно понятный, так что трудностей с этим возникнуть не должно.
Видео — Компьютер не видит геймпад или джойстик. Решение проблемы
- https://mirdostupa.ru/gejmpad-ne-rabotaet-v-igrax-na-pk-pochemu/
- https://pc-consultant.ru/videoigry/kompjuter-ne-vidit-dzhojstik/
Need for Speed вылетает. В определенный или случайный момент. Решение
Играете вы себе, играете и тут — бац! — все гаснет, и вот уже перед вами рабочий стол без какого-либо намека на игру. Почему так происходит? Для решения проблемы стоит попробовать разобраться, какой характер имеет проблема.
Если вылет происходит в случайный момент времени без какой-то закономерности, то с вероятностью в 99% можно сказать, что это ошибка самой игры. В таком случае исправить что-то очень трудно, и лучше всего просто отложить Need for Speed в сторону и дождаться патча.
Однако если вы точно знаете, в какие моменты происходит вылет, то можно и продолжить игру, избегая ситуаций, которые провоцируют сбой.
Однако если вы точно знаете, в какие моменты происходит вылет, то можно и продолжить игру, избегая ситуаций, которые провоцируют сбой. Кроме того, можно скачать сохранение Need for Speed в нашем файловом архиве и обойти место вылета.
ТОП лучших проводных геймпадов
| Фото | Название | Рейтинг | Цена | |
|---|---|---|---|---|
| ТОП лучших беспроводных геймпадов | ||||
| #1 | Sony DualShock 4 v2 |
100 / 100 |
||
| #2 | Defender X7 |
99 / 100 |
||
| #3 | CBR CBG 920 |
98 / 100 |
||
| #4 | SVEN GC-3050 |
97 / 100 1 — голос |
||
| ТОП лучших проводных геймпадов | ||||
| #1 | Microsoft Xbox One Controller |
100 / 100 1 — голос |
||
| #2 | Defender Omega |
99 / 100 |
||
| #3 | Logitech G Gamepad F310 |
98 / 100 |
||
| #4 | CBR CBG 910 |
97 / 100 |
||
| #5 | Redragon Saturn |
96 / 100 |
Какой бы вы выбрали геймпад для ПК или посоветовали?
5. Redragon Saturn для PS3, ПК
Классический контроллер с удобным управлением, сделанный из качественного пластика. Он оснащен проводом на 1,5 метра, без проблем подключается к ПК и PS3. Раскладка управления соответствует стандарту Sony PlayStation. Эргономичный корпус надёжно умещается в ладони, не выскальзывая из рук.
Redragon Saturn
Технические характеристики:
- тип подключения – USB;
- число мини-джойстиков – 2;
- поддержка API – XInput, DirectInput;
- D-pad и виброотдача – есть;
- совместимые устройства – ПК, PS3;
- цена – 890 р.
Плюсы
- эргономичность;
- низкая стоимость;
- качественные стики;
- простое подключение.
Минусы
- малый ход курков;
- тугая крестовина;
- залипание клавиш.
Геймпад Redragon Saturn
4. CBR CBG 910
Полноценный игровой контроллер для ноутбуков и ПК, оснащённый стандартной крестовиной, парой джойстиков для более сложных движений, 12 клавишами. Совместим с большинством версий Windows.
CBR CBG 910
Технические характеристики:
- тип подключения – USB;
- число клавиш – 12;
- поддержка API – DirectInput;
- D-pad – есть;
- виброотдача – есть;
- число мини-джойстиков – 2;
- размер провода – 1,5 м;
- совместимые устройства – ПК;
- цена – 379 р.
Плюсы
- низкая стоимость;
- плавное нажатие кнопок;
- добротная сборка.
Минусы
- нуждается в загрузке стороннего ПО;
- некачественный материал корпуса;
- короткий кабель;
- низкая плавность работы джойстиков.
Геймпад CBR CBG 910
3. Logitech G Gamepad F310
Геймпад с удобным стандартным расположением клавиш и возможностью их настройки. Имеет ПО Profiler, провод длиной 1,8 м.
Logitech G Gamepad F310
Технические характеристики:
- интерфейс для подсоединения – USB;
- совместимые устройства – ПК;
- число мини-джойстиков – 2;
- поддержка API – XInput, DirectInput;
- D-pad – есть;
- количество клавиш – 10;
- цена – 1990 р.
Плюсы
- быстрое и простое подключение;
- влитая маркировка кнопок;
- качественный пластик;
- прочные стики.
Минусы
- тугие курки с большим ходом;
- нечёткое срабатывание крестовины;
- малый размер для крупной руки.
Геймпад Logitech G Gamepad F310
2. Defender Omega
Контроллер с базовой раскладкой управления, аналогичной Sony PlayStation. Оснащён крестовиной с 8 позициями, 4 стандартными клавишами, вибрационным мотором.
Defender Omega
Технические характеристики:
- мини-джойстиков в комплектации – 2;
- виброотдача – есть;
- количество клавиш – 12;
- совместимые устройства – ПК;
- D-pad – есть;
- поддержка API – DirectInput;
- длина провода – 1,8 м;
- цена – 380 р.
Плюсы
- совместимость с большинством игр;
- низкая стоимость;
- компактность;
- прорезиненные стики.
Минусы
- некачественная оплётка кабеля;
- цифры вместо символов или букв на кнопках;
- сложная настройка.
Геймпад Defender Omega
1. Microsoft Xbox One Controller
Качественный геймпад с возможностью проводного и автономного питания от пары батареек АА. Присутствует гироскоп и акселерометр, беспроводная связь действует до 9 метров.
Microsoft Xbox One Controller
Технические характеристики:
- виброотдача – есть;
- разъём под стереогарнитуру – есть;
- число мини-джойстиков – 2;
- поддержка API – XInput;
- D-pad – есть;
- совместимые устройства – ПК, Xbox One;
- количество клавиш – 10;
- цена – 3990 р.
Плюсы
- качественная сборка;
- универсальность;
- эргономичность;
- быстрое подключение;
- хороший отклик.
Минусы
пачкаются прорезиненные курки.
Геймпад Microsoft Xbox One Controller
Что делать
Теперь рассмотрим шаги, которые необходимо пройти для успешного подключения геймпада XBOX.
Запустите инструмент устранения неполадок Виндовс на ПК
Первый шаг, что делать, если компьютер не видит джойстик XBOX 360 — воспользуйтесь встроенным инструментом Windows. Сделайте следующие шаги:
- Жмите Win+I для открытия Настроек на ПК.
- Войдите в Обновление и безопасность.
- Найдите с левой стороны Устранение неполадок.
- Выберите Оборудование и устройства, а после жмите на кнопку устранения проблем.
- Дождитесь завершения процесса и проверьте, ушла неисправность или нет.
Проверьте качество подключения
Если компьютер не видит проводной геймпад XBOX 360, проверьте правильность соединения. Попробуйте переставить USB-разъем в другое гнездо. Для проверки исправности оборудования вставьте джойстик в еще один ПК или ноутбук. Такой шаг позволит определить, с чем именно проблема — с контроллером или самим компьютером.
Загрузите последнюю версию ПО
Для загрузки ПО в режиме совместимости сделайте следующее:
- Установите новую версию драйвера, после чего жмите правой кнопкой мышки по установочному файлу для поиска свойств.
- Войдите в нужную вкладку и жмите на пункт «Запустить эту программу в режиме совместимости».
- Выберите интересующую ОС из выпадающего перечня.
- Дождитесь завершения процесса и перезапустите компьютер.
Как вариант, для обновления драйверов можно использовать сторонний софт, к примеру, Tweakbit. После установки и запуска программа сканирует систему и выявляет не обновленные драйвера. Если геймпад XBOX 360 не определяется на ПК из-за устаревшего ПО, неисправность будет решена.
Проверьте уровень заряда
Иногда компьютер не видит беспроводный геймпад на ПК из-за разрядки источников питания. В зависимости от типа девайса поменяйте аккумуляторы или установите новые батарейки АА, после чего проверьте работоспособность.
Отключите другие устройства
Часто ПК не видит беспроводный джойстик XBOX 360 при подключении большого числа других девайсов. Попробуйте отсоединить другие геймпады и устройства, после чего посмотрите, осталась ли неисправность.
Отключите и включите джойстик на ПК
В ситуации, когда XBOX 360 Controller Emulator не видит геймпад, решением проблемы может быть отключение и включение контроллера. В таком случае Виндовс заново перезапускает все процессы, что помогает восстановить нормальную работу. Для решения этой задачи сделайте следующие шаги:
-
- Войдите в Диспетчер устройств и отыщите свой геймпад.
- Жмите на него правой кнопкой мышки.
- Выберите в меню кнопку Отключить.
- В появившемся диалоговом окне жмите Да.
- Выждите некоторое время и повторите те же шаги, но включите оборудование.
После выполнения этой работы система Виндовс попробует установить драйвера для ПО.
Поставьте универсальные программы для USB-концентраторов
Иногда, если игра не видит геймпад XBOX 360, спасает установка ПО ЮСБ-концентратора. Сделайте такие шаги:
- Войдите в диспетчер устройств.
- Отыщите USB Root Hub.
- Выберите Обновить драйвер.
- Укажите Посмотреть мой компьютер для поиска драйверов.
- Жмите на Позволить выбрать мен из списка…
- Выберите USB Root Hub.
- Повторите предыдущие шаги для всех драйверов ЮБС Рут Хаб.
Переустановите джойстик на ПК
Распространенная причина, почему ПК не видит геймпад XBOX 360 — временные сбои в его работе. В таких обстоятельствах может помочь банальная переустановка девайса. Для этого пройдите следующие шаги:
- Войдите в Диспетчер устройств.
- Отыщите свой джойстик в перечне.
- Жмите на него правой кнопкой мышки.
- Выберите пункт Удалить устройство.
- После появления диалогового окна подтвердите действие.
Теперь перезапустите ПК и дождитесь, пока компьютер установит недостающее программное обеспечение для геймпада.
Если ничего не удается сделать
Бывает, когда рассмотренные выше шаги не принесли успеха, и компьютер все равно не видит геймпад XBOX 360. Для принятия окончательного решения попробуйте подключить его к другому ПК и посмотреть, работает он или нет. Если ситуация не решается, это может свидетельствовать о механической неисправности. В таких обстоятельствах может потребоваться ремонт или покупка нового девайса. (Сделайте проверку геймпада XBOX 360 на ПК)
Не стоит сразу бежать в сервисный центр. Для сравнения проблема, связанная с отсутствием Beyond Two Souls для XBOX 360, много серьезней, чем трудности с подключением джойстика. И если в первом случае придется смириться с ситуацией и искать аналоги игры, во втором неисправность легко исправить своими силами. Если ПК вдруг не видит геймпад, попробуйте перезагрузиться, установить обновление или принять иные решения, указанные в статье.
Как играть с помощью джойстика на ПК
Подключение
Чтобы подключить джойстик от XBox потребуется:
- Используя идущий в комплекте с устройством кабель USB — micro USB, соединить системный блок и контроллер.
- Как правило, драйвера устанавливаются в автоматическом режиме. Но иногда это требуется сделать вручную. Для этого следует:
- Зайти в «Диспетчер устройств» и найти в нём подключаемое устройство.
- По строке, с названием геймпада, нужно кликнуть два раза мышкой.
- Найти в открывшемся окне строку «Драйвера» и нажать — «Обновить». Обновлять необходимо в автоматическом режиме.
- После того как программа найдёт всё требуемое ПО, его следует установить.
Выполнив все манипуляции, можно приступать к игровому процессу.
Помимо проводного способа, контроллер можно присоединить и по беспроводной технологии. Для этого необходимо:
- К системному блоку подключить специальный USB Bluetooth адаптер, идущий в комплекте с контроллером.
- На корпусе девайса располагается небольшая кнопка, которую следует нажать.
- Одновременно необходимо нажать на кнопку с логотипом XBox на контроллере.
- Если световые индикаторы, расположенные на корпусе контроллера, перестали мигать и начали гореть постоянно, значит процедура подключения завершена успешно.
Подключение геймпада от PS выполняется следующим образом:
- Соединить контроллер и системный блок с помощью USB — кабеля. Такой вариант соединения является более надёжным.
- Установить на компьютер специальный эмулятор Xpadder.
- Проверить наличие Microsoft.Net, Visual C 2012, DirectX последней версии.
- Скачать и установить все необходимые драйверы — DS4Tool или DS4Windows.
Калибровка
Для корректной работы устройства необходимо выполнить его калибровку. Делается это так:
- Через меню Пуск нужно зайти в Панель управления и найти подключаемое устройство. Как правило, контроллеры располагаются или в меню «Устройства и принтеры» или в «Игровые устройства».
- По иконке геймпада следует нажать два раза мышкой. В открывшемся окне выбрать «Свойства».
- После чего найти пункт «Калибровка».
- После чего требуется взять в руки контроллер и нажать на крестовину. Нажимать на неё нужно столько раз, пока крест на мониторе компьютера не окажется в его середине.
- Далее необходимо зайти в «Параметры» и проверить работоспособность всех кнопок контроллера. Если на экране монитора загораются соответствующие знаки, значит, всё настроено правильно.
Настройка
Осуществить настройку можно двумя способами. Если игра поддерживает использование геймпада, то в игровых настройках нужно найти «Управление геймпадом» и сделать подключённый контроллер устройством по умолчанию. Если же в игре нет поддержки джойстика, то потребуется перенастроить кнопки клавиатуры под соответствующие клавиши контроллера.
На полках магазинов можно легко найти и подобрать наиболее подходящий джойстик, который будет отвечать всем требованиям. Однако, не стоит забывать о том, что устройство должно быть совместимо с операционной системой Windows и игрой.