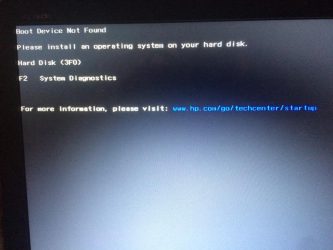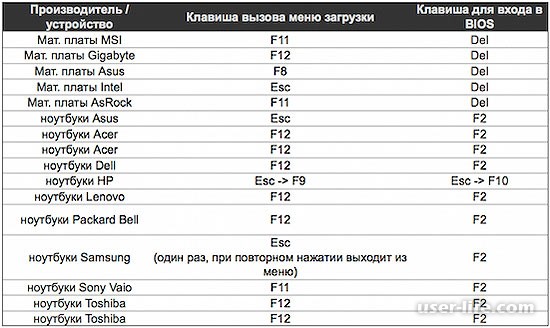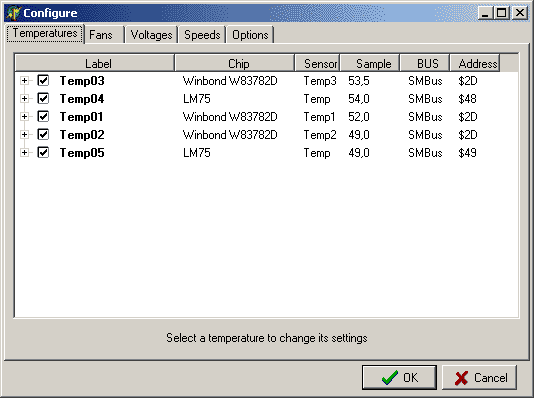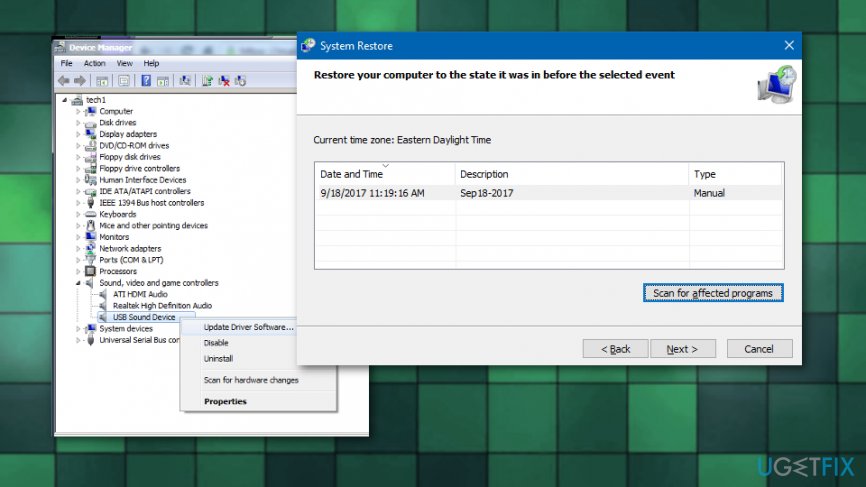Inaccessible boot device при загрузке windows 10: как исправить? рекомендации
Содержание:
- Напоследок
- Причиной неполадки стали неправильное завершение работы (сбой в электросети) или пере-прошивка микросхемы BIOS
- 3. Update Your Drivers
- Напоследок
- Method-2. Boot in Safe Mode & Restart to resolve INACCESSIBLE BOOT DEVICE.
- People Also Ask about Inaccessible Boot Device
- Отключить внешние устройства
- Если ни один способ исправить ошибку INACCESSIBLE_BOOT_DEVICE не помогает
- What Causes Windows 10 INACCESSIBLE_BOOT_DEVICE (Error 0x0000007b)
- Обновить проблемные драйверы
- Поврежден загрузчик Windows
- Как исправить No Bootable Device, Hit any key
- Устранение проблемы
- Отключить или обновить антивирусное ПО
- Включить режим AHCI в BIOS
- Inaccessible boot device Windows 10 как исправить
- Общие рекомендации
- Windows 10 перестала запускаться после обновления БИОС или сбоя питания
- Включить режим AHCI в BIOS
- После обновления биоса или сбоя в питании
- Общие рекомендации
Напоследок
Windows 10 до сих пор не загрузилась? В таком случае рекомендуется выполнить откат операционной системы. Точку восстановления стоит выбирать ту, что была создана до возникновения проблемы. В крайнем случае, перед очередной переустановкой операционной системы, воспользуйтесь функцией полного сброса Windows 10.
Так как ПК не загружается для выполнения сброса операционной системы, воспользуемся загрузочным устройством, с которого устанавливалась «десятка», или накопителем с дистрибутивом Виндовс 10 той же сборки, что и установлена на компьютере.
1. Загружаемся с установочной флешки, воспользовавшись возможностью быстрого вызова boot-menu.
2. Добираемся до экрана с кнопкой «Установить» и нажимаем по расположенной внизу надписи: «Восстановление системы».
3. В меню среды возобновления ОС выбираем «Поиск и устранение неполадок».
4. Далее нажимаем по кнопке: «Вернуть ПК в исходное состояние».
5. Личные файлы лучше сохранить.
6. Проверяем заданные параметры и нажимаем «Сброс» для запуска отката «десятки».
При попытке сбросить Windows 10, файлы которой располагаются на системном разделе, может возникнуть проблема: программа, выполняющая откат, с большой вероятностью откажет в сохранении данных и предложит сбросить Windows 10, удалив их. В таком случае придется запуститься с загрузочного Live CD и скопировать важные файлы на иной, отличный от системного, том.
Причиной неполадки стали неправильное завершение работы (сбой в электросети) или пере-прошивка микросхемы BIOS
Здесь виновником «Inaccessible boot device» является параметр BIOS, отвечающий за режим работы жестких дисков, использующих интерфейс SATA (преимущественно этот стандарт и используется на современных компьютерах). После перепрограммирования (обновления программного обеспечения) BIOS в настройках режимом работы SATA-накопителя может устанавливаться IDE.
Если такое случилось, изменяем его на AHCI (порой инверсная замена режимов работы, особенно при наличии старого HDD, подключаемого по IDE, также помогает запустить Windows 10).
Режим функционирования накопителя может сбиваться также, если батарейка питания CMOS (микросхема, которая работает как ОЗУ, только в масштабах БИОСа) истощила свой заряд. В таком случае стоит приобрести новый источник питания (он выглядит как плоская таблетка) и заменить его, изменив режим функционирования SATA-накопителя после этого.
3. Update Your Drivers
If neither of the two fixes we’ve already discussed manages to solve your problem, there are some other generic troubleshooting steps you can try before heading to your local PC repair shop.
Firstly, try and update your drivers. Faulty drivers can be responsible for any number of ailments on your machine. The problem is more likely to present itself if you are using old drivers. In the case of the inaccessible boot device error, the most common culprit is an IDE ATA/SATA controller driver.
There are two ways to check for updates. Firstly, you could check the manufacturer’s website. Secondly, open Device Manager, expand the IDE ATA/SATA controller sub-menu, right-click on Standard SATA AHCI Controller, and select Update Driver.
Напоследок
Windows 10 до сих пор не загрузилась? В таком случае рекомендуется выполнить откат операционной системы. Точку восстановления стоит выбирать ту, что была создана до возникновения проблемы. В крайнем случае, перед очередной переустановкой операционной системы, воспользуйтесь функцией полного сброса Windows 10.
Так как ПК не загружается для выполнения сброса операционной системы, воспользуемся загрузочным устройством, с которого устанавливалась «десятка», или накопителем с дистрибутивом Виндовс 10 той же сборки, что и установлена на компьютере.
1. Загружаемся с установочной флешки, воспользовавшись возможностью быстрого вызова boot-menu.
2. Добираемся до экрана с кнопкой «Установить» и нажимаем по расположенной внизу надписи: «Восстановление системы».
3. В меню среды возобновления ОС выбираем «Поиск и устранение неполадок».
4. Далее нажимаем по кнопке: «Вернуть ПК в исходное состояние».
5. Личные файлы лучше сохранить.
6. Проверяем заданные параметры и нажимаем «Сброс» для запуска отката «десятки».
При попытке сбросить Windows 10, файлы которой располагаются на системном разделе, может возникнуть проблема: программа, выполняющая откат, с большой вероятностью откажет в сохранении данных и предложит сбросить Windows 10, удалив их. В таком случае придется запуститься с загрузочного Live CD и скопировать важные файлы на иной, отличный от системного, том.
Method-2. Boot in Safe Mode & Restart to resolve INACCESSIBLE BOOT DEVICE.
The next method is a little stupidly and simple but many times is working: Start your computer in Safe Mode and then Restart.
Windows 7 or Vista:
1. Power On your computer and press the F8 key to show the Advanced Boot Options menu.
2. Using the Down arrow key, highlight the Safe Mode option and press Enter.
3. If Windows is starting in Safe Mode, then Reboot your PC and see if Windows is starting normally now. If not, continue to next Method.
Windows 10, 8.1 & 8.
Case 1: If your computer is booting normally to Windows or you can «reach» the login screen:
1. Hold down the “SHIFT” key and go to Power -> Restart.
2. After PC restarts, choose: Troubleshoot -> Advanced Options –> Startup Settings.
3. Click Restart.
4. After PC restarts, press the F4 (or the «4») key to boot Windows into Safe Mode.
5. If Windows is starting in Safe Mode, then Restart your PC and see if Windows is starting normally now. If not, continue to next Method.
Case 2: If Windows cannot start (cannot reach the login screen or you cannot login to Windows, then Create a Windows USB installation media according your Windows version.
Related article: How to create a Windows 10 USB installation media.
2. Boot your computer from the Windows installation media.
3. Press Next at Language options screen.
4. Choose Repair your computer.
5. Then choose Troubleshoot -> Advanced Options –> Command Prompt.6. At command prompt window, type bcdedit /set {default} bootmenupolicy legacy and press Enter.
7. Type exit to close command prompt window and restart your computer.
8. After restart, press the F8 key to enter into Advanced Boot Options menu.
9. Using the down arrow key, highlight the Safe Mode option and press Enter.
10. If Windows starting in Safe Mode, then Reboot your PC and see if Windows is starting normally now. If not, continue to to next Method.
People Also Ask about Inaccessible Boot Device
1. How do I fix inaccessible boot device error?
On this page, we covered the full fixes for inaccessible boot device error — 0x0000007b. Concluded, here are all the possible fixes that you can try:
- #1. Uninstall the recently installed packages
- #2. Remove «Update Pending» packages
- #3. Enable AHCI mode in BIOS
- #4. Update Drivers
- #5. Check and repair hard drive corruption
For a step-by-step guide, revert the 5 proven ways on this page for help.
2. What does it mean if my computer says no bootable device?
Inaccessible Boot Device error code 0x0000007b is a typical blue screen of death hitch which frequently happens to Windows computers and laptops.
Briefly, «No Bootable Device Available» means your computer can’t find your hard drive (Hard Disk or HDD). As a result, the hard drive is where data is stored on your computer (files, programs, photos, everything), including Windows or whatever operating system you have installed, cannot be load nor accessed by then.
You will then encounter a BSOD — blue screen of death error while booting up the computer.
3. How do I fix 0xc0000001?
Here is a quick guide that you can follow to fix 0xc0000001 error on Windows 10/8/7/XP:
- Step 1. Restart your computer.
- Step 2. Press SHIFT + F8 when booting to open the Recovery screen.
- Step 3. Select the Advanced repair options.
- Step 4. Go to Troubleshoot and then Advanced Options.
- Step 5. Select Windows Startup Settings.
- Step 6. Click Restart.
Отключить внешние устройства
Ошибка доступа загрузочного диска может возникать, если одно или несколько устройств несовместимы с операционной системой. Если в системе имеются устройства хранения данных, подключенные как внешний жесткий диск, их необходимо отключить.
Шаг 1. Щелкнуть правой кнопкой мыши на значке «флешки» в трее (внизу справа окна) и выбрать левой кнопкой «Извлечь».
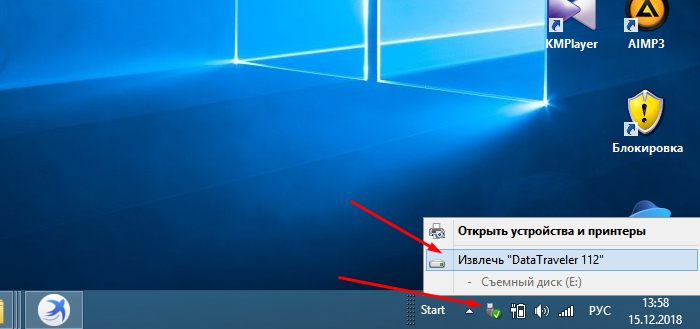 Щелкаем правой кнопкой мыши на значке «флешки» в трее, выбираем левой кнопкой «Извлечь»
Щелкаем правой кнопкой мыши на значке «флешки» в трее, выбираем левой кнопкой «Извлечь»
Шаг 2. Щелкнуть «Остановить» и нажать «Закрыть».
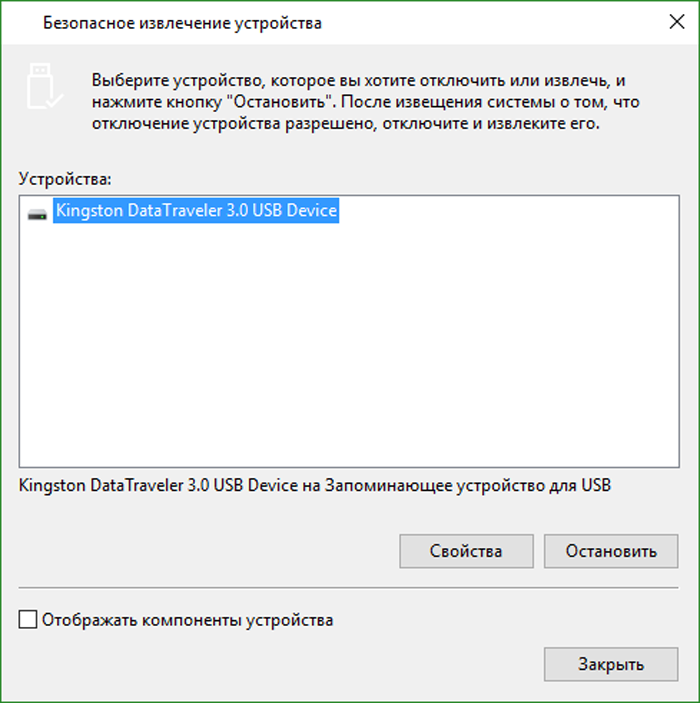 Щелкаем «Остановить», нажимаем «Закрыть»
Щелкаем «Остановить», нажимаем «Закрыть»
Появится сообщение о возможности безопасного извлечения устройства.
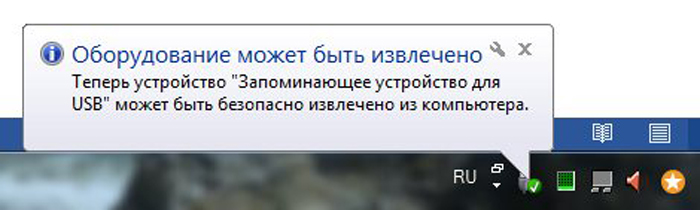 Сообщение об успешном извлечении флешки
Сообщение об успешном извлечении флешки
Чаще всего это решение срабатывает, если ошибка возникла после выполнения сброса системы или при обновлении другой версии ОС до Windows 10.
Если ни один способ исправить ошибку INACCESSIBLE_BOOT_DEVICE не помогает
Если же ни один из описанных способов не помог исправить ошибку и Windows 10 все так же не запускается, на данный момент времени могу рекомендовать лишь переустановку системы или сброс с использованием установочной флешки или диска. Для выполнения сброса в данном случае, используйте следующий путь:
- Загрузитесь с диска или флешки Windows 10, содержащей ту же редакцию ОС, что у вас установлена (см. Как поставить загрузку с флешки в БИОС).
- После экрана выбора языка установки, на экране с кнопкой «Установить» внизу слева выберите пункт «Восстановление системы».
- После загрузки среды восстановления нажмите «Поиск и устранение неисправностей» — «Вернуть компьютер в исходное состояние».
- Следуйте указаниям на экране. Подробнее про сброс Windows 10.
К сожалению, в том случае, когда рассматриваемая в данном руководстве ошибка имеет своей причиной проблемы с жестким диском или разделами на нем, при попытке выполнить откат системы с сохранением данных, вам могут сообщить о том, что сделать этого нельзя, только с их удалением.
Если данные на жестком диске критичны для вас, то желательно позаботиться об их сохранности, например, переписав куда-либо (если разделы доступны) на другом компьютере или, загрузившись с какого-либо Live накопителя (например: Запуск Windows 10 с флешки без установки на компьютер).
- https://windows10i.ru/ustranenie-nepoladok/inaccessible-boot-device-pri-zagruzke-windows-10.html
- https://geekhow.ru/os/windows/inaccessible_boot_device/
- https://remontka.pro/inaccessible_boot_device-windows-10/
What Causes Windows 10 INACCESSIBLE_BOOT_DEVICE (Error 0x0000007b)
When Windows 10 loses access to the system partition during startup, the INACCESSIBLE_BOOT_DEVICE error will occur, usually with a blue screen. The causes can be:
1. Hardware conflicts after changes
2. Malware or virus
3. Outdated, corrupted or incorrectly configured drivers
4. Damaged hard disc
5. Other causes
Besides the Windows INACCESSIBLE_BOOT_DEVICE error, system issues like INTERNAL_POWER_ERROR, VIDEO_DXGKRNL_FATAL_ERROR, MSVCP110.dll missing error, etc. can also cause blue screen of death. So it is important to stop 0x0000007b in case more serious system issues happen.
Обновить проблемные драйверы
Указанная ошибка может вызываться старыми драйверами, особенно контроллера IDE ATA/SATA и видеокарты.
Драйверы ПК можно обновить в автоматическом режиме с помощью программы Driver Easy.
Выбираем стрелками клавиатуры режим «Safe Mode with Networking», нажимаем «Enter»
Шаг 1. Перейти по адресу: https://download.cnet.com/DriverEasy/3000-18513_4-75090748.html?part=dl-&subj=dl&tag=button и нажать «Download Now».
Скачанный файл находим в меню «Загрузки» браузера интернет
Шаг 2. Запустить инсталлятор, выбрать язык и нажать «OK».
Выбираем язык, нажимаем «OK»
Шаг 3. Выбрать папку для установки программы или сразу нажать «Next» («Далее»).
Выбираем папку для установки программы или сразу нажимаем «Next»
Шаг 4. Выбрать, создавать ли на рабочем столе иконку запуска программы и нажать «Next».
По желанию отмечаем пункт о создании ярлыка на рабочем столе, нажимаем «Next»
Шаг 5. Нажать «Install» для установки программы.
Нажимаем «Install»
Шаг 6. Выбрать «Launch…» для запуска программы и нажать «Finish» («Закончить»).
Выбираем «Launch…» для запуска программы, нажимаем «Finish»
Шаг 7. После запуска Driver Easy нажать по блоку «Scan Now» («Сканировать»). Утилита просканирует ПК.
Нажимаем кнопку «Scan Now»
Шаг 8. После обнаружения драйверов, которые нужно обновить, нажать «Update» («Обновить») рядом с необходимым устройством, или кнопку «Update All» («Обновить все») для обновления всех драйверов устройств.
Нажимаем «Update» рядом с необходимым устройством, или кнопку «Update All»
Использование Driver Easy позволяет не рисковать загрузкой неправильных драйверов и беспокоиться об ошибках при их установке.
Поврежден загрузчик Windows
В таком случае появляется похожая надпись «No boot device available – No bootable devices—strike F1 to retry boot, F2 for setup utility-».
При повреждении самой загрузки может появляться такая надпись. Разобраться с ней можно, пользуясь инструкцией ниже.
Такая надпись может образоваться, если какая-либо вредоносная программа нанесла ущерб вашему компьютеру
. Также это может быть из-за слишком частого отключения электричества в вашем доме. Если вы неправильно выключаете компьютер, а также экспериментировали над разнообразными функциями жесткого диска. В других случаях – вирусная программа не позволяет вам осуществить полную загрузку компьютера, и требует с вас денежные средства на какой-либо электронный кошелек.
Простое объяснение того, как легко и просто восстановить загрузку на примере Windows XP
- В ваш дисковод вставляем диск с Windows XP и перезагружаем компьютер.
-
В BIOS необходимо выставить загрузочное устройство – дисковод. Об этом мы писали немного выше, когда решался вопрос о выборе загрузочного устройства.
Таким образом, осуществляется загрузка установочной программы с диска, и перед вами открывается меню на синем фоне.
После того, как вставили диск с Windows XP, попадаем в такое меню установки на синем фоне.
-
После этого нам следует нажать клавишу «R», чтобы мы попали в консоль восстановления.
Попадаем в консоль по переустановке системы, в том числе и загрузки Windows.
-
Здесь нам предложат систему, которую необходимо будет установить. Но поскольку система у нас одна, то проще будет просто нажать клавишу «1».
Нажимаем «1», чтобы выбрать готовую систему для установки. Подтверждаем действие нажатием клавиши «Enter».
Далее нам нужно вписать пароль Администратора, если он есть. Вписываем пароль и подтверждаем действие клавишей «Enter». Если же пароля у вас нет, следует мгновенно нажать на клавишу «Enter».
Если пароля никакого нет, сразу подтверждаем нажатием Enter. Если есть — пишем его, и также подтверждаем.
- Немного ниже появляется командная строка, в которой нам нужно дописать «fixmbr» и вновь нажать клавишу «Enter».
-
На вопрос о том, уверены ли мы в своих действиях, следует нажать «y», и вновь подтвердить клавишей «Enter».
После того, как вписали одну из команд в командной строке, отвечаем на вопрос системы подтверждением «y».
-
На новой командной строке нажимаем «Fixboot» и подтверждаем. Эта команда перезапишет ваш загрузочный сектор. У вас вновь переспросят о том, уверены ли вы, и следует снова нажать подтверждающие клавиши.
Написав очередную команду, подтверждаем таким же образом.
- После того, как вы увидели сообщение про успешно завершенную операцию, в командной строке нашей консоли пишем «Exit» и подтверждаем клавишей «Enter». Вновь перезагружаем компьютер, и радуемся результату.
Вероятные причины, почему данная ошибка появляется в вашем мониторе
-
BIOS вообще не может видеть жесткого диска. Прислушайтесь, возможно, в это время он издает странный звук. В таком случае вам следует обратиться к специалисту, чтобы он проверил ваш компьютер на целостность всех его компонентов. Вероятно, что ваш жесткий диск был физически поврежден.
Ваш жесткий диск на самом деле может быть физически поврежден, поэтому его BIOS не замечает.
Это могли быть разные удары по компьютеру по корпусной части, либо он сам падал. Довольно часто приходиться лишь менять жесткий диск на новый. Это один из неприятных моментов, когда всевозможные варианты уже были рассмотрены.
- Не только повреждение жесткого диска может вызвать такую реакцию у системы. Вам также следует проверить качество подключения вашего интерфейсного кабеля и электропитания.
-
Есть моменты, когда жесткий диск может не распознаваться из-за неправильной работы блока питания. Например, если он у вас слишком часто выходит из строя. Если вам приходилось замечать, что компьютер включается не сразу, а лишь со второго и третьего раза, то вам следует проверить блок питания.
Вот и всё – ваша проблема должна быть решена.
Очень надеемся, что данная статья помогла в решении вашей проблемы.
Как исправить No Bootable Device, Hit any key
Для решения проблемы с No Bootable Device нам, в большинстве случаев, понадобиться выполнить вход в БИОС вашего компьютера. При выполнении входа может понадобиться проявить должное терпение, так как на проблемных компьютерах вход в БИОС с помощью клавиши F2 может получится далеко не сразу.
Итак, для решения проблемы No Bootable Device, Hit any key на Acer рекомендую выполнить следующее:
Проверьте видимость жёсткого диска компьютером. Для этого перейдите в БИОС (обычно быстро нажимая во время включения компьютера клавиши F2 или Delete), и просмотрите список подключённых к ноутбуку жёстких дисков. Если лэптоп видит ваш жёсткий диск – отлично, если нет – тогда придётся снять нижнюю крышку ноутбука, и проверить плотность подключения контактов к винчестеру (и почистить, при необходимости, его разъёмы от грязи и пыли).
Если после выполнения клининговых операций, и последующего подключения винчестера к компьютеру, последний всё также не видит жёсткий диск, тогда отключите ваш жёсткий диск от ПК, и проверьте его работоспособность на другом компьютере. Если другой компьютер его также не видит, тогда, возможно, жёсткому диску нужен ремонт или замена.
Компьютер не видит подключенных к нему жёстких дисков
- Установите жёсткий диск первым в последовательности загрузочных дисков. Перейдите в БИОС, найдите там вкладку «Boot», и убедитесь, что жёсткий диск с установленной на нём ОС стоит первым в очереди загрузочных дисков. Если нет, тогда проранжируйте данную последовательность должным образом;
-
Измените настройки БИОС. Перейдите в БИОС (UEFI), в его настройках поищите опцию «Boot Mode», и установите в ней значение «Legacy». Если у вас по умолчанию стоит значение «Legacy», тогда попробуйте поставить «UEFI». Сохраните настройки и перезагрузите ноутбук, это может помочь устранить ошибку No Bootable Device, Hit any key на компьютере Acer;
Пробуем Legacy или UEFI
- Также может помочь сброс настроек вашего БИОС (UEFI) на дефолтные (по умолчанию). Сохраните данные настройки и перезагрузите ваш ПК;
- Выключите ваш ноутбук, отключите от него зарядное устройство, изымите из него батарею. Нажмите и удерживайте кнопку включения ноутбука 10 секунд без батареи и подключённого зарядного устройства. Затем верните назад батарею, подключите блок питания и попробуйте запустить ваш ПК;
- Используйте загрузочный диск для восстановления системы. Если ноутбук видит подключённый к нему жёсткий диск, тогда используйте загрузочный диск (или флешку) с имеющимися на них загрузочной версией Виндовс (однотипной к установленной ОС на компьютере) для исправления процесса загрузки. Загрузитесь с данного диска (флешки), и выберите пункт «Восстановление системы» для нормализации работы вашего ПК. Дождитесь окончания процесса и перезагрузите ваш ноутбук; Используйте загрузочный диск для нормализации работы ПК
- Восстановите главную загрузочную запись (MBR) c помощью функционала командной строки. Загрузитесь с указанного выше диска или флешки, в списке имеющихся опций выберите командную строку, и в ней введите команду:
bootrec /FixMbr
и нажмите ввод. Дождитесь окончания процесса и перезагрузите систему.
Если это не помогло, вновь выполните загрузку с установочного флешка (диска), выберите командную строку, и введите:
chkdsk : /f /r
и нажмите ввод. Дождитесь конца проверки а затем перезагрузите ваш ПК;
Если совсем ничего не помогло и сообщение No Bootable Device, Hit any key продолжает появляться, воспользуйтесь возможностями Acer eRecovery program. Данная утилита способна восстановить программную составляющую вашего ACER до заводского состояния, при этом учтите, что при выполнении данной операции ваши файлы на ноутбуке могут быть потеряны. Рекомендую применять данную утилиту только в крайнем случае, когда всё вышеописанное оказалось не эффективным.
Используйте Acer Recovery Program Для её активации во время включения ПК зажмите кнопку «ALT» и периодически нажимайте на клавишу F10.
В некоторых случаях может также помочь полная перепрошивка вашего БИОС. Выполнять данную операцию рекомендую только компетентным в данном деле пользователям.
Устранение проблемы
Самым простым способом борьбы с данной неполадкой является перезапуск оборудования.
Если сбой носил временный характер, то при повторном запуске он снова не возникнет.
Далее задачей пользователя является определить, возникла ли неполадка в оборудовании или она носит программный характер.
Физические повреждения
Они могли произойти только в случае, если системный блок компьютера подвергался ударам, падению, давлению или другим воздействиям, и обычно, они бывают заметны визуально.
Снимите корпус с системного блока или заднюю крышку с ноутбука (обесточенных) и осмотрите жесткий диск и все его соединения, причем важно проверить правильность и исправность шлейфов, как к жесткому диску, так и к материнской плате. Если какой-то из шлейфов отключен и проблему устранить легко, то вы можете переподключить его самостоятельно
Если какой-то из шлейфов отключен и проблему устранить легко, то вы можете переподключить его самостоятельно.
Однако, если визуально заметны повреждения устройства, то скорее всего, потребуется замена винчестера, которую должны провести специалисты.
Внешние носители
На следующем этапе необходимо исключить вероятность того, что загрузка происходит с какого-либо другого носителя.
Для этого проделайте следующее:
- Выньте все диски, установленные во внешних или встроенных приводах;
- Выньте все карты памяти и другие подключенные внешние накопители;
- Отключите максимум не необходимых устройств.
- После этого перезапустите оборудование. Если причина сбоя была в этом, то теперь устройство должно запускаться нормально.
Приоритет загрузки
Это параметр, который настраивается в БИОС, он определяет, к какому именно носителю должна обратиться система для того, чтобы начать загрузку.
Проверить и изменить при необходимости очередь загрузки можно таким образом:
- Запустите устройство;
- Нажмите Del в процессе загрузки, иногда может потребоваться нажать F8 одновременно с ней – это зависит от настроек устройства;
- Откроется синее меню БИОС, для его работы не нужно, чтобы система была загружено;
- Оно отличается в зависимости от версии и сборки ПК, потому точная навигация по нему будет отличаться, но цель всегда одна – с помощью стрелок на клавиатуре пользователю необходимо найти пункт со словом Boot Manager или просто Boot;
- Просмотрите список, который отображен в этом разделе – первым в нем должно быть то устройство, на котором у вас записана система;
Если это не так, то с помощью стрелок поменяйте порядок оборудования.
Если же это так, то проблема, скорее всего, со стороны аппаратной части компьютера.
Второй вариант: устройство вообще не видит жесткого диска с системой и в списке он не отображается (но подключен при этом верно).
В этом случае неисправен сам жесткий диск и ему требуется замена.
Батарейка
В некоторых случаях все внесенный в очередь загрузки в БИОСе изменения откатываются назад при перезапуске.
Это свидетельствует о том, что имеются проблемы с батарейкой системной платы.
Заменять ее должны в сервисном центре, но стоимость такого устройства не велика.
Проблемы с системой
Возможна ситуация, при которой проблема состоит в самой операционной системе.
Проверить это достаточно легко – возьмите установочный диск или флешку, установите его в устройство и выполните загрузку с него, выставив его первым в очереди загрузки в БИОСе.
После чего зайдите в Восстановление системы, и с помощью командной строки поочередно выполните три команды bootrec/fixmbr, bootrec /fixboot и chkdsk:/f/r.
Другие неполадки
Если вы пытались запустить систему, записанную на внешнем жестком диске, подключенном к компьютеру через USB-порт, то рекомендуется переподключить винчестер с использованием другого порта.
Так как данные порты иногда могут работать нестабильно с жесткими дисками.
Отключить или обновить антивирусное ПО
Антивирусное программное обеспечение также может стать причиной указанной неисправности, т.к. ПО этого типа может препятствовать чтению данных с жесткого диска.
Если на ПК запущена антивирусная программа, отключить ее для проверки.
Шаг 1. Щелкнуть правой кнопкой мыши по значку антивируса Avast (пример) внизу справа.
Щелкаем правой кнопкой мыши по значку антивируса
Шаг 2. Щелкнуть левой кнопкой мыши по «Управление экранами…» и выбрать время отключения для проверки указанной ошибки (например, на 1 час).
Щелкаем левой кнопкой мыши по «Управление экранами…», выбираем время отключения для проверки указанной ошибки
Шаг 3. Нажать «Да» для подтверждения отключения.
Нажимаем «Да»
Включить режим AHCI в BIOS
Иногда проблема решается включением режима AHCI для жестких дисков в BIOS.
Шаг 1. Перезагрузить ПК и быстро нажимать «Del» или «F2» (иногда «F1» вместе с «Fn») на клавиатуре.
 В начале загрузки системы нажимаем многократно клавишу «Del» или «F2»
В начале загрузки системы нажимаем многократно клавишу «Del» или «F2»
Шаг 2. После открытия меню BIOS стрелками клавиатуры перейти в пункт «Main», далее перейти на «IDE Configuration», нажать «Enter».
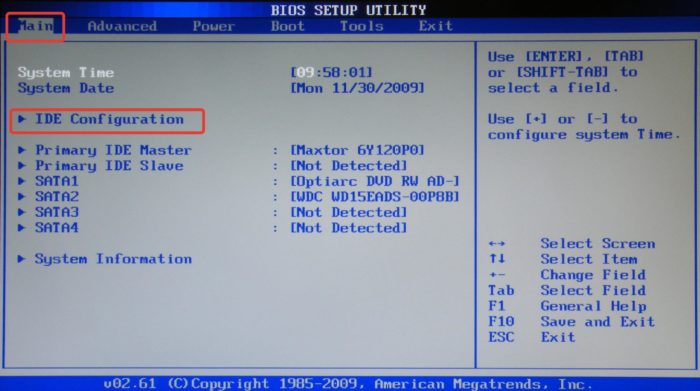 Стрелками клавиатуры переходим в пункт «Main», далее переходим на «IDE Configuration», нажимаем «Enter»
Стрелками клавиатуры переходим в пункт «Main», далее переходим на «IDE Configuration», нажимаем «Enter»
Шаг 3. Далее переместиться на «Configure SATA As», нажать «Enter» для раскрытия подменю.
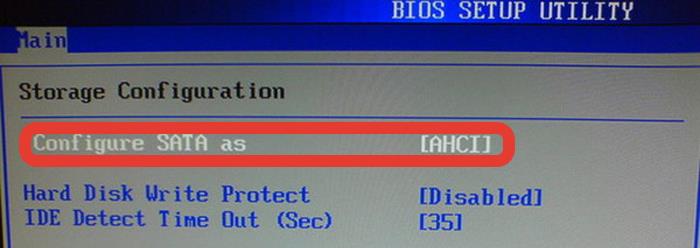 Перемещаемся на «Configure SATA As», нажимаем «Enter»
Перемещаемся на «Configure SATA As», нажимаем «Enter»
Шаг 4. Затем перейти на «AHCI» и еще раз нажать «Enter».
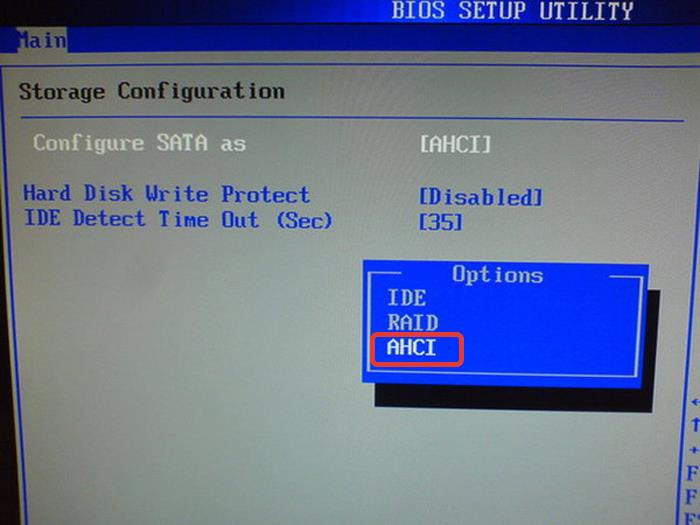 Переходим на режим «AHCI», нажимаем «Enter»
Переходим на режим «AHCI», нажимаем «Enter»
Шаг 5. Нажать клавишу «F10», перейти стрелками на «OK» и нажать «Enter», чтобы сохранить настройки и покинуть BIOS.
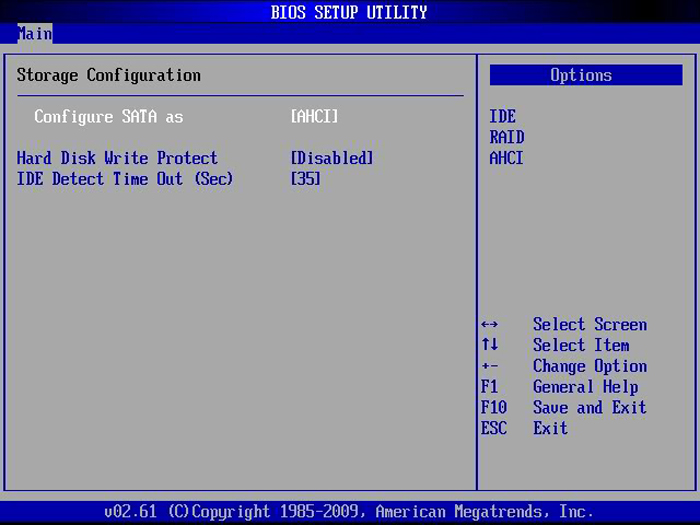 Нажимаем на клавиатуре клавишу «F10», переходим стрелками на «OK», нажимаем «Enter»
Нажимаем на клавиатуре клавишу «F10», переходим стрелками на «OK», нажимаем «Enter»
Inaccessible boot device Windows 10 как исправить
Ошибка Inaccessible Boot Device в Windows 10 может возникнуть в случае аварийной перезагрузки системы, неправильного обновления BIOS, подключения нового жёсткого диска или при переносе операционной системы на другой винчестер. Также эта ошибка может возникнуть после обновления Windows 10.
Способы устранения ошибки Inaccessible Boot Device
Если после выполнения сброса Windows 10 в исходное состояние у вас возникла ошибка Inaccessible Boot Device, стоит выполнить следующие действия:
- Загружаемся с установочного диска, предварительно поставив в BIOSе в качестве приоритетности загрузки CD/DVD привод.
- Жмём «Восстановлением системы», далее «Дополнительные параметры», «Поиск и устранение неисправностей» и «Параметры загрузки».
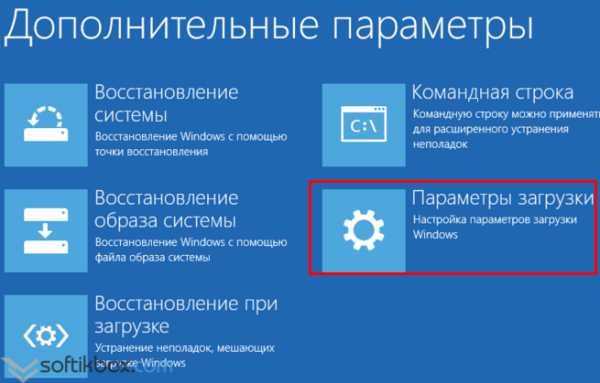
Выбираем «Включить безопасный режим», нажав F4. Жмём «Перезагрузить».
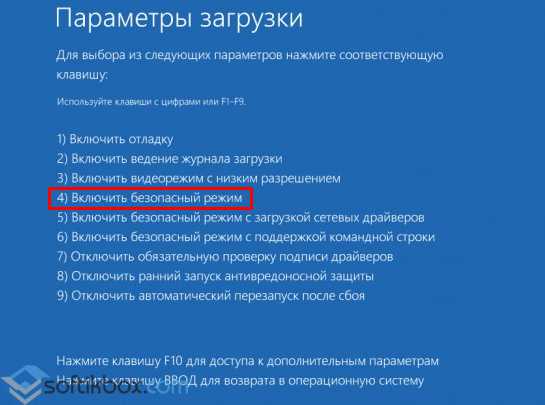
После того, как ПК загрузится в безопасном режиме, стоит его корректно перезапустить. Жмём «Пуск», «Завершение работы», «Перезагрузить».
Как отмечают разработчики Windows 10, этот простой метод помогает избавиться от ошибки Inaccessible Boot Device.
В случае, когда синий экран смерти появился после обновления BIOS или сбоя питания, стоит зайти в настройки BIOS и в разделе SATA-устройств поменять режимы работы. Если у вас стоит IDE, меняем его на AHCI и наоборот.
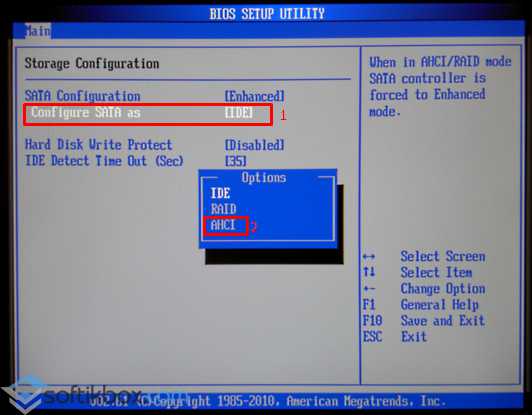
В случае, когда ошибка Inaccessible Boot Device в Windows 10 появилась после изменения структуры разделов дисков, стоит загрузиться со среды восстановления Windows и, выбрав «Дополнительные параметры», а далее «Поиск и устранения неполадок», нажать «Командная строка».

По очерёдности вводим команды:
Здесь нужно запомнить раздел с операционной системой и загрузчиком, если вы добавляли новый раздел на винчестере. Затем запускаем команду «bcdboot.exe C:\Windows /s E», где С – раздел с Windows, а E — раздел с загрузчиком.
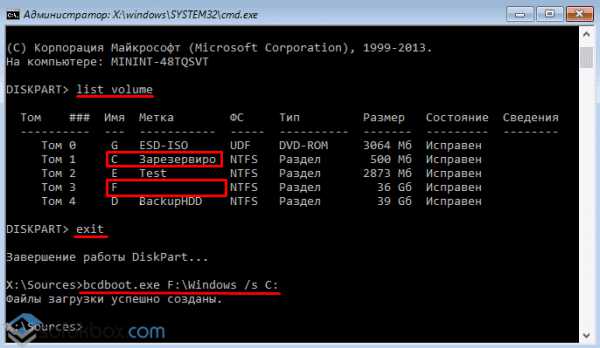
Перезагружаем ПК. Проблема с Inaccessible Boot Device в Windows 10 будет исправлена.
Общие рекомендации
- проверяем приоритетность устройств загрузки в соответствующем разделе BIOS/UEFI (жесткий диск, где установлена «десятка» должен стоять первым);
- отключаем от USB-портов все внешние накопители, в число которых входят флеш-карты, фотоаппарат, камера, смартфон, электронная книга.
Иногда после этого Windows 10 исправно загружается, но процент удачных запусков невелик.
Если непосредственно перед появлением ошибки заменялась какая-либо аппаратная часть ПК или подключение нового жесткого диска, обязательно проверяем надежность соединений, а в случае с HDD подключаем его к иному свободному шлейфу (порту SATA).
Windows 10 перестала запускаться после обновления БИОС или сбоя питания
Следующий, часто встречающийся вариант ошибки запуска Windows 10 INACCESSIBLE_BOOT_DEVICE — сбой настроек БИОС (UEFI), имеющих отношение к режиму работы SATA накопителей. Особенно часто проявляется при сбоях питания или после обновления БИОС, а также в тех случаях, когда у вас села батарейка на материнской плате (что приводит к самопроизвольному сбросу настроек).
Если у вас есть основания предполагать, что именно это послужило причиной проблемы, зайдите в БИОС (см. Как зайти в БИОС и UEFI Windows 10) вашего компьютера или ноутбука и в разделе настройки SATA-устройств, попробуйте поменять режим работы: если там установлено IDE, включите AHCI и наоборот. После этого сохраните настройки БИОС и перезагрузите компьютер.
Включить режим AHCI в BIOS
Иногда проблема решается включением режима AHCI для жестких дисков в BIOS.
Шаг 1. Перезагрузить ПК и быстро нажимать «Del» или «F2» (иногда «F1» вместе с «Fn») на клавиатуре.
В начале загрузки системы нажимаем многократно клавишу «Del» или «F2»
Шаг 2. После открытия меню BIOS стрелками клавиатуры перейти в пункт «Main», далее перейти на «IDE Configuration», нажать «Enter».
Стрелками клавиатуры переходим в пункт «Main», далее переходим на «IDE Configuration», нажимаем «Enter»
Шаг 3. Далее переместиться на «Configure SATA As», нажать «Enter» для раскрытия подменю.
Перемещаемся на «Configure SATA As», нажимаем «Enter»
Шаг 4. Затем перейти на «AHCI» и еще раз нажать «Enter».
Переходим на режим «AHCI», нажимаем «Enter»
Шаг 5. Нажать клавишу «F10», перейти стрелками на «OK» и нажать «Enter», чтобы сохранить настройки и покинуть BIOS.
Нажимаем на клавиатуре клавишу «F10», переходим стрелками на «OK», нажимаем «Enter»
После обновления биоса или сбоя в питании
Проблемы в BIOS-настройках, в частности связанных с режимами и параметрами накопителей SATA, — частая причина Inaccessible Boot Device error. Ошибка возникает после обновлений биоса. Еще одна возможная причина – сбой питания компьютера.
Отметим также, что некоторые пользователи находили причину сбоев в батарейке материнской платы. Если она разряжается, настройки биоса сбрасываются.
Попробуйте зайти в биос. Как это делается на «десятке», рассказано здесь. Нам нужно найти раздел SATA устройств и их настроек. Поменяйте режим их работы. Их всего два: AHCI и IDE. Если у вас стоит первый, подключите второй. Если установлен второй режим – подключите первый. Перезагрузите компьютер с сохранением настроек. Присутствующий в некоторых версиях режим RAID можно не трогать.
Повреждение дисков или изменения в структуре
Ошибка Inaccessible_Boot_Device сигнализирует о том, что операционная система не может получить доступ к диску, где установлена система Windows. Это может быть в случае, когда повредились внутренние системные файлы или изменилась дисковая структура. Часто проблема возникает после разбития дисков на разделы утилитой Acronis или подобным ПО.
Нам понадобится среда восстановления операционной системы. Снова выбираем «Дополнительные параметры», как в случае с перезагрузкой, описанной в первом заголовке. Часто такой возможности нет. Поэтому здесь нам понадобится диск восстановления. Мы уже писали о том, как создать диск восстановления для Windows 10.
Следуем по такому же пути: «Поиск и устранение неисправностей» — «Дополнительные параметры». В дополнительных настройках выбираем пункт «Командная строка». Выполняем следующие команды:
- diskpart – запускаем утилиту управления дисками;
- list volume – команда, которая отобразит нам имя диска, на котором установлена операционная система.
После нахождения диска с установленной ОС (обычно это C, но иногда бывают и другие варианты) запускаем команду chkdsk C: /r. Утилита проверит жесткий диск на наличие ошибок. Если таковые найдутся, она автоматически их исправит. Подробнее о функции CHKDSK читайте здесь.
Бывает, что Inaccessible_Boot_Device error возникает после изменения разделов дисков. На этапе, когда мы узнали список дисков с помощью команды list volume, нам нужно запомнить загрузочный раздел диска. Обычно он помечается меткой «Зарезервировано» или в столбце «Сведения» так и пишется – загрузочный.
Прописываем команду bcdboot.exe C:\Windows /s C:. В нашем случае диск C является одновременно загрузочным. В случае отдельного пользователя это могут быть другие разделы. Пропишите в команде правильный символ загрузочного диска.
Перезагружаем компьютер после всех манипуляций с командной строкой. Проблема обычно решается, если ее причиной было повреждение файлов или структурные изменения в диске.
Общие рекомендации
При появлении надписи: Inaccessible boot device Windows 10 во время включения компьютера выполняем следующие действия:
- проверяем приоритетность устройств загрузки в соответствующем разделе BIOS/UEFI (жесткий диск, где установлена «десятка» должен стоять первым);
- отключаем от USB-портов все внешние накопители, в число которых входят флеш-карты, фотоаппарат, камера, смартфон, электронная книга.
Иногда после этого Windows 10 исправно загружается, но процент удачных запусков невелик.
Если непосредственно перед появлением ошибки заменялась какая-либо аппаратная часть ПК или подключение нового жесткого диска, обязательно проверяем надежность соединений, а в случае с HDD подключаем его к иному свободному шлейфу (порту SATA).