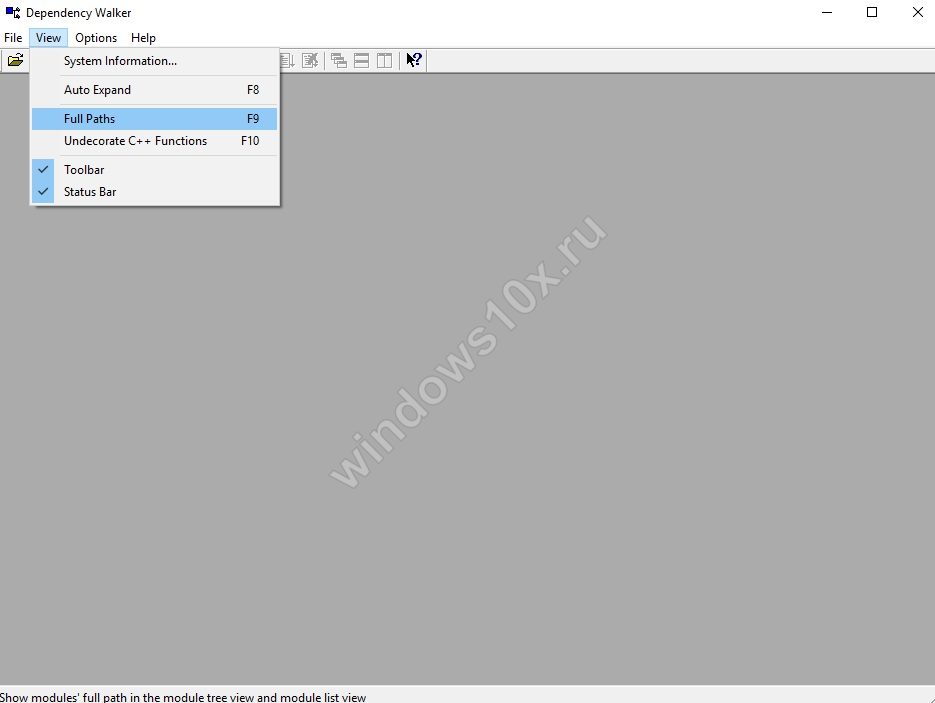0xc000007b
Содержание:
- Восстановление системных файлов и загрузочного сектора
- Проблемы с оборудованием и драйверами
- Действия по устранению неисправности
- Выполнение чистой загрузки
- Дополнительные варианты
- Как справиться с проблемой?
- Что такое ошибка 0xc000007b и почему она появляется
- Переустановка приложения, которое вы пытаетесь запустить
- Включение режима SATA-контроллера в Биосе
- Проверка на вирусы при ошибке 0x0000007b
- Исправить ошибку 0xc000007b при запуске приложения в Windows 10
- Безопасный режим
- Сбой в процессе загрузки после замены оборудования
- Проверка на вирусы при ошибке 0x0000007b
- Опубликовано neoshibka.ru
Восстановление системных файлов и загрузочного сектора
В случае если проверка винчестера результатов не даст, придется использовать более сложную методику. Тут есть два варианта: восстановление системных файлов и восстановление (или полная перезапись) загрузчика, к которому нет доступа. Но, опять же, для обоих методов понадобится произвести вызов командной строки, как это было показано выше.
В первом случае в консоли прописывается команда sfc /scannow. Процесс ее выполнения может быть достаточно длительным, так что придется подождать.
Во втором случае вводится несколько команд. Первая — Bootrec.exe /FixMbr. Вторая — Bootrec.exe /FixBoot. По завершении их выполнения нужно выйти из командной консоли и проверить загрузку системы. Если результат тот же, консоль вызывается снова, но в ней прописывается третья команда полной перезаписи загрузчика — Bootrec.exe /RebuildBcd. Если сбой касался именно загрузочной записи, это даст результат в ста процентах случаев из ста.
Проблемы с оборудованием и драйверами
Нередко может возникать сбой 0x0000007b Windows 7 при загрузке после замены материнской платы или другого оборудования. В данном случае пользователь имеет дело с ситуацией, когда установленная модель системной платы не поддерживается данной ОС, что вызывает появление конфликтов, или система ее не распознает. В этом случае решение будет гораздо более сложным, но при наличии установочного диска с драйверами нужно будет всего лишь самостоятельно установить драйверы чипсета «материнки» или указать системе при инсталляции драйвера выбор не из своей базы данных, а со съемного носителя.
То же самое, кстати, может касаться и винчестеров, когда отсутствуют или неправильно инсталлированы особые драйверы AHCI или SCSI. Их также придется интегрировать в систему.
Если уж совсем ничего из вышеперечисленного не поможет, возможно, придется заняться переустановкой системы с полным форматированием системного раздела, а при физических повреждениях винчестера – заменить его. В крайнем случае, если возможность покупки нового жесткого диска отсутствует, можно попытаться использовать программный пакет HDD Regenerator, но для этого необходимо, чтобы система загрузилась хоть в каком-то режиме.
Действия по устранению неисправности
1. Проверка диска
Диск проверил в программе MHDD32 на наличие поврежденных секторов. Несколько таких секторов нашлось и все они были переназначены (исправлены).
Загрузился со спасательного компакт-диска в Windows PE и проверил файловую систему NTFS:
Было найдено несколько ошибок, все они исправились. Каталоги и файлы были на своих местах и открывались нормально.
Попытка загрузки оказалась неудачной, симптомы те же.
2. Перенос системы на другой диск
Неисправный диск уже довольно старый и, чтобы не иметь проблем с ним в дальнейшем, решил перенести систему на другой диск. Установка заново в данном случае не подошла, т.к. имелось много специфичных программ.
На том же компьютере установлен второй диск, почти пустой, поэтому стал переносить систему на него.
Порядок действий был такой:
- Загрузился в Windows PE и скопировал все файлы.
- Выключил компьютер, отключил неисправный диск и поставил новый на его место.
- Запустил консоль восстановления с установочного диска Windows XP и прописал загрузочные сектора командами fixmbr , fixboot c: .
- Загрузился в DOS и сделал новый системный раздел активным.
Попытка загрузки оказалась неудачной, симптомы те же. Впрочем, и новых проблем после переноса не появилось.
3. Проверка системных файлов
В одной из статей по теме — STOP 0x0000006B Process1_Initialization_Failed — нашел подсказку:
Загрузившись в Windows PE убедился, что библиотеки ntdll.dll нет на месте. Скопировал недостающий файл из %SystemRoot%system32dllcache .
«Синий экран смерти» больше не появился, загрузка продолжилась нормально, но до конца так и не дошла. Появился голубой экран с небольшим логотипом Windows XP справа. Такое встречал раньше после лечения некоторых вирусов, прописавшихся в реестре для автозагрузки — значит, надо проверять реестр.
4. Проверка Winlogon
Снова загрузившись в Windows PE подключил куст SOFTWARE в ветку SW и проверил настройки Winlogon:
Файл C:WINDOWSsystem32userinit.exe оказался на своем месте. По дате, размеру и содержимому совпал с таким же файлом из Windows PE, т.е. файл не подменен каким-нибудь вирусом.
Отключил autologon, чтобы посмотреть, что же происходит при загрузке — исправил реестр в том же месте:
Выяснилось, что окно ввода пароля отображается, но сразу после ввода правильного пароля появляется окно «Завершение сеанса».
Поиском по фразе «завершение сеанса сразу после входа» нашел возможную причину — несоответствие буквы системного диска. Проверка: подключил неисправный диск вместе с новым системным, загрузился с нового диска — успешно. Выяснил, какая буква назначена системному диску:
Все верно, этот диск ранее был подключен к компьютеру и разделу была назначена буква D: . Система же «привязана» к диску C: , в частности — указанный в реестре путь к userinit.exe неверен.
5. Изменение буквы системного диска
Статья по этому вопросу нашлась легко: Изменение буквы системного или загрузочного диска в Windows.
В реестре (на новом диске), в разделе поменял местами буквы дисков:
- Переименовал параметр DosDevicesC: в DosDevicesC1
- Переименовал параметр DosDevicesD: в DosDevicesC:
- Переименовал параметр DosDevicesC1 в DosDevicesD:
После отключения неисправного диска система на новом диске успешно загрузилась.
Выполнение чистой загрузки
Благодаря такой процедуре удастся определить источник ошибки – сервисы Windows или скачанная программа. Конфликты совместимости при ней минимальны.
Важно! В случае, когда возникает код отказа 0xc000007b при запуске Windows 7, именно с этого метода необходимо начать поиск источника. Вносить изменения в файлы не обязательно, но все программы автозапуска нужно отключить:
Вносить изменения в файлы не обязательно, но все программы автозапуска нужно отключить:
- Войти в учетную запись администратора.
- В системном поиске ввести mscofig и выполнить открытие.
- В новом окне в разделе служб запросить скрытие всех сервисов и нажать на «Отключить все».
- В Автозагрузке (там же или в Диспетчере задач) убрать галочки со всех компонентов (при необходимости – вручную).
- Перезагрузить Windows и протестировать приложение с ошибкой.
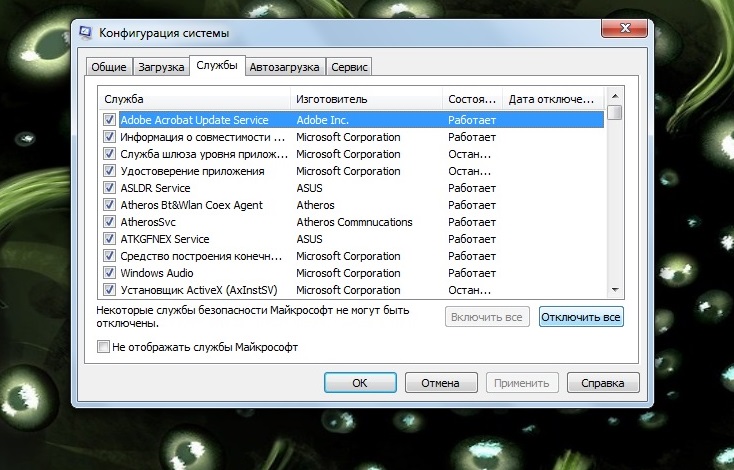
Отключение элементов для чистой загрузки
Если ошибка сохранилась, сервис укажет на элемент и процессы, создающие ее.
Дополнительные варианты
В качестве недокументированных методов, которые применяются весьма нечасто, можно использовать сброс настроек CMOS, предварительно минут на 10-15 вынув батарейку питания на материнской плате. Иногда может потребоваться установка новой прошивки BIOS. Также желательно проверить правильность подключения шлейфов и разъемов самого винчестера и их целостность. При более серьезных неисправностях компьютер придется нести в сервисный центр для проведения полной диагностики.
BSOD (синий экран смерти) своим появлением вводит в ступор многих неопытных пользователей. Обусловлено это тем, что ошибки, сопровождающиеся им, ограничивают или вовсе делают невозможным дальнейшее использование ПК. В этой статье мы поговорим о том, как избавиться от BSOD с кодом 0x0000007b.
Как справиться с проблемой?
Для Windows XP
-
В самом начале запуска процессора нажмите на кнопку «F8» или «F3».
-
Появится чёрное окно со списком возможных видов запуска. При помощи стрелок на клавиатуре выберите строку с последней удачной конфигурацией.
-
Нажмите на клавиатуре клавишу «Enter». ОС начнёт загружаться с того режима, при котором работала хорошо.
Если ОС начала грузиться в безопасном режиме, это означает, что проблема кроется в ПО дополнительных устройств (флешки, другие накопители), системных ошибках или во вредоносном ПО.
-
Запустите систему, сразу нажимая кнопки «F3» или «F4».
-
Появится чёрный экран с разделом восстановления. Стрелками на клавиатуре выберите строчку безопасного режима «safe mode».
-
Подтвердите, нажав на клавиатуре кнопку «Enter».
-
После этого приступайте к проверке на вирусы.
Желательно иметь загрузочный диск или флешку с антивирусной программой. Самые востребованные являются: LiveDisk от Dr. Web и Rescue Disk от Kaspersky.
-
Отключите компьютер от питания.
-
Снимите корпус системного блока.
-
Вытащите накопители, вставленные ранее.
-
Вставьте диск в привод и загрузите.
-
Войдите в консоль восстановления системы.
-
Нажмите клавишу «R».
-
С помощью утилиты chkdsk/p/r исправьте и восстановите поврежденные файлы (где «p» название тома).
Вариант 1:
-
Войдите в BIOS и перейдите во вкладку «Advanced».
-
Выберите пункт «OnChip SATA Type», нажмите на него и вместо заданного параметра ACHI выберите Native IDE.
-
Сохраните настройки, нажимая «F10». Перезагрузите и продолжайте устанавливать систему.
Вариант 2:
-
Выбрав вкладку «Advanced» перейдите в настройку дисков «IDE Configuration» и вместо значения Enhanced поставьте Compatible.
-
Сохраните настройки и продолжите установку системы.
Вариант 3:
-
Зайдите в BIOS. В разделе «Main» нажмите пункт «Configure SATA as». Появится окно, где выберите IDE Mode.
-
Сохраните изменения перед выходом.
-
Выключите компьютер и откройте корпус процессора.
-
На материнской плате найдите перемычку вблизи от батарейки питания BIOS, переставьте ее правее.
-
Через 30 секунд установите перемычку обратно. Если перемычки нет, то можно ту же процедуру проделать с батарейкой питания BIOS.
- Проверьте на наличие повреждений.
Для Windows 7
-
Загрузите диск с установочным Windows.
-
После загрузки появится окно установки ОС. С помощью комбинации клавиш«SHIFT+F10» вызовите командную строку.
-
Произведите запуск консольной дисковой утилиты.
-
Введите команду для просмотра списка жёстких дисков, функционирующих в системе. Определить рабочий диск можно по объёму накопителя. Если система не видит диск, то скорее всего, он подлежит замене.
-
Введите команду для вывода списка томов и разделов, которые на данный момент функционируют.
-
Найдите раздел, который зарезервирован системой и наберите команду «sel vol d», где «d» является буквой тома заданного списка.
-
Сделайте раздел активным для загрузки.
-
Завершите работу утилиты командой exit и загрузите систему.
-
Зайдите в BIOS.
-
Найдите вкладку с названием «Boot» и перейдите в раздел «Boot Device Priority».
-
Находясь на первой позиции в заданном списке, нажмите кнопку «Enter».
-
Определите нужный накопитель по названию.
-
Нажмите клавишу «F10», стрелками на клавиатуре переключитесь на «ok».
-
Снова подтвердите действие клавишей «Enter».
-
На вкладке «Boot» перейдите в раздел «Hard Disk Drivers».
-
Поставьте диск на первую позицию, как было описано выше.
-
Сохраните настройки и перезагрузите системный блок.
-
Зайдите в BIOS. В разделе «Main» нажмите пункт «Configure SATA as». Появится окно, в котором выберите IDE Mode.
-
Сохраните изменения перед выходом.
-
Нужные файлы драйверов загрузите с помощью этой программы.
-
Распакуйте на ПК и запишите на флешку.
-
Затем начинайте инсталляцию ОС, а в момент выбора диска выберите нужный драйвер программе установки.
Драйвера обязательно должны поддерживаться контроллерами, иначе снова будет получена несовместимость, а дальше появится ошибка 0х0000007b.
Для Windows 10
Первый способ
Второй способ –
-
Кликните на ярлык и выберите «свойства».
-
Зайдите на вкладку «совместимость» и поставьте галочку рядом с пунктом «запускать эту программу от имени администратора».
-
После этого проверьте работоспособность ПО. Убедитесь, что учетная запись в статусе «Администратор», а не «Стандартная».
-
Просканируйте папку с проблемными приложениями, используя выборочную проверку защитного ПО.
-
Если вирусы не были выявлены, тогда добавьте эту папку в исключения.
-
Зайдите в восстановление системы.
-
Выберите точку восстановления, при которой система работала исправно.
Что такое ошибка 0xc000007b и почему она появляется
Встречается код 0x0000007b Windows 7 при загрузке игры и крупных по размеру программ. Срабатывает он спустя секунды после запуска или в первые минуты после загрузки. Означать комбинация может следующее:
- Системе не хватает программного обеспечения для работы.
- Открываемое приложение несовместимо с настройками ОС.
- Windows и/или объект запуска функционируют с серьезными ошибками.
Как выглядит уведомление об ошибке
Трудности взаимодействия между алгоритмами решаемы. Появление такого шифра неисправности – лишний повод проверить ОС на ошибки. Софт-корректор скачать 0xc000007b для Windows 7 64 bit невозможно – специального сервиса пока не создано. Опробовать предстоит несколько вариантов, требующих выполнить серию действий.
Причины возникновения ошибки 0xc000007b
Хотя код дает понять, из-за чего система так отреагировала, однозначного ответа пользователь не получит. Окно грозит всплыть из-за различных явлений, например:
- Недостаток служебных программ и обновлений для них;
- Загружаемое приложение не приспособлено к работе на установленной системе;
- Наличие поврежденных файлов и вирусов;
- Блокировки от «чистильщиков» и системы безопасности;
- Пользователь не имеет прав администратора.
Проверка обновлений через свободный сервис
Проблема не фатальна – когда поступила ошибка 0xc000007b Windows 7 x64, как исправить, так и понять причину можно различными путями. Начать стоит с запуска обработки антивирусом файлов и приложений. Следом – очистка дисков и записей реестра, обновление драйверов. Если ничего не помогло – пора переходить к специфичным методам.
Переустановка приложения, которое вы пытаетесь запустить
Удаление и повторная загрузка программы поможет определить, связана ли ошибка именно с ней.
Важно! Полное удаление предполагает уничтожение связанных записей реестра, профилей и иной «принесенной» сервисом информацией. Этот способ займет время, но ОС сделает все действия сама
Пользователь должен:
Этот способ займет время, но ОС сделает все действия сама. Пользователь должен:
- Очистить компьютер от программы.
- Выполнить перезагрузку.
- Проверить хранилища данных антивирусом.
- Отключить защитные программы при необходимости.
- Запустить установку приложения и дождаться ее окончания.
Если открыть сервис снова не удастся – либо загрузочный файл поврежден, либо устранять проблему пора на стороне ОС.
Включение режима SATA-контроллера в Биосе
Для начала нужно проверить, верно ли включен в Биосе режим SATA контроллера (ATA или AHCI). Если установлен неправильно, Windows не сможет взаимодействовать с контроллером SATA, поскольку два режима используют разные драйверы и каналы связи.
Включите компьютер и начните нажимать на клавишу для входа в настройки BIOS (SETUP), которая отображается на первом экране.
Обычно клавиша должна отображаться на экране инициализации, но если ее пропустили или мешает заставка, то можете найти в инструкции на сайте производителя материнской платы.
Перейдите в раздел Advanced — IDE Configuration. В зависимости от версии BIOS, меню может выглядеть иначе. Настройки контроллера могут быть в разделах IDE Controller или SATA Configuration.
Установите значение на AHCI.
Сохраните текущую конфигурацию BIOS и перезагрузите компьютер, чтобы посмотреть, возникает ли ошибка на синем экране 0x0000007B.
Проверка на вирусы при ошибке 0x0000007b
Хотя операционная система не загружается, она всё же есть на диске. Но с ней что-то случилось. Вполне возможно, что таким образом в компьютере проявляются вирусы. Но проверить мы их привычным способом не можем. Так как все программы остались вне доступа. Не обязательно пользоваться графической оболочкой, чтобы проверить на вирусы компьютер. Можно создать тот же установочный диск, но уже с утилитой.
Загрузить антивирусную утилиту можно с этого сайта: https://free.drweb.ru/aid_admin/.
Это специальная программа для удаления вирусов, которую можно записать на флешку или CD/DWD диск. И запустить работу без загрузки ОС в случае ошибки 0x0000007b при включении компьютера. Также необходимо в BIOS включить загрузку с USB диска или CD/DWD привода, чтобы компьютер загрузился с нашего Live-диска.
На сайте можно выбрать утилиту для флешки или гибкого диска. Если у вас нет доступа к компьютеру, а на сайт вы сейчас вошли с телефона, придётся одолжить компьютер у знакомых, чтобы создать загрузочный диск. Не исключено, что жёсткий диск вышел из строя. Это также можно определить утилитами.
Исправить ошибку 0xc000007b при запуске приложения в Windows 10
Давайте разберем, как исправить ошибку 0xc000007b при запуске игр и приложений в Windows 10. Для этого нужно установить дополнительные компоненты, как DirectX, NET Framework и Microsoft Visual C++. Также проверим и восстановим системные файлы Windows.
1. Установить приложение с правами администратора
Перезагрузите свой ПК с Windows 10, а затем установите приложение с правами администратора.
Щелкните правой кнопкой мыши по приложению, а затем выберите «Запуск от имени администратора» и установите его. В большинстве случаев это исправляет ошибку 0xc000007b.
2. Установить дополнительные обновления
Для многих приложений и игр требуется наличие драйверов и поддержка программного обеспечения для правильной работы. При установке обычно они устанавливаются и обновляются автоматически, но не всегда. Это касается особенно пиратский версий скаченных с торрентов. Ниже рассмотрим шаги, что нужно установить, чтобы исправить ошибку 0xc000007b при запуске приложения или игры в Windows 10/7.
Шаг 1. Установите квалифицированные драйверы
Некоторые высоко-громоздкие приложения и игры должны иметь правильные и действительные драйверы для работы. Они не будут работать с общими драйверами. У Microsoft есть тестирование Лаборатории качества оборудования Windows (WHQL Testing). Это гарантирует, что драйверы отвечают правильной работе и проходят надлежащее тестирование перед сертификацией. Поэтому, когда вы устанавливаете драйверы, убедитесь, что они являются квалифицированными драйверами для этой Windows.
Проверить драйверы в диспетчере устройств и обновить их через центр обновления Windows 10.
Шаг 2. Обновить или установить DirectX
Microsoft DirectX — это набор технологий, разработанных Microsoft для обеспечения аппаратного ускорения для тяжелых мультимедийных приложений, таких как 3D-игры и HD-видео.
- Microsoft DirectX Runtime обеспечивает обновление до версии 9.0c и предыдущих версий DirectX. <- загрузите её сразу.
- Пользователи на форуме MSDN сообщают, что нужно установить DirectX End-User Runtimes (March 2009).
- Если выше не помогли пакеты, то установите DirectX End-User Runtimes (June 2010).
Шаг 3. Установить или обновить платформу .NET Framework
Эта структура используется приложением и играми во время разработки. Это означает, что без дополнительных файлов выполнения, установленных на вашем ПК под управлением Windows 10, приложение не запустится. В Windows 10 Microsot NET Framework уже установлен в систему по умолчанию, но бывают случаи, когда их удаляют или часть файлов повреждены. Также стоит отметить, что более старые версии в системе, как 3.5 и ниже, не присутствуют.
Шаг 4. Установка Microsoft Visual C++
Visual установит все необходимые DLL файлы и исправит ошибку 0xc000007b запуска приложений
Важное примечание! Перед установкой компонентов Visual, вы должны удалить старые, если они имеются. Перейдите в удаление программ и проверьте
- Microsoft Visual C++ 2010 SP1
- Visual C++ для Visual Studio 2012
- Visual C++ для Visual Studio 2013
- Visual Studio 2015, 2017 и 2019
3. Включение NET Framework 3.5
Ошибка 0xc000007b появляется в Windows 10 по причине того, что NET Framework 3.5 отключен по умолчанию и старые игры или программы, которые используют компоненты NET Framework 3.5 не будут правильно работать.
- Нажмите Win+R и введите optionalfeatures, чтобы быстро открыть компоненты системы.
- Найдите все NET Framework и установите на них галочку, чтобы включить.
- Дождитесь окончания установки компонентов и перезагрузите ПК.
4. Проверка и восстановление поврежденных файлов
Иногда поврежденные системные файлы, могут выдавать ошибку 0xc000007b при запуске приложения. Запустим сканирование и восстановим системные файлы, если они имеются.
Запустите командную строку от имени администратора и введите команду sfc /scannow.
Смотрите еще:
- Ошибка при запуске приложения (0xc0000005) в Windows 10
- Ошибка при запуске приложения 0xc0000142 в Windows 10
- Скачать xinput1_3.dll или d3dx9_43.dll для Windows 10/8/7
- Отсутствует файл api-ms-win-core-libraryloader-l1-1-1.dll
- Как скачать, установить и обновить DirectX на ПК
Загрузка комментариев
Безопасный режим
В некоторых случаях для устранения сбоя 0x0000007b Windows 7 при загрузке можно использовать режим безопасного старта (Safe Mode), который можно выбрать из меню, описанного для прошлого случая.
Если система загрузится нормально, первым делом следует проверить ее на наличие вирусов. Для этого лучше всего использовать портативные антивирусные программы, а в случае необходимости применить «тяжелую артиллерию» в виде дисковых утилит с общим названием Rescue Disk, с которых нужно будет загрузить вирусный сканер еще до запуска самой операционной системы, предварительно установив соответствующий приоритет загрузки в настройках BIOS.
Сбой в процессе загрузки после замены оборудования
Ошибка является характерной для двух версий ОС Windows XP HE и PE. Следует чуть подробнее описать, что именно предполагается в подобном случае. Причина заключается в том, что набор микросхем контроллера IDE на новой плате имеет некоторые отличительные особенности от набора на используемой ранее плате. В результате, происходит сбой в работе.
Чтобы можно было говорить о решении проблемы, следует воспользоваться одним из предложенных далее вариантов восстановления. Довольно высокую эффективность демонстрирует процесс обновления ОС Windows XP. Всегда можно найти последнюю версию непосредственно на сайте производителя или иных ресурсах. Предполагается возможность помощи в том случае, когда старый IDE и новый IDE контроллеры устанавливают одинаковый объем диска.
Проверка на вирусы при ошибке 0x0000007b
Хотя операционная система не загружается, она всё же есть на диске. Но с ней что-то случилось. Вполне возможно, что таким образом в компьютере проявляются вирусы. Но проверить мы их привычным способом не можем. Так как все программы остались вне доступа. Не обязательно пользоваться графической оболочкой, чтобы проверить на вирусы компьютер. Можно создать тот же установочный диск, но уже с утилитой.
Загрузить антивирусную утилиту можно с этого сайта: https://free.drweb.ru/aid_admin/.
Выбор загрузочного файла для записи на диск
Это специальная программа для удаления вирусов, которую можно записать на флешку или CD/DWD диск. И запустить работу без загрузки ОС в случае ошибки 0x0000007b при включении компьютера. Также необходимо в BIOS включить загрузку с USB диска или CD/DWD привода, чтобы компьютер загрузился с нашего Live-диска.
На сайте можно выбрать утилиту для флешки или гибкого диска. Если у вас нет доступа к компьютеру, а на сайт вы сейчас вошли с телефона, придётся одолжить компьютер у знакомых, чтобы создать загрузочный диск. Не исключено, что жёсткий диск вышел из строя. Это также можно определить утилитами.
Опубликовано neoshibka.ru
Здравствуйте. Такая проблема – апосля после одной из дефрагментаций диска С ноут перестал загружаться. Появляется синий экран смерти с сообщением об ошибке «Stop 0x0000007B (0xFFFFF880009A98E8, 0xFFFFFFFFC0000034, 0x0000000000000000, 0x0000000000000000)
ZVERем Live-USB, программой Victoria тем же Live-USB не загружается ноутбук – уходит на перезагрузку (выключение). Новая установка Винды-7 аналогично сбрасывается после загрузки драйверов….
Victoria(ей) (же) проверял НDD нет убитых секторов и клястеров… Weder Live-USB загружается, проверяет – вирусов нетути. Итак – ни чего не помогает!… инет перерыл и вдоль и поперек в течении 3-х суток и с пивом и без пива… и не надо ссылки кидать и просить меня «лоха» погуглить… ОС – WIN-7 Lenovo G700 (диска с родными дровами нет) (повторюсь) Live-USB и Live-CD (Win-XP) не запускаются Разбирать и менять HDD в ноуте не фортит, диск разбит на C:, D:, E: Убить-форматнуть можно только С:
Чё делать — не знаю. (В Линуксе не шарю)
Если есть Гуру (именно с большой буквы), то прошу помочь с проблеммой. Просто полемику прошу не разводить…. (см. выше)
Вариантов немного — ЖД, или память. Если при загрузке LiveCD уходит в ребут — тестируйте память, есть доля вероятности, что она причастна к ошибке (есть примеры). А вообще ошибка только жесткого — и проблема может быть вызвана не только «битой» поверхностью.
О температуре ЖД Вы ни слова не пишете. О S.M.A.R.T тоже. В одном абзаце вы говорите, что при попытке проверить Викторией — перезагружается, во втором, той же Викторией все же проверили.
А вот по поводу «Гуру с большой буквы» — в саппорт Microsoft. Вы проверили всё (а точнее половину) программно. А железо тоже имеет свойство ломаться. Вы хотите отремонтировать автомобиль не заглянув под капот. Уж извините, но без полемики никак.
Использовал тысячу образов Windows XP с флешки, с драйверами интегрированными, сам интегрировал, ни в какую не хоче устанавливать и режимы переключал, все равно. А при установке Windows 7 тоже выдает ошибку, на остальных компьютерах нормально
У меня на ноутбуке Asus K50IJ возникла ошибка 0x0000007B в Windows XP после того как я почистил от пыли ноутбук — это произошло по причине : (после того как я изъял элемент питания Lithium CR2032 и отсоединил «HDD» 2.5″ SATA жёсткий диск), потом попробовал включить ноутбук но появился синий экран с ошибкой 0x0000007B . Исправил эту ошибку через BIOS : «BIOS SETUP UTILITY» в нём во вкладке «Advanced» выбрал «IDE Configuration» и в «IDE Configuration» выбрал «SATA Operation Mode» а в «SATA Operation Mode» поменял «Enhanced» на «Compatible» и вышел из BIOS. И посл этого всё заработало!
Спасибо большое, 2 способ помог
WinXP не имеет встроенной поддержки AHCI, поэтому надо выставлять режим Native IDE или Compatible. В случае с отключением батарейки сбросились настройки BIOS, производитель по-умолчанию использует «продвинутый» режим AHCI. Win7 прожевала бы не задумываясь.
Спасибо огромное! Помогло переключение в BIOS с IDE на AHCI (пробуйте — переткнуть обратно не долго.)