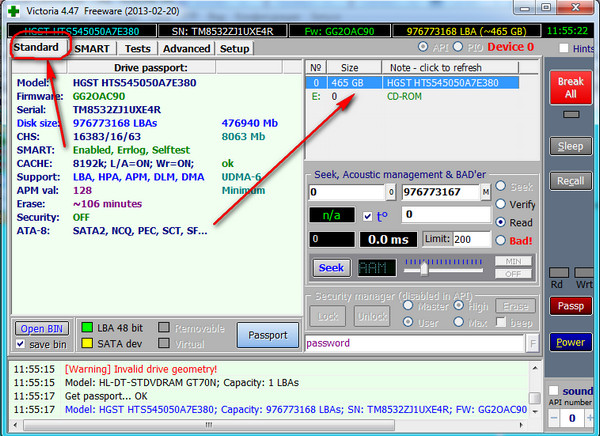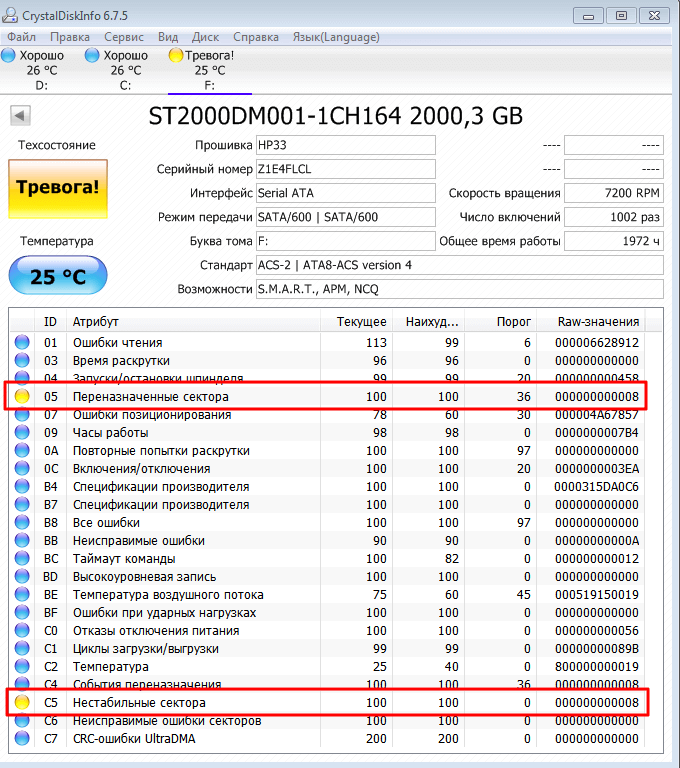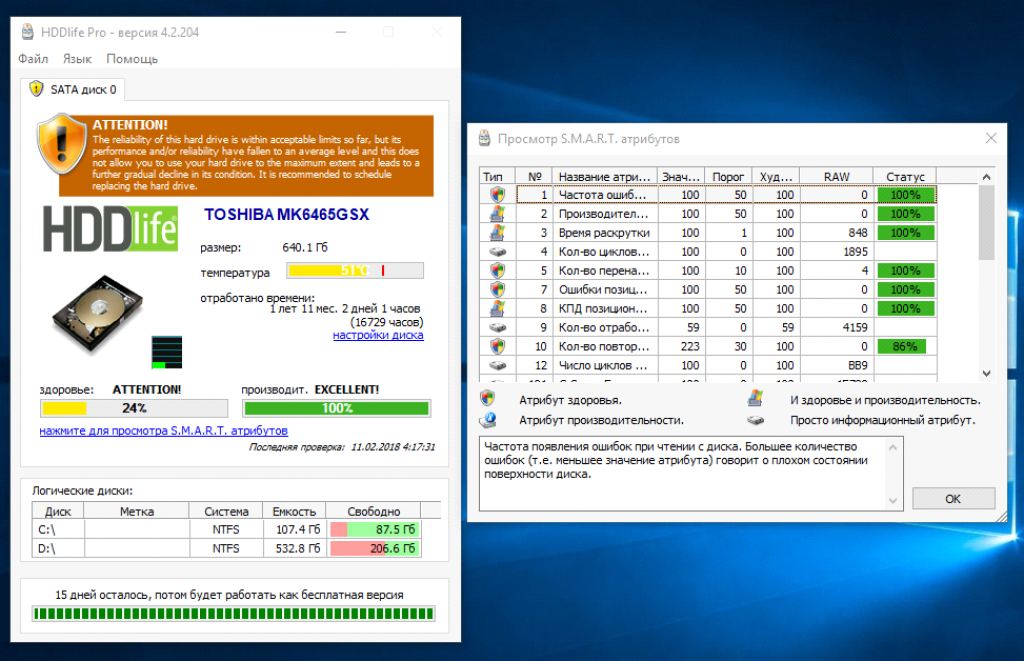Victoria hdd 5.28
Содержание:
- Проверка Викторией поверхности диска
- HDD Regenerator: как пользоваться
- Диагностика
- Запуск программы под Windows
- Вкладка Test
- Установка программы и ее запуск
- Вкладка Test
- Какие должны быть значения тестов?
- Общая информация
- Начало работы
- Возможно ли спасти жесткий диск этой программой?
- Скачивание и запуск
- Виктория на русском, скачать Victoria HDD rus
- Может ли программа Victoria спасти жесткий диск?
- Инструкция по пользованию
- Как начинается работа
- Приступаем к работе
- Какие могут быть коды ошибок и что они означают?
- Системные требования
- Режимы работы
- Начало проверки
- Системные средства проверки
- Настройки
- Загрузка и запуск
- Заключение
Проверка Викторией поверхности диска
Рисунок 6 (Как проверить жесткий диск викторией)
Перейдем на вкладку «Tests» (рис. 6). Когда нажимаем кнопку «Start», программа Виктория проверяет время отклика всех секторов жесткого диска по очереди. Область, которая отображает скорость ответа секторов выделена красным овалом (рис. 7).
Рисунок 7 (Проверка жесткого диска программой Виктория)
Сектора отмеченные серым имеют скорость ответа меньше 5, 20 и 50 миллисекунд соответственно. Это отличные рабочие сектора. Сектора с ответом 200 миллисекунд тоже нормальные, для жестких дисков в ноутбуках и для других не быстрых дисков. Оранжевые (скорость ответа 600 миллисекунд) вызывают подозрение, особенно если они идут группами.
Учтите что в момент тестирования нужно отключить все другие программы и обновления, не забудьте выключить антивирус. Оставив только работать программу Виктория.
В ином случае может возникнуть ситуации когда одновременно сторонняя программа и Victoria HDD отправят запрос к одному сектору и мы получим плохие значения для вполне нормального участка. Однако это может объяснить появление зеленых, оранжевых секторов, но не красный или эрроры (сектора к которым даже не получилось сделать запрос).
Если во время проверки диска программа Виктория показала много красных секторов или эрроров это означает что диск находиться в близком к смерти состоянии.
Рисунок 8 (Операции с битыми секторами в Victoria HDD)
На рисунке 8 красным овалом обозначены функции которые может выполнить Victoria HDD c битым сектором. Функция по умолчанию это «Ignore» (игнорировать). То есть во время поверки жесткого диска Викторией и обнаружения проблемного сектора, она просто запишет его адрес в лог-файл. Если перед проверкой диска выбрать «Erase» тогда программа вытрет данные с проблемного сектора, «Remap» — Victoria HDD переназначит битый сектор, как уже писалось выше. Функция «Restore» отвечает за попытку восстановить данные. Конечно не в 100% случаев произойдет восстановление жесткого диска Викторией, но попытка — не пытка.
Рекомендуем по умолчанию при проверке диска Викторией использовать Remap.
Также в овал (рис.
Рисунок 9 (Проверка жесткого диска программой Victoria HDD)
Зубцы на графике, отмечены красными кружками свидетельствуют о падении скорости проверки диска Викторией. Если бы график совсем упал до ноля, это бы означало что где-то большие проблемы.
Вас не должен тревожить тот факт что график постепенно загибается вниз. Даже при проверке идеального жесткого диска Виктория показала бы схожую картину. Это обусловлено структурными особенностями винчестеров. В самом начале диска сектора читаются быстрее и ближе к концу скорость постепенно падает. Кстати, обычно Windows располагается на внешнем крае, где скорость чтения максимальная.
Рисунок 10 (Нюансы что облегчают работу с программой Victoria HDD)
Следует отметить что разработчик предусмотрел функцию старта с определенного сектора (рис. 10). Можно, например, подсмотреть на графике или в лог-файле проблемный участок и начать повторную проверку уже с него. Для этого в поле под надписью «Start LBA» нужно ввести соответствующее значение.
Также вы можете во время проверки нажать паузу, кнопка «Pause» находиться сразу над «Stop», в этом случае вам не понадобиться начинать проверку заново.
Проверка 320 Гб диска с помощью Victoria HDD заняла 61 минуту. Проверка жесткого диска на 1000 Гб и более (начиная с версии Victoria HDD 4.54b способны адекватно тестировать накопители объемом более 2 Тб) понадобиться от нескольких часов до целой ночи.
Для того чтобы за время проверки жесткого диска Викторией компьютер не перешел в спящий режим нам потребуется в Windows 10 пройти путь: Параметры (шестеренка в меню пуск) => Система => «Питание и спящий режим» => «При питании от сети переходить в спящий режим через» выбрать «Никогда».
Также вы вероятно захотите настроить звук. Это вкладка «Setap» в программе Victoria HDD, далее птичками отмечаете какие звуки оставить, а какие отключить.
Рисунок 11 (Настройка звука в программе Виктория)
HDD Regenerator: как пользоваться
Освоить и использовать это приложение очень легко. Это программное средство предназначено для реанимации поврежденных секторов НЖМД и восстановления поверхности. Характерной особенностью программы является особый принцип перемагничивания покрытия, на базе которого и функционирует программное обеспечение.
Приложение также имеет приятный интерфейс и удобное управление — тут нет никаких сложных надстроек и меню с большим количеством уровней, а команды активизации тех или иных опций понятны любому пользователю. Однако регенератор обладает массой преимуществ и функций. Не станем детально рассматривать все достоинства программы, а разберем лишь основные варианты использования, которые пользуются наибольшей популярностью среди компьютерных пользователей.
Итак, HDD Regenerator для восстановления жесткого диска зачастую применяется в следующих случаях:
- для оперативного диагностирования НЖМД и обнаружения поврежденных секторов и сбоев;
- для углубленного сканирования и идентификации проблем жесткого диска, а также их автоматического устранения;
- для восстановления поврежденной поверхности с применением особой технологии перемагничивания.
Помимо широкого «ассортимента» опций, разработчики также заложили в это приложение несколько вариантов активизации, — «регенератор» функционирует сугубо на физическом уровне, потому у него нет никакой зависимости от версии и разновидности О. С. Установка , запуск и использование возможны в среде Windows, а при активизации программы с диска или флэш-накопителя — и в режиме DOS. На этом моменте следует остановиться более подробно.
Возможно, Вам будет полезна информация о разнице между типами оперативной памяти DDR3 и DDR3L.
Диагностика
Определившись с режимом, и отметив нужные опции, жмите «Start». Запуская программу впервые, не стоит трогать настройки, выставленные по умолчанию. Тогда произойдет просто проверка жесткого диска, без выполнения любых действий по исправлению обнаруженных повреждений.
Если вы в точности выполнили все действия, описываемые в нашем обзоре, но ничего не произошло, то возможно вы не выбрали ваш накопитель на вкладке «Standart».
За процессом диагностики вы сможете наблюдать на экране. В предыдущих версиях утилиты тестируемые сектора выводились в виде сетки, но это чересчур нагружало процессор, если тесту подвергался жесткий диск большого объема.
Вследствие этого, начиная с версии 4.47, разработчики стали использовать для этой цели отображение в виде графика. Оно возникнет на экране вашего монитора уже спустя несколько минут после запуска диагностики.
Если для вас в этом нет необходимости, то эту опцию можно отменить, сняв пометку с пункта «Grid».
Процесс тестирования жесткого диска может занять достаточно много времени. Это напрямую зависит от объема винчестера и количества хранящейся на нем информации.
Запуск программы под Windows
Victoria HDD 2021 способна работать и непосредственно с ОС. Для этого нужно придерживаться одного из следующих условий:
- Войти в Панель управления и отключить порт IDE, который связан с проверяемым винчестером. Это даст возможность программе взаимодействовать непосредственно с ним.
- Не отключать контроллер, но подключать винчестер лишь после загрузки Windows, чтобы предотвратить блокировку каналов.
Отключать винчестер в BIOS нет смысла, поскольку Windows не использует эту программу для опознавания. В этом есть необходимость в случае с DOS, чтобы предотвратить конфликты с Victoria. Для проверки HDD в Windows NT требуется установка драйвера UserPort.
Вкладка Test
Далее нужно перейти на вкладку «Test». Тест жесткого диска проводится путем измерения длительности отклика, то есть, сколько времени проходит от отправки запроса к каждому сектору до получения ответа.
Сканируя устройство, программа производит оценку протестированных секторов и выводит на график участки, где обнаружены какие-либо проблемы, помечая их прямоугольниками разного цвета. Вы спросите, что означают цвета?
Расшифровка цвета обозначения кластера зависит от его состояния:
- серый — сектора хорошо читаются;
- зеленый отклик немного дольше, но они еще считаются нормальными;
- оранжевый чтение сектора очень длительное. Именно они тормозят работу всего диска и хотя еще работают, но вскоре выйдут из строя. Их должно быть не более 50.
- красный сектора — повреждены. Не читаются, восстановлению не подлежат. При обнаружении таких секторов стоит уже планировать замену винчестера;
- синего цвета с крестом — попытки прочесть сектора становятся причиной сбоев. Находящиеся в них данные восстановить уже не удастся. Эти сектора необходимо переразметить с тем, чтобы жесткий диск прекратил с ними «общаться» в дальнейшем. Для этого используется функция ремап.
Действия по режимам будут применяться к секторам, отмеченным галочками.
Установка программы и ее запуск
Запуск производится из одного файла vcr.ini, который используется для детальной регулировки условий работы.
Ее можно запускать прямо из корневой папки Windows. Необходимые действия :
- Отключить IDE контроллера исследуемого диска.
- Войти в «Панель управления», затем в «Систему», после в раздел «Оборудование и Контроллеры жестких дисков».
Программа Victoria подключается только после полной загрузки ОС. Перед тем как пользоваться приложением, необходимо установить драйвер UserPort. Для этого необходимо выполнить следующие операции:
- Скопировать файл userport.sys в папку Drivers.
- Открыть Userport .
- В оба окна нужно вписать номера портов контроллера HDD: 170h-177h, 376h-377h.
- Включить их в перечень (Add).
- Кликнуть Start.
- Кликнуть Update, затем Exit.
- Запустить программу.
Вкладка Test
Далее нужно перейти на вкладку «Test». Тест жесткого диска проводится путем измерения длительности отклика, то есть, сколько времени проходит от отправки запроса к каждому сектору до получения ответа.
Сканируя устройство, программа производит оценку протестированных секторов и выводит на график участки, где обнаружены какие-либо проблемы, помечая их прямоугольниками разного цвета. Вы спросите, что означают цвета?
Расшифровка цвета обозначения кластера зависит от его состояния:
- серый — сектора хорошо читаются;
- зеленый отклик немного дольше, но они еще считаются нормальными;
- оранжевый чтение сектора очень длительное. Именно они тормозят работу всего диска и хотя еще работают, но вскоре выйдут из строя. Их должно быть не более 50.
- красный сектора — повреждены. Не читаются, восстановлению не подлежат. При обнаружении таких секторов стоит уже планировать замену винчестера;
- синего цвета с крестом — попытки прочесть сектора становятся причиной сбоев. Находящиеся в них данные восстановить уже не удастся. Эти сектора необходимо переразметить с тем, чтобы жесткий диск прекратил с ними «общаться» в дальнейшем. Для этого используется функция ремап.
Действия по режимам будут применяться к секторам, отмеченным галочками.
Какие должны быть значения тестов?
Результат тестирования зависит от типа накопителя информации. Также имеет значение скорость чтения и записи, объем устройства.
Во время поиска битых секторов также необходимо обращать внимание на цвет блоков.
На жестком диске не должно быть красных и синих секторов — они не подлежат восстановлению и ухудшают работу жесткого диска.
Если блоков красного цвета будет больше, чем блоков серого и зеленого цветов — сделайте резервную копию всей информации на накопителе, так как есть высокая вероятность поломки устройства.
Механический и акустический тест диска
Можно запустить механический и акустический тест. Для этого надо открыть в верхнем меню «Сервис» и выбрать «Акустика и Энергосбережение».
Доступно два переключателя режимов диагностики:
- Verify — прога Victoria считывает сектор не передавая информацию на компьютер. Это позволяет увеличить скорость анализа состояния жесткого диска.
- Read — все секторы считываются в компьютер. Можно указать лимит значения «Read» в строке «Limit». Этот процесс занимает больше времени, но дает более точный результат проверки накопителя информации.
Чтобы начать тестирование следует нажать кнопку «Старт».
Данная проверка жесткого диска позволяет определить среднее время получения доступа к секторам устройства, температуру накопителя информации, акустический шум. Пользователи также могут указать нужные параметры диагностики вручную: объем винчестера, лимит чтения.
Общая информация
Версии программы, выходившие до 2004 года, помимо стандарта ATA поддерживали также накопители фирмы Fujitsu в технологическом режиме (позволяя выполнять такие операции, как чтение и запись ПЗУ, модулей микрокода, и т. д., за исключением записи модулей, которая была отключена в бесплатных версиях). Начиная с версии 3.0, выпущенной 22 апреля 2005 года, программа была значительно усовершенствована и могла поддерживать любые накопители информации с интерфейсами IDE и SATA. Технологическое меню для Fujitsu было исключено, и от него осталась лишь возможность скрытия дефектов.
В 2006 году вышла в свет версия 4.0 для ОС Windows, работающая с IDE и SATA винчестерами через порты. Начиная с версии 4.2, благодаря добавлению возможности работы с дисками через Windows API, стали доступны накопители на интерфейсах USB, Flash, FireWire, SCSI и др.
В 2018 году в программу добавлена поддержка SSD, а алгоритмы тестирования изменены с учётом их особенностей: добавлена автоматическая коррекция размера блока, автоматическая настройка таймаутов (из-за втрое большей скорости SSD по сравнению с аналогичными HDD). Добавлено несколько десятков S.M.A.R.T.-атрибутов для SSD и для «гелиевых» накопителей. API-часть дополнена командами прямого доступа к накопителям через популярные USB-мосты Initio и Genesys Logic.
Программа предназначена в первую очередь для специалистов сервисных центров, используется при ремонте или при восстановлении информации с жёстких дисков, может быть полезна и обычным пользователям. Возможности программы:
- низкоуровневое тестирование (функция предназначена для выявления сбойных участков (бэд-секторов) на поверхности жёсткого диска);
- определение среднего времени доступа (функция предназначена для оценки производительности тестируемого жёсткого диска, позволяет обнаружить намечающиеся дефекты путём сортировки прочитанных блоков данных по времени доступа);
- управление уровнем шума (функция позволяет изменять скорость перемещения головок жёсткого диска и предназначена для снижения уровня шума);
- стирание информации без возможности восстановления;
- установка master и user паролей;
Необходимо также отметить, что в данной программе собраны практически все возможные диагностические инструменты и, в отличие от фирменных утилит, поставляемых с конкретной моделью жёсткого диска, в ней нет ограничений на поддерживаемые модели. Что и позволяет ей входить в состав обязательных утилит для диагностики винчестера.
Начало работы
После запуска утилиты справа будут отображены подключенные носители, щелкните мышкой по тому накопителю, который следует проверить.
Далее переходим в «SMART» и нажимаем кнопку «Получить атрибуты SMART» (Get Smart). В таблице будут отображены 242 параметра вашего устройства. Они записываются с первого дня использования носителя, и программа Victoria считывает их из системы.
Расшифровка наиболее значимых атрибутов SMART
- Смотрим на пункт «Количество переназначенных секторов» (Reallocated sector count). Здесь в колонке «Абсолютное» (Raw) отображается количество битых секторов жесткого диска, которые автоматически были переназначены (исправлены). Колонка «Остаток» (Health) показывает текущее состояние устройства в виде кружочков.
- Зеленые – сектора диска в отличном состоянии.
- Желтые – показатели не в норме.
- Красные – свидетельствуют о недопустимости параметров.
- Пункт «Кандидатов на переназначение» (Current pending sectors) в колонке «Абсолютное» (Raw) показывает количество проблемных зон, которые в скором времени будут переназначены (произойдет Remap). Следом увеличится значение предыдущего пункта.
- Hardware ECC Recovered – данный атрибут показывает число автоматически устраненных ошибок. Для некоторых производителей, например, Seagate, его стремительный рост является нормой. Но иногда появление таких ошибок связано с неисправностью носителя или (SATA кабеля), а также материнской платы или конкретного SATA порта.
Не стоит сразу переживать, увидев в колонке «Остаток» (Health) красные или желтые кружки для других пунктов. Особенно, если проблем в работе накопителя нет. Для некоторых фирм производителей и моделей носителей такие значения являются нормой.
Также в нижней части окна отображается текущее состояние устройства. Если стоит значение «Good», значит значительных проблем в работе устройства нет.
Возможно ли спасти жесткий диск этой программой?
С помощью описанной утилиты вы можете заменить примерно восемь процентов битых участков, исправить системные ошибки и улучшить работоспособность секторов. Конечно же, физические повреждения программа не в силах исправить. Если требуется вылечить сектора, которые поддаются исправлению, то программе под силу сделать свою работу. Так вы сможете увеличить продолжительность работы жесткого диска.
Важно помнить: программа обычно используется из-под Windows и она может выдавать неверные результаты. Чтобы не происходило подобного, до начала проверочных процедур потребуется закрыть все приложения и желательно приостановить собственную деятельность за компьютером
Скачивание и запуск
Чтобы получить и установить программу на своём ПК, введите в поиск «Скачать Victoria». После этого вы на практике узнаете, как проверить жёсткий диск программой Victoria. Софт выпускается на английском языке, а среди русскоязычных версий только старые. Не устанавливаемая утилита представлена в форме архива, который нужно разархивировать. Единственный файл исполняемого типа будет носить название vcr447.exe. Программы не придётся долго искать, заблаговременно создав ярлык на Рабочем столе.
Для Windows 7 и более поздних версий запуск файла происходит от Администратора. Установите курсор на vcr447.exe и кликните правой кнопкой мыши. Сделайте «Запуск от имени администратора» в контекстном меню.
Запуск ярлыка происходит по следующему алгоритму.
К моменту появления Victoria видны всплывающие окна:
Unknown error
Invalid handle
PortTalk driver not installed
Обращение к специалистам, которые разбираются в компьютерном ремонте, с предупреждением о не установленном драйвере для работы с портами. Везде следует проставить значок OK, после чего произойдёт появление Victoria.
Виктория на русском, скачать Victoria HDD rus
Все официальные полные версии программы Виктория имеют англоязычный интерфейс. Зато разработчик решил немного подшутить над пользователями и встроил функцию — «I am speak Russian», на английском языке эта фраза звучит совсем нелепо, и скорее пародирует людей плохо знающих язык. Дословный перевод фразы — «Я есть говорить по-русски», и если включена эта функция, то Victoria будет выводить на экран сообщения шуточного характера.
Сам разработчик заявляет будто бы есть сторонний русификатор, но ссылку на него не предоставляет.
Нам же не удалось найти в интернете и скачать программу Виктория на русском языке, которая бы при этом не вызывала подозрения у антивирусов.
Может ли программа Victoria спасти жесткий диск?
Воспользовавшись программой Victoria, удается заменить приблизительно 8% поврежденных секторов, устранить ошибки и неправильную работу секторов тома, если такое произошло из-за сбоев системы. Устранить физические изъяны Виктория не сможет.
Но, все же лечение жесткого диска посредством рассматриваемой утилиты даст возможность существенно увеличить срок его службы. Но, в последующем, лучше использовать такой вылеченный винчестер только как дополнительный. Операционную систему необходимо установить на полностью рабочем накопителе, без дефектов.
Конечно же, существуют и другие утилиты, выполняющие аналогичную работу, например, HDD Regerenator либо MHDD. Правда, первая обладает довольно ограниченными возможностями, а вторая практически дубликат виктории, но запускается только в среде MS-DOS.
Инструкция по пользованию
Теперь поговорим о том, как правильно пользоваться программой MHDD.
После того как загрузка с флешки или диска будет выполнена, с помощью стрелок выберите пункт под цифрой «2» и нажмите «Enter».
Далее отобразятся все жесткие диски, подключенные к компьютеру. Каждый HDD будет иметь порядковый номер, находящийся слева от его названия. Вводим необходимую цифру и нажимаем «Enter». В моем случае, это цифра «2». Для переопределения диска с которым планируется начать работу, нужно нажать комбинацию «SHIFT + F3».
Теперь можно начинать работу с винчестером. Программа MHDD по умолчанию предложит ознакомиться со всеми командами, которые нам доступны. Для открытия списка команд нажмите клавишу «F1».
Не удалось устранить проблему? Обратитесь за помощью к специалисту!
Разберем наиболее популярные из них:
- SCAN – начать сканирование. Также можно использовать клавишу «F4».
- ERASE – будет выполнена перезапись каждого сектора, при этом вся информация находящаяся на накопителе будет удалена. Используется для устранение программных бэдов (ошибок).
- SMART ATT – используется для просмотра SMART параметров. Также смарт можно открыть клавишей «F8».
В качестве примера я запущу обычное сканирование поверхности на наличие бэд блоков. Для этого ввожу команду «SCAN» и жму «Enter».
В открывшемся окне все значения оставляю по умолчанию и нажимаю «F4» для запуска сканирования. При этом вся информация будет сохранена, в конечном итоге я получу отчет об имеющихся проблемах.
Сразу хочу обратить ваше внимание, на то, что есть и другие функции:
- Start LBA – начальный пункт с которого будет произведен старт сканирования.
- End LBA – конечный пункт.
- Remap – используется в тех случаях, когда необходимо выполнить сканирование с автоматическим переназначением поврежденных секторов (применяется для восстановления работоспособности жесткого диска). Принимает значение «OFF» и «ON», то есть, включить – выключить.
- Timeout – время задержки на считывание сектора. По истечению, будет произведен переход к следующей области.
- Spindown after scan – останавливает HDD после завершения процедуры сканирования.
- Loop test/repair – цикличная проверка.
- Erase Delays – используется для полной перезаписи медленных или недоступных секторов. При этом часть информации, находящейся на накопителе будет удалена. Принимает значение «OFF» и «ON».
Для изменения параметров в программе MHDD используется клавиша «Enter», для перехода к другому параметру вы можете использовать стрелки на клавиатуре.
Как начинается работа
На вкладке Standart происходит открытие графической оболочки, и справа выбирается рабочий диск. В случае, если он один, для получения данных, по нему следует кликнуть мышкой.
Не нужно водить пароли, они нужны мастерам. На вкладке Smart справа нажимается Get Smart. В таблице произойдёт отображение результатов в виде 242 параметров диска.
Снять параметры можно с начала установления диска на ПК. Программой Victoria они берутся из системы.
Среди прочих особую роль играет Health:
- зелёные кружки — сектора HDD в наилучшем состоянии;
- жёлтый цвет — отклонения изменений от нормы;
- красные кружки — не присутствующие, недопустимый результат.
Колонка Raw видно содержит определённое число битых секторов диска, что необходимо вылечить.
Приступаем к работе
Графический интерфейс утилиты открывается на вкладке Standart. В правой ее части укажите диск, который подлежит проверке. Даже если он единственный, то все равно необходимо указать на него. Тогда слева появятся его данные.
Важно! Категорически запрещено вводить какие-либо пароли. Эта опция только для специалистов. Далее перейдите на вкладку Smart и с правой стороны нажмите на Get Smart
В таблице появиться отображение 242-х параметров вашего жесткого диска.
Эти данные система снимает с диска сразу после установки ее на ПК, а Victoria их берет уже из системы. Можете просмотреть их, но больше всего внимания уделите пятому пункту, колонке Health. Она содержит ту информацию, ради которой вы и запустили утилиту. Что же означает цвет этих кружочков?
- зеленый – сектора HDD чувствуют себя отлично;
- желтый – есть проблемы;
- красный – значения параметров недопустимы.
В колонке Raw отображается, сколько обнаружено битых секторов диска.
Какие могут быть коды ошибок и что они означают?
Во время проверки могут высвечиваться разные ошибки, о самых распространенных стоит узнать заранее:
- UncorrectableDataError. Информация не читабельная, ошибка может возникнуть из-за повреждения самого винчестера.
- IDNotFound. Сектор не найден. Это говорит о том, что разрушен микрокод или формат нижней зоны накопителя. Ошибка может возникнуть, если обращаться к адресу, которого нет.
- Aborted Command. Команда не выполняется, потому что поддерживается накопителем.
- AddressMarkNotFound. Говорит о том, что невозможно прочитать сектор. Проблема чаще всего аппаратная.
- Track 0 Not Found. Не получается произвести рекалибровку стартового цилиндра.
Системные требования
Жесткий диск (HDD) — одна из важнейших частей компьютера. Если материнская плата является частью его «мозга», которая оценивает ситуацию и обрабатывает операции, то жесткий диск запоминает все, от ОС компьютера до пользовательских данных, хранящихся на нем. Несмотря на длительный срок службы жестких дисков, наступает время, когда они начинают давать сбои. Лучшим реаниматором дисков является «Виктория». Перед тем как пользоваться Victoria, необходимо проверить совместимость параметров компьютера и минимальных требований программы.
Технические требования Victoria:
- Работает на любом CPU.
- Операционная система DOS 4.0 или выше.
- Загрузочная версия имеет свою ОС, и может функционировать даже на «чистом» ПК с HDD.
- RAM 640k или выше.
- Видеокарта любая.
- Мощное охлаждение HDD.
Режимы работы
Программа обладает четырьмя главными режимами работы:
- Ignore. Это стандартная диагностика винчестера без дальнейшего влияния на поврежденные зоны.
- Remap. Это замена поврежденных областей на резервные.
- Restore. Это восстановление программой поврежденных участков, которые подлежат восстановлению.
- Erase. Это перезапись поврежденных участков. Опция эффективна при наличии записанных программных бэд-блоков, в особенности когда их большое количество и требуется наибольшая скорость восстановления. Информация будет стерта после применения этого режима. При применении представленной функции все данные стираются.
Последний режим стоит применять только тогда, когда два предыдущих не приносят никаких результатов, однако предварительно сохраните всю информацию, что есть на накопителе.
Начало проверки
Чтобы попасть в графический интерфейс утилиты, перейдите на закладку«Standart». В ее правой части станут видны жесткие диски, имеющиеся в системе. Вы должны выбрать тот, который необходимо проверить, даже если он единственный.
Затем нужно перейти на закладку «Smart» и щелкнуть кнопку «Get Smart». В открывшейся таблице вы увидите 242 параметра винчестера, которые сохраняются с первого часа его работы.
Еще обратите внимание на пятый пункт в колонке «Health»:
- зеленые кружочки все отлично;
- желтая окраска есть неполадки;
- красный цвет сектора неисправны.
В колонке «Raw» отображается, сколько секторов накопителя пострадало.
Системные средства проверки
Естественно, вы можете воспользоваться для сканирования стандартными инструментами операционной системы, и Windows сама произведет замену испорченных секторов.
Такой процесс запускается путем инициации проверки отдельного тома, расположенного на накопителе. Однако здесь есть свои недостатки:
- получаемая информация недостаточно подробна;
- работа с активным разделом происходит исключительно в режиме командной строки DOS;
- невозможно самостоятельно выбирать метод устранения обнаруженных неполадок.
Вот почему проверять и реанимировать жесткий диск все же лучше программой Victoria. Основной язык интерфейса утилиты английский. Однако без особых трудностей ее можно отыскать и на русском языке, что значительно облегчит использование. Лучше скачать наиболее новую версию, так как в ней есть все функции, которые необходимы в работе и минимум ошибок.
Настройки
Victoria HDD готовы сразу к работе, никаких базовых настроек делать не надо. Но можно сделать ряд дополнительных в разделе «Настройки».
- Выбрать месторасположение текстового файла с логами на компьютере. Также здесь можно включить или отключить сохранения основной информации о тестировании диска в отдельный лог.
- Проверить включены ли функции: «Получать паспорт при двойном щелчке по списку PCI-устройств» — используется для получения паспорта накопителя информации простым кликом по строке PCI-контроллера; «Авто-детект накопителей USB» — при подключении USB-устройств к компьютеру приложение Victoria HDD сообщит о новом найденном устройстве.
Опциональный пункт настроек — включение и отключение звуков программы в разделе «Общие». Параметр «Ночной режим» (ранее «NIGHT-mode») включает ночной режим в Victoria HDD, во время которого отключается большая часть звуков.
Остальные параметры раздела «Настройки» рекомендуется оставить без изменений, так как они влияют на эффективность работы программы Victoria HDD.
Загрузка и запуск
Найти программу в интернете невероятно просто, задав в поисковике словосочетание «Скачать Victoria» или воспользуйтесь этой ссылкой для скачивания полной версии с официального сайта. Ссылка на загрузку находится в самом конце статьи. Там же можно прочесть ее подробное описание.
Утилите не нужна установка, она портативна и скачивается в виде архива. Разархивируйте его, войдите внутрь и увидите единственный файл «Victoria».
Запуск на компьютере с установленной операционной системой Windows 7, 8 и 10, осуществляется исключительно от имени администратора. Для этого нажмите по иконке правой кнопкой мышки и выберите «Запуск от имени администратора».
Для своего удобства можно сделать ярлык на рабочем столе.
Возможно, перед запуском «Виктории» вы увидите несколько окон с обращением к специалистам, занимающимися ремонтом ПК. Это обычные предупреждения о том, что нет драйвера для работы с портами. Жмите везде «ОК», и Виктория запустится.
Заключение
Программа Victoria HDD хороший инструмент для просмотра информации о жестком диске, или состоянии SMART, вы можете просмотреть полную паспортную информацию и SMART состояние, чего нельзя сделать в большинстве подобных программ, или можно, но информация будет не полной. Если вы мало чего понимаете в восстановлении и мелком ремонте жестких дисков, но продиагностировать и вернуть накопитель к хорошему состоянию хотите собственными силами, тогда эта программа именно для вас. Но если вам необходимо провести более точную и качественную работу с жестким диском, тогда рекомендую воспользоваться программой MHDD, она является более профессиональным инструментом по работе с жесткими дисками, и имеет больше функций.