Что делать, если itunes не видит iphone
Содержание:
- Подключаем iPhone к компьютеру через iTunes.
- Обнавляем, удаляем и перезапускаем Apple Mobile USB Device
- Что делать, если iTunes не видит iPhone
- Что делать, если iTunes не видит iPhone
- Компьютер не видит iPhone из-за сбоя AMDS
- Полная переустановка на Mac OS X
- Переустановка драйвера на Mac
- Проблема с разъемом в айфоне
- Еще варианты
- Как исправить возникшую проблему
- Не виден iPhone, потому что не доверяет компьютеру
- iTunes видит iPhone, но не определяется как usb носитель.
- Если не помогло
Подключаем iPhone к компьютеру через iTunes.
Как поняли из заглавия данный пост будет полезен счастливым обладателям девайсов от компании Apple. Для подключения iPhone, iPad к компьютеру мы воспользуемся программой iTunes, которая также является продуктом компании Apple.Это программа позволяет синхронизировать данные IOS с компьютером.
Подключение через USB
Чтобы подключить iPhone к iTunes к компьютеру нужно:
- Приконнектить смартфон к свободному USB порту компьютера или MAC с помощью кабеля, который вы используете для зарядки.
- Запустите приложение айтюнс на ПК, и в верхней части нужно нажать на значок телефона.
- Слева вы можете выбрать категорию контента, с которой хотите работать, далее нужно обязательно выделить галочку «Синхронизацию» в основной области.
Преимущества подключения iPhone к компьютеру по USB:
- высокая скорость передачи данных;
- все элементарно просто;
- загружать (выгружать) музыку, видео, рингтоны и фото в iPhone можно без синхронизации с помощью файловых менеджеров вроде iFunBox и iTools;
- устанавливать и удалять приложения (игры и софт) можно через файловые менеджеры (те же iFunBox и iTools) без синхронизации айфона в iTunes;
- позволяет заряжать устройство.
Недостатки USB-подключения:
- устройство «привязано» к компьютеру «шнурком»;
- для подключения необходим USB-кабель;
- iPhone занимает USB-порт компьютера (может быть критично для ноутбуков с 2 портами).
Для того, чтобы подключить iPhone к компьютеру по USB, понадобится:
- персональный компьютер с Windows или Mac OS X на борту с 1 свободным USB-портом;
- iOS-девайс: iPhone, iPod Touch или iPad;
- стандартный USB-кабель (поставляется в комплекте с устройством);
- iTunes (лучше последней версии).
Зачем «тунец», спросите вы? Дело в том, что пакет установки iTunes помимо самой программы и ее компонентов содержит и необходимые драйвера, которые позволяют операционной системе правильно идентифицировать устройство и взаимодействовать с ним.
- Чтобы подключить айфон к компьютеру с помощью USB-кабеля один его конец с USB-разъемом вставьте в соответствующий порт компьютера. Не бойтесь, ошибиться невозможно, разные типы портов отличаются конструкцией и USB-разъем не войдет ни в какой другой порт (HDMI или Thunderbolt).
- Другой конец кабеля c 30-пиновым или Lightning-коннектором подключите в iPhone или iPad.
- Если на вашем компьютере не уставлен iTunes, без него Windows не сможет идентифицировать устройство.
-
В Windows, подключенныйiOS-девайс, распознается системой как отдельный накопитель и будет доступен в приложении «Мой компьютер» среди разделов жесткого диска.
- Без iTunes из iPhone или iPad можно выгружать фотографии из Фотопленки (сделаныне непосредственно с устройства). Для синхронизации, создания резервных копий, восстановления или обновления прошивки, загрузки контента необходимо воспользоваться iTunes или файловыми менеджерами iFunBox и iTools.
Подключение по Wi-Fi
Можно также подключить iPhone к компьютеру через iTunes, используя беспроводную сеть. Перед этим желательно чтобы оба устройства были подключены к одному вай-фай роутеру.
- Запускаем программу и подключаем телефон к компу через USB с помощью кабеля. Не переживайте, сделать это нужно только один раз для синхронизации.
- Нажмите по значку вашего устройства слева, далее зайдите в «Сводку» и выберите галочку для синхронизации по Wi-Fi.
- После этого можете отключить аппарат от компа. Если компьютер и телефон находятся в одной WiFi сети, то приложение iTunes будет видеть ваш iPhone.
Преимущества подключения iPhone к компьютеру по Wi-Fi:
- Устройство «не привязано» к компьютеру и может находиться от него в радиусе действия сети.
- Освобождается USB-порт компьютера.
- Файловый менеджер iFunbox «умеет» работать с iOS-устройствами подключенными по Wi-Fi, а это значит в устройства по беспроводной сети можно загружать контент и устанавливать приложения из App Store.
Недостатки подключения айфона по Wi-Fi:
- Низкая, в сравнении с USB-подключением, скорость передачи данных;
- Быстро «пожирает» заряд аккумулятора;
- По Wi-Fi нельзя восстановить или обновить прошивку устройства, т.к. для этого используется режим восстановления (Recovery Mode), в котором невозможно подключить девайс по беспроводной сети.
- По Wi-Fi невозможно восстановить данные из резервной копии.
- Достаточно сложно организовать подключение (при отсутствии Wi-Fi роутера).
Обнавляем, удаляем и перезапускаем Apple Mobile USB Device
Проверьте в диспетчере устройств, установлен ли драйвер Apple Mobile USB Driver. Чтобы открыть диспетчер устройств, выполните следующие действия.
- Зажимаем клавиши Windows + R, откроется окно «Выполнить».
- В окне «Выполнить» вводим devmgmt.msc и нажимаем кнопку «ОК». Откроется «Диспетчер устройств».
- Найдите и разверните раздел «Контроллеры USB».
- Ищем там следующею строку Apple Mobile Device USB Driver
- Затем щелкаем по нему правой кнопкой мыши и нажимаем «Отключить» потом снова щелкаем на нажимаем «Запустить» попробуем подключиться к iTunes
- Если ничего не вышло, то щелкаем еще раз и выбираем «Удалить» появится окошко там ставим галочку «удалить программы драйверов для этого устройства» после удаления нажимаем кнопку «Обновить диспетчер устройств» система сама переустановит драйвера после чего пробуем подключиться.
- Есть еще один вариант удаляем iTunes потом удаляем драйвера как в предыдущем способе при этом не обновляем диспетчер устройств и не закрываем окно, а сразу ставим iTunes через него установятся необходимые драйвера.
- Также можно попробовать «Обновить драйвер». Для этого щелкаем правой кнопкой Apple Mobile Device USB Driver и выбираем обновить драйвера
- Выше перечисленные манипуляции можно сделать и с пунктом Apple iPhone в разделе персональные устройства
Что делать, если iTunes не видит iPhone
Ранее были рассмотрены все причины, которые чаще всего приводят к тому, что Айтюнс не видит Айфон. Теперь можно смело переходить к описанию способов решения проблемы.
Варианты могут быть самые разные, и выбор наиболее успешного будет зависеть от того, что именно послужило причиной появления ошибки при синхронизации. Как бы то ни было, рекомендуется выполнять действия в том порядке, в котором они будут представлены далее. Это поможет избежать кардинальных мер, способных привести к другим последствиям.
Перезагрузить устройства
Первым действием человека, столкнувшегося с проблемой, должна стать перезагрузка обоих устройств. Ведь зачастую сбой в работе любого девайса решается таким незамысловатым действием. Так что смело перезагружайте Айфон, а затем компьютер. И только потом приступайте к следующему этапу решения проблемы.
Выдать разрешение
Как уже рассказывалось ранее, в процессе подключения между устройствами может произойти конфликт. Обычно он выражается в том, что после соединения девайсов комплектным кабелем пользователь забывает выдать разрешение на экране Айфона.
Обратите внимание, что при подключении на iPhone высвечивается следующее сообщение. Разумеется, здесь необходимо нажимать кнопку «Доверять», а не альтернативную клавишу, которую предлагает система. Если вы решите пропустить данный этап, компьютер не увидит смартфон, а вам придется вновь переподключить гаджеты
Если вы решите пропустить данный этап, компьютер не увидит смартфон, а вам придется вновь переподключить гаджеты.
Проверить и заменить USB-кабель
В случае, когда при подключении на экране Айфона не высвечивается сообщение, предлагающее дать разрешение компьютеру, с высокой долей вероятности можно заявить о том, что проблема кроется в неисправности кабеля.
Еще раз проверьте состояние шнура, который используется для подключения. Возможно, он успел деформироваться в процессе эксплуатации. Это касается как провода, так и USB-штекера.
Обновить iTunes
Айтюнс, как и любая другая программа, постоянно обновляется. Когда пользователь забывает выполнить эту простую задачу, в работе софта нередко возникают сбои и прочие ошибки.
Обязательно посетите раздел «Справка» в Айтюнсе, где прячется пункт «Обновления». При наличии актуальной версии система предложит автоматически загрузить весь дистрибутив. А если обновления не будут доступны, рекомендуется полностью переустановить iTunes с предварительным удалением всех файлов программы.
Обновить iOS
Совместимость двух устройств может быть потеряна и по причине того, что на Айфоне стоит устаревшая версия операционной системы. iOS довольно часто обновляется, из-за чего пользователи попросту забывают вовремя нажать заветную кнопку «Загрузить обновление».
Откройте настройки Айфона и перейдите в раздел «Основные». Здесь отразится пункт «Обновление ПО». Если в данный момент доступна более актуальная iOS, напротив пункта владелец устройства увидит цифру «1». Далее останется лишь загрузить и установить все обновления, которые успели поступить на iPhone.
Устранить конфликта между iTunes и антивирусом
Владельцы компьютеров зачастую используют антивирусные программы для защиты оборудования от вредоносных файлов. И это правильное решение, но иногда подобные проги ошибочно блокируют iTunes.
Проблема решается двумя способами:
- принудительная выдача разрешения Айтюнсу через антивирус;
- временное отключение антивирусной программы.
Вы можете воспользоваться любым из представленных вариантов решения подобной проблемы. Оба способы хороши по-своему, так что все зависит от лишних предпочтений пользователя.
Сделать откат к заводским настройкам
Если к этому моменту вы успели проделать все рекомендованные варианты устранения ошибки, но ничего не помогло, очевидно, что пришло время принимать решительные меры. Вероятнее всего, в работе Айфона произошел серьезный сбой, который решится только сбросом настроек. Операция приведет к полному удалению всех файлов, хранящихся в памяти устройств.
Как бы то ни было, это единственный способ, который может помочь в такой ситуации. Для выполнения сброса потребуется:
- Открыть настройки Айфона.
- Перейти в раздел «Основные».
- Выбрать пункт «Сброс».
- Нажать кнопку «Стереть контент и настройки».
- Подтвердить выполнение операции.
После выполнения операции iPhone станет полностью «голым». А это значит, что ничего не должно помешать компьютеру распознать при подключении мобильное устройство. Попробуйте переподключиться, воспользовавшись Айтюнс.
Что делать, если iTunes не видит iPhone
Ранее были рассмотрены все причины, которые чаще всего приводят к тому, что Айтюнс не видит Айфон. Теперь можно смело переходить к описанию способов решения проблемы.
Варианты могут быть самые разные, и выбор наиболее успешного будет зависеть от того, что именно послужило причиной появления ошибки при синхронизации. Как бы то ни было, рекомендуется выполнять действия в том порядке, в котором они будут представлены далее. Это поможет избежать кардинальных мер, способных привести к другим последствиям.
Перезагрузить устройства
Первым действием человека, столкнувшегося с проблемой, должна стать перезагрузка обоих устройств. Ведь зачастую сбой в работе любого девайса решается таким незамысловатым действием. Так что смело перезагружайте Айфон, а затем компьютер. И только потом приступайте к следующему этапу решения проблемы.
Выдать разрешение
Как уже рассказывалось ранее, в процессе подключения между устройствами может произойти конфликт. Обычно он выражается в том, что после соединения девайсов комплектным кабелем пользователь забывает выдать разрешение на экране Айфона.
Обратите внимание, что при подключении на iPhone высвечивается следующее сообщение. Разумеется, здесь необходимо нажимать кнопку «Доверять», а не альтернативную клавишу, которую предлагает система
Если вы решите пропустить данный этап, компьютер не увидит смартфон, а вам придется вновь переподключить гаджеты.
Проверить и заменить USB-кабель
В случае, когда при подключении на экране Айфона не высвечивается сообщение, предлагающее дать разрешение компьютеру, с высокой долей вероятности можно заявить о том, что проблема кроется в неисправности кабеля.
Еще раз проверьте состояние шнура, который используется для подключения. Возможно, он успел деформироваться в процессе эксплуатации. Это касается как провода, так и USB-штекера.
Обновить iTunes
Айтюнс, как и любая другая программа, постоянно обновляется. Когда пользователь забывает выполнить эту простую задачу, в работе софта нередко возникают сбои и прочие ошибки.
Обязательно посетите раздел «Справка» в Айтюнсе, где прячется пункт «Обновления». При наличии актуальной версии система предложит автоматически загрузить весь дистрибутив. А если обновления не будут доступны, рекомендуется полностью переустановить iTunes с предварительным удалением всех файлов программы.
Обновить iOS
Совместимость двух устройств может быть потеряна и по причине того, что на Айфоне стоит устаревшая версия операционной системы. iOS довольно часто обновляется, из-за чего пользователи попросту забывают вовремя нажать заветную кнопку «Загрузить обновление».
Откройте настройки Айфона и перейдите в раздел «Основные». Здесь отразится пункт «Обновление ПО». Если в данный момент доступна более актуальная iOS, напротив пункта владелец устройства увидит цифру «1». Далее останется лишь загрузить и установить все обновления, которые успели поступить на iPhone.
Устранить конфликта между iTunes и антивирусом
Владельцы компьютеров зачастую используют антивирусные программы для защиты оборудования от вредоносных файлов. И это правильное решение, но иногда подобные проги ошибочно блокируют iTunes.
Проблема решается двумя способами:
- принудительная выдача разрешения Айтюнсу через антивирус;
- временное отключение антивирусной программы.
Вы можете воспользоваться любым из представленных вариантов решения подобной проблемы. Оба способы хороши по-своему, так что все зависит от лишних предпочтений пользователя.
Сделать откат к заводским настройкам
Если к этому моменту вы успели проделать все рекомендованные варианты устранения ошибки, но ничего не помогло, очевидно, что пришло время принимать решительные меры. Вероятнее всего, в работе Айфона произошел серьезный сбой, который решится только сбросом настроек. Операция приведет к полному удалению всех файлов, хранящихся в памяти устройств.
Как бы то ни было, это единственный способ, который может помочь в такой ситуации. Для выполнения сброса потребуется:
- Открыть настройки Айфона.
- Перейти в раздел «Основные».
- Выбрать пункт «Сброс».
- Нажать кнопку «Стереть контент и настройки».
- Подтвердить выполнение операции.
После выполнения операции iPhone станет полностью «голым». А это значит, что ничего не должно помешать компьютеру распознать при подключении мобильное устройство. Попробуйте переподключиться, воспользовавшись Айтюнс.
Компьютер не видит iPhone из-за сбоя AMDS
Сбои в работе службы AMDS — также одна из причин отказа iTunes в Windows распознавать подключенный девайс. В таком случае может возникнуть сообщение «Данный iPhone/iPad не может быть использован, т.к. служба Apple Mobile Device не запущена».
В таком случае необходимо выполнить перезапуск Apple Mobile Device Service. Делается это следующим образом:
- Закройте программу iTunes и отключите мобильное устройство от ПК;
- Откройте командную строку путем одновременного нажатия кнопок Windows и R;
- В появившемся поле для ввода введите services.msc и подтвердите свое действие нажав на «ОК». Откроется служебная консоль.
- Отыщите в списке Apple Mobile Device Service, щелкните по имени правой кнопкой мыши и выберите «Свойства» в меню.

- В открывшемся окне свойств найдите «Тип запуска» и выберите «Автоматически».
- Затем нажмите кнопку «Остановить», а после «Запустить», перезапуская службу, и «ОК».
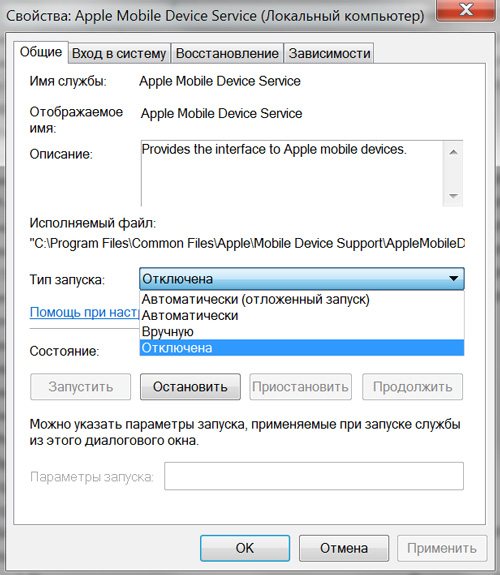
- Перезагрузите компьютер.
- Запустите iTunes и подключите устройство.
Полная переустановка на Mac OS X
Иногда для устранения ошибки на устройствах Mac лучше всего комплексно переустанавливать iTunes и драйвера. Порядок действий:
- Отключите iPhone от Mac и закройте другие приложения. Через панель запуска «Dock» переместите иконку iTunes в корзину.
- Откройте меню «Библиотеки» и найдите здесь связанную папку айтюнс. Переместите ее в корзину.
- Перейдите по адресу «Система» — «Библиотеки» — «Extension». Здесь найдите и удалите файл AppleMobileDevice.kext.
- Перейдите по адресу «Библиотеки» — «Receipts». Здесь найдите и удалите пакет AppleMobileDeviceSupport.pkg.
- Очистите корзину и перезагрузите компьютер.
- Проверьте, не восстановились ли файлы и при необходимости повторите процедуру.
После этого загрузите последнюю версию айтюнс с официального сайта Эпл или через магазин приложений App Store. Произведите установку программного обеспечения и подключите устройство. Айфон отобразится в списке доступных.
Чаще всего, чтобы айфон начал отображаться в списке устройств айтюнс достаточно перезагрузить компьютер или переподсоединить смартфон. Иногда ошибка синхронизации происходит из-за несоответствия версий программного обеспечения устройства и PC или Mac. Тогда для ее устранения необходимо обновить драйвера.
Переустановка драйвера на Mac
Для нормальной работы iPhone с iTunes и другим программным обеспечением необходимо использовать драйвера только от официального производителя. Чтобы проверить их наличие на Mac, сделайте следующее:
- Запустите меню Apple. Для этого нажмите и удерживайте кнопку «Option».
- В появившемся окне выберите пункт «Информация о системе» или «Отчет о системе» (названия могут отличаться в зависимости от версии OS X).
- Перейдите в блок «Аппаратные средства» — «USB». В правой части окна найдите и кликните на нужный iPhone (если используете несколько устройств Apple).
- В нижней части окна отобразится доступная для него информация. Найдите и удалите ПО от сторонних производителей.
После этого перезапустите компьютер и проверьте, видно ли устройство в iTunes. Если это не помогло устранить ошибку, то скорее всего проблема вызвана устройством.
Проблема с разъемом в айфоне
Разъемом в айфоне
На любую технику влияет человеческий фактор, особенно с такими нежными устройствами, как айфон.
Зачастую, люди используют это устройство без чехла, кидая постоянно айфон в грязный карман или сумку.
Вследствие этого может быть такое, что сам разъем засорился.
Чтобы исправить подобный дефект нужно просто прочистить контакты с помощью ватки или мягкой ткани.
Также есть такой вариант, что сам разъем поврежден.
Чтобы проверить этот случай нужно попробовать подсоединить айфон к исправному компьютеру с помощью исправного кабеля.
Если нет никакой реакции на подключение, то стоит отнести устройство в сервис, где Вам исправят это.
Еще варианты
Если и это не помогло, то пора подключать более серьезные знания операционных систем.
Если iTunes не видит iPhone в Microsoft Windows XP.
1. Закройте iTunes, предварительно отключив ваше устройство.
2. Зайдите в Пуск -> Выполнить и введите в появившемся окне services.msc.
3. Найдите пункт Apple Mobile Device и в соседнем окне щелкните на Остановить.
4. После остановки в том же окошке щелкните на Запустить.
5. После перезапуска ПК, iTunes должен увидеть iPhone.
iTunes не видит iPhone в Microsoft Windows Vista или Windows 7
1. Закройте iTunes, предварительно отключив ваше устройство.
2. Зайдите в Пуск -> Выполнить и введите в появившемся окне services.msc.
3. Найдите пункт Apple Mobile Device и в соседнем окне щелкните на Остановить.
4. После остановки в том же окошке щелкните на Запустить.
5. После перезапуска ПК iTunes будет готов к работе с Вашим устройством.
Если способ помог, то выберите Apple Mobile Device и укажите тип запуска “Авто”, чтобы проблемы с iTunes больше не возникали.
iTunes не видит iPhone в Mac OS X
1. Отсоедините устройство от компьютера, предварительно закрыв его в iTunes.
2. Откройте стандартный файловый менеджер Finder и переместите в Корзину следующие элементы:
— папку с программой iTunes (найти ее можно, зайдя в Программы);
— ярлык программы iTunes с панели запуска;
— файл AppleMobileDevice.kext (найти его можно в Finder (вкладка Переход ->Переход к папке) Система -> Библиотеки -> Extension);
— файл AppleMobileDeviceSupport.pkg (найти его можно в Библиотеки -> Receipts);
3. Перезапустите компьютер.
4. Удалите содержимое Корзины и перезагрузите компьютер еще раз.
5. Загрузите последнюю версию iTunes для Mac.
Как исправить возникшую проблему
Если вы не знаете, в чем именно причина возникновения проблемы, то используйте поочередно все способы ее устранение, пока не найдете тот, который действительно поможет. Все нижеописанные инструкции будут расположены в следующем порядке: сначала будут легкие и быстрые, но не менее важные способы устранения проблемы, а потом более долгие и сложные.
Перезагрузка телефона и ПК
При возникновении любой проблемы первое, что нужно сделать — это перезагрузить все, что только можно. Все процессы, работающие в фоновом режиме, будут перезапущены, а лишние приложения — закрыты, поэтому многие ошибки могут решиться сами собой.
Перезагружаем компьютер
Выдача разрешения
При первом и последующих подключениях устройства USB-кабелем к компьютеру на экране появится уведомление, в котором вас спросят, доверяете ли вы этому компьютеру. Если вы ответите «Отмена» или просто проигнорируете сообщение, то iTunes не сможет синхронизироваться с вашим устройством, поэтому необходимо выдать разрешение.
Выдаем разрешение компьютеру
Проверка и замена USB-кабеля
Если перезагрузка не помогла, то следует проверить, не имеет ли USB-кабель внешних и заметных повреждений, перегибов, проколов. Следует попробовать подключить устройство этим же USB-кабелем к любому другому компьютеру или ноутбуку, если это возможно, и проверить, будет ли там актуальна эта проблема. Но перед проведением вышеописанного эксперимента, необходимо прочистите вход Lightning. Также можно переподключить устройство к другому USB-порту вашего компьютера.
Прочищаем вход для USB-кабеля
Обновление iTunes
Если версия программа неактуальна на данный момент, то она может работать некорректно, следует ее обновить:
-
Запустите программу iTunes из меню компьютера.
-
Откройте меню, которое находится в верхней части программы — «Сервис».
-
Разверните подраздел «Обновления».
-
Дальше программа все сделает сама: проверит, есть ли на данный момент доступные обновления, и, если найдет их, то предложит вам их установить. От вас требуется одно — дать согласие.
Переустановка iTunes
Возможно, файлы приложения были повреждены вредоносным вирусом или, случайно, самим пользователем, то могут быть проблемы с его работой. Обновление программы в этом случае не поможет, следует скачать установочный файл со страницы официального сайта Apple, посвященной iTunes — http://www.apple.com/ru/itunes/download/, и заново пройти процесс установки iTunes, предварительно удалив предыдущую версию.
Скачиваем iTunes
Устранение конфликта между iTunes и антивирусом
Возможно, действия iTunes по ошибке ограничивает действующий на вашем компьютере или ноутбуке антивирус. Но для начала надо выяснить, видит ли компьютер ваше Apple-устройство. Далее будут представлены инструкции для каждой операционной системы отдельно.
Mac OS
-
Нажмите на клавиатуре кнопку Option и разверните главное меню Apple, нажав на яблоко.
-
Перейдите к разделу «Сведения о системе».
-
Перейдите к подразделу «Отчет о системе».
-
В блоке «Аппаратные средства» выберите параметр USB.
-
Если компьютер видит ваше устройство, то оно отобразится в списке подключенных под своим именем. Полностью отключите антивирус и попробуйте синхронизироваться заново. Если же устройства в списке нет, то проблема не в iTunes и конфликтующих приложениях, а в USB-порте, USB-кабеле или в самом устройстве.
Windows
-
Через поиск Windows откройте программу «Диспетчер устройств».
-
Разверните вкладку «Контроллеры USB».
-
Если Apple-устройство находится в списке, то используйте инструкцию ниже. Если же компьютер не видит ваш телефон или планшет, то проблема в USB-кабеле, USB-порте или в самом подключенном устройстве.
Какой путь решения проблемы выбрать для вашего случая зависит от того, какой значок отображается напротив вашего подключенного устройства:
-
Если значка вообще нет, то отключите полностью антивирус и попробуйте повторить синхронизацию.
- Если значок возле Apple Mobile Device USB Driver имеет стрелочку вниз, то это означает, что драйвера отключены или отсутствуют. Кликнете по нему правой кнопкой мыши и в открывшемся меню нажмите на параметр «Включить». Проблема с синхронизацией должна пропасть, возможно, придется перезагрузить компьютер.
-
Если напротив значка драйвера есть восклицательный или вопросительный знак, то необходимо установить или обновить драйвера устройства самостоятельно. Чтобы это сделать, необходимо в контекстном меню выбрать функцию «Обновить» и указать путь до файла usbaapl, который находится в папке Apple/Mobile/Device/Support/Drivers.
Не виден iPhone, потому что не доверяет компьютеру
Бывает, Айтюнс не видит Айфон потому что однажды на вопрос «Доверять ли этому компьютеру», возникающему при первом подключении мобильного устройства к ПК, пользователи ответили отрицательно, «Не доверять». В теории после отказа в доверии, доступ iTunes к содержимому мобильного устройства блокируется, а предупреждения о доверии возникают вновь и вновь при подключении этого iPhone или iPad к компьютеру. На практике же возможны различные сбои, делающие смартфон или таблет невидимым для тунца.
Наряду с обновлением iTunes до самой последней версии и переподключеним мобильного устройства к ПК решить проблему могут сброс настроек доверия и настроек Сети.
Чтобы сбросить настройки доверия, откройте приложение «Настройки» и идите в «Основные» > «Сброс» > «Сбросить геонастройки». После этого при подключении вашего iPhone или iPad к компьютеру будут появляться диалоговые окна с вопросом «доверять ли этому компьютеру».
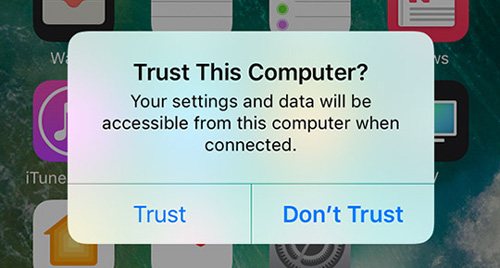
Если это не помогло, Apple рекомендует выполнить сброс настроек сети. Делается это следующим образом: открываете «Настройки» и идите в «Основные» > «Сброс» > «Сбросить настройки сети»
Обратите внимание, таким образом вы сбросите также сети Wi-Fi и пароли, настройки сотовой сети, а также параметры VPN и APN, которые использовались ранее
Если и это не помогло, возможно вам будет полезен этот материал: «Доверять этому компьютеру?» – решение проблем
iTunes видит iPhone, но не определяется как usb носитель.
Задавая вопрос на форуме, обязательно указывайте модель iPhone, версию прошивки и модема, операционную систему и версию iTunes
Например: iPhone 4S, модель MC603LL/A, прошивка iOS 5, модем 04.11.08, Mac OS X Lion, iTunes 10.5 и далее вопрос. В этом случае Вам ответят.
Задавая вопрос на форуме, обязательно указывайте модель iPhone, версию прошивки и модема, операционную систему и версию iTunes
Например: iPhone 4S, модель MC603LL/A, прошивка iOS 5, модем 04.11.08, Mac OS X Lion, iTunes 10.5 и далее вопрос. В этом случае Вам ответят.
iPhone 3 GS, Модель МС 131В, прошивка 5.1 (9В176), модем 05,16,05, следующие незнаю что ))), iTunes незнаю ну качала с Apple буквально вчера
Задавая вопрос на форуме, обязательно указывайте модель iPhone, версию прошивки и модема, операционную систему и версию iTunes
Например: iPhone 4S, модель MC603LL/A, прошивка iOS 5, модем 04.11.08, Mac OS X Lion, iTunes 10.5 и далее вопрос. В этом случае Вам ответят.
iPhone 3 GS, Модель МС 131В, прошивка 5.1 (9В176), модем 05,16,05, следующие незнаю что ))), iTunes незнаю ну качала с Apple буквально вчера
Если не помогло
Если ни один из приведенных способов не дал положительного результата и iTunes всё равно не видит iPhone, то возможно причина кроется в самом девайсе. По непонятной причине происходит порча файлов, находящихся в каталоге Media.
Исправить ситуацию можно, удалив эту папку с iPhone.
Для этого, предварительно копируем эту папку на жесткий диск компьютера, используя альтернативный файловый менеджер для iPhone. Например, скачайте на ПК программу Disk Aid.
Когда вы запустите эту программу на компьютере, она попросит подключить к ПК ваше устройство.
После подключения iPhone, выбираете «Хранилище», а в нем «Медиа». Вот этот каталог и копируем на ПК. У меня не получилось скопировать перетаскиванием из одного окна в другое, только щелчком правой кнопки мыши.
Сам каталог содержит следующие папки
Обратите внимание на появившееся предупреждение. Если чувствуете в себе смелость, то смело удаляйте из каталога все папки, отключайте iPhone от ПК и перезагружайте девайс.
Если чувствуете в себе смелость, то смело удаляйте из каталога все папки, отключайте iPhone от ПК и перезагружайте девайс.
Если вы все правильно сделали, то iTunes увидит ваш iPhone и предложит синхронизироваться. Ну, а ценные для вас книги, фотографии и голосовые заметки вы потом сможете извлечь из папки Media.







