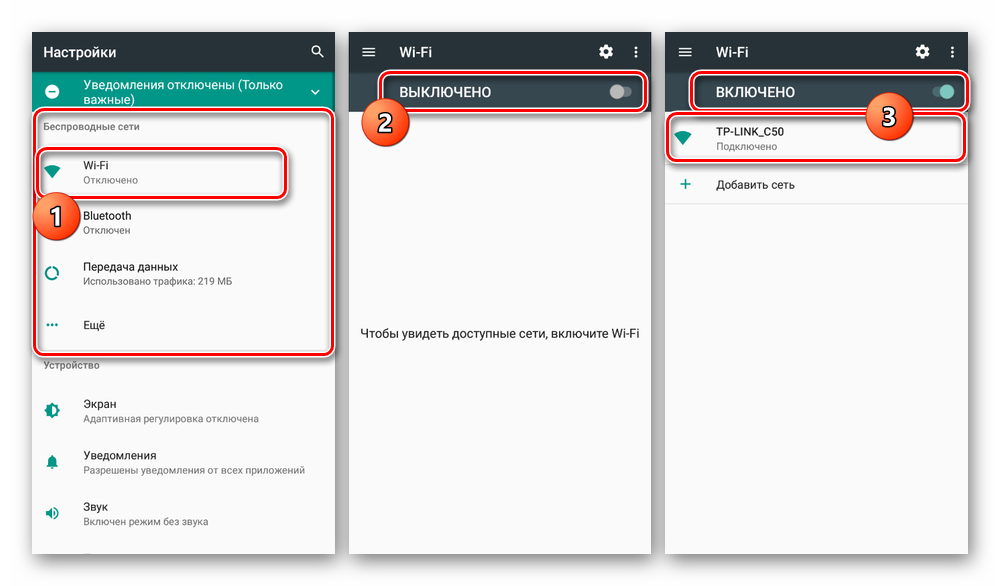Как через телефон подключить интернет к компьютеру
Содержание:
- Как использовать телефон в качестве USB модема
- Точка доступа Wi-Fi
- Как сделать из телефона точку доступа?
- Обход блокировки оператора
- Беспроводной способ
- Делаем из телефона точку доступа Wi-Fi
- Настройка Интернета на телефоне
- Подключение юсб модема к андроид. Как подключить модем к телефону
- Как подключить модем к телефону на Андроиде
- Компьютер не видит USB модем телефона
Как использовать телефон в качестве USB модема
Вам понадобится USB шнур, который идет в комплектации к телефону либо присоединяется к зарядному устройству. Таким способом можно раздавать любой вид подключения к сети интернет, который есть на вашем телефоне.
Включите ползунок в пункте USB-модем и подключите телефон к компьютеру кабелем USB. Вам не нужно ничего делать, просто ждите, пока установятся драйверы устройства, и сеть включится.
В наши дни постоянный доступ в глобальную сеть необходим для многих людей. Ведь это одно из важных условий полноценной и комфортной жизни в современном мире, успешной профессиональной деятельности, быстрого получения нужной информации, интересного времяпрепровождения и так далее. Но что делать человеку, если он оказался в точке, где нет проводного широкополосного интернета и USB-модема, а с компьютера надо срочно попасть во «всемирную паутину»?
Рассмотрим один из вариантов решения такой проблемы. Смартфоны сейчас есть почти у всех. И это устройство вполне может помочь нам в качестве модема для персонального компьютера, учитывая достаточное покрытие местности сигналом сетей 3G и 4G от сотовых операторов. Попробуем подключить свой смартфон к ПК через USB-порт и настроить интернет-соединение.
Подключение телефона как модема через USB
Итак, у нас есть персональный компьютер с Windows 8 на борту и смартфон на базе Android. Необходимо подключить телефон к ПК через USB-порт и с его помощью получить доступ к интернету. В других версиях ОС от Майкрософт и на устройствах с iOS действия будут похожими с сохранением общей логической последовательности. Единственный дополнительный девайс, который нам потребуется, — это штатный кабель USB от телефонной зарядки или аналогичный с идентичными разъёмами. Приступим.
- Включаем компьютер. Дожидаемся полной загрузки операционной системы.
- На смартфоне открываем «Настройки», где нам необходимо внести несколько важных изменений.
На вкладке системных настроек находим раздел «Беспроводные сети» и заходим в дополнительные параметры, нажав на кнопку «Ещё».
На последующей странице нас интересует «Хот-спот», то есть точка доступа. Тапаем на эту строку.
В устройствах на Андроид возможны три варианта создания точки доступа: через Wi-Fi, с помощью Bluetooth и необходимый нам сейчас интернет через USB. Передвигаемся на нужную вкладку со знакомым значком.
Теперь пришло время осуществить физическое подключение смартфона к компьютеру по USB, используя соответствующий кабель.
На мобильном устройстве передвигаем ползунок вправо, включая функцию «Интернет через USB»
Обращаем внимание, что при активированном общем доступе к мобильной сети нельзя будет попасть в память телефона на компьютере.
Виндовс начинает автоматическую установку драйверов для смартфона. Этот процесс занимает несколько минут. Ждём его окончания.
На экране смартфона появляется надпись о том, что персональная точка доступа включена. Это значит, что мы всё сделали правильно.
Теперь остаётся только настроить новую сеть в соответствии со своими критериями, например, получить доступ к сетевым принтерам и другим устройствам.
Поставленная задача успешно выполнена. Можно пользоваться в полной мере доступом в глобальную сеть. Готово!
Отключение режима модема
После того как потребность в использовании телефона в качестве модема для компьютера отпала, необходимо отключить кабель USB и включённую функцию на смартфоне. В какой последовательности это лучше сделать?
Для получения доступа к мобильному интернету принято использовать 3G- или 4G-модемы от различных операторов связи. С одной стороны, это очень удобно, но с другой стороны, торчащий из ноутбука модем легко сломать, причем вместе с самим USB-портом. Проблема решается с помощью мобильных телефонов, заменяющих собой модемы и позволяющих выйти в интернет. Как использовать телефон в качестве модема?
Существует три способа подключения телефона в данном режиме:
- С помощью кабеля;
- Через Bluetooth;
- Через Wi-Fi.
Давайте посмотрим, как это выглядит на практике.
Точка доступа Wi-Fi
Это один из самых простых
в настройке вариантов раздачи интернета с Android-устройства. Он заключается в использовании смартфона в качестве беспроводного роутера, что может вам пригодиться в том случае, если вам необходимо подключить к интернету сразу несколько устройств, максимальное количество подключаемых устройств равняется десяти.
Для перевода смартфона в режим модема, необходимо активировать эту функцию в настройках телефона. Найдите в настройках пункт ,затем мобильная точка доступа
и активируйте её.
Тут же вы видите как называется ваша точка доступа и пароль, который необходимо будет вводить в подключающемся устройстве, пароль при желании можно изменить.
На устройстве, которое нуждается в интернете ищем точку доступа Wi-Fi по названию устройства, вводим пароль и подключаемся.
На смартфоне раздающем интернет, мы можем увидеть количество подключившихся устройств.
Если другое устройство не подключается к сети, проверьте, правильно ли вы вводите пароль.
Достоинства
: не требуется устанавливать драйвера и использовать провод, одновременно интернет можно раздать 10-ти устройствам.Недостатки
: скорость соединения меньше, чем при подключении по USB-кабелю, и зависит от расстояния между устройствами;устройство быстро разряжается.
Как сделать из телефона точку доступа?
Сделать, чтобы телефон раздавал интернет на самом деле не составляет особого труда, чтобы это совершить, достаточно сделать лишь 5 действий.
Чтобы сделать из своего телефона точку доступа WiFi, необходимо:
Зайти в настройки, а затем перейти во вкладку «Дополнительные настройки»
Здесь вам нужно будет найти вкладку «Модем и точка доступа», а затем перейти на неё
Сверху экрана, вы можете увидеть ползунок, слева от которого написано «Переносная точка доступа», вот его и нужно передвинуть вправо, а затем переходим во вкладку «Настройки»
Перейдя во вкладку «Настройки», вы встретите окно с параметрами (SSID, пароль и тип шифрования), которые будут предназначены для новой точки доступа, которую вы собственно и хотите создать.
- SSID сети – название вашей точки доступа
- Безопасность – рекомендуемая и оптимальный тип безопасности – это WPA2 PSK
- Пароль — это своего рода аутентификация в вашей сети или точке доступа, минимальная длина пароль должна быть не менее 8 символов.
После осуществления и редактирования всех настроек, вы можете вернуться в предыдущее окно, и сделать ограничения на подключающиеся устройства, либо и вовсе сделать доступ только для отдельных устройств. Сделать это можно путем активирования функции «Режим подключения», а затем выбрав пункт «Только разрешенные устройства».
Теперь вам предстоит сделать действия по настройке разрешенных устройств, для этого нужно будет в правом верхнем углу ввести MAC адрес и имя устройства, подключение для которого, вы хотите сделать доступным.
После всех проделанных действий выше, вам необходимо снова вернуться во вкладку «Модем и точка доступа» и заново активировать там функцию «Переносная точка доступа», теперь ваш телефон создал точку доступа WiFi, на которую вы можете подключиться с другого устройства, либо которой могут воспользоваться ваши близкие друзья.
Обход блокировки оператора
Информацию о факте использования интернета на телефоне операторы получают посредством показателей TTL. Для каждого устройства он свой, и после его указания происходит уменьшение каждого пакета трафика на единицу при переходе через маршрутизатор. Для того, чтобы сделать трафик читаемым, необходимо использовать специальную утилиту или обратиться к оператору.
В случае использования устройств с Android достаточно скачать в Play Market и запустить программу TTL Master.
Обратите внимание! Данное приложение на Плей Маркете не обновлялось четыре года. Свежая версия доступна на 4PDA
Последовательность действий для обхода блокировки оператора через программу TTL Master выглядит следующим образом:
- установка программы;
- запуск приложения;
- нажатие на ссылку обхода ограничения.
После этого текущий параметр станет изменять числовую величину, и можно выходить в сеть. Стоит отметить, что у ряда операторов не принимаются некоторые значения TTL, поэтому вышеуказанное приложение использует «iptables», которое можно найти в настройках.
Правило «iptables» применимо только для некоторых смартфонов.
При раздаче интернета необходимо проверить баланс телефона, чтобы убедиться в отсутствии списывания денежных средств. Дело в том, что в последнее время операторы изобрели непростой способ отслеживания изменений параметра Time to Live.
Для айфонов предусмотрена иная программа, аналогичная вышеуказанной. Она называется TetherMe, и ее принцип работы основан на тех же правилах, что и в TTL Master.
Беспроводной способ
В эпоху беспроводных соединений более логично выходить в Интернет через смартфон на компьютере, не используя кабели. Это не только «понтовее», но и имеет ряд объективных плюсов:
- Для соединения не нужны драйвера
- Можно обеспечить Интернетом несколько устройств с одного смартфона
- Смартфон и компьютер могут быть на расстоянии нескольких метров и перемещаться
Есть, конечно, и недостатки:
- Смартфон разряжается интенсивнее, поэтому нуждается в подзарядке
- Если вы не устанавливаете пароль, к вашему устройству могут подключиться посторонние
- Вы не сможете использовать смартфон одновременно для приёма и раздачи Wi-Fi, так что придётся раздавать Интернет из сотовой сети
В любом случае, удобство беспроводного способа неоспоримо. Как же он активируется?
Для Android
- Убедитесь, что на смартфоне включен доступ в Интернет через сотовую сеть
- Откройте Настройки, раздел «Сети или ещё», пункт «Режим модема»
- Найдите пункт “Точка доступа Wi-Fi” и включите переключатель
- Тапните на строке «Создать точку доступа»
Для iPhone:
- Зайдите на iPhone в меню «Настройки»
- Выберите пункт «Режим модема» непосредственно в Настройках или во вкладке «Сотовая сеть»
- Из предложенных способов подключения выберите «Wi-Fi»
- При необходимости введите имя, выберите тип безопасности и задайте пароль
- Найдите на компьютере сеть с именем, которое вы задали. Для подключения к ней используйте заданный вами пароль для неё
- Если не срабатывает, то убедитесь, что Режим модема на iPhone включён, перезагрузите iPhone и повторите попытку
Для Windows Phone
- Убедитесь, что на смартфоне включен доступ в Интернет через сотовую сеть
- Зайдите в Настройки
- Найдите пункт “Общий Интернет” и откройте его
- Убедитесь, что переключатель находится в состоянии «включено»
- При необходимости нажмите на кнопку «Установка», чтобы задать имя сети, способ аутентификации и пароль
- Найдите на компьютере сеть с именем, которое вы задали. Для подключения к ней используйте заданный вами пароль для неё
Как видите, для всех рассмотренных систем способ примерно одинаков и содержит очень схожие действия. Увы, у нас под рукой не было устройств на BlackBerry OS, но мы не думаем, что ситуация с ними сильно отличается.
Несколько советов по использованию смартфона как беспроводного роутера:
- Во время раздачи Интернета устройство интенсивно тратит заряд. Поэтому подключите его к розетке (или к пауэр-банку)
- Не забудьте задать пароль для подключения.
- Если компьютер отказывается подключаться при выбранном способе шифрования, выберите в настройках на смартфоне другой. Но выберите его же и в настройках подключения на компьютере
- Если по какой-то причине вам надо создать беспарольное подключение, регулярно мониторьте через смартфон, какие устройства в настоящий момент к нему подключены
- Отключите автоматические обновления на компьютере (если это возможно) перед подключением, чтобы снизить расход трафика
Делаем из телефона точку доступа Wi-Fi
Для подключения компьютера к интернету ваш смартфон будет выполнять роль маршрутизатора. Для этого на нем необходимо установить определенные настройки и сделать из него точку доступа для выхода в сеть. Но, прежде чем приступать к настройке, проверьте, есть ли интернет на телефоне. При его отсутствии пополните счет или свяжитесь с оператором вашей мобильной сети. Рассмотрим настройку точки доступа для каждой ОС, устанавливаемой на смартфонах.
Android
- Для настройки точки доступа сперва войдите в меню ”Настройки” во вкладку “Инструменты”.
- В открывшемся окне выбираем вкладку “Еще”.
- После этого выбираем “Режим модема”.
- Переводим ползунок во включенное положение “Точки доступа” и настраиваем параметры подключения.
- Прописываем “Имя сети”, “Защиту” и “Пароль”.
- Кликаем “Сохранить”.
- В “Панеле уведомлений” (вверху экрана) появится значок.
iOS
Начиная с 4 версии ОС у смартфонов от компании Apple появилась возможность создания Personal Hotspot (персональной точки доступа). По беспроводной сети к гаджету можно одновременно подключать до 3-х устройств.
- Включаем Wi-Fi на вашем мобильнике.
- Переходим во вкладку “Настройки”.
- Выбираем подпункт “Режим модема”.
- Активируем данный режим, переведя ползунок в активное положение. В этом же окне указываем пароль для созданной сети.
- На главном экране девайса появится уведомление о том, что режим модема активен. Кроме этого, здесь же будет отображаться количество подключенных устройств.
Windows Phone
Перед настройкой точки доступа следует подключить телефон к интернету. В “Панеле управления” появится соответствующий значок.
- Переходим в “Настройки”. На главном экране, проводим влево и из предложенного списка выбираем соответствующий раздел.
- В открывшемся меню выбираем подпункт “Общий интернет”.
- Переводим ползунок вправо, активируя требуемый режим.
- Выбираем клавишу “Установка” и переходим к настройкам подключения.
- Здесь вы сможете изменить имя сети, параметры безопасности, и придумать новый код доступа для подключения к интернету через телефон.
- Для сохранения параметров кликните на соответствующую кнопку внизу экрана.
- Этапа настройки на всех версиях системы одинаковые, а вот количество подключаемых устройств разное. К примеру, на Windows Phone 8 – 8 девайсов, на ОС WP7 – всего 5.
Настройка ПК/лэптопа
Настройки подключения к интернету такие же, как и при соединении с обычным маршрутизатором. Только проверьте, чтобы параметры были в автоматическом режиме.
- Клавиша “Пуск” ->подраздел управления -> пункт с настройкой сетей и общего доступа.
- Выбираем беспроводное сетевое соединение.
- Затем перемещаемся в “Свойства”.
- Выбираем подраздел “Протокол интернета 4 версии”.
- Проверяем, чтобы получение IP-адреса и адреса DNS- сервера было автоматическое.
- Сохраняем выбранные настройки, кликая на область окна “ОК”.
На MacBook необходимо только в доступных подключениях выбрать ваш смартфон, ввести ранее установленный пароль и дождаться соединения гаджетов. При подключении в верхней строке на ПК/лэптопе появится соответствующий значок в виде двух соединенных звеньев цепи
, а на телефоне отобразится количество подключенных устройств.
iPhone и iPad
- Кликаем на раздел «Настройки» в яблочном мобильнике.
- «Режим модема».
- Переводим бегунок «Режим модема» во включенное состояние.
- Далее у вас есть два варианта:
- «Включить Wi-Fi» – раздача будет по беспроводной сети.
- «Только Bluetooth и USB» – для подключения по «ЮСБ» просто подключаем кабель. Если вы хотите подключиться через «Голубой зуб», то нужно при данном выборе подключиться по Bluetooth к компьютеру.
- Если вы раздаете интернет по вай-фай, то ниже вы увидите пароль для подключения.
- Вы его также можете изменить, нажав по данному пункту.
Настройка Интернета на телефоне
В первую очередь следует убедиться, что на вашем мобильном гаджете работает Интернет. Для этого вы должны подключить соответствующий тариф у оператора. Специальные сервисные команды для проверки счета показывают название актуального тарифа.
Статьи на данную тему:
После этого проверьте работоспособность глобальной сети. Выполните для этого следующие действия:
- Откройте верхний «тулбар» (меню с основными функциями).
- Найдите среди иконок «Мобильный Интернет». Активируйте его.
- Попробуйте зайти через поисковик на любой из сайтов, например, страницу «Гугла».
Если подключиться к сети не удается, наберите оператора для получения инструкций касательно активации.
Статьи на данную тему
Подключение юсб модема к андроид. Как подключить модем к телефону
Мобильные технологии не стоят на месте, гаджеты устаревают, а потребности пользователей сети в быстром обмене данными растут. Что делать, если телефон не поддерживает современные стандарты связи? Покупать новый или смириться с отставанием от прогресса? Оказывается, через переносное устройство связи в сеть можно выйти не только с компьютера. Рассмотрим, как подключить USB-модем к Андроид-смартфону.
Задача не так проста, как кажется на первый взгляд. Могут возникнуть следующие ошибки:
- В настройках Андроид-устройства нет пункта «Мобильные сети». Нужно поискать другие версии прошивки, иначе подключить модем не получится.
- Не хватает питания. Как вариант — пользоваться при полностью заряженной батарее, купить более качественный кабель либо USB-hub с внешним питанием.
Необходимое оборудование
Можно ли к телефону подключить модем без покупки дополнительного оборудования? Только если на устройстве есть USB-разъём. Это больше характерно для планшетов. В остальных случаях придётся приобрести переходник от USB к разъёму вашего телефона. Причём это должен быть не обычный кабель, а OTG так называемый хостовый переходник. Он предназначен именно для внешних устройств, а не просто сопряжения мобильника с компьютером.
Также нужно приобрести сам USB-модем, который состоит из модуля связи (3G или более скоростной 4G) и флеш-накопителя, где записаны настройки соединения.
Настройка модема
Прежде чем рассказывать, как подключить ЮСБ-модем к телефону, разберёмся в настройке самого режима модема. Если этого не сделать, то он будет распознан системой Андроид просто как носитель информации.
Для телефонов марок Huawei и ZTE задача проще, для них разработано специальное программное обеспечение. Достаточно запустить его и поставить нужную галочку. Для всех остальных телефонов нужно произвести следующие действия:
Предварительная настройка завершена, теперь переходим к тому, как подключить к телефону Android 3G модем .
ВАЖНО. Если вы захотите использовать устройство на компьютере, то изменённые настройки нужно вернуть обратно. Повторите все пункты инструкции, но команду в терминале введите следующую: AT^U2DIAG=255
Повторите все пункты инструкции, но команду в терминале введите следующую: AT^U2DIAG=255.
Настройка смартфона
После предварительной подготовки можно перейти к настройке Андроид-смартфона.
Если все пункты проведены успешно, то к смартфону получилось подключить модем. Однако производителей мобильных устройств не радует ситуация, когда вместо покупки более дорогого и современного гаджета потенциальный потребитель находит, как
У многих пользователей смартфонов часто возникает необходимость выхода в интернет. Однако бывает так, что 3G модуль телефона выдает ошибку и не позволяет воспользоваться глобальной сетью. Также во многих смартфонах отсутствует 3G, однако это вовсе не значит, что пользователи таких девайсов не способны выйти в интернет. Проблему можно решить с помощью специального модема, который необходимо подключить к смартфону. Рассмотрим, как это сделать.
Подключение 3G модема к смартфону
Подключение 3G модема к телефону осуществляется достаточно просто. Однако следует сделать оговорку, что зачастую устройство может быть определено как флеш-накопитель.
Для того чтобы ваш смартфон определил 3G модем, необходимо проделать следующие действия, а именно:
- Скачайте утилиту HyperTerminal .
- Установите ее на ваш компьютер.
- Найдите диспетчер устройств и среди установленных устройств найдите ваш модем.
- Нажмите по названию устройства правой кнопкой мыши и перейдите в меню «Свойства».
- В этом меню вы найдете данные о номере и скорости порта. Их необходимо будет переписать и после ввести в утилите «HyperTerminal».
- Запустите утилиту и введите любое имя соединения.
- Теперь вам нужно ввести данные, которые вы записали.
- После этого вам откроется командная строка, в которой вам нужно будет ввести команду «AT1». Командная строка может появиться не сразу, дождитесь ее появления. Это может занять около десяти секунд.
- Далее нажмите «ОК» и введите команду «AT^U2DIAG=0».
- Дождитесь ответа о том, что введенная команда верна, нажмите «ОК» и отключите модем.
- Если на вашем смартфоне нет 3G модуля, скачайте приложение PPP Widget .
- Запустите его и введите данные мобильной сети, которые есть на сайте вашего мобильного оператора.
Теперь вы можете подключить 3G модем и пользоваться им для выхода в глобальную сеть. Как видите, задача куда проще в решении, чем может показаться на первый взгляд. А для того чтобы узнать больше о том, как настраивать интернет на телефоне, вам следует прочитать эти статьи.
Как подключить модем к телефону на Андроиде
Задача, которая на первый взгляд считается простой, на самом деле реализуется не так скоро. Для подключения модема к смартфону понадобится покупать дополнительное оборудование. Ведь в отличие от планшетов на мобильных устройствах стандартный USB-разъем отсутствует. Поэтому необходимо заранее подготовить:
- настроенный модем с SIM-картой оператора – он состоит из модуля связи (3G или 4G), и флеш-накопителя, где записаны настройки соединения;
- хостовый адаптер OTG (на одном конце имеется обычный USB-штекер, на другом – джек micro-USB);
- портативное зарядное устройство.
Подготовка модема
Прежде чем подключать модем к смартфону, необходимо правильно настроить режим. В противном случае система Android определить его, как обычный съемный носитель информации. Владельцам смартфонов ZTE и Huawei никаких особых действий совершать не придется, Разработчики заранее предусмотрели такую возможность и создали специальное ПО, в котором после запуска понадобится поставить галку в нужном месте.
Для устройств других марок программная поддержка отсутствует, поэтому пользователю придется изрядно потрудиться. Все действия следует выполнять на компьютере или ноутбуке. Алгоритм следующий:
- На ПК деактивировать все виды интернет-соединений, и вставить флешку в USB-порт.
- Отыскать в Диспетчере устройств подключенный модем.
- Открыть его свойства и убедиться, что там указан порт COM.
- Найти и загрузить программу «Hyper Terminal».
- При первом запуске создать имя соединения.
- В окне настроек в строке «Connect using» указать название порта «COM».
- Теперь понадобится перейти в «Файл» → «Свойства» → «Настройки» и кликнуть по клавише «ASCIIsetup».
- Напротив строки «Echo typed characters locally» («Отображать вводимые символы») поставить галку.
- Когда откроется терминал, нужно будет ввести символы «AT» и запустить команду клавишей «Enter». Подтвердить действие, кликнув по кнопке «Ок».
- В следующем поле напечатать такую комбинацию «AT^U2DIAG=0» и нажать сначала на «Enter», а затем на «ОК».
На этом процесс настройки модема можно считать завершенным, и переходить к следующему этапу. Но если вдруг понадобится использовать интернет-девайс на компьютере, то после подключения, в финальной формуле вместо «0» нужно прописать «255».
Подготовка смартфона
На самом деле никакой предварительной подготовки не требуется. Нужно просто подключить настроенную флешку к мобильному гаджету с помощью кабеля OTG, а затем проделать следующие шаги:
- Открыть меню «Настройки».
- Перейти в раздел «Беспроводные сети».
- Включить передачу мобильных данных.
- Создать новую точку доступа APN.
- Ввести основные параметры и данные сотового оператора, которые обычно указываются на упаковке модема (при отсутствии их можно найти на официальном сайте).
- Некоторые девайсы реализуются в готовом виде, то есть все необходимые данные в них уже заполнены.
Тогда предыдущий этап можно пропустить и перейти к следующему, завершающему шагу – нажать на кнопку «Сохранить», запустив тем самым процесс подключения.
Компьютер не видит USB модем телефона
Как использовать интернет от компьютера в телефоне через юсб
Что делать если USB модем на телефоне не работает? Причинной этого может быть следующие неполадки:
- Неисправность аппаратной части;
- Неустановленные требуемые драйвера;
- Неправильные настройки устройств;
- Сбой программного обеспечения.
Обратите внимание! После проверки каждой проблемы проверяйте, устранена ли проблема, чтобы не сбить нужные настройки
Неисправность аппаратной части
Для начала проверяем аппаратную часть: справный кабель юсб, вход под кабель в РС и вход на подключаемом устройстве. Для создания пары между рабочими устройствами, найдите «Настройки», после «Режим модема» и проверьте, активен ли он.
Для проверки исправности кабеля, вставьте его в другой компьютер.
Обратите внимание! Если проблема отсутствия подключения вызвана неисправностью или повреждением деталей, для ее решения нужна замена
Ошибка 19
Ошибка 19: что делать? Если при подключении Windows не запускается устройство-модем значит в реестре отсутствуют, неполны или повреждены сведения о его конфигурации. В таком случае нужно удалить или переустановить драйвера:
- Выбрать диспетчер устройств и включите «Поиск».
- Выбрать нужное устройство из списка.
- Удалить выбранное правой кнопкой мыши.
- Нажать «Действие».
- Для установки или переустановки драйвера, выбрать обновление конфигурации оборудования.
Обратите внимание! Также можно вернуться к последней удачной версии конфигурации реестра. Для этого перезагрузите ПК в безопасном режиме, нажмите «Загрузка последней удачной конфигурации»
Другой способ: восстановление системы при создании точки.
Неустановленные или неправильно установленные драйвера
Когда драйвера «слетели» или еще не установлены, нужна повторная их инсталляция или первичная с установочного диска или другого устройства, скачавши новейшие драйвера с официального сайта изготовителя ноутбука или компьютера.
В некоторых случаях проблему можно решить отключением питания порта. Для этого зайдите в «Панель управления», далее «Электропитание». В этом разделе можно установить подключение смартфона к ПК через USB модем без подзарядки устройства.
Еще один способ устранения данной проблемы — отсутствие знаков «?» или «!» в меню «Переносные устройства» («Диспетчер устройств»). Если такие знаки присутствуют, нажав «Свойства» правой кнопкой мыши, удаляете устройство и отключаете устройство от компьютера. После, подключаете устройство снова, драйвера устанавливаются автоматически.
Неправильные настройки смартфона
Здесь возможно несколько вариантов решения неполадки:
- Просканировать персональный компьютер и смартфон на наличие вирусов. После, перезагрузите, синхронизируйте или, лучше, форматируйте карту памяти.
- При зарядке на ПК, сбросьте все настройки до заводских. Только перед сбросом, не забудьте переместить все важные файлы, документы, фото на другое устройство. После такой процедуры возобновление не возможно.
Обратите внимание! Чтобы сбросить настройки, найдите на панели телефона или планшета кнопку в форме небольшого отверстия. Также можно в меню «Настройки» найти режим «Recovery» и выбрать его